The bat exchange настройка
Блог творческого ИТ-практика. Возьми свою мысль и дай ей ускорение идеи. В моем фокусе: сети, безопасность, виртуализация, web, мультимедиа.
А А Wednesday, 20 May 2015
The Bat! и MS Exchange - дружба или нет?

Коллега на работе переехал своей электронной почтой под сервер MS Ecxhange. Разумеется по умолчанию ему дали клиента MS Outlook 2010. А он так любил пользоваться The Bat!). Поскольку на его работе никто The Bat! не юзал он попросил меня настроить его мыша на новый сервер.
А что мы теперь за протокол используем? Конечно же MAPI.
Пару слов о MAPI (Messaging API). Это интерфейс и это набор структур и функций, которые необходимы для доступа к почтовому транспорту и хранилищу данных без конкретизации, какой именно почтовый клиент используется. Почтовые клиенты реализуют стандарт MAPI в виде dll (обычно это mapi.dll или mapi32.dll). Тогда в любом приложении разработчик может предусмотреть функцию отправки текущего файла по почте с использованием Вашего почтового клиента по умолчанию, не вдаваясь в детали ваших интернет-настроек. На текущий момент существуют два стандарта: Simple MAPI (12 функций) и Extended MAPI, или MAPI 1.0 (более 100 функций).
Для того чтобы использовать в The Bat! MAPI DLL советуют сделать следующее.
Для того, чтобы установить The Bat! в качестве обработчика MAPI-запросов, нужно выполнить последовательность действий.
1.Надо скачать TBMapi.dll с сайта The Bat! и переписать библиотеку в ту папку, где живет The Bat!. Начиная с версии 1.47 эта библиотека входит в дистрибутив и записывается в папку при инсталляции, так что ничего скачивать не надо.

3.Проверить использование этой новой функции: открываете какое угодно приложение, поддерживающее MAPI (кроме Офиса), например, одну из вышеназванных программ, и нажимаете "File-->Send". Если все работает, - автоматически стартует The Bat!, и откроет Вам редактор нового письма с уже приаттаченным файлом.
У коллеги получился такой вот стенд - Windows7, MS Outlook 2010 и The Bat! 4.2.9.1 portable.
При желании можно использовать в качестве почтового клиента The Bat!
Для подключения к учётной записи Microsoft Exchange запустите The Bat! . Если это первый запуск и у вас не настроено ни одной учётной записи, автоматически откроется мастер настройки. Если нет, мастер можно запустить в любое время, в меню «Ящик» - «Создать новый почтовый ящик» в основном меню.

Введите своё имя (учтите, что это имя будет отобрадаться в письмах контрагентам!), почтовый адрес и пароль. В выпадающем списке "Протокол" вместо значения по умолчанию ("Авто") установите значение "IMAP или POP3". Нажмите "Далее".
На следующем экране определяются настройки сервера входящей почты. Программа настройки может некорректно определить настройки сервера. Поэтому нужно проконтролировать и при необходимости вручную откорректировать настройки:
| Для получения почты использовать | IMAP - Internet Mail Access Protocol v4 |
| Адрес сервера | mail.flexcloud.ru |
| Соединение | Безопасное соединение на спец. порт (TLS) |
| Порт | 993 |
| Имя пользователя | Полное имя пользователя с учётом домена в формате login@domain (обычно совпадает с адресом электронной почты Microsoft Exchange). |
Пример правильных настроек:

Для проверки можно нажать кнопку "Проверить", при этом при правильных настройках под кнопкой появится надпись "Authenticated".
После нажатия кнопки "Далее" будет предложено определить настройки исходящей почты. Их также необхлжимо проклнтролировать и по необходимости откорректировать:
| Адрес сервера исходящей прчты (SMTP) | mail.flexcloud.ru |
| Соединение | Безопасное на станд. порт (SRARTTLS) |
| Порт | 587 |
| Мой сервер SMTP требует аутентификации | Установить флажок |

После нажатия на кнопку "Далее" будет предложено ещё раз задать ваше имя, имя почтового ящика в списке учётных записей программы и домашний каталог. Все эти настройки можно оставить с теми значениями, которые предложит программа.


Шаг № 4. В данном окне выберите наиболее подходящий вам протокол работы с почтой:
- IMAP – вся почта хранится на сервере. Выберите IMAP в случае, если вы планируете работать с почтой с нескольких устройств и через веб-интерфейс.
- POP3 – почта скачивается с почтового сервера. Выберите POP3, если работа с почтой планируется только с одного устройства.


Шаг № 6. В случае правильного ввода всех данных вы попадаете на завершающий экран процесса «Создание нового почтового ящика (Create new user account)». Вам предлагается проверить остальные свойства почтового ящика. Выберите «Да» и нажмите кнопку «Готово».

Шаг № 7. В открывшемся окне свойств почтового ящика перейдите в раздел «Транспорт». В случае, если ваш интернет провайдер блокирует какие-либо порты, во вкладке «Транспорт» вы можете использовать альтернативные.
Для подключения к почтовому серверу доступны следующие порты:
- IMAP: шифрованное подключение SSL - 993, без шифрования - 143
- SMTP: шифрованное подключение SSL - 465, без шифрования - 587
- POP3: шифрованное подключение SSL - 995, без шифрования - 110
Далее нажмите кнопку «Аутентификация».

Шаг № 8. В открывшемся окне выберите «Аутентификация SMTP (RFC-2554)» и «Использовать параметры получения почты (POP3/IMAP)». Для применения изменений нажмите кнопку «ОК».
The Bat! - это один из лучших инструментов для работы с электронной почтой. Удобный и гибкий почтовый клиент, прост в использовании и незаменим в бизнесе.
Как добавить почту
1) Заходим в меню в пункт Ящик, далее в Новый почтовый ящик.
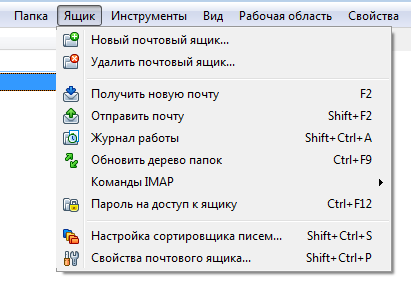
2) Перед Вами появится окно Создание нового почтового ящика. В нём нужно ввести имя, которое будет отображаться при отправке писем с данного ящика, например, Иванов Иван, электронный адрес ящика, созданного в панели управления аккаунтом в разделе "Почта" (в нашем примере это [email protected]), и пароль от него. В выпадающем списке "Протокол" выбираем "IMAP или POP".
Нажимаем "Далее".
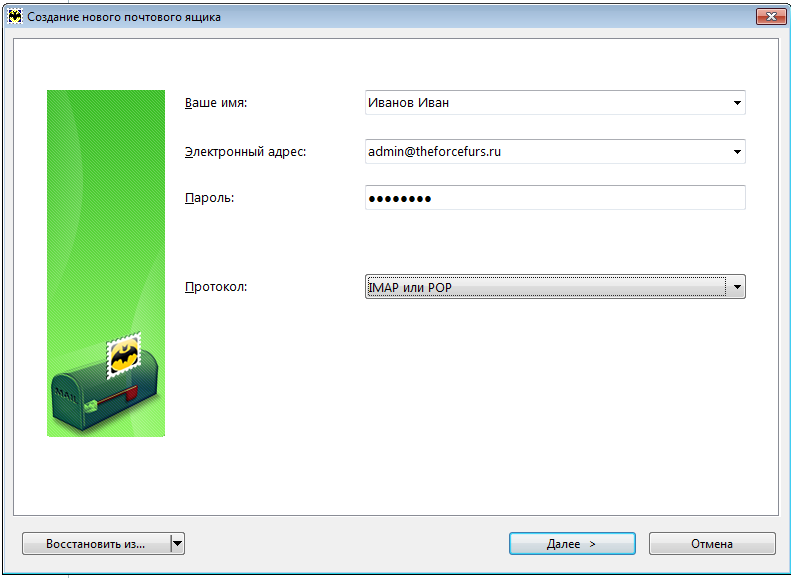
3) Теперь мастер предложит выбрать входящие сервера электронной почты.
В зависимости от выбранного типа сервера вписываем imap.beget.com или pop3.beget.com в поле "Адрес сервера"
Нажимаем "Далее".
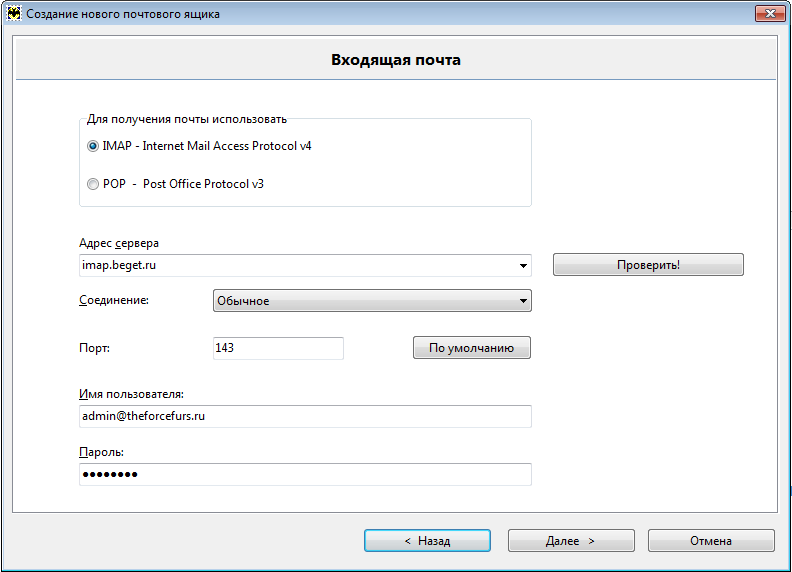
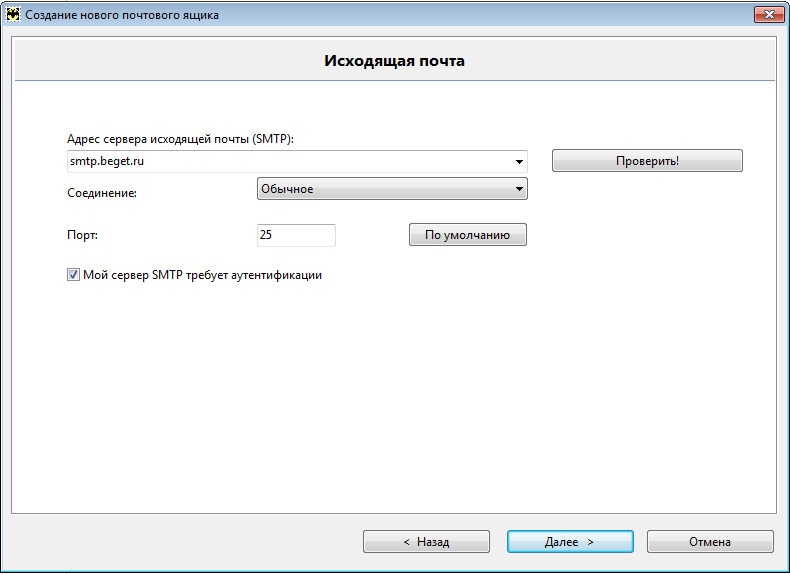
Нажимаем "Далее".
5) В последнем окне вводим своё имя и имя ящика.
Нажимаем "Готово".

6) Ящик успешно создан. Осталось ещё внести небольшие настройки. Для этого нажмите на имя своего почтового ящика в списке слева правой кнопкой мыши и в выпадающем меню выберите "Свойства почтового ящика".
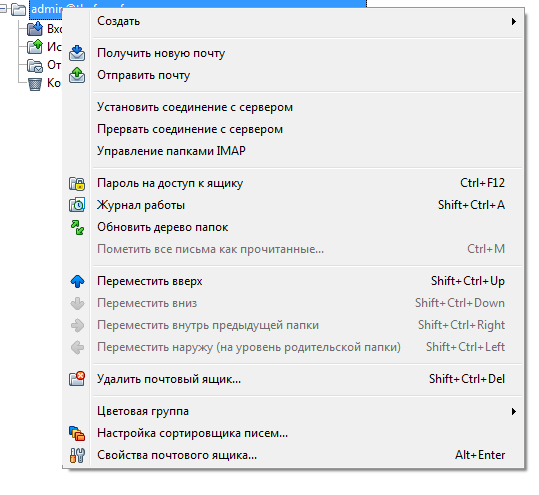
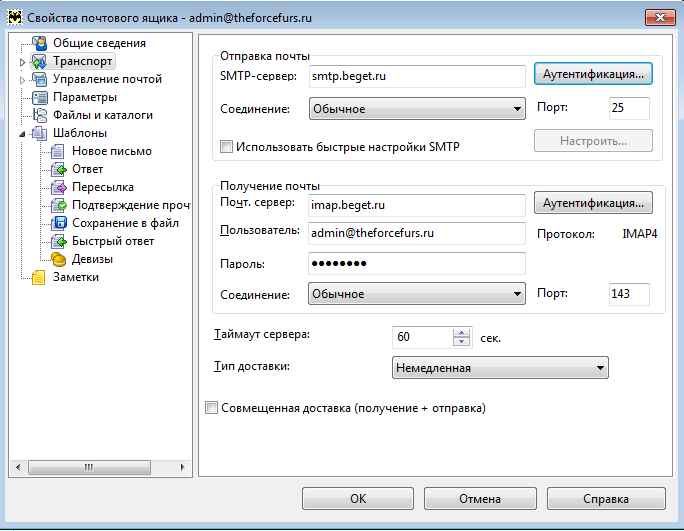
8) Выберите Использовать указанные ниже параметры и укажите свои ящик и пароль от него.
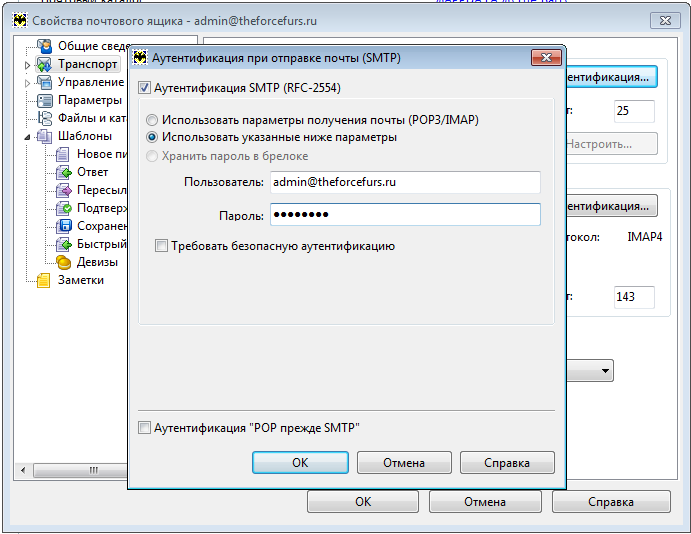
Теперь The Bat! настроен и готов к работе.
Удачной работы! Если возникнут вопросы - напишите нам, пожалуйста, тикет из Панели управления аккаунта, раздел "Помощь и поддержка".
Процедура создания нового почтового ящика может быть запущена в The Bat из пункта меню Ящик -> Новый почтовый ящик. Получим окно, в котором нужно ввести название ящика. Название может быть произвольным, оно будет отображаться слева в основном окне The Bat и также будет называться папка, содержащая данные почтового ящика. Каталог почтового ящика можно не изменять

Нажимаем Далее и получаем следующее окно

В этом окне нужно заполнить поля аналогично приведенным на рисунке. Организацию вводить необязательно. Нажимаем Далее.



Переключаем радиокнопку в положение Да и нажимаем Готово. Получим доступ к свойствам почтового ящика. Доступ к свойствам почтового ящика можно получить и позже, для изменения настроек через меню Ящик -> Свойства почтового ящика. , либо через контекстное меню соответствующего ящика.

Во вкладке Общие сведения нужно заполнить Информацию для полей Обратный адрес.

Во вкладке Транспорт для отправки и получения почты выбрать тип соединения Безопасное на станд. порт (STARTTLS). В блоке Отправка почты, в поле Порт требуется вписать “25” или “587”. В блоке Получение почты, в поле Порт требуется вписать “143”.
Нажимаем OK. Для версий The Bat 4 и более младших возникнет окно с предупреждением.

Предупреждение связано с тем, что корневой сертификат GeoTrust Global CA в этих версиях неизвестен. Для того чтобы это окно не появлялось нужно после окончания настройки добавить в адресную книгу сертификат GeoTrust Global CA. Ниже будет показано как это сделать.

Если такое окно не появилось, перейти в режим управления папками IMAP можно через меню Ящик -> Команды IMAP -> Управление папками IMAP или контекстное меню соответствующего ящика. В появившемся окне отображаются папки расположенные на сервере. Для примера показан вид окна с набором папок по умолчанию. Устанавливаем галки как показано на рисунке ниже и нажимаем Закрыть. Если создавались другие папки для писем, которые нужно видеть из The Bat, устанавливаем для них галки и тип синхронизации Письма целиком.

Снова открываем свойства почтового ящика и переходим на вкладку Управление почтой

Остальные настройки могут быть сделаны по усмотрению пользователя.
Во вкладке Параметры, для удобства, можно настроить проверку новой почты при запуске The Bat и периодически.



Открываем адресную книгу Инструменты -> Адресная книга.
В адресной книге создаем новый контакт с именем, например GeoTrust_Global_CA, в левом нижнем углу из выпадающего меню выбираем адресную книгу Trusted Root CA,

Переходим на вкладку Сертификаты, нажимаем Импортировать, указываем файл в который скачан сертификат и нажимаем OK.
Читайте также:


