Tgy 9xr pro подключение к компьютеру
Правы были те, кто с самого начала советовали на форумах: "надо брать Taranis". Да, это дорогой вариант (порядка $220), но и с нулевым "пост-допилингом". Я же выбрал более дешёвый Turnigy 9XR PRO и прогадал. Вообще, продукт этот достаточно мутный и маркетологически непонятный. Была аппаратура FlySky TH9x, она была достаточно популярной, и компания hexTronik LTD, владелец магазина HobbyKing и бренда Turnigy, решили продавать её под своей вывеской. Так появился передатчик Turnigy 9X, который почти не отличался от FlySky TH9x. В ноябре 2012 года вышла обновлённая версия пульта под названием Turnigy 9XR. Отличий от старой версии было не так много: новый дизайн корпуса (чтобы визуально дистанцироваться от FlySky), прошивка ER9x и несколько мелких изменений. В июне 2014 вышла следующая версия и, на мой взгляд, тут кое-что было сделано неправильно. Внешне новинка не отличалась от предшественницы, а в название всего лишь добавили слово "PRO", но при этом стоимость выросла вдвое. А всё дело в том, что по начинке это был совершенно новый передатчик, созданный ради конкуренции с хитовым Frsky Taranis. Не все потребители это поняли и по сей день на форумах 9XR и 9XR PRO обсуждаются вместе. Наверное, имело смысл производителю выпустить её под совсем другим названием.

Turnigy 9X и Turnigy 9XR
Как бы то ни было, в своё время я купил Turnigy 9XR PRO с радио-модулем FrSky DJT-JR. Поначалу аппаратура меня устраивала, особенно нравилась прошивка. Потом приключилась проблема со стиком и пришлось потратиться на его замену. Вдобавок, радио-модуль стал для меня "прокрустовым ложем", позволявшим мне использовать только приёмники с протоколом PPM. Для перехода на более быстрый и современный S.Bus, необходимо было купить XJT-модуль за €75. В итоге берём стоимость передатчика, добавляем стоимость новых стиков и XJT-модуля и получаем. цену Taranis`а.
Увидев Turnigy Evolution и цену на него, я понял, что пора поменять аппаратуру. К слову сказать, Evolution тоже имеет FlySky`евские корни. А дело было так.
ДИСКЛЕЙМЕРВо многих аспектах, данная статья выражает субъективное мнение автора. Спорить с ним бесполезно, он упёртый.
История эволюции
Квадрокоптеры прочно заняли лидирующее место по популярности среди летающих РУ-моделей. Основные причины: простота конструкции (как следствие и низкая цена) и низкий порог вхождения пилотов. Несмотря на то, что большая аудитория предполагает большой рынок, специальных аппаратур для мультироторов нет. Не спорю, не всем они нужны, так как много пилотов используют один передатчик для нескольких моделей разных типов, но лично я офигевал от количества неиспользуемых мной переключателей и настроек.
Весной 2016 года компания FlySky решила занять эту нишу, выпустив передатчик FS-i6S. От привычных "апп" он отличался гораздо меньшим количеством тумблеров, отсутствием аппаратных триммеров и сенсорным экраном, ещё являющимся диковинкой на подобных устройствах. Это позволило продавать его по весьма невысокой цене (менее €54 за комбо "передатчик + приёмник"), что сделало продукт хитом. В hexTronik увидели потенциал "аппы" и в августе выпустили её клон под названием Turnigy TGY-i6S. Оба этих передатчика сами по себе отличный выбор для квадрокоптерщика, но не они предмет данной статьи.
В октябре 2016 Turnigy/hexTronik выпустила нечто действительно новаторское - передатчик Turnigy Evolution. По сути это тот же urnigy TGY-i6S, но в форм-факторе геймпада. Не всем это по душе, но лично я вижу в этом огромный плюс. Сложно сказать, чья история длинее: геймпадов или пультов РУ-моделей, но целевая аудитория первых на несколько порядков больше, а, следовательно, разработок и исследований там ведётся значительно больше. В итоге, как выглядят сегодня геймпады, можно видеть на современных приставках, а передатчики в своем дизайне застряли в эпохе Nintendo NES и GameBoy. Одно очевидно: эргономика Turnigy Evolution намного лучше классических "апп". Важный момент, который надо учитывать: экран переместился наверх, а значит поставить там смартфон для FPV уже не получится. Хотя, при нынешней дешевизне FPV-шлемов, полёты по смартфону/планшету становятся менее популярными.

Какие достоинства есть ещё? Улучшенные стики. Теперь они на подшипниках и с подсветкой. Последняя никакого функционала не несёт, хотя и может помочь найти потерянный передатчик в сумерках. Самое приятное, что подсветку всегда можно отключить. Следующее достоинство - вес. Он составляет всего 332 грамма, что в два с половиной раза легче Taranis`а. Это особенно важно, если учесть, что на "аппе" нет крепления для ремня на шею.

Если пробежаться по тумблерам передатчика Turnigy Evolution, то на лицевой стороне имеется одна кнопка включения (не две, как у TGY-i6S и FS-i6S), двухпозиционный переключатель (по умолчанию AUX2, удобно вешать на арминг моторов) и поворотный регулятор (по умолчанию AUX3). У последнего центральное положение, к сожалению, никак не отмечается, но при этом он может утапливаться. Если честно, не придумал ему назначения, может принудительный Failsafe.
На задней стороне, как раз там, где расположены указательные пальцы, находятся два трёхпозиционных переключателя. Нюанс в том, что они оба управляют каналом AUX1. Система поначалу кажется замысловатой, но всё интуитивно понятно: положения обоих тумблеров суммируются, без учёта, левый это тумблер или правый. Например, одного и того же значения на канале можно достичь тремя способами: левый в третьем положении и правый в первом, правый в третьем и левый в первом, оба тумблера во втором положении. На практике это даёт большую вариативность.

На правом торце экрана находится гнездо Micro-USB (привычный Type B) для зарядки встроенных батарей, расположенных в нижних "рожках"-рукоятках. Также при подключении к компьютеру, Turnigy Evolution безо всяких танцев с бубном определяется как игровой контроллер. Очень удобно.
Приёмник Turnigy TGY-iA6C
Пару слов о приёмнике Turnigy TGY-iA6C, идущем в комплекте с пультом. Нормальной документации по нему нет, но на форумах я нашёл информацию, что к разъёму B-det можно подключить контакты от батареи (vbat) и тогда показания батареи будут отображаться на экране передатчика. Единственное, что надо настроить на "аппе", это количество банок батареи и минимальное/максимальное напряжение. Для этого надо тапнуть по иконке показаний батарей на главном экране. Появится меню настроек показаний, где сверху настройки передатчика, а ниже - приёмника (по факту квадрокоптера). Там надо нажать на надпись Ext (не на галочку после неё) и в появившемся окне выбрать количество банок. Для изменений минимального/максимального напряжения, надо тапнуть непосредственно по цифре. Судя по всему, для этих данных зарезервирован восьмой канал.
Второй момент, приятно поразивший своей простотой - привязка (bind) к модели. Нужно просто выбрать в меню настроек пункт RX bind и после этого подать питание на приёмник. Всё! Весьма странный момент заключается в том, что в памяти передатчика может быть только пять моделей. При этом запоминаются все привязанные приёмники. То есть, на одной модели может быть несколько ЛА, если для них не нужны какие-то специфические настройки.
Менее приятный момент - Failsafe. Информации по нему в мануале нет вообще, но на HobbyKing`е лежит файлик с инструкцией. К сожалению, приёмник не может сообщать полётному контроллеру о потере сигнала. Единственное, что он умеет - эмулировать предустановленные значения каналов. Для этого надо сначала настроить эти значения на передатчике (Меню Setup - Failsafe), сохранить, а затем заново забиндить приёмник.
Небольшая хитрость, которую я сам не пробовал: если при потере связи нужно передать на ПК какой-то особый режим (например, Return to home), а свободных тумблеров для этого нет, можно выделить для этого "неиспользуемую" часть канала. Сначала надо на передатчике, в меню Setup - End Points установить нижний порог канала в 120%. Затем в разделе Failsafe настроить эмуляцию крайнего значения (-120%) для этого канала, после чего вернуть 100% в разделе End Points. Хотя, если честно, я не понимаю, зачем нужна такая пляска. Восьмой канал (AUX4) на передатчике свободен, так я использовал его. Схема примерно такая же: привязать канал на любой из тумблеров, настроить его эмуляцию в Failsafe и отменить привязку к тумблеру. Ну и не забыть перебиндить.
Шпаргалка по Turnigy Evolution
А теперь небольшая шпаргалка по недокументированным или просто полезным функциям Turnigy Evolution.
Как переназначить каналы
На передатчике можно переназначить каналы с 5 по 8. Делается это так:
- Меню Setup - Aux. channels
- Выбрать канал
- Тапнуть по иконке переключателя (слева) и выбрать тип переключателя (STx - стик, SWx - тумблер, VRx - колёсико)
- Тапнуть по названию переключателя (справа) и выбрать переключатель
- Выключить передатчик
- Перевести оба стика вниз и влево и удерживать в таком положении
- Включить передатчик
- Войти в инженерное меню
- Меню Factory - Sticks adjust
- Двигать стики во все стороны. Отпустить, чтобы встали в центральном положении.
- Выйти из меню. Проверить работу стиков и слайдеров в разделе каналов.
В передатчике можно поставить пружинку на стик газа (в комплекте не идёт) и тогда центральное положение будет нулевым (газ висения). В настройках за это отвечает опция Throt.mode в инженерном меню: Lower mode для неподпружиненного стика и Return mode - для подпружиненного.
Обновление версии 0.0.9.23
Патчноут состоит всего из 7 пунктов, но большинство из них - полезные и положительные изменения. Итак, список изменений:
- Добавлена автоматическая настройка субтримов и крайних точек каналов для S.BUS/I.Bus
- Добавлен экран телеметрии. Находится справа от главного экрана и открывается свайпом влево

Сам процесс обновления предельно прост и нет смысла на нём задерживаться. После прошивки все модели пропадут и надо будет заново биндиться со всеми приёмниками.
С полётными режимами пришлось немного разбираться и оказалось, что это просто убер-фича. В предыдущей версии прошивки пятым каналом (AUX1) управляли два задних трёхпозиционных тумблера. В новой версии нам дали полный контроль над этим. Во-первых, можно выбрать значение канала для каждого из положений переключателей. Собственно, не только можно, но и нужно, так как после прошивки значение для всех положений тумблеров установлено на 1500. Выставляемые значения не должны быть последовательными, что может быть очень полезным. Более того, можно вообще использовать лишь небольшой диапазон канала или сделать левый и правый тумблеры "зеркальными" (я так их и настроил). Во-вторых, можно добавить подпись к каждому из положений (те самые полётные режимы). Ну, и в-третьих, можно выбрать сам канал.
Если функция полётных режимов активирована, задействованный канал недоступен в пункте, где осуществляется общее переназначение, что логично. Если отключить "полётные режимы", все каналы (кроме управляющих, разумеется) доступны для переназначения.

В итоге могу сказать, что меня очень порадовало это обновление и замечательный передатчик стал ещё лучше.

Поскольку предыдущая аппаратура у меня никак не хотела подключаться к компьютеру, я решил, что эту уж подключу в любом случае.
Дальше будет подробный рассказ-инструкция о том, как это сделать, какие могут быть проблемы и как их решить.
Данная статья не является кладезью знаний по электронике! Это по большей части этакая "солянка сборная", и призвана только облегчить начинающим (как я) процесс подключения аппаратуры к компьютеру. Лично я потратил несколько дней и мегабайты трафика на прочтение кучи информации по подключению и возможным проблемам, а также по их решению. Многое в этой статье скопировано, источников с десяток, но все проверено лично, скриншоты с моего компа.
Ни коим образом не призываю делать именно так, как написано, особенно если знаний у Вас в этой сфере больше, но любая информация, которая поможет начинающим, - приветствуется.
Хоть в теме и затронута конкретная аппаратура, но для начала можно взять любую аппаратуру, лишь бы у нее была возможность снять PPM/PCM сигнал.
В аппаратуре Turnigy TGY-i6 сзади есть разъем S-Video.
Сигнал PPM выходит из контакта, который на схеме указан красной стрелкой. Зеленой стрелкой показана «земля».
Нужно спаять контакт РРМ через резистор (на 10 кОм) с центральным контактом разъема 3,5 мм, а минус - с минусом (см. схему).
Можно паять кабель не используя резистор, но риск спалить звуковую карту компьютера или разъем в аппаратуре есть, так что тут уж на Ваш страх и риск.
ПАЙКА ПРОВОДА
Итак, беру одножильный экранированный кабель. Я сразу купил 3 метра, так как компьютер в углу и вместо монитора телевизор. Забегу вперед – работает нормально, помех нет.
Отрезаю от старого микрофона (можно и купить) разъем 3,5 мм.
Покупаю штекер S-Video.
Покупаю (можно выпаять из какой-нибудь платы) резистор на 10кОм.
К слову, если резистор надо выпаять из старой платы, то советую воспользоваться сайтом https://www.chipdip.ru/info/rescalc. С его помощью проще определить по цветовой маркировке номинал резистора.
Просто выставляем флажки напротив цифр на цветные полоски и видим сопротивление резистора сверху (см. скрин).
Зачищаю и лужу концы провода, припаиваю резистор, закрываю термоусадочными трубками и припаиваю "мини-джек". Уже позже мне подсказали, что резистор можно впаять внутри разъема S-Video, там места достаточно, но переделывать не стал.
Разбираю штекер S-Video, припаиваю к нужному контакту (на схеме он по идее в зеркальном виде, тут главное не запутаться!) центральный провод, а к корпусу – «минус».

Собираю штекер.
Теперь можно начинать установку и настройку программ PPJoy и SmartPropoPlus.
Сейчас встретить ОС Windows XP становится все тяжелей (да и сложностей в ней будет меньше), а потому сразу перейду к процедуре установки PPJoy в ОС Windows 7.
PPJoy - это драйвер и он не имеет сертифицированной цифровой подписи (подписать драйвер - дорого и надо это делать ежегодно!). Windows XP установку неподписанных драйверов переносит хорошо, но Vista и 7-ка изначально сильно опротивляются.
В Windows 7 я выбрал следующий вариант:
- Нажимаю на клавиатуре Win+R – открывается окошко «Выполнить»
- Копирую и вставляю туда строку
bcdedit.exe -set loadoptions DDISABLE_INTEGRITY_CHECKS
- Нажимаю Enter
- Снова нажимаю Win+R
- Копирую и вставляю строку
bcdedit.exe -set TESTSIGNING ON
- Нажимаю Enter
- Перезагружаю компьютер
Если все сделано правильно, то в правом углу рабочего стола внизу появится надпись:
Теперь можно устанавливать PPJoy.
После запуска exe-файла на 64-битной ОС появится окно:
Нажимаю ОК и продолжаю установку (стандартные "далее", "далее". ).
После завершения установки запускаю PPJoy.
В дальнейшем ее можно будет запустить через панель управления.
После запуска PPJoy в списке виртуальных джойстиков видим PPJoy Virtual Joystick 1. Если там пусто – добавляем новый джойстик кнопкой «Add» и нажимаем кнопку «Mapping».
Дальше делаю как на скриншотах:
Можно нажимать «Готово».
Теперь устанавливаю SmartPropoPlus.
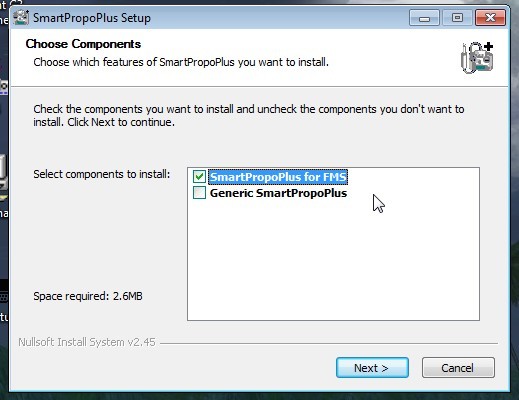
После запуска exe-файла программа установки предлагает два варианта:
1. Для использования с бесплатным симулятором FMS.
2. Для использования в прочих симуляторах (например, AeroFly).
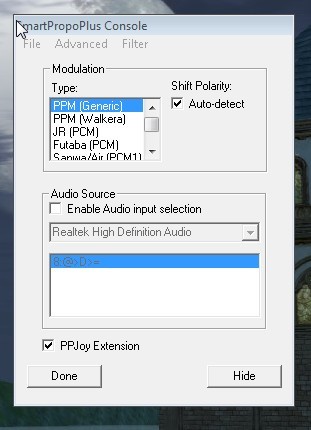
Выбираю нужный вариант и устанавливаю.
Запускаю SmartPropoPlus, в верхнем окошке выбираю РРМ (Generic) и ставлю галочку возле PPJoy Extension. Для сворачивания окна надо нажимать кнопку Hide. Для работы пульта в симуляторе закрывать (кнопка Done) приложение не надо!
Устанавливаю симулятор FMS.
Запускаю файл установки, выбираю язык, потом несколько раз нажимаю «Next» и в конце «Finish».

При запуске под ОС Windows 7 появится ошибка:

Для исправления нужно сделать следующее.
Заходим в папку, куда установлен симулятор:
Открываем файл fms-ecomport-fix.reg
Жмем «Да»
И «ОК»
В следующий раз симулятор запустится нормально.

Может получиться так, что в интернете Вы уже скачали заархивированную (портабл) версию симулятора FMS, и там не хватает библиотеки d3drm.dll.
Эту библиотеку можно скачать со спецсайтов, забив название в поиске.
НАСТРОЙКА АППАРАТУРЫ и КАЛИБРОВКА
Запускаю SmartPropoPlus и симулятор FMS.
В панели захожу в пункт «Управление» - «Аналоговое управление»
В окошке «Интерфейс» выбираю «Джойстик» и захожу в свойства.
В окошке «Джойстик» есть шесть столбиков - это каналы пульта.
Если на экране ситуация примерно как на картинке и столбики меняются, когда Вы трогаете стики на аппаратуре, то пока все хорошо, ибо.
Но если все хорошо, можно начинать калибровку джойстика, для чего жму кнопку «Привязка/Калибровка»
Слева - распределение по каналам, настройки реверса и экспоненты. Справа – «Калибровка» и столбики каналов.
Двигаю стики на аппаратуре и смотрю какой из них на каком канале. Потом в левой части выставляю каналы для газа, РВ, элеронов и РН.

После нажатия на кнопку «Калибровка» двигаю все стики и «крутилки» на пульте во все стороны, добиваясь выравнивая столбиков каналов (как на картинке), и жму «Дальше»:
Затем жму «Готово» и кнопку «Да».
Если самолет в симуляторе летит не туда, заходим опять в калибровку и исправляем нужные моменты.
Все готово, можно тренироваться.
Работу данной аппаратуры с данным кабелем и с данными программами проверил в трех симуляторах: FMS, Aerofly и RealFly . Работает замечательно, но нужна калибровка в каждом из симуляторов.
С помощью action камер можно заснять динамичные кадры на суше и воде. А что делать дальше с отснятым материалом? Удобнее просматривать и обрабатывать видео, снимки на большем, чем у экшн камер, экране – компьютерном. Как правильно подключить мобильный девайс к ПК? Что делать, если компьютер не видит экшен-камеру GoPro, DJI или любых других брендов? Найти ответы на вопросы можно в статье.

Как подключить экшн-камеру к компьютеру
Вариантов 2: воспользоваться юсбишным кабелем или беспроводными технологиями. Подробнее о каждом способе — ниже.
Проводное соединение
Что понадобится:
- экшн-девайс, допустим, FDR-X3000, с установленной картой памяти;
Важно: Аккумулятор гаджета для съемок в экстрим условиях должен быть заряжен!
-
, оснащенный портом USB;
- юсбишный шнур — чаще всего поставляется в комплекте с экшен-гаджетом, если нет, нужно купить аксессуар.
Все в наличии? Далее подключение экшн-камеры, такой как CP.OS.00000020.01, к компьютеру выглядит так:

Подключенная экшн-камера отобразится на мониторе ПК, как стандартный съемный диск, кликнув на который можно перейти к папкам с отснятым материалом.
Беспроводное соединение
Возможно, если на обоих устройства есть Wi-Fi (допустим, в камерах FDR-X3000 или SJ Cam SJ5000X Elite).
Совет: Если на ПК отсутствует вай-фай модуль или вышел из строя, можно использовать специальные адаптеры, которые позволят компу «ловить» Wi-Fi.
Пошаговое описание подключения экшен- камеры через wifi к компьютеру:
- Включить action camera.
- Нажать кнопку с изображением значка вай-фай на корпусе прибора. Если там нет, стоит обратиться к техпаспорту экстрим техники. Возможно, подключение нужно произвести через меню.
- На экране экшн-прибора должен появиться знак Wi-Fi и название модели.
- На панели задач ПК кликнуть на «Сетевые подключение» (снизу, справа), в списке выбрать и нажать на название камеры.
- Открыть используемый на ПК веб-браузер, ввести адрес action camera (уточнять в инструкции или на оф. сайте производителя).
Теперь можно ролики и кадры, сделанные с помощью экшн-камеры CHDHX-801-RW или другой, сохранять на ПК. Для видеопотока непосредственно с камеры придется установить на ПК медиаплеер VLC и настроить его: перейти во вкладку «Медиа» — тапнуть «Открыть URL» — вставить специальную ссылку.
Важно: Перед началом подсоединения стоит убедиться, что на экшн гаджете установлена актуальная версия прошивки.

Программы для обработки видео с экшен-камеры
6 бесплатных вариантов для пользователей ПК или смартфонов:
Совет для владельцев эппловских гаджетов — воспользоваться возможностями проги iMovie. Софт справляется с обработкой 4К видеороликов).

Что делать, если компьютер не видит экшн-камеру
На это может быть несколько причин:
- повреждение юсбишного шнура или портов техники;
- неплотное соединение: кабель + USB-разъем;
- несовместимость ПК и карты памяти экшн-девайса;
- неисправность камеры.
Что можно сделать своими силами:
- Подключать заново оба девайса по Wi-Fi или с помощью шнура USB.
- Перезагрузить оба устройства.
- Если есть возможность, попробовать подсоединить экшн-камеру к другому ПК, ноуту.
- Напрямую подключить карту памяти к ПК с помощью адаптера и картридера.
Если указанные действия не привели к решению проблемы, стоит обратиться за помощью к специалистам.
В итоге, не составит труда быстро и просто подключить экшн-гаджет к ПК, используя юсбишный провод или Wi-Fi. А после подсоединения устройств можно заняться монтажом и обработкой видео, снимков. В этом помогут разнообразные проги, которые не только бесплатны, но и обладают интуитивно понятным интерфейсом и широким набором инструментов.

Подключение TWS-наушников к ПК или ноутбуку под управлением OS Windows — дело 2 минут. В этой инструкции мы рассмотрим способы согласования устройств, разберем типичные неполадки и найдем пути их исправления, рассмотрим виды блютуз-адапетров для ПК.
Подключение TWS-наушников к ноутбуку
Каждый производитель наушников по-своему решает, каким образом подключать устройство к компьютеру. Для запуска процесса согласования EarPods и его клонов, нужно зажать на 3 секунды кнопку, расположенную на зарядном боксе.

Большинство недорогих TWS-моделей «стартует» после удержания пальца на сенсорной панели в течение 5–7 секунд. Наушники подороже автоматически активируют функцию согласования после изъятия их из зарядного бокса.

Для запуска Bluetooth на ноутбуке можно воспользоваться горячими клавишами, зажав одновременно «Fn» и кнопку со значком Bluetooth, как правило это «F3» или «F4», реже «F9». В правом нижнем углу рядом с часами должна появиться иконка «синезуба».
Правым кликом мыши вызываем контекстное меню и добавляем новое устройство.

Важно: время согласования ограничено, если не получилось соединить с первого раза, попробуйте снова активировать наушники, зажав кнопку или, положив и вытащив наушники из зарядного бокса.
Что делать, если значок Bluetooth не появился
Для исправления неполадок необходимо вызвать диспетчер устройств, кликнув правой клавишей мыши по значку «Пуск».

В диспетчере ищем «Радиомудули», выбираем свойства объекта через контекстное меню. На вкладке «Драйверы» нажимаем «Обновить». После появления надписи «Готово к использованию», ищем рядом с часами значок блютуза, вызываем контекстное меню и ставим все галочки для обнаружения устройства. Снова пробуем подключить наушники.
Важно: если драйверы на ноутбуке не обновляются, можно использовать блютуз-адаптер.
Есть несколько причин, по которым ноутбуку может понадобиться блютуз-адаптер:
- Мощности базового модуля не хватает, чтобы слушать музыку в соседнем помещении.
- Не обновляются драйвера.
Использование адаптера с ноутбуком реализуется по той же схеме, что и с ПК, но об этом немного позже.
Подключение TWS-наушников к ПК
Не во всех ПК по умолчанию есть радиомодули. Bluetooth/Wi-Fi «вшиваются» только в дорогие игровые материнские платы.
Можно установить PCI-плату с Wi-Fi и блютузом, но у такого решения несколько недостатков:
- Необходимо разбирать системный блок.
- Лишний нагревательный прибор в корпусе.
- Слоты в ПК могут быть уже заняты аудио и видеокартами.
- Высокая стоимость.
Всех перечисленных недостатков лишены USB блютуз-адаптеры.
Компактные радиомодули размещаются на задней стенке или передней панели, они практически незаметны и дешево стоят. Адаптер всегда можно взять с собой или подключить к любому другому устройству, например, ноутбуку.
Как выбрать блютуз-адаптер для ПК
Первый и самый важный параметр — версия, от которой зависит качество передачи данных. Актуальная и самая доступная версия сегодня 4.2, брать адаптер ниже 4.0 не имеет смысла. Адаптеры 5.0 + EDR стоят заметно дороже, как и наушники, поддерживающие скоростную передачу данных (EDR) и последние версии Bluetooth.
Второй параметр — расстояние передачи сигнала. Коннектиться с устройством можно на расстоянии от 10 до 100 метров, если не мешают железобетонные стены и потолки. Чем больше стен и перегородок, тем слабее сигнал. Самые ходовые модели рассчитаны на 10 и 20 метров.
Из соображений практичности не имеет смысла переплачивать за адаптер, если всегда слушаешь музыку возле ПК. С другой стороны, в TWS-наушниках устанавливается слабый модуль и с ними не получится отойти от компьютера дальше, чем на 3–4 метра, не получив порцию помех в уши.

Если все-таки хочется навестить любимый холодильник, слушая музыку, лучшим вариантом будет взять адаптер с модулем приема сигнала на 20 метров — для среднестатистической квартиры этого вполне достаточно.
Владельцам больших домов и приусадебных лужаек стоить обратит внимание на 40–100 метровые блютуз-адаптеры.
У всех подобных устройств скорость передачи данных около 3 Мбит/. Другие параметры не имеют особого значения для прослушивания музыки.
Подключение TWS-наушников к ПК с помощью блютуз-адаптера
Первым делом необходимо установить адаптер в гнездо USB и дождаться обновления драйверов. В Windows 7 и 10 это процесс автоматизирован. В редких случаях придется зайти на сайт производителя и скачать пакет драйверов.
Краткая инструкция для Windows 10


Индикатор на наушниках должен мигать синим цветом.

Что делать, если TWS-наушники не подключаются

Коварные телефоны часто перехватывают сигнал и подключают наушники раньше ПК. Необходимо зайти в настройки Bluetooth и отменить сопряжение.

Что делать, если TWS-наушники подключились, но нет звука
Вызовите контекстное меню, кликнув на значок звука на панели задач, выберите «Открыть параметры звука».

В выпадающем списке «Вывод», выберите наушники. Чтобы каждый раз не повторять эту процедуру, выберите в правой части экрана «Панель управления звуком».

Кликом левой клавиши мыши по иконке наушников, вызовите меню настроек и активируйте функцию «Использовать по умолчанию».
Вывод
Любые TWS-наушники легко сопрягаются с устройствами, работающими на Windows 10. Чем старше оборудование и операционная система, тем больше проблем возникает при подключении из-за отсутствия нужных драйверов. Используя блютуз-адаптер, можно подключить любое Bluetooth-устройство к ПК или ноутбуку. USB-адаптер мощнее модуля, установленного в большинстве лэптопов и бюджетных ноутбуков и может передавать сигнал на большое расстояние.
Читайте также:


