Телефон как микрофон ps4
Играть в PlayStation 4 в наушниках – одно удовольствие. Особенно в хороших наушниках. Я не фанат PS, играю редко, но вот разницу между звуком из телевизора и наушников оценили. Даже если у вас телевизор выдает хороший звук, или к нему подключена хорошая акустическая система, в наушниках все равно как-то больше погружаешься в игру. Да и бывают ситуации, когда хочется поиграть, а шуметь нельзя. Чтобы никому не мешать, просто подключаем гарнитуру и играем.
В этой статье я покажу, как подключить проводные и беспроводные наушники к PlayStation 4 (Pro и Slim версии) . Конечно же использовать проводные наушники не так удобно, как беспроводные, но здесь есть нюансы, о которых я так же расскажу. Существует несколько вариантов подключения:
- Через Bluetooth. Сразу скажу, что обычные Bluetooth наушники, или Bluetooth колонку к PlayStation 4 напрямую никак не подключить. Она просто не поддерживает аудиоустройства Bluetooth. Решения: подключить беспроводные наушники к телевизору (на который выводится звук по HDMI) . Или использовать специальный USB Bluetooth адаптер, или трансмиттер.
- Через джойстик. Это не совсем беспроводной способ, но тоже очень удобный. Я им пользуюсь. Просто подключаем любые проводные наушники к джойстику и приставка выводит звук на наушники через геймпад.
- Через USB. Речь идет о беспроводных наушниках, которые подключаются к консоли через USB адаптер (передатчик) . Так работает большинство наушников, которые как бы были разработан специально для PS4. В том числе фирменные Sony Gold и Platinum.
Давайте рассмотрим все три варианта более подробно.
Как подключить Bluetooth наушники к PlayStation 4?

Я почему-то всегда думал, что раз в PlayStation есть встроенный Bluetooth, раздел в настройках, то к ней можно подключить любые Bluetooth наушники или колонку. Изначально вообще планировал AirPods подключить 🙂 Но как оказалось, PlayStation 4 вообще не поддерживает подключение Блютуз наушников напрямую (через встроенный модуль) . Даже фирменные наушники Gold и Platinum подключаются не по Блютуз, а через USB-адаптер. Я пробовал подключить свои наушник JBL, Redmi AirDots, AirPods, колонку SONY. Игровая консоль находит устройства (в разделе "Устройства" - "Устройства Bluetooth") , видит их, но при подключении появляется ошибка "Система PS4 не поддерживает аудиоустройства Bluetooth".
Можно даже не стараться подключить – не получится. Но решения есть. И их несколько.
1. Специальный USB Bluetooth адаптер для PS4
Есть огромное количество специальных адаптеров (передатчиков) , которые подключаются в USB-порт PlayStation 4, или к геймпаду и передают звук по Bluetooth на наушники или колонку.
О минусах таких адаптеров: задержка звука, возможно плохое качество самого звука (как правило на дешевых моделях) и проблемы с работой гарнитуры (микрофона) в играх. Там много нюансов с поддержкой кодеков? как со стороны адаптера, так и со стороны наушников. Чтобы была минимальная задержка звука, желательно чтобы передатчик и наушники поддерживали кодек aptX-LL.Выглядят эти адаптеры вот так:

Как работают эти адаптеры:
- Адаптер подключается напрямую в USB-порт, или через USB-удлинитель к PS4.
- Консоль определяет его как USB гарнитуру.
- На адаптере и на наушниках одновременно активируется режим подключения. Устройства соединяются.
- PlayStation выводит звук на адаптер (как бы на USB гарнитуру) , а адаптер передает звук на наушники по Bluetooth.
Я перечитал много информации, и часто встречал комментарии, что если есть возможность, то лучше купить оригинальные наушники от Sony, чем использовать подобные устройства.
2. Bluetooth трансмиттер + PS4
Еще одно устройство, которое может получить звук от игровой приставки, или от телевизора по кабелю и передать его на наушники, или колонку по Блютуз.
Важно! При таком подключении микрофон на наушниках работать не будет.О Bluetooth трансмиттерах и о том, как с их помощь подключить любые Блютуз наушники к телевизору, я подробно рассказывал в отдельной статье: Bluetooth трансмиттер для телевизора (наушников). Что это, как работает и как выбрать? Возможно, к вашему телевизору можно подключить Bluetooth наушник напрямую. Это еще лучше. Игровая консоль передает звук на телевизор по HDMI кабелю, а мы от телевизора (напрямую, или через трансмиттер) получаем звук на беспроводные наушники.
Можно так же подключить Bluetooth трансмиттер непосредственно к PlayStation 4. Но только по оптическому кабелю, так как на ней нет обычного выхода 3.5 mm. Это значит, что трансмиттер должен иметь оптический аудиовход (SPDIF IN) . У меня есть такой. Сейчас продемонстрирую.
- С помощью оптического кабеля соединяем трансмиттер с PS4. На консоли есть выход DIGITAL OUT (OPTICAL). Думаю, что перед соединением консоль лучше выключить. Питание к трансмиттеру можно подключить из USB-порта на консоли.
- Дальше просто включаем трансмиттер и подключаем к нему наушники. Трансмиттер должен быть переключен в режим TR (передатчик) и SPDIF (работа через оптический кабель) . Для подключения наушников на Bluetooth трансмиттере и наушниках активируем режим подключения (нужно несколько секунд подержать кнопку питания, или специальную кнопку) и ждем, пока они соединятся.
- Через несколько секунд звук с консоли появился в наушниках. В настройках ничего переключать не нужно. Звук дублируется на наушники (через выход DIGITAL OUT (OPTICAL) и трансмиттер) и на телевизор. Я не смог в настройках PS4 отключить звук на телевизоре (HDMI) . Даже если в настройках, в разделе "Звук и экран" – "Настройки вывода аудио" – "Основной разъем вывода" выбрать "DIGITAL OUT (OPTICAL)".
Поэтому просто скручиваем, или отключаем звук на телевизоре и играем. Если знаете, как в настройках консоли при таком подключении отключить звук по HDMI – напишите в комментариях.
Конечно же при таком подключении есть задержка звука. И насколько я смог оценить, задержка приличная.
Подключаем наушники через джойстик (геймпад) PS4
Отличное решение, которым я сам пользуюсь. Если у вас нет специальных беспроводных наушников, которые подключаются с помощью USB-адаптера, то берем любые проводные наушники, подключаем их к геймпаду, выбираем в настройках PS4 в качестве источника вывода звука гарнитуру, которая подключена к контроллеру и наслаждаемся звуком из наушников. Кабель от контроллера до наушников совсем не мешает. А между контроллером и консолью звук передается через Bluetooth.
Если у вас наушники с микрофоном, то игровая консоль увидит его как источник для ввода звука и будет использовать микрофон в играх и программах.
Нужно подключить наушники в 3.5 mm выход на контроллере DUALSHOCK 4.

Если звук на наушниках не появился автоматически, то зайдите в настройки, в раздел "Устройства" – "Аудиоустройства".
- Устройство ввода (микрофон) – Гарнитура подключена к контроллеру.
- Устройство вывода – Гарнитура подключена к контроллеру
- Настройки уровня микрофона – можно проверить, работает ли микрофон на ваших наушниках и настроить его.
- Контроль громкости (наушники) – это понятно.
- Выход на наушники – можно выбрать все звуки, или только звук чата.
- Автоматическое переключение выходного устройств – рекомендую включить. В таком случае PS4 будет автоматически переключать звук на наушники после их подключения к геймпаду.

Все очень просто и удобно. Спасибо Sony хоть за такую возможность, раз убрали возможность подключения гарнитуры по Блютуз.
Подключение наушников через USB
Есть разные модели беспроводных наушников для ПС4 от SteelSeries, HyperX, Razer, Sennheiser, Sony и других производителей, которые подключаются по USB. В комплекте идет USB-адаптер, который подключается в USB-порт на игровой консоли и передает звук на наушники без проводов. Все эти наушники как правило оборудованы микрофоном. Точно так же подключаются и работают фирменные наушники Sony Gold и Sony Platinum.

Достаточно подключить данный передатчик к консоли и включить наушники.

В настройках PlayStation 4 (в разделе "Устройства" – "Аудиоустройства") гарнитура определяются как "USB-гарнитура (Wireless Stereo Headset)". Как источник для вывода звука, так и для ввода. Ну и в меню "Выход на наушники" нужно выбрать "Все звуки".

Думаю, проблем с подключением такой гарнитуры точно не возникнет.
Выводы
Если нет возможности, желания, или необходимости покупать фирменную гарнитуру от SONY, или других популярных производителей, то лучшее решение на мой взгляд – подключение наушников через геймпад. Туда вообще любые (с 3.5 mm jack) можно подключить и они будут работать. Все эти Bluetooth трансмиттеры и китайские USB Bluetooth адаптеры будут работать, но вам скорее всего не понравится качество и задержка звука.
Так как я ни разу не геймер, то возможно что-то упустил. Можете поделиться полезной информацией в комментариях. Рассказать, как вы подключаете наушник к своей Плейстейшн.
Привет, друзья. В этой публикации рассмотрим такой вопрос: как использовать телефон как микрофон для компьютера. Вопрос, конечно, не для тех, кто хочет серьёзно заниматься видеоблоггингом, летсплеем, прочими видами деятельности, где важна передача качественного звука. Но если вы из тех, кому изредка нужно записать звук непритязательного качества, пообщаться, например, в Скайпе или поучаствовать в редких онлайн-конференциях с компьютера, микрофон, встроенный в ваш смартфон, будет куда лучшим решением, нежели бюджетный компьютерный микрофон с шумами и слабой слышимостью. На большинстве современных телефонов хорошие микрофоны, с прекрасной слышимостью и отчётливостью речи собеседника. Чтобы на компьютере использовать микрофон телефона, нам нужен iPhone или Android-телефон, это также может быть iPad или Android-планшет. Ну и, конечно же, нам нужен сам компьютер, и он должен быть на базе Windows 7, 8.1 или 10. Именно для этих систем мы рассмотрим два типа ПО, которые могут решить поставленную задачу.
↑ Как использовать телефон как микрофон для компьютера

↑ Микрофон через телефон на компьютер: как это работает
- Подключение через Bluetooth предложенным нами ниже ПО предусматривается только для Android. Bluetooth должен быть и на компьютере, и на телефоне;
- Подключение через Wi-Fi Direct предложенным нами ниже ПО предусматривается, опять же, только для Android. Для подключения по Wi-Fi Direct этот протокол передачи данных должен поддерживаться и на компьютере, и на телефоне;
- Подключение через локальную сеть Wi-Fi возможно, если и компьютер, и телефон подключены к единой сети, реализуемой роутером. При этом компьютер может быть подключён к сети как беспроводным, так и проводным соединением;
- USB-подключение имеет свои особенности для iPhone, о них далее. Для Android USB-подключение должно быть в режиме отладки по USB и передачи файлов. Для некоторых Android-устройств понадобится установка на компьютер драйвера управления по USB. Детально с этими нюансами нужно разбираться в отношении конкретных телефонов.
↑ DroidCam
DroidCam – проект ПО, реализующий возможность подключения камер и микрофонов телефонов к компьютеру. Позволяет подключать камеры и микрофоны iPhone и Android через локальную сеть Wi-Fi и USB. На сайте проекта DroidCam есть ссылки на скачивание программы-клиента для Windows и приложений для iOS и Android. Устанавливаем программу DroidCam Client на компьютер, а мобильное приложение DroidCam - на телефон. Для подключения iOS-устройств (iPhone) необходимо дополнительно установить на компьютер программу iTunes. Она нужна для обнаружения iOS-устройства компьютером. Ну и давайте рассмотрим, как использовать телефон как микрофон для компьютера с помощью DroidCam и разных типов связи.
↑ DroidCam: подключение по сети Wi-Fi

Чтобы подключить микрофон телефона по сети Wi-Fi, в мобильном приложении DroidCam смотрим Wi-Fi IP и порт нашего телефона. Приложение оставляем активным.
На компьютере открываем программу DroidCam Client. На вкладке подключения по Wi-Fi вводим Wi-Fi IP нашего телефона. И также смотрим, чтобы порт 4747 совпадал. Галочкой отмечаем только «Audio», если камера телефона на компьютере не нужна. Жмём «Start».

Всё, микрофон должен работать на компьютере.
↑ DroidCam: подключение по USB

Чтобы подключить микрофон телефона по USB, подключаем Android к компьютеру через отладку по USB, а iPhone - через iTunes. Запускаем на телефоне приложение DroidCam, оставляем его активным. На компьютере открываем программу DroidCam Client. На вкладке подключения по USB ожидаем определения телефона. Если его камера на компьютере не нужна, галочкой отмечаем только «Audio». Жмём «Start».
Всё, микрофон должен работать на компьютере. В обоих случаях подключения в окне приложения на телефоне запустится значок активности микрофона.
Для отключения микрофона в программе DroidCam Client на компьютере жмём кнопку «Stop».
↑ Wo Mic

Wo Mic – проект ПО, реализующий только возможность подключения микрофонов телефонов к компьютеру. Микрофоны iOS-устройств позволяет подключать только через сеть Wi-Fi. А вот для Android-устройств реализует аж четыре типа связи - по USB, Bluetooth, сети Wi-Fi и Wi-Fi Direct. На сайте проекта Wo Mic имеются ссылки на скачивание программ для Windows и приложений для iOS и Android. В Windows необходимо установить две программы проекта – клиент WO Mic client и драйвер виртуального микрофона WO Mic device driver. Устанавливаем их, устанавливаем приложение на телефон.
Рассмотрим, как использовать телефон как микрофон для компьютера с помощью Wo Mic на примере двух типов связи.
↑ Wo Mic: подключение по USB
Для подключения микрофона телефона по USB подключаем Android к компьютеру через отладку по USB. В Android-приложении Wo Mic в настройках устанавливаем способ подключения «USB». Затем включаем работу микрофона и оставляем приложение активным.
В программе Wo Mic Client на компьютере запускаем подключение.
Выбираем тип подключения «USB», жмём «Подключиться».
Всё, микрофон должен работать на компьютере.
↑ Wo Mic: подключение по сети Wi-Fi
Для подключения микрофона телефона по сети Wi-Fi в приложении телефона Wo Mic в настройках устанавливаем способ подключения «Wi-Fi».
Включаем работу микрофона, смотрим Wi-Fi IP нашего телефона, оставляем приложение активным и переходим к компьютеру.
В программе Wo Mic Client на компьютере активируем подключение.
Выбираем тип подключения «Wi-Fi», вписываем Wi-Fi IP телефона, жмём «Подключиться».
Разрешаем доступ в окошке брандмауэра.
Это всё, микрофон должен работать на компьютере. Для отключения микрофона в обоих случаях необходимо выполнить отключение в программе Wo Mic Client на компьютере.
И отключить микрофон в приложении на телефоне.
По этому же принципу подключаем микрофон телефона к компьютеру через Bluetooth и Wi-Fi Direct, все необходимые процедуры, как видим выше, описаны в окошке подключения компьютерной программы Wo Mic Client.
↑ Настройки микрофона в Windows
Друзья, реализуемые DroidCam и Wo Mic виртуальные микрофоны Windows, напомню, видит как реальные. И применяет к ним те же настройки, что и к физическим. При установке драйвера нового виртуального микрофона он автоматически становится главным источником входа звука по умолчанию. Но если у вас что-то не работает, загляните в системные настройки звука. В системном трее на значке громкости вызовите контекстное меню, выберите «Звуки».
И посмотрите на ваш виртуальный микрофон, выставлен ли он устройством по умолчанию.
В программах Windows, где предусматривается задействование микрофона по умолчанию, виртуальный микрофон будет работать автоматически. А вот в программах типа Скайпа, где микрофоны выставляются в местных настройках, необходимо зайти в эти местные настройки.
И выставить активным виртуальный микрофон.
Друзья, в целом же виртуальные микрофоны настраиваются точно так же, как и физические. О детальной настройке микрофона в Windows 10 смотрите статью сайта «Как настроить микрофон на Windows 10».

У многих пользователей хотя бы изредка возникает необходимость в использовании микрофона для компьютера. Но хорошего качественного микрофона может не оказаться под рукой, тогда как бюджетные модели далеко не всегда радуют качеством записанного звука. В этой ситуации вас выручит практически любой смартфон на Android Причем для использования мобильного устройства в режиме микрофона для ПК не нужны специальные знания, как и долгая настройка.
Подключение смартфона к ПК
Самым популярным и легким методом для использования смартфона в качестве микрофона является софт WO Mic, и достойных аналогов у него пока не существует. Одно из главных преимуществ программы в том, что для ее работы не нужен аудиокабель — достаточно лишь наиболее распространенного USB-кабеля с возможностью передачи данных (некоторые бюджетные варианты годятся только для зарядки и не подойдут нам).
После первого включения софта пользователя встречает главный экран, на котором есть полоска для регулировки громкости микрофона и кнопка для быстрого выключения звука. Для возможности настройки чувствительности микрофона, а также для удаления рекламы необходимо оформить подписку — на момент написания статьи ее стоимость в России составляла 75 рублей в месяц или 349 рублей за год. Стоит отметить, что от подписки можно отказаться в любой момент. Для работы приложения не нужны сервисы Google, что станет хорошей новостью для владельцев новых моделей смартфонов Huawei и Honor, а также для тех пользователей, кто намеренно удалил сервисы со своих устройств. При этом приобрести подписку, а значит получить дополнительный функционал, при отсутствии магазина приложений Google Play не получится.



Для Android-смартфонов и планшетов доступны 4 варианта подключения — через USB-кабель, по Bluetooth, а также по Wi-Fi и Wi-Fi direct.
Работа программы для ПК возможна на операционных системах Windows 7, 8 и 10 — клиент для ПК, доступный для скачивания здесь, после инсталляции требует также установить драйвера, необходимые для обнаружения программой смартфона.
Народными умельцами была создана и неофициальная версия WO Mic для Linux, доступная для скачивания на специализированном форуме.

На Windows 7, которая давно не обновлялась пользователем, для работы клиента WO Mic может потребоваться установка обновления KB3033929.
При использовании для подключения кабеля в смартфоне потребуется активировать режим разработчика путем. Для этого в настройках несколько раз нажмите на пункте с номером сборки. В появившемся меню для разработчиков остается только включить режим Отладка по USB.



Только после это подключаем смартфон к компьютеру, дожидаемся автоматической установки драйверов (что, возможно, не потребуется), а затем в мобильном приложении выбираем подключение по USB и нажимаем на кнопку Play.



Возможно, еще в настройках звука предстоит выставить WO Mic Device как устройство по умолчанию.

Владельцам ПК с Windows 10, которые столкнулись с проблемами при использовании микрофона, полезно будет знать, что в настройках конфиденциальности необходимо выдать разрешение на доступ к микрофону приложениям.

Подключение по Wi-Fi работает в том случае, если компьютер и смартфон (либо планшет) подключены к одному роутеру. Если одно из устройств выступает в качестве точки доступа, то стоит выбрать режим Wi-Fi Direct, а более подробные инструкции есть в программе для ПК, на официальном сайте разработчика и на скриншотах ниже.



Настройка WO Mic
При подключенном смартфоне запись идет с показателями 16 bit / 48000 Hz, с одним каналом (моно) и использованием кодека Opus, даже если в мобильном аппарате несколько микрофонов, умеющих записывать стерео-звук. Тем не менее, настройки в приложении для смартфона предусматривают выбор микрофона для записи — режим 1 разработчики рекомендуют, если нужно использовать проводную гарнитуру, подключенную к смартфону. Режим 2 может быть полезен, если в других режимах слышно эхо, а режим 3 — для записи в шумных местах или на дальнем расстоянии от микрофона. Режим 4 (задний микрофон) нужен для лучшей записи с дополнительного микрофона, который вовсе не обязательно должен находиться сзади. В зависимости от смартфона, некоторые режимы могут работать не совсем корректно, а также смена режимов изменяет чувствительность и количество используемых микрофонов (при условии, что в смартфоне их несколько).

Для записи звука в различных программах может потребоваться зайти в настройки софта и также выставить микрофон в качестве основного источника записи. К примеру, в Adobe Audition нужно пройти по пути Preferences\Audio Channel Mapping и выбрать WO Mic Device в меню Default Stereo Input.


Из дополнительных настроек — размер буфера, который стоит увеличить в случае разрывов звука, а также доступен выбор сетевых портов.
Могут ли смартфон и WO Mic полноценно заменить микрофон?
Из-за особенностей смартфонов (а не стоит забывать, что это не специализированное оборудование для передачи и записи речи и иных звуков), а также из-за некоторых ограничений софта WO Mic, мобильное устройство в качестве микрофона подойдет не всем пользователям, но средне-бюджетные микрофоны большинство современных смартфонов заменить в состоянии.
Задержка звука присутствует, но при USB-подключении она невысока — примерно 0.3 секунды, тогда как по Bluetooth показатель может увеличиться в разы, и здесь многое будет зависеть от модели смартфона и используемого в нем оборудования. Шумоподавление при использовании WO Mic не работает, даже если смартфон поддерживает эту функцию. По ссылкам ниже доступны примеры записей на ASUS ZC520KL и Huawei P40 Pro, по которым можно получить представление о качестве звука.
Вы можете подключить свой PS4 к Android или iPhone с помощью приложения PlayStation. Это позволит вам управлять вашим PS4 с помощью телефона и даже использовать его как второй экран, если игра поддерживает это. Вы также можете подключить USB-накопитель к PS4 для воспроизведения медиафайлов и резервного копирования важных данных с PS4.
Часть 1. Подключение смартфона к приложению PlayStation
1. Загрузите приложение PlayStation для своего смартфона
- Вы можете бесплатно загрузить приложение из Apple App Store или в Магазин Google Play. Для использования приложения вам понадобится iPhone или Android-устройство.
2. Подключите ваш PS4 и смартфон к той же сети

- Ваш PS4 можно подключить по беспроводной сети или через Ethernet. И PS4, и телефон должны быть подключены к одной сети.
Вы можете проверить сетевые настройки своего PS4, открыв меню «Настройки» и выбрав «Сеть». Если он подключен к маршрутизатору через Ethernet, просто убедитесь, что ваш телефон подключен к той же сети Wi-Fi.
3. Откройте меню «Настройки» на вашем PS4
- Вы можете найти это в правой правой части верхнего меню. Нажмите Вверх в главном меню PS4, чтобы открыть верхнее меню.
4. Выберите «Настройки подключения приложения PlayStation»

- Выберите «Добавить устройство». На экране появится код.
5. Откройте приложение PlayStation на мобильном устройстве
- Для доступа к PS4 вам не нужно входить в свою учетную запись PlayStation Network.
6. Нажмите «Подключиться к PS4»
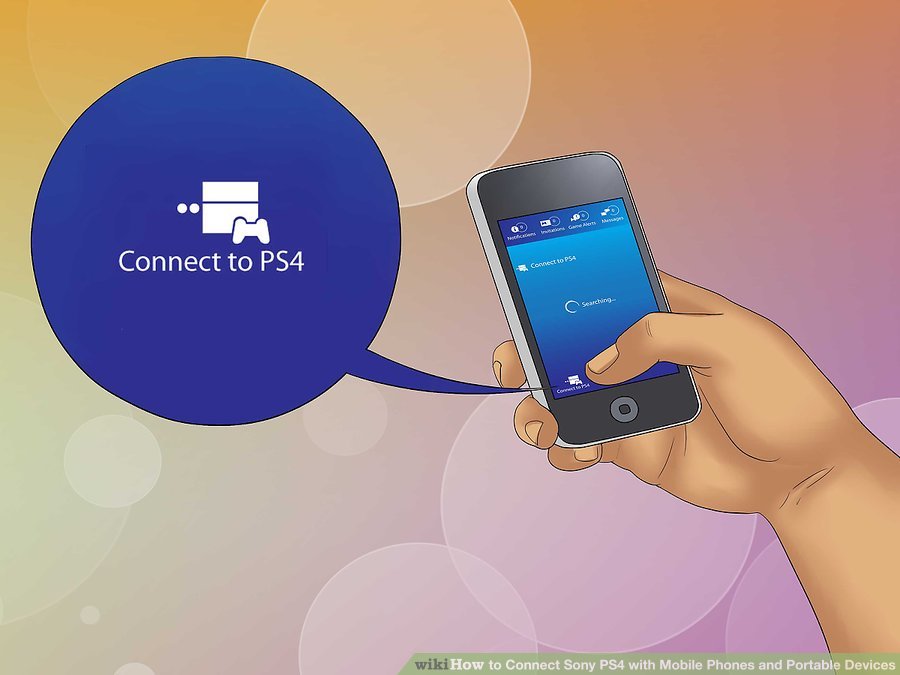
- Вы найдете этот параметр в нижней части экрана.
7. Коснитесь своего PS4
8. Введите код, отображаемый вашим PS4
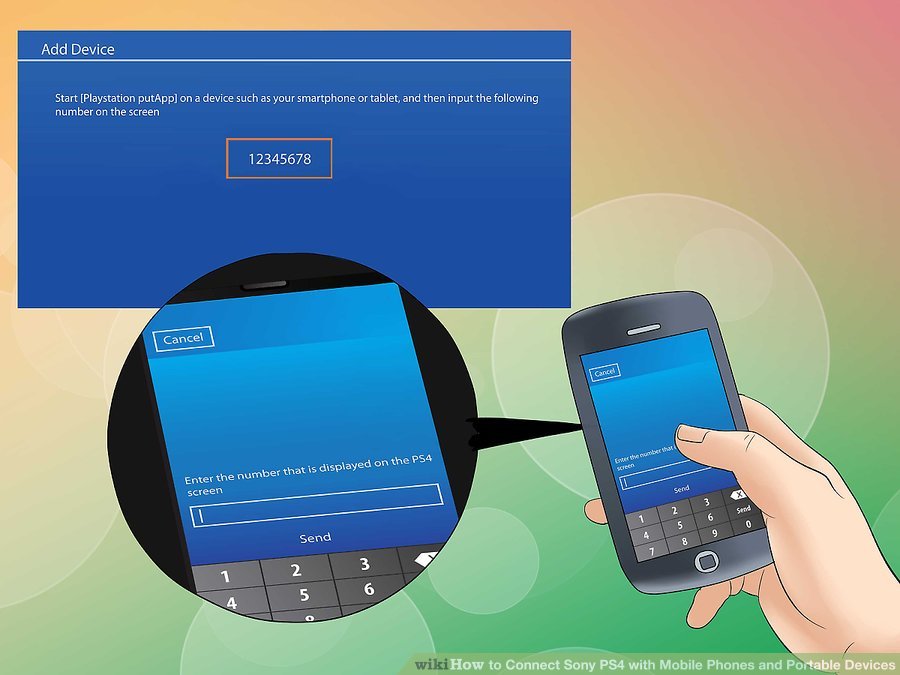
- Этот код позволит вашему устройству подключиться к PS4. Число будет восемь цифр.
9. Подключитесь к PS4

- После ввода кода вы будете автоматически подключены к PS4. Теперь вы можете начать управлять PS4 с помощью своего телефона.
10. Включите управление PS4, нажав «Второй экран»
- Это превратит ваше устройство в контроллер, который вы можете использовать для навигации по меню PS4. Вы не можете использовать этот контроллер в качестве игрового контроллера.
- Проведите по экрану, чтобы передвигаться по меню, и коснитесь экрана своего телефона, чтобы сделать выбор.
11. Включить функцию второго экрана (зависит от игры)
- Некоторые игры позволяют использовать телефон в качестве второго экрана для игры. Если игра поддерживает это, нажмите значок «2» в верхней части виртуального контроллера PS4 на вашем телефоне.
12. Используйте телефон в качестве клавиатуры PS4
- Выбирая значок клавиатуры, вы можете использовать свой телефон в качестве клавиатуры вашего PS4. Это может сделать написание намного проще, чем использование контроллера.
13. Выключите PS4
Если вы закончили работу с PS4, вы можете отключить его, используя приложение PS4 на своем телефоне. Закройте контроллер «Второй экран» и нажмите «Питание». Если ваш PS4 полностью отключен по умолчанию, вам будет предложено сделать это. Если ваш PS4 установлен для входа в режим Rest по умолчанию, вам будет предложено сделать это вместо этого.
Часть 2. Использование USB-накопителя
1. Отформатируйте USB-накопитель для работы с PS4
Вы можете использовать USB-накопитель для воспроизведения медиафайлов или сохранения сохраненных данных. Чтобы ваш PS4 распознал диск, вам нужно отформатировать его так, чтобы он работал с PS4. Большинство USB-накопителей находятся в правильном формате. Форматирование диска приведет к стиранию всего, что на нем находится.
Читайте также:


