Teamviewer ярлык для быстрого подключения
Очень удобно, если Вам нужно оказать удалённую помощь другу или подключиться к своему домашнему компьютеру, в тот момент, когда Вас нет дома, а доступ к нему просто необходим по каким-то причинам! Радует то что, не возникнет проблем по поводу брандмауэра, так как, подключится к компьютеру, получится всегда и не какой брандмауэр мешать не будет.
Прежде чем начать использоваться TeamViewer его естественно нужно скачать и скачать программу необходимо именно с официального сайта, поясню почему.
TeamViewer, безусловно, платная программа и когда об этом слышат люди, некоторые из них пытаются найти кряки, скачать её с торрентов и прочие. Не стоит этого делать, Вы рискуете загрузить на свой ПК вирус, троян и прочие вредоносное ПО!
TeamViewer, можно использовать бесплатно, только в том случаи, если программа используется в некоммерческих целях. То есть – это то, что нам и нужно, мы же не собираемся удалённо обслуживать сервера или администрировать компьютеры какой-нибудь фирмы, правильно?
Вот некоторые действия, которые не стоит делать, если вы используете программу в некоммерческих целях:
1) Подключаться к офисному/рабочему ПК из дома.
2) Подключаться с рабочего ПК к домашнему компьютеру.
В принципе это все! Не стоит этого делать, так как, если программа сочтёт, что её используют в коммерческих целях, то будут наложены существенные ограничения в её использовании!
Установка TeamViewer 9

В данном окне нужно отметить пункт « Личное/некоммерческое использование » и нажмите кнопку « Принять – завершить » Теперь осталось дождаться окончание установки.

Как только установка программы будет завершена, кстати говоря, ждать долго не придётся, появится окно с краткими подсказками.

Как настроить TeamViewer и как его использовать!
После запуска программы Вы сразу можете подключиться к удалённому компьютеру, (естественно, если на нём так же установлен TeamViewer) Для подключения Вам нужно узнать у владельца ПК уникальный номер его компьютера «ID» и пароль.
Узнать данные для подключения просто, id и пароль находятся в левой части главного окна программы.

Соответственно , если Вам нужно что бы кто-то подключился к вашему ПК, то тогда уже Вы должны сообщить партнёру свой ID и пароль.
Если Вы хотите использовать TeamViewer для подключения к своему домашнему ПК, то для этого нужно использовать «личный пароль» о нём будет отдельный разговор ниже.
В данном случае мы будем рассматривать вариант, когда именно Вам нужно подключиться к другому компьютеру, например к другу.
Когда Вам будет известен ID и пароль удалённой машины, введите ID в поле «ID партнёра»



Как можно заметить на скриншоте, я подключился к компьютеру с Windows XP.
Что мы можем делать с удалённым компьютером?
Абсолютно все, что и со своим компьютером. Если нет, не каких ограничений со стороны удалённого компьютера. О некоторых возможностях и настройках поговорим подробнее.
Как Вы могли уже заметить на удалённой машине нет обоев рабочего стола – это произошло вследствие подключения, так как по умолчанию TeamViewer отключает обои, но настройки можно изменить и обои будут отображаться как прежде.
Что бы отобрази обои, выберете в меню сверху пункт «Просмотр»

В списке внизу кликните по «Скрыть обои» теперь на удалённой машине будут отображаться обои.

Что касается других интересных настроек TeamViewer, то тут стоит отметить, то что, при работе с удалённым компьютером его можно перезагрузить и продолжить работу с ним дальше.
Весьма полезная возможность. Мы все знаем, что при настройке ПК иногда требуется его перезагрузка. Например, Вы внесли изменения в утилите «msconfig» теперь Вы можете удалённо перезагрузить компьютер и продолжить его настройку дальше.

Теперь удалённый компьютер начнёт перезагружаться. Вам будет предложено выбрать одно из двух действий.


Помимо обычной перезагрузки, Вы можете перезагрузить компьютер в безопасный режим. Для этого нужно выполнить все те же действия, только за место «Перезагрузка» выбрать « Перезагрузка в безопасном режиме ».
В этом случаи у Вас будет доступ к ПК в безопасном режиме.

При необходимости с этой же вкладке, можно использовать такие возможности как:
Блокировка средства ввода удалённой машины: в этом случаи владелиц удалённого ПК лишится возможности выполнять, какие либо действия на своём же компьютером. Компьютер будет полностью блокирован для владельца. Вы же можете делать все что угодно, а хозяину ПК останется только наблюдать за Вашими действиями.
Включить блокировку компьютера: Пригодится, например, в том случаи, если Вы подключаетесь к своему домашнему ПК. И при завершении работы с ним предпочитаете совершать выход из системы, что бы под вашей учетной записью некто не пользовался компьютером.
Передача файлов в TeamViewer
Такую возможность, как передача файлов, нельзя упускать из виду и поэтому я решил написать вкратце об этой важной возможности. Открыть окно для передачи файлов можно с верхней панели, вкладка «передача файлов»

В левой части окна находятся файлы, которые имеются на локальном компьютере, то есть на Вашем ПК. С правой стороны диалог удалённой машины.
В режиме передачи файлов, владельцу ПК доступен лог действий, и его вит такой:

Как видно со скриншота, в логе можно видеть все, что происходит в режиме передачи файлов. Что, откуда и куда передаётся, какие каталоги просматривает подключённый к ПК человек.
Что касается передачи файлов, то добавить больше нечего, тут и так все ясно и прозрачно!
Подключение к домашнему ПК через TeamViewer.
В прочем, что казалось бы тут сложного? Нужно то, запустить программу и уйти по делам, а при необходимости подключится к своему ПК, откуда угодно!
Безусловно, можно делать и так, но в этом случаи придётся постоянно запускать TeamViewer и запоминать пароль.
Удобнее будет настроить TeamViewer. А именно настроить постоянный пароль для доступа к домашнему компьютеру. Таким образом, не нужно будет запоминать четырёхзначный пароль и к тому же после настройки в TeamViewer постоянного пароля, программа будет сворачиваться в системный треей «К часикам»
Выберете в меню главного окна программы «Подключение – настроить неконтролируемый доступ» откроется мастер настройки.

При желании Вы можете ознакомиться с описанием, а после нажмите кнопку «Далее»

На этом этапе заполните все поля, поле имя компьютера можете оставить как есть, я изменил на «Name» и в поле пароль укажите надёжный пароль не меньше 6-ти знаков.
Пока нам не нужно негде регистрироваться, об этом я напишу отдельный пост, подпишитесь на обновления блога, чтобы не пропустить, а сейчас просто поставьте отметку «Я не хочу создавать учетную запись…» и кнопку «Далее»

На завершающем этапе настройки постоянного пароля запомните свой уникальный ID и, конечно же, пароль.
После выше описанных настроек TeamViewer не будет выключаться при нажатии на крестик, а просто свернётся в трее в ожидании подключения.
Не путайте постоянный пароль с тем, который генерируется автоматически.
Постоянный пароль не кому не когда не сообщайте, это тоже самое, что и пароль от электронной почты или аккаунта где-нибудь в Яндекс.Деньгах. используйте этот пароль, только тогда, когда Вам нужно подключится к своему ПК, а если хотите впустить другого человека в гости, сообщайте ему пароль, который генерирует сама программа, а после завершения сеанса генерируйте новый.
Теперь вы можете подключаться к своему ПК со своим уникальным паролем, единственное, что нужно запомнить – это сой ID.
В качестве заключения;
Теперь Вы знаете, как настроить TeamViewer и как его использовать. В статье были рассмотрены ключевые моменты по настройке программы, в следующих статьях по данной теме речь пойдёт, так же о том, как настроить TeamViewer. Но уже о таких возможностях: как использовать чат, о том, как записать видео Ваших действий на ПК в TeamViewer и самое интересное, как создавать список компьютеров для быстрого подключения к ним.
Если у Вас нет возможности ознакомится с программой в действии, то используйте виртуальную машину.
Не забудьте подписаться на обновления блога, что бы быть в курсе выхода новых статей. (Спама не будет)
Информационная панель и меню QuickSteps позволяют ИТ-специалистам держать под рукой все нужные функции TeamViewer. Эти функции меняют способ подключения к удаленным устройствам и позволяют с легкостью выполнять задачи по ИТ-поддержке.
Прекратите тратить время просто на то, чтобы получить доступ к необходимым инструментам. Всего несколько щелчков мышью, и вы сможете пользоваться наиболее важными инструментами TeamViewer. Выполняйте несколько подключений к удаленным рабочим столам одновременно, пользуйтесь поддержкой мобильных устройств, осуществляйте поддержку автономно работающих устройств и многое другое.
Узнайте далее, как можно выполнять работу быстрее!
Описание функций и поддерживаемых продуктов
Удаленное управление
Доступ к удаленным компьютерам на ходу с помощью приложений удаленного управления TeamViewer для устройств с ОС Android и iOS. Используйте ваше мобильное устройство для незапланированного сеанса поддержки или удаленного доступа к автономному компьютеру.
Несколько подключений
Выполняйте несколько подключений одновременно. Удобные вкладки, похожие на вкладки браузера, позволяют легко переключаться между сеансами. Перемещайтесь между несколькими мониторами или одновременно просматривайте несколько удаленных экранов.
QuickSteps
Панель инструментов QuickSteps позволяет быстро открыть нужные инструменты. Функции TeamViewer, расположенные в верхней части окна сеанса, обеспечивают гибкость и доступность. Панель инструментов QuickSteps позволяет переходить к разнообразным функциям. Выберите удобное подключение к удаленным устройствам и прекратите тратить время на ненужные шаги.
Удаленное исполнение сценариев одним нажатием клавиши
Используйте сценарии для автоматизации повторяющихся процессов и для экономии времени при выполнении стандартных задач. Загрузите сценарии в консоль управления для быстрого и удобного доступа во время любой сессии. Экономьте время и деньги, автоматизируя повторяющиеся процессы.
Расширенная группировка устройств по пользовательской информации об устройствах
Быстро и легко группируйте ваши устройства в соответствии с наиболее важными для вас характеристиками. Вы можете использовать пользовательскую информацию об устройствах для оптимального управления и располагать устройства в списке компьютеров и контактов в соответствии с вашими текущими потребностями.
Пользовательскую информацию об устройствах можно централизованно конфигурировать в консоли управления так, что ваши коллеги смогут вводить важную для них информацию в список компьютеров и контактов. Отображайте такие детали, как операционная система, производитель, отдел, или любая другая выбранная вами опция, и группируйте устройства в соответствии с этой информацией.
Информационная панель
Информационная панель TeamViewer позволяет понять, что происходит с удаленным устройством. Здесь можно просмотреть общие сведения о хранении информации в оперативном запоминающем устройстве, о процессоре, жестком диске и многом другом. Просмотреть программы, которые не отвечают. Просмотреть запущенные процессы. Определить, какие системы безопасности работают с антивирусными программами. И, наконец, вы можете просмотреть всю информацию об устройстве, включая его серийный номер, модель, данные производителя, имя компьютера и операционную систему. Это может пригодиться, если что-то действительно пойдет не так.
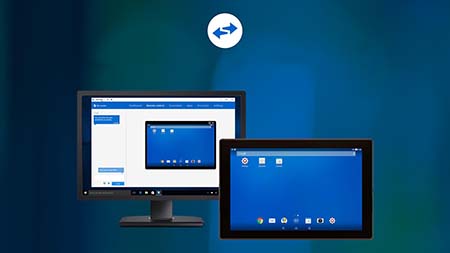
TeamViewer представляет собой функциональное ПО для обеспечения доступа к удаленному компьютеру. Разработчики реализовали в последней версии новейшие технологии, благодаря которым обеспечивается постоянный доступ к удаленному рабочему столу даже на низкой скорости соединения.
Обладающая продуманным интерфейсом, программа, использует новые алгоритмы передачи качественного изображения на другое устройство. TeamViewer может подключаться не только к компьютерам, но и к устройствам, работающих под управлением Android, Windows Mobile и iOS. В SoftMagazin TeamViewer 11 купить можно по лучшей цене, выбрав из имеющихся в наличии лицензий.
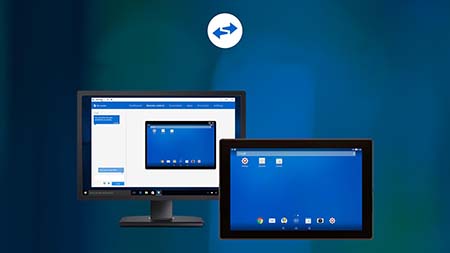
Возможности TeamViewer
TeamViewer обладает впечатляющими возможностями для настройки и обеспечения удаленного доступа к различным устройствам, однако при этом, не требует особых навыков для его использования. Интерфейс программы максимально простой и продуманный. На панели инструментов различные опции располагаются в удобном для пользователя порядке.
Среди возможностей TeamViewer можно выделить: кроссплатформенность, возможность внешнего управлениями смартфонами, совместимость со многими ОС, а также максимально быстрый запуск приложения «из коробки». Программа имеет функцию автоматического распознавания ближайших устройств, что значительно облегчит поиск нужных вам. Вы можете создать индивидуальные политики доступа и внедрять их даже принудительно, для выбранных ПК. При необходимости вы можете воспользоваться такой удобной функцией, как запись сеанса, чтобы затем воспроизвести его в удобное время.
Как настроить TeamViewer
В зависимости от того, какой вид установки вы выбрали, вы можете по-разному использовать программу. Также, исходя от вида вашей деятельности (частное использование или коммерческое), будут доступны соответствующие функции.
Во время процесса инсталляции есть возможность внести дополнительные настройки. Чтобы ПО установилось с нужными вам опциями, выберите пункт «Показать дополнительные настройки». Среди дополнительных настроек есть: указание пути установки, функция удаленной печати, приглашение на конференции через Outlook и применение TeamViewer VPN.
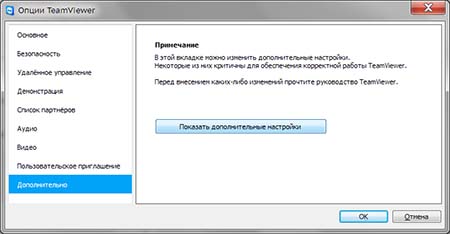
TeamViewer VPN: настройка
Помимо стандартного подключения для осуществления внешнего управления вы можете использовать VPN–подключение. Таким образом, между двумя устройствами можно создать виртуальную сеть, в которой можно использовать свободно ресурсы с обоих компьютеров. Для того, чтобы использовать такой тип подключения, нужно предварительно при установке указать в дополнительных настройках данный пункт.
Убедитесь в наличии драйвера VPN, без которого невозможно создать виртуальную сеть. Если вам не нужны удаленные базы данных или жёсткие диски с другого устройства, вы можете ограничиться обычным соединением через TeamViewer. При установление связи в диалоговом окне VPN-TeamViewer можно выбрать соединение, которое активно, а также IP-адреса и проводник, который обеспечит доступ к файлам на удаленном компьютере.
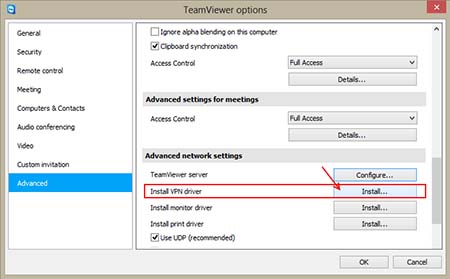
TeamViewer Wake-On-LAN: настройка
Помимо внешнего управления компьютером в программе есть возможность включать другое устройство удаленно. Для того, чтобы использовать эту функцию, вам необходимо будет дополнительно настроить BIOS, ваш брандмауэр и TeamViewer. Для сетевой карты в БИОС нужно будет включить опцию «Wake-Up by PCI devices». Также потребуется настройка карты через запись администратора в Диспетчере устройств.
В брандмауэре нужно создать правило для нового входящего подключения и установить настройки в TeamViewer в меню «Опции», настройки «TeamViewer ID» и входящие соединения. После сохранения ID вы сможете включать другой ПК удаленно.
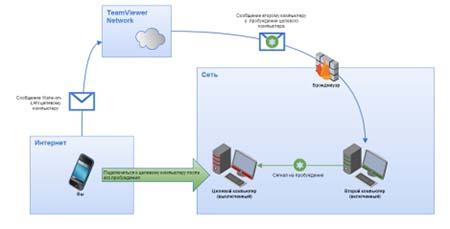
TeamViewer Host: настройка
Если вам потребуется применять TW на служебных компьютерах, которые работают без пользователя, можно установить модуль TeamViewer Host. Он будет работать в качестве системной службы. Настройка TeamViewer для постоянного подключения позволяет в любое время осуществлять доступ к устройствам без оператора. При этом установить исходящие соединения с таких ПК будет невозможно. Для настройки модуля воспользуйтесь расположенным на панели управления пунктом «Опции».
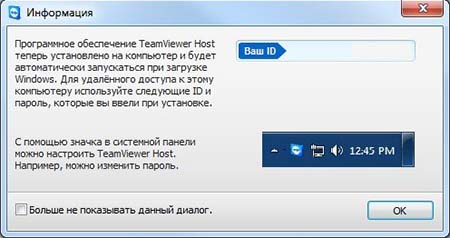
Как подключиться к другому компьютеру через TeamViewer
Запустив TW на компьютере, нужно перейти во вкладку «Удаленное управление». Убедитесь, что программа запущена на удаленном компьютере. Для осуществления сеанса вам понадобится ID пользователя и его пароль.
После того как вы нажали кнопку подключения к пользователю, должно открыться диалоговое окно, в котором нужно будет ввести пароль. После входа на вашем рабочем столе откроется окно рабочего стола удаленного устройства. При установленном соединение вам доступны: удаленное управление ПК, создание виртуальной сети, передача файлов и другие функции.

Как запустить TeamViewer на удаленном компьютере
Запуск TeamViewer на удаленном ПК по сути ничем не отличается от запуска на компьютере администратора. Необходимо выполнить аналогичные действия по установке и настройке опций программы. Если вам нужно ПО, чтобы к вам подключались для техподдержки, достаточно будет обычной установки без дополнительных настроек.
После успешной инсталляции запустите TeamViewer на своем компьютере. Чтобы пользователь мог к вам подключиться, нужно сообщить ему ID и пароль, которые будут отображены в диалоговом окне программы. При следующем запуске ПО данный пароль будет недействителен.

Как с помощью TeamViewer включить удаленный компьютер
Выше приведены рекомендации, как настроить TeamViewer, чтобы включить удаленное устройство, если оно отключено от сети. После настройки сетевой карты, брандмауэра, BIOS и самой программы, можно пробуждать ото сна удаленный ПК.
Для этого во вкладке меню «Компьютеры и контакты» выберите из списка нужное подключение. После того, как вы нажали нужное ID, напротив учетной записи должна появится кнопка «Разбудить». После выполнения данных действий удаленное устройство включится.
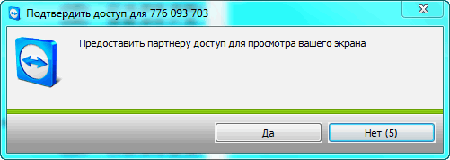
Как через TeamViewer подключиться к телефону
При помощи TeamViewer можно подключиться и не только к компьютеру, но и планшету, а также смартфону. Что немаловажно, компьютер может работать не только под управлением ОС Windows, но также Mac или Linux. Для осуществления сеанса связи на компьютере необходимо установить программу TW, воспользовавшись руководством по установке. А на мобильном устройстве должно быть установлено ПО TeamViewer QuickSupport.
Если вам нужен постоянный доступ к устройству, понадобится установка модуля TeamViewer Host. Для того чтобы оказывать удаленную техподдержку подключившись к телефону, необходимо иметь лицензию Corporate или Premium. Вы можете легко подключиться к удаленному компьютеру с телефона, введя пароль и ID. Таким образом, вы получите полноценный доступ к компьютеру.
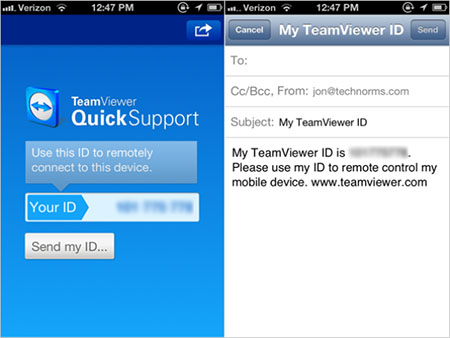
VPN TeamViewer: как подключить
Процесс подключения через VPN осуществляется точно также, как и при обычном сеансе связи. Запустите программу на компьютере и во вкладке «Удаленное управление» впишите ID пользователя и пароль. После входа в систему вам откроется VPN-TeamViewer.
У вас есть возможность нескольких одновременных подключений, вы сможете выбрать нужное. Вы можете закрыть то VPN-подключение, которое вам в ближайшее время не понадобится. Чтобы получить доступ к ресурсам удаленного компьютера нужно будет выбрать опцию «Windows Explorer».
Настройка TeamViewer для постоянного подключения без пароля
Если вы осуществляете подключение к своим компьютерам, то пароль не нужен. Для устройств, которые находятся под вашей учетной записью, пароль для осуществления доступа вводить не нужно. Доступ без пароля можно установить в настройках полной версии программы. Вы можете подключаться без пароля, только если вы находитесь под своей учетной записью.
Для включения легкого доступа необходимо во вкладке Инструменты войти в меню «Опции» и выбрать раздел «Безопасность». После этого потребуется, если ПК еще не связан с учетной записью, связать его и выбрать пункт «Предоставить легкий доступ».
Как и обещал, сегодня продолжим знакомство с утилитой TeamViewer. Напомню что программа управления удаленным доступом «Team Viewer» является универсальным средством для удаленного управления компьютером через сеть интернет, а также для общения по сети, передачи файлов и проведения удаленных презентаций. Программа «TeamViewer» позволяет получить доступ, к удаленному рабочему столу и дискам компьютера минуя программы защиты и другие экраны, даже если удаленный доступ запрещен в настройках операционной системы, что, несомненно, является огромным плюсом, ведь иначе пришлось бы очень долго настраивать систему, а для неопытных пользователей это стало бы большой проблемой. С помощью «Team Viewer» вы также сможете передавать файлы, показывать свой рабочий стол другому пользователю и дистанционно управлять его компьютером. В целом ряде случаев «Team Viewer» - просто незаменимое решение.Сегодня мы рассмотрим меню программы и его настройки.
Программа управления удаленным доступом «Team Viewer» не требует особых настроек для подключения, однако определенные настройки позволяют более удобно использовать все возможности удаленного доступа. В верхней части окна программы «Team Viewer» располагается панель инструментов, в которой находятся все необходимые настройки для программы.
В первом пункте меню - "Подключение" всего 3 варианта:

"Пригласить партнера" — Этой первый пункт который открывает установленный в системе почтовый клиент генерируя письмо в котором уже размещена ссылка на загрузку программы. Это своего рода автоматическое приглашение. Вам остается указать лишь почтовый адрес того кого желаете пригласить. И дополнить письмо вашим ID номером и паролем доступа.
"Настроить неконтролируемый доступ" — В этом пункте мастер поможет вам настроить Team Viewer, получить доступ к которому вы можете в любое время, не находясь при этом за этим компьютером.
"Выйти из TeamViewer" — традиционный выход из приложения.
Следующее меню - "Дополнительно (Extra)"

В нем мы увидим пункт "Опции" (Options) в котором и содержатся все основные настройки приложения.
В открывшемся окне задаются все необходимые параметры для работы с программой «Team Viewer».

На вкладке «Основное (General)» вы сможете задать имя пользователя, отображаемое в сети, введя имя в поле «Your display name».
Также будет очень удобно назначить автозапуск программы и показать ярлык в трее, отметив галочками поля «Start Team Viewer with Windows» и «Close to tray menu», обеспечив себе быстрый доступ к программе.
В пункте "Настройки сети" - содержит настройки прямого соединения. По умолчанию программа использует UDP. И не рекомендуется менять эти настройки без четкого понимания механизма работы всех сетевых протоколов. Как правило у 99% пользователей на стандартных подключениях данное приложение работает без необходимости дополнительных настроек.
Чуть ниже располагается настройка регулирующая возможность подключения к вашему компьютеру пользователей из локальной сети. По умолчанию доступ отключен, но при желании его можно разрешить всем желающим в чьих компьютерах присутствует данная программа. Либо определенному кругу избранных.
Вторая вкладка настроек содержит параметры общей безопасности.

А именно пароль постоянного доступа. Он может быть как задан в самой программе так и средствами виндовс. Это своего рода дополнительные меры безопасности, позволяющие разрешать доступ только тем пользователям кто располагает соответствующим уровнем допуска в вашей системе и соответствующей учетной записей.
Меню ниже позволяет задать минимальную длину пароля. Это может быть 4,6 или 10 символов. Так же мы можем и полностью отключить пароль, но не рекомендуется этого делать.
Еще ниже располагается группа настроек черного и белого списка. В этом окне мы можем задать перечень идентификаторов.

Которым разрешено или запрещено подключаться к нашей системе.
Самая последняя кнопка позволит ознакомится с правами доступа.

Третья вкладка "Удаленное управление" содержит такие настройки как качество передаваемого видео.

Если у вас медленное соединение для ускорения работы имеет смысл выставить настройки на минимум.

Или позволить определить их самой программе. Так же доступны еще варианты выбора, максимальное качество, минимальное и настраиваемый режим.
Выбрав этот режим мы увидим что кнопка стала активной. Нажав её мы сможем задать качество передаваемого изображения вручную.

Например можно сделать его черно-белым, отображать в 256 цветах, в 16 миллионах цветов или даже в 32 миллионах цветов. Два флажка ниже позволят изменить режим совместимости трансляции и отключить интерфейс Aero Glass используемый в новых версия виндовс. Первое частенько приводит к снижению производительности, а второе напротив способно повысить скорость передачи видео. Но не рекомендуется менять оба этих пункта. В ряде случаев это может вызвать ряд мелких проблем с настройками у пользователя к которому вы подключаетесь.
Есть возможность скрыть обои на удаленной машине и отображать курсор удаленного пользователя. Рекомендуется включить эти функции что бы видеть жесты удаленного пользователя и те детали на которые он может показывать своим курсором мыши. В противном случаи мы будем видеть только свой курсор, что как правило не слишком удобно.
Группа настроек ниже подключена к записи видео всего сеанса удаленного подключения. Это может быть полезно как для тех кто оказывает консультацию, так и для консультируемых. Первым это может пригодится для отчетов. Вторым для того что бы не обращаться с одной и той же проблемой дважды. Если вы забыли решение той или иной проблемы, достаточно будет просто посмотреть видеоролик еще раз. Включив этот флажок и указав директорию в которую программа будет писать видео мы можем записывать каждый сеанс связи в видео файл. Правда перед этим стоит убедится в том что места на вашем жестком диске достаточно для этой операции.
В самом же низу задается уровень доступа который получат пользователи подключившиеся к вашей системе. По умолчанию это полный доступ.

Но при желании мы можем ограничить их. Например выбрать пункт "Подтвердить всё" мы переведем юзеров в режим кода на каждое действе удаленного пользователя приложение будет спрашивать вас дозволить ли это действие или отклонить. Режим "Просмотр и показ" позволяет только смотреть и показывать. Последний режим временно запретит все входящие соединения. А вот предпоследний режим позволит задать все параметры поштучно.
В вкладке "Демонстрация" можно настроить качество изображения получаемого с удаленного подключения. (мы уже видели эти настройки ранее поэтому повторятся не будем)

Вкладка "Список партнеров" относится к возможностям программы вести записную книжку контактов. Саму это возможность мы рассмотрим позже.
Пока же ограничимся настройками.

В группе настроек Аудио задается источник звука и громкость. Доступен так же выбор микрофона или источника звука.

Уровень чувствительности и размещается сам индикатор уровня сигнала. Если всё нормально и в списке указан правильный микрофон, то данный уровень сигнала будет слегка подрагивать.
Группа настроек видео позволяет организовать передачу видео сигнала не только с изображением вашего рабочего стола, но и например с веб камеры.

То есть при работе с кем либо мы можем видеть изображение сего веб камеры. Либо передать ему изображение со своей веб камеры. При этом как вы сами так и пользователь на том конце соединения может отключить данное видео либо отключить его параметры. Помните что чем более качественное изображение вы передаете и принимаете, тем более широкого канала потребует такое соединение. Иными словами если скорость соединения не превышает 500 Kbit использование полно экранного видео и отдельного канала от веб камеры может привести к замедлению работы.
В группе настроек "Пользовательское приглашение" можно настроить шаблон письма которое будет генерировать приложение по нажатию кнопки сформировать приглашение,

в частности можно заменить английский текст на русский.
И наконец последняя группа настроек — "Дополнительно (Advanced)".

В ней содержится всего одна кнопка открывающая вот такие дополнительные настройки:

В первом впадающем меню можно выбрать язык интерфейса. Кнопка ниже позволяет настроить так называемое быстрое подключение. В нем можно настроить быстрое соединение для приложений перечисленных в списке. Изначально в нем уже присутствует несколько образцов и мы можем дополнить их рядом других приложений. Все они будут моментально сворачиваться и разворачиваться по нажатию кнопки быстрого конекта. Это позволит оперативно свернуть или развернуть окна например с приватной перепиской либо какие нибудь секретные данные. Положение кнопки можно менять в некоторых пределах при помощи ползункового регулятора.

Этот флажок позволит блокировать отключения TeamViewer-а другим пользователем. Так же можно скрыть ваш статус присутствия в конактом листе других пользователей.
Флажки ниже отвечают за ведение логов, то есть позволяют программе фиксировать все соединения и действия присоединившихся пользователей в виде набора неких текстовых пояснений.
Следующая группа флажков отвечает за дополнительные настройки для подключения к другим пользователям.

Такие как черный экран, временно сохранять пароли соединение, автоматически сворачивать локальную панель и игнорировать альфа-сопряжение на данном компьютере.
Группа настроек ниже отвечает за настройки соединения.

И наконец последняя группа настроек. Здесь мы можем импортировать или экспортировать все сделанные нами настройки в виде файла реестра. А так же экспортировать настройки для портативной версии этой программы.

Теперь же самое время рассмотреть непосредственно процесс работы с другим удаленным компьютером.
Читайте также:


