Teamviewer quicksupport как пользоваться
Получите максимум информации из наших подробных руководств пользователя, чтобы начать работу с TeamViewer надлежащим образом.
Как работает TeamViewer: Полное руководство
TeamViewer является быстрым и безопасным комплексным решением для получения удаленного доступа к компьютерам и сетям. Благодаря множеству эффективных функций для удаленного доступа, которые упрощают удаленное управление, проведение онлайн-совещаний и работу облачной службы поддержки, существует целый ряд ресурсов для демонстрации всех возможностей TeamViewer. Изучив доступные руководства пользователя, инструкции по началу работы и общие практические указания, вы узнаете обо всех возможностях TeamViewer. ИТ-подразделение или поставщик управляемых услуг, использующий данное комплексное решение, получает в свое распоряжение все эти интуитивно понятные функции, такие как Wake-on-LAN, доступ к автономно работающим устройствам и назначение заявок.
Произвести первоначальную настройку TeamViewer очень легко: просто установите программное обеспечение, укажите цель использования (коммерческое или частное использование), создайте имя и пароль для вашего компьютера и запишите их для использования в дальнейшей работе. После завершения процесса установки вы будете перенаправлены на главную страницу TeamViewer, которая разделена на две вкладки: удаленное управление и онлайн-совещания. Отсюда вы сможете управлять различными функциями, описанными ниже.
Как настроить удаленное управление TeamViewer
Чтобы начать пользоваться функциями удаленного управления TeamViewer, перейдите на вкладку удаленного управления на главной странице. Здесь вы увидите свой идентификатор TeamViewer и временный пароль, который вы можете сменить в любой момент. Обладая данной информацией, вы сможете позволить партнеру удаленно управлять вашим компьютером.
Чтобы совершить обратное действие и получить возможность удаленно управлять другим компьютером, вам нужно просто ввести идентификатор компьютера партнера и выбрать один из режимов соединения, например, удаленное управление, передачу файлов или VPN-подключение. Как только одно или несколько удаленных подключений будут установлены, каждый сеанс будет отображаться в строке заголовка окна удаленного управления. Для получения более подробной информации о том, как установить удаленное подключение, см. руководство TeamViewer
по удаленному управлению.


Руководство TeamViewer по онлайн-совещаниям
Другой раздел вашей главной страницы TeamViewer — это вторая вкладка под названием «Онлайн совещания». Данный раздел разбит на две основные зоны: проведение онлайн-совещаний и участие в онлайн-совещаниях. Чтобы начать онлайн-совещание TeamViewer, выберите одну из следующих опций: презентация, видеовызов или телефонный вызов. Отсюда вы также можете назначать онлайн-совещания и управлять ими.
Чтобы присоединиться к онлайн-совещанию, введите ваше имя и идентификатор совещания, который вы получите от пригласившего вас лица. Вы также можете получить приглашение со ссылкой, по которой вы будете автоматически подключены к онлайн-совещанию. Для участия в некоторых онлайн-совещаниях необходимо ввести пароль; это зависит от настроек инициатора онлайн-совещания. Для получения более подробной информации о том, как настроить вкладку онлайн-совещаний на главной странице, см. руководство TeamViewer по онлайн-совещаниям.
TeamViewer: Начало работы с универсальными функциями
Получите доступ к огромному количеству различных функций непосредственно из интуитивно понятного и удобного интерфейса TeamViewer. Раздел удаленного управления на информационной панели является отправной точкой для доступа к различным функциям управления, таким как Wake-on-LAN или доступ к автономно работающим устройствам, для которых разработаны подробные руководства пользователя. Благодаря возможностям перекрестной совместимости многие пользователи смогут оценить преимущества мобильных соединений и изучить пошаговое руководство TeamViewer по получению доступа к компьютеру с мобильного устройства.
Раздел онлайн-совещаний на главной странице дает вам возможность инициировать и проводить оперативные онлайн-встречи с коллегами или клиентами. Данный раздел идеально подходит для просмотра всех совместных проектов. Для онлайн-совещаний, намечаемых заранее, в TeamViewer предусмотрена функция планирования, которая позволяет назначать онлайн-совещания TeamViewer с разными участниками и указывать наиболее подходящие для вас дату и время. Время или дата запланированного онлайн-совещания может быть изменена в любой момент.
Как пользоваться TeamViewer servicecamp
ТимВивер квик саппорт – современная программа, которая позволяет оказывать удаленную поддержку любому устройству с персонального компьютера, на котором запущена полноценная версия утилиты. Использование в режиме без оплаты для личных нужд. Если вы представляете организацию, например, аутсорсинг IT, администрирование компьютеров на фрилансе и не только, то здесь придется заплатить за лицензию. Стоимость обойдется от 29 до 100 тысяч рублей в зависимости от количества пользователей, мощности канала и функционала.
Как это работает
Есть два устройства – компьютер или мобильный гаджет, на них должны быть скачаны и установлены актуальные версии Тимвьювера. Процедура инсталляции не отличается от установки других программ, запускаем от имени администратора и вводим свою информацию по подсказкам.
- Запускаем приложение Teamviewer quicksupport, в процессе запуска генерируется идентификационный номер и пароль к нему.
- Сообщаем тому, что должен работать на нашем компьютере, или записываем для себя ID и код из левой стороны вкладки.
- Если нужно зайти на чужой компьютер с правами администратора или полноправного пользователя, то вводим в поле справа те данные, что нам сообщил пользователь.

Как правило, этого достаточно, чтобы понять, как пользоваться Teamviewer quicksupport.
Неконтролируемый доступ
Для тех людей, которым вы полностью доверяете, можно настроить бесконтрольный доступ к вашему ПК и не придется каждый раз вводить айди и пароль.
Горячие клавиши и действия
- Ctrl + Alt + Del – на контролируемом устройстве открываем диспетчер задач
- ALT+TAB смена вкладок
- Также можно заблокировать, включить и перезагрузить ПК
- Открытие виджетов чата, видео, конференц-связи
- Обновление
Возможности применения
После того, как мы поняли, Teamviewer quicksupport как подключиться к другому компьютеру, можно приступать к использованию функционала полезной утилиты
TeamViewer – это современная программа, которая позволяет управлять устройством удаленно. На сегодняшний день подобный функционал применяется не только к компьютерам и ноутбукам, но и к планшетам, смартфонам. Но если вы решили ее себе установить, то, наверное, заметили, что она представлена в двух вариантах – обычная версия для удаленного доступа и QuickSupport. Что это обозначает, какой порядок работы, и какие возможности вы получаете, установив TeamViewer QuickSupport?
Как работает программа
Для настройки удаленного управления компьютером достаточно выполнить два условия:
- На обоих устройствах установлен TeamViewer.
- Оба устройства имеют доступ в интернет.
Как правило, вы подключаетесь к другому компьютеру в течение 3-10 секунд. Если соединение с интернетом на одном из устройств оставляет желать лучшего, время ожидания может увеличиться до 15-20 секунд. В таком случае рекомендуется не выполнять подключение: при управлении другим ПК будут сильные задержки, которые приведут к ошибочным действиям.


Аккуратный и опрятный компьютер — это один из лучших способов избежать проблем с TeamViewer_Desktop.exe. Это означает выполнение сканирования на наличие вредоносных программ, очистку жесткого диска cleanmgr и ПФС / SCANNOWудаление ненужных программ, мониторинг любых автозапускаемых программ (с помощью msconfig) и включение автоматических обновлений Windows. Не забывайте всегда делать регулярные резервные копии или хотя бы определять точки восстановления.
Если у вас возникла более серьезная проблема, постарайтесь запомнить последнее, что вы сделали, или последнее, что вы установили перед проблемой. Использовать resmon Команда для определения процессов, вызывающих вашу проблему. Даже в случае серьезных проблем вместо переустановки Windows вы должны попытаться восстановить вашу установку или, в случае Windows 8, выполнив команду DISM.exe / Online / Очистка-изображение / Восстановить здоровье, Это позволяет восстановить операционную систему без потери данных.
Чтобы помочь вам проанализировать процесс TeamViewer_Desktop.exe на вашем компьютере, вам могут пригодиться следующие программы: Менеджер задач безопасности отображает все запущенные задачи Windows, включая встроенные скрытые процессы, такие как мониторинг клавиатуры и браузера или записи автозапуска. Единый рейтинг риска безопасности указывает на вероятность того, что это шпионское ПО, вредоносное ПО или потенциальный троянский конь. Это антивирус обнаруживает и удаляет со своего жесткого диска шпионское и рекламное ПО, трояны, кейлоггеры, вредоносное ПО и трекеры.
Функции и возможности TeamViewer
Функционал TeamViewer не ограничивается управлением другим компьютером на расстоянии. С каждой новой версией круг возможностей программы расширяется. Последнее обновление TeamViewer имеет следующие функции:
- Удаленное управление другими компьютерами, смартфонами.
- Обеспечение неконтролируемого доступа к компьютеру.
- Привязка нескольких устройств к общей учетной записи для ускоренного доступа.
- Передача файлов между устройствами.
- Проведение совместных мультимедийных презентаций.
- Управление несколькими устройствами.
Некоторые функции доступны только в специализированных версиях TeamViewer. Например, возможность управлять несколькими компьютерами в рамках корпоративной сети есть в TV Host, а просматривать презентации, управлять и дополнять мультимедийные файлы можно с помощью TV QuickJoin.
Установка TeamViewer
Недавно стала доступной новая версия программы — Teamviewer 13 именно ее мы и будем использовать. Независимо от операционной системы, вам нужно зайти на официальный сайт и скачать установщик.
Обычно, сайт сам определит вашу операционную систему. Для Windows будет предложен exe файл, а для Linux deb или rpm пакет. В Ubuntu, для установки программы можно использовать такую команду:
sudo apt install
В CentOS/RedHat или Fedora команда будет немного отличаться:
sudo yum install
В Windows, вам достаточно запустить исполняемый файл.

Версии программы
Команда TeamViewer разрабатывает и поддерживает несколько версий программы. Они отличаются по функционалу и устройствам, на которых могут использоваться. Программное обеспечение для удаленного управления доступно для всех популярных платформ:
- Windows (включая Windows Server и Windows Phone/Mobile).
- Mac OS.
- Linux (пакеты .deb, .rmp и .tar).
- Android (4.3 и новее).
- iOS (10 и новее).
- Chrome OS.
- BlackBerry OS.
В зависимости от доступного функционала разрабатываются отдельные виды программного обеспечения. На данный момент поддерживаются 5 версий:
- TV for Windows. Основная программа для работы с удаленным доступом.
- TV QuickSupport. Оказание быстрой помощи при обнаружении проблем с удаленным доступом. Не требует установки и прав администратора.
- TV Host. Обеспечивает неконтролируемый доступ к нескольким устройствам в рамках корпоративных сетей.
- TV QuickJoin. Проведение совместных совещаний, мультимедийных презентаций с возможностью совместного управления.
- TV Portable. Переносная версия основной программы для дисков и USB, не требующая установки.

Могу ли я удалить или удалить TeamViewer_Desktop.exe?
Не следует удалять безопасный исполняемый файл без уважительной причины, так как это может повлиять на производительность любых связанных программ, использующих этот файл. Не забывайте регулярно обновлять программное обеспечение и программы, чтобы избежать будущих проблем, вызванных поврежденными файлами. Что касается проблем с функциональностью программного обеспечения, проверяйте обновления драйверов и программного обеспечения чаще, чтобы избежать или вообще не возникало таких проблем.
Лучшая диагностика для этих подозрительных файлов — полный системный анализ с ASR Pro or это антивирус и средство для удаления вредоносных программ, Если файл классифицируется как вредоносный, эти приложения также удаляют TeamViewer_Desktop.exe и избавляются от связанных вредоносных программ.
Однако, если это не вирус, и вам необходимо удалить TeamViewer_Desktop.exe, вы можете удалить TeamViewer со своего компьютера, используя программу удаления. Если вы не можете найти его деинсталлятор, вам может потребоваться удалить TeamViewer, чтобы полностью удалить TeamViewer_Desktop.exe. Вы можете использовать функцию «Установка и удаление программ» на панели управления Windows.
- 1. в Меню Пуск (для Windows 8 щелкните правой кнопкой мыши в нижнем левом углу экрана), нажмите панель, а затем под программы: o Windows Vista / 7 / 8.1 / 10: нажмите Удаление программы. o Windows XP: нажмите Добавить или удалить программы.
- 2. Когда вы найдете программу TeamViewerщелкните по нему, а затем: o Windows Vista / 7 / 8.1 / 10: нажмите Удалить. o Windows XP: нажмите Удалить or Изменить / Удалить вкладка (справа от программы).
- 3. Следуйте инструкциям по удалению TeamViewer.
Порядок использования
Чтобы подключиться к партнеру дистанционно, необходимо запустить на обоих устройствах программу и дождаться загрузки полей «Ваш ID» и «Пароль». После этого нужно выполнить несколько простых шагов:
- Ввести в поле «ID партнера» на управляющем компьютере код из поля «Ваш ID» с управляемого устройства.
- Нажать «Подключиться», выбрав поле «Удаленное управление».
- Ввести пароль из одноименного поля с управляемого ПК.
Благодаря тому, что TeamViewer прост в использовании, он успешно заменил для большинства стандартные средства для организации удаленного доступа. Для некоммерческого использования программа распространяется бесплатно, но корпоративным лицам необходимо приобретать специальную лицензию.
Работа в Тимвьювер
А теперь давайте рассмотрим, как пользоваться тим вивером, тем более, что в поисковых системах запрос «teamviewer как работает» – один из самых популярных.
После запуска программа по умолчанию открывает пункт меню «Удалённое управление» (11), в котором можно увидеть автоматически заполненные поля «Ваш ID» (12) и «Пароль» (13). Они необходимы для подключению специалиста к вашему компьютеру. Сообщите их программисту.

Программист вводит ваш ID в поле «ID партнёра» (14). По умолчанию указан пункт Удалённое управление» (15), но если нужна передача файлов, то нужно изменить значение. Затем необходимо нажать на кнопку «Подключиться» (16):
Удаленный доступ через интернет к компьютеру партнёра с помощью программы TeamViewer позволит программисту увидеть следующую картинку:
Появление окна (19) говорит о том, что в настоящее время активен сеанс связи через TeamViewer, его видят обе стороны «диалога». Весь инструмент для взаимодействия клиента и программиста отображается в верхнем меню (20).
Панель инструментов открывает доступ к следующим пунктам меню:
«Просмотр» (22), где можно настроить масштаб, оптимизировать скорость и качество, настроить просмотр нескольких мониторов, изменить разрешение экрана, настроить отображение курсора, сеансов, полноэкранный режим.
«Общение» (23), где можно настроить использование звука компьютера, позвонить через Интернет или по телефону, организовать чат или видеочат, прокомментировать.
«Файлы и дополнительные возможности» (24), где можно активировать печать, запустить VPN (если установлен), сделать скриншот экрана или организовать запись сеанса, открыть передачу файлов, а также настроить совместный доступ через хранилище файлов.
Раздел с иконкой Windows (25) позволяет настроить окно программы TeamViewer, экспресс-кнопки, переключение приложений.
Осваивание тех или иных функций, представленных на панели инструментов, дело времени, и не вызывает особых сложностей у пользователей.
Вкладка «Remote Management» (31) доступна только пользователям, которые авторизовались в программе Тим Вьювер (32). Вкладка используется администраторами для диспетчеризации устройств с целью контроля и защиты информации.
Программа ТимВьювер – отличное решение для видеоконференций. Что бы воспользоваться функцией видеоконференция, вам нужно скачать бесплатно программу TeamViewer на русском языке. Всё необходимое для этого хранится в разделе «Конференция» (33). Для этого не нужно быть авторизованным пользователем системы. Для присоединения к чужой конференции необходимо ввести её идентификатор (34) и нажать на «Присоединиться к конференции» (35). Также здесь имеются кнопки для организации собственной конференции (36):
Раздел «Компьютеры и контакты» (37) доступен только для авторизованных в программе пользователей. Его задача – с помощью различных инструментов (38) упорядочить информацию о сеансах, контактах, компьютерах.
Ну, и описание функционала было бы неполным, если не упомянуть, что в распоряжении пользователя есть ещё меню, расположенное сверху, (42), где можно отыскать много полезного. Обязательно стоит заглянуть в настройки (44), доступ к котором осуществляется через учетную запись (43). Любое внесение изменений в настройках завершается нажатием на кнопку «ОК» (45).
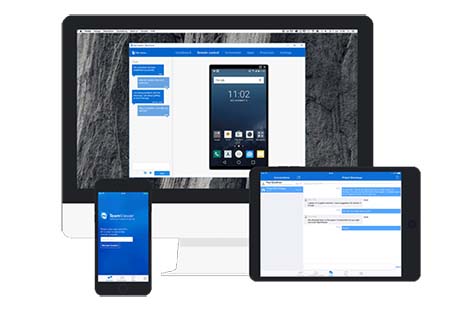
TeamViewer – это простое функциональное ПО, которое используется для внешнего управления над удаленными устройствами. Программа весьма востребована, как для малого и среднего бизнеса, так и для крупных корпораций. Благодаря своей функциональности TeamViewer используется для множества бизнес-задач.
Несмотря на лаконичность интерфейса у пользователей часто возникают вопросы по поводу корректного использования программы. SoftMagazin рекомендует купить лицензию TeamViewer, чтобы убедиться, что программа проста в использовании и не требует особых навыков. Ниже приведены ответы на наиболее часто задаваемые вопросы по использованию TeamViewer.
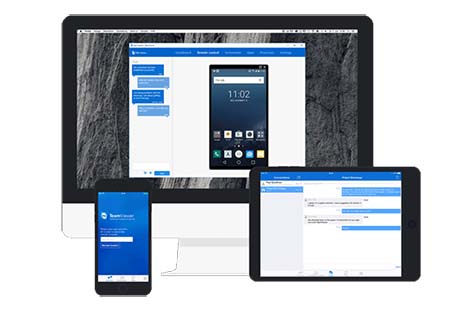
Как узнать ID компьютера для TeamViewer
После установки и активации лицензии на обоих устройствах, можно подключаться при помощи TeamViewer для удаленного доступа. На компьютерах, либо телефонах/планшетах должно быть запущено ПО. Если вам необходим ID, чтобы подключиться к удаленному устройству, нужно чтобы партнер предоставил его вам.
Для этого, он должен включить TeamViewer и скопировать ID из диалогового окна программы. ID будет расположен в левой верхней части диалогового окна. Под ним указан пароль, который необходим, чтобы удаленное подключение произошло. Если во время соединения пароль не срабатывает, его можно сменить, нажав в меню «Создать новый случайный пароль».
Как настроить неконтролируемый доступ TeamViewer
Чтобы быстро осуществлять удаленный доступ, не вводя при этом каждый раз пароль и ID компьютера, можно использовать функцию постоянного доступа. В особенности это актуально, если под вашим контролем находятся несколько устройств, к которым вы осуществляете регулярное подключение. Для того, чтобы настроить данную опцию, следует создать учетную запись, если у вас ее нет.
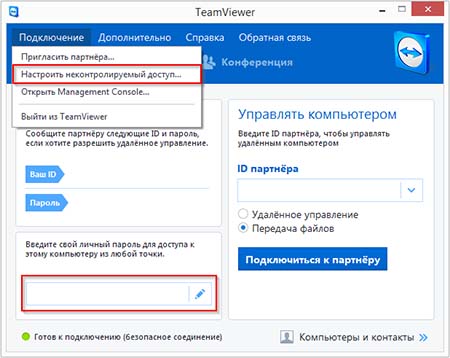
Как в TeamViewer сделать постоянный пароль
Постоянный пароль необходим, чтобы каждый раз компьютер не запрашивал пароль и ID удаленного устройства для осуществления доступа. Установка постоянного пароля описывается в предыдущем пункте и означает фактически настройку неконтролируемого доступа к компьютеру. Так как при подключении не требуется согласие владельца ПК на соединение, ваш компьютер подключится к удаленному, как только вы введете свой постоянный пароль.
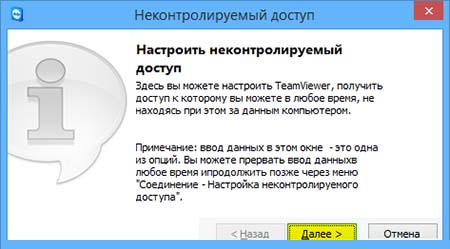
TeamViewer QuickSupport: как пользоваться
TeamViewer QuickSupport представляет собой отдельный модуль, который можно устанавливать, как на компьютеры, так и на мобильные устройства под управлением Android, iOS и других. QuickSupport – это файл, и для его запуска не требуется установка ПО.
Модуль удобно инсталлировать, для этого не требуются права администратора. Его часто устанавливают для осуществления техподдержки. TeamViewer QuickSupport может принимать входящее подключение, однако сам не может осуществлять удаленный доступ. Чтобы воспользоваться модулем, запустите файл и сообщите ID и пароль, который отобразится в диалоговом окне.
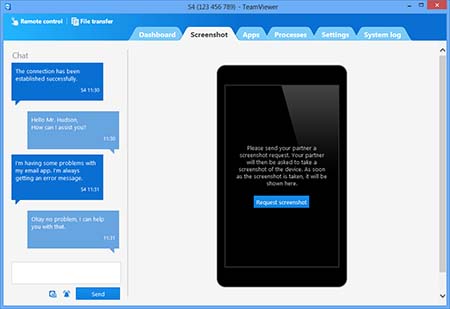
Как через TeamViewer передавать файлы
Для передачи файлов через программу нужно подключиться стандартным способом к устройству. Необходимо ввести ID пользователя, после чего выбрать опцию «Передача файлов». Перед вами откроется окно, в котором следует ввести пароль удаленного ПК. Окно передачи фалов представляет собой лаконичный файловый менеджер, с помощью которого можно осуществлять передачу данных.
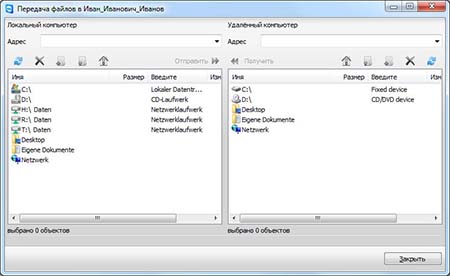
Как печатать через TeamViewer 11
Благодаря опции удаленная печать вы можете распечатать файлы, которые находятся на удаленном устройстве. При этом нет необходимости предварительно передавать файлы, так как устройство может подключаться к тем же принтерам, что и ваш ПК. Обратите внимание, что печать файлов возможна только при подключении ПК с ОС Windows на Windows.
В меню нажмите на вкладку «Файлы и Дополнительные возможности», после чего активируйте удаленную печать. В окне «Удаленная печать TeamViewer» нажмите кнопку «Продолжить». Если вы осуществляете печать в первый раз, в момент активации на удаленное устройство будет установлен драйвер. Выделив необходимые файлы на удаленном ПК и нажав «Печать», выберите принтер для печати. Название принтера должно заканчиваться на via TeamViewer.
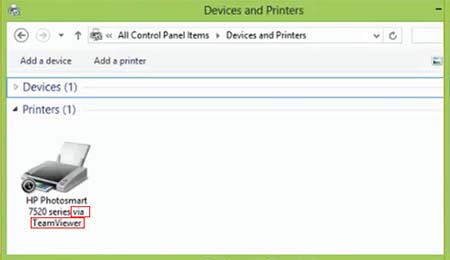
TeamViewer: как пользоваться видео
Используя TeamViewer, можно не только управлять компьютером и передавать файлы. В программе реализована возможность передавать видео, которое отображается на удаленном компьютере. Также есть опция, при помощи которой можно общаться с партнёром при помощи веб-камеры.
Чтобы передавать видео с удаленного компьютера не требуется дополнительных действий. Когда на устройстве будет воспроизводится видео, ваш компьютер автоматически распознает движение кадров и начнет передачу видеоданных. Звук при этом также будет воспроизводиться. Чтобы начать видеосеанс с пользователем в окне удаленного управления нужно выбрать вкладку «Аудио-Видео». Откроется окно веб-камеры, чтобы начать сеанс выберите функцию «Начать передачу моего видео».
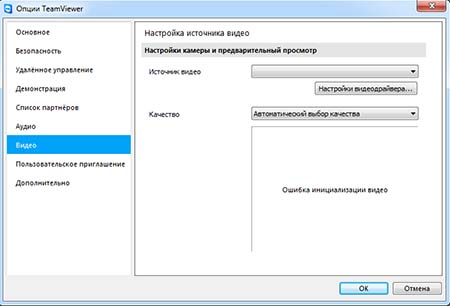
Какие порты использует TeamViewer
Для работы TeamViewer не требуется специальная настройка брандмауэра, так как при наличии Интернета он будет полноценно подключаться к устройствам.
Используется порт 80, порт 443 также возможен. Помимо этого, возможно использование порта 5938 TCP, который необходим для мобильного соединения. Как правило, через этот порт трафик проходит без проблем.
Как посмотреть историю подключений TeamViewer
История подключений в программе часто необходима при осуществлении техподдержки через TeamViewer. Лог подключений содержит всю информацию о подключениях и связанных с ПО проблемах. В зависимости от типа операционной системы, историю подключений можно найти на отдельном файле.
В ОС Windows полной версии программы, нужно в меню выбрать вкладку «Дополнительно», а затем «Открыть лог-файл». Откроется папка, содержащая протокол событий. В модуле QuickSupport необходимо нажать на иконку инструментов в правом верхнем углу. Затем кликнуть «Открыть лог-файл». В Linux протокол подключений сохраняется в виде архива ZIP. В командной строке необходимо ввести команду «teamviewer –ziplog».
Читайте также:


