Teamviewer не сворачивается в трей
Очень удобно, если Вам нужно оказать удалённую помощь другу или подключиться к своему домашнему компьютеру, в тот момент, когда Вас нет дома, а доступ к нему просто необходим по каким-то причинам! Радует то что, не возникнет проблем по поводу брандмауэра, так как, подключится к компьютеру, получится всегда и не какой брандмауэр мешать не будет.
Прежде чем начать использоваться TeamViewer его естественно нужно скачать и скачать программу необходимо именно с официального сайта, поясню почему.
TeamViewer, безусловно, платная программа и когда об этом слышат люди, некоторые из них пытаются найти кряки, скачать её с торрентов и прочие. Не стоит этого делать, Вы рискуете загрузить на свой ПК вирус, троян и прочие вредоносное ПО!
TeamViewer, можно использовать бесплатно, только в том случаи, если программа используется в некоммерческих целях. То есть – это то, что нам и нужно, мы же не собираемся удалённо обслуживать сервера или администрировать компьютеры какой-нибудь фирмы, правильно?
Вот некоторые действия, которые не стоит делать, если вы используете программу в некоммерческих целях:
1) Подключаться к офисному/рабочему ПК из дома.
2) Подключаться с рабочего ПК к домашнему компьютеру.
В принципе это все! Не стоит этого делать, так как, если программа сочтёт, что её используют в коммерческих целях, то будут наложены существенные ограничения в её использовании!
Установка TeamViewer 9

В данном окне нужно отметить пункт « Личное/некоммерческое использование » и нажмите кнопку « Принять – завершить » Теперь осталось дождаться окончание установки.

Как только установка программы будет завершена, кстати говоря, ждать долго не придётся, появится окно с краткими подсказками.

Как настроить TeamViewer и как его использовать!
После запуска программы Вы сразу можете подключиться к удалённому компьютеру, (естественно, если на нём так же установлен TeamViewer) Для подключения Вам нужно узнать у владельца ПК уникальный номер его компьютера «ID» и пароль.
Узнать данные для подключения просто, id и пароль находятся в левой части главного окна программы.

Соответственно , если Вам нужно что бы кто-то подключился к вашему ПК, то тогда уже Вы должны сообщить партнёру свой ID и пароль.
Если Вы хотите использовать TeamViewer для подключения к своему домашнему ПК, то для этого нужно использовать «личный пароль» о нём будет отдельный разговор ниже.
В данном случае мы будем рассматривать вариант, когда именно Вам нужно подключиться к другому компьютеру, например к другу.
Когда Вам будет известен ID и пароль удалённой машины, введите ID в поле «ID партнёра»



Как можно заметить на скриншоте, я подключился к компьютеру с Windows XP.
Что мы можем делать с удалённым компьютером?
Абсолютно все, что и со своим компьютером. Если нет, не каких ограничений со стороны удалённого компьютера. О некоторых возможностях и настройках поговорим подробнее.
Как Вы могли уже заметить на удалённой машине нет обоев рабочего стола – это произошло вследствие подключения, так как по умолчанию TeamViewer отключает обои, но настройки можно изменить и обои будут отображаться как прежде.
Что бы отобрази обои, выберете в меню сверху пункт «Просмотр»

В списке внизу кликните по «Скрыть обои» теперь на удалённой машине будут отображаться обои.

Что касается других интересных настроек TeamViewer, то тут стоит отметить, то что, при работе с удалённым компьютером его можно перезагрузить и продолжить работу с ним дальше.
Весьма полезная возможность. Мы все знаем, что при настройке ПК иногда требуется его перезагрузка. Например, Вы внесли изменения в утилите «msconfig» теперь Вы можете удалённо перезагрузить компьютер и продолжить его настройку дальше.

Теперь удалённый компьютер начнёт перезагружаться. Вам будет предложено выбрать одно из двух действий.


Помимо обычной перезагрузки, Вы можете перезагрузить компьютер в безопасный режим. Для этого нужно выполнить все те же действия, только за место «Перезагрузка» выбрать « Перезагрузка в безопасном режиме ».
В этом случаи у Вас будет доступ к ПК в безопасном режиме.

При необходимости с этой же вкладке, можно использовать такие возможности как:
Блокировка средства ввода удалённой машины: в этом случаи владелиц удалённого ПК лишится возможности выполнять, какие либо действия на своём же компьютером. Компьютер будет полностью блокирован для владельца. Вы же можете делать все что угодно, а хозяину ПК останется только наблюдать за Вашими действиями.
Включить блокировку компьютера: Пригодится, например, в том случаи, если Вы подключаетесь к своему домашнему ПК. И при завершении работы с ним предпочитаете совершать выход из системы, что бы под вашей учетной записью некто не пользовался компьютером.
Передача файлов в TeamViewer
Такую возможность, как передача файлов, нельзя упускать из виду и поэтому я решил написать вкратце об этой важной возможности. Открыть окно для передачи файлов можно с верхней панели, вкладка «передача файлов»

В левой части окна находятся файлы, которые имеются на локальном компьютере, то есть на Вашем ПК. С правой стороны диалог удалённой машины.
В режиме передачи файлов, владельцу ПК доступен лог действий, и его вит такой:

Как видно со скриншота, в логе можно видеть все, что происходит в режиме передачи файлов. Что, откуда и куда передаётся, какие каталоги просматривает подключённый к ПК человек.
Что касается передачи файлов, то добавить больше нечего, тут и так все ясно и прозрачно!
Подключение к домашнему ПК через TeamViewer.
В прочем, что казалось бы тут сложного? Нужно то, запустить программу и уйти по делам, а при необходимости подключится к своему ПК, откуда угодно!
Безусловно, можно делать и так, но в этом случаи придётся постоянно запускать TeamViewer и запоминать пароль.
Удобнее будет настроить TeamViewer. А именно настроить постоянный пароль для доступа к домашнему компьютеру. Таким образом, не нужно будет запоминать четырёхзначный пароль и к тому же после настройки в TeamViewer постоянного пароля, программа будет сворачиваться в системный треей «К часикам»
Выберете в меню главного окна программы «Подключение – настроить неконтролируемый доступ» откроется мастер настройки.

При желании Вы можете ознакомиться с описанием, а после нажмите кнопку «Далее»

На этом этапе заполните все поля, поле имя компьютера можете оставить как есть, я изменил на «Name» и в поле пароль укажите надёжный пароль не меньше 6-ти знаков.
Пока нам не нужно негде регистрироваться, об этом я напишу отдельный пост, подпишитесь на обновления блога, чтобы не пропустить, а сейчас просто поставьте отметку «Я не хочу создавать учетную запись…» и кнопку «Далее»

На завершающем этапе настройки постоянного пароля запомните свой уникальный ID и, конечно же, пароль.
После выше описанных настроек TeamViewer не будет выключаться при нажатии на крестик, а просто свернётся в трее в ожидании подключения.
Не путайте постоянный пароль с тем, который генерируется автоматически.
Постоянный пароль не кому не когда не сообщайте, это тоже самое, что и пароль от электронной почты или аккаунта где-нибудь в Яндекс.Деньгах. используйте этот пароль, только тогда, когда Вам нужно подключится к своему ПК, а если хотите впустить другого человека в гости, сообщайте ему пароль, который генерирует сама программа, а после завершения сеанса генерируйте новый.
Теперь вы можете подключаться к своему ПК со своим уникальным паролем, единственное, что нужно запомнить – это сой ID.
В качестве заключения;
Теперь Вы знаете, как настроить TeamViewer и как его использовать. В статье были рассмотрены ключевые моменты по настройке программы, в следующих статьях по данной теме речь пойдёт, так же о том, как настроить TeamViewer. Но уже о таких возможностях: как использовать чат, о том, как записать видео Ваших действий на ПК в TeamViewer и самое интересное, как создавать список компьютеров для быстрого подключения к ним.
Если у Вас нет возможности ознакомится с программой в действии, то используйте виртуальную машину.
Не забудьте подписаться на обновления блога, что бы быть в курсе выхода новых статей. (Спама не будет)
Как свернуть. программу Оценка: ![-]()
![-]()
![-]()
![-]()
![-]()
Народ такой вопрос:как сделать чтобы при запуске программа автоматически сворачивалась в трей? в частности такое я хочу сделать с программой Teamviewer. поставить галочки в настройках- не выход,ибо не пашет пачимуто.
правая кнопа по ярлыку запуска -> Свойства -> (Раскрывающийся список)Окно -> Свёрнутое в значёк
так свернёца в панель задач - может подойдёт

спасибо канешно,но это я знал.нужно чтобы именно в трей сворачивалась
Народ такой вопрос:как сделать чтобы при запуске программа автоматически сворачивалась в трей? в частности такое я хочу сделать с программой Teamviewer.
поставить галочки в настройках- не выход,ибо не пашет пачимуто. Народ такой вопрос:как сделать чтобы при запуске программа автоматически сворачивалась в трей? в частности такое я хочу сделать с программой Teamviewer.
поставить галочки в настройках- не выход,ибо не пашет пачимуто.
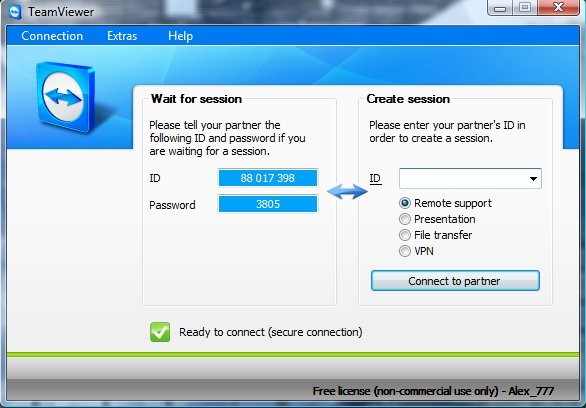
Я так понял ты имел ввиду эту программу?
Открыть в новом окне (586 x 408)
Вот написал специально для тебя.
Утилиту нужно скопировать в папку с программой и создать запускной ярлык на рабочем столе на этот файл Tray control.exe см.присоединённый файл.
Из за особенности (ошибки) этой программы мне неудалось сделать как я хотел и поэтому свёртывать программу в трей и обратно (значёк постоянно весит в трее) производить при активном окне программы Teamviewer
Кому интересно эта утилита написанна на языке программы AutoIt исходный код ниже .
TraySetToolTip ("Сворачивалка в трей для программы TeamViewer")

Программу TeamViewer устанавливал каждый третий владелец персонального компьютера. Самая популярная утилита для обеспечения доступа к удаленному устройству от обновления к обновлению работает все стабильнее. Но проблемы с потреблением ресурсов компьютера заставляют пользователей отключать программу и запрещать ей автоматический запуск.
Отключение ТимВивер
TeamViewer после установки автоматически настраивает фоновую работу, даже если окно приложения не активно. Это позволяет другим пользователям в случае необходимости выполнять подключения к вашему компьютеру для быстрой помощи или настройки. Это очень удобно, но серьезным минусом этой программы является периодически повышающаяся нагрузка на процессор.
Отключение ТимВивера поможет сократить фоновое потребление ресурсов ОЗУ и процессора. Важно, что после того, как приложение выгружается из системы, оно не должно само по себе включиться: для этого дополнительно отключается автозапуск TeamViewer.
Зачем отключать
Существует несколько причин, по которым стоит научиться правильно отключать приложение:
- Периодическое увеличение потребления используемых ресурсов оперативной памяти и процессора.
- Зависание во время соединения с удаленным компьютером.
- Ограничение неконтролируемого доступа при работе с TeamViewer Host.
Главная проблема в этом процессе заключается в усложненном механизме отключения: простым щелчком по «крестику» в верхней части окна закрыть программу не получится. Для полной выгрузки TeamViewer из системы потребуется специальный алгоритм действий.

Полное прекращение работы программы
Как закрыть программу
Полностью отключить приложение можно тремя основными способами. Простым нажатием правой кнопки мыши «убить» процесс не удастся: программа автоматически сворачивается в системный трей. Выгрузить приложение из системы можно следующими путями:
- Из самой программы. Самый простой путь отключить TV — выбрать вкладку «Подключение», а затем нажать на кнопку «Выйти из TeamViewer». В таком случае процесс может закрываться не сразу: он отключается через минуты 2-3 после выполнения указанных действий.
- Через диспетчер задач. Если ждать полного самостоятельного отключения приложения не хочется или нет времени, можно открыть программу «Диспетчер задач» (нажать одновременно комбинацию «Alt + Ctrl + Del»). Во вкладке «Процессы» нужно найти TeamViewer, нажать на него правой кнопкой мыши и выбрать строку «Снять задачу» (одноименная кнопка есть в правом нижнем углу диспетчера).
- Через системный трей. После нажатия «крестика» в правом верхнем углу программа не закрывается, а сворачивается в трей. Чтобы отключить ее, можно нажать правой кнопкой мыши на приложение и нажать «Выйти из TeamViewer».
Как отключить автозапуск
Запретить программе автоматически запускаться не менее важно, иначе все попытки отключить TeamViewer будут напрасными. Сделать это можно двумя способами:
- Отключить автозапуск в самой программе. Для этого достаточно перейти во вкладку «Дополнительное», выбрать «Опции» и на первой странице в разделе «Основное» снять галочку с пункта «Запускать при загрузке Windows».
- Отключить автозапуск из системных настроек. Для этого нужно зайти в панель управления, перейти в интерфейс «Программы и компоненты» и выбрать «Включение и отключение компонентов Windows». Среди перечня папок нужно найти TeamViewer и снять все отметки с нее и с вложенных файлов.
ТимВивер последних версий практически не занимает места в ОЗУ. Но некоторые более ранние сборки могут грузить процессор и оперативную память. Более того, при зависании окно программы не поддается обычным манипуляциям. В таких случаях стоит прибегать в форсированному закрытию программы и отключению стандартной функции автозапуска приложения.
Вот вопрос, который беспокоил меня. Вы знаете, как правильно настроить программу для запуска при запуске? Ну, как я могу сказать, чтобы начать сворачивать, как вы бы сделали в Windows?
TeamViewer начинает открываться, но мне нужно, чтобы он был минимизирован, а Tray - просто не выглядит элегантным способом сделать это.
Вы можете использовать инструмент под названием devilspie .
Этот инструмент может выполнять действия сразу после запуска программ, такие как отправка в рабочие области, закрепление, а также сворачивание. Учебник здесь .
- Чтобы установить его из командной строки, выполните:
sudo apt-get install devilspie ,
Чтобы настроить его так, чтобы Teamviewer минимизировался при каждом его выполнении:
Создайте файл с именем
/.devilspie/teamviewer.ds и вставьте следующие строки:
Если вам нужен графический интерфейс для более простой настройки, обратите внимание на gdevilspie
(если GDevilspie не запускается, попробуйте залатать один ).
Я наткнулся на этот пост с той же самой проблемой, когда TeamViewer не запускается свернутым при настройке на автоматический запуск при запуске системы Ubuntu.
Метод, описанный @MJB 27 января в 16:02, отлично работал для меня (я использую Ubuntu 10.10 32bit, все обновления установлены до этой даты, с teamviewer_linux_x32_v6.0.9224.deb).
Я не испытываю глюков, описанных @misterben 14 февраля в 18:50.
Я установил GDevilspie через Ubuntu Software Center, запустил его, создал новое правило и настроил GDevilspie для отображения следующего кода на вкладке «Raw»:
Демон devilspie настроен на автоматический запуск при запуске системы, а teamviewer настроен на автоматический запуск через «Система» -> «Настройки» -> «Запуск приложений» (нажмите «Добавить», команда: teamviewer).
Было бы здорово, если бы разработчики TeamViewer интегрировали минимизированный старт для Linux.
Минимизация программы зависит от программы, поддерживает она это или нет. Это также зависит от того, есть ли у программы опция в графическом интерфейсе или через командную строку. Например, в настройках vlc есть опция, позволяющая минимизировать запуск. Но у него также есть опция в командной строке, чтобы минимизировать запуск (например, параметры). Опция минимизации также меняется в зависимости от программы. Некоторые программы могут быть program -min другими, могут быть program -systray , и т. Д. Убедитесь, что Teamviewer, например, имеет опцию для этого в опциях графического интерфейса. Если в программе есть параметр минимизации командной строки, просто добавьте его в диспетчер запуска.
Teamviewer использует Wine для поддержки работы в Linux. Поскольку версии для Windows не принимают никаких параметров командной строки, также как и версия для Linux. Кроме того, если кто-то сворачивает его в трей, он будет использовать значок Wine, если другой инструмент не используется вместе с другим.Я также сворачиваю Teamviewer в трей при запуске, но я использую KDocker .
Мой стартовый скрипт состоит из одной строки:
- -n это имя окна
- -i это значок файла
- -d ограничение 40 секунд, после которого kdocker сдается, если не может найти подходящее окно
Начиная с Teamviewer 8.0.20931 автоматически сворачивается функция панели задач. Но в Gnome classic он создаст Wine System Tray, и я не знаю, как его минимизировать. Я попробовал скрипт (сохраненный как
. но это не сработало
С новым Teamviewer 8.0.20931 для Linux работает даже вход в систему на экране входа в Linux - когда ни один пользователь еще не вошел в систему. Но через некоторое время, когда вы входите и выходите дважды или около того, вы не можете подключиться к Teamviewer. Вы должны иметь удаленный доступ через командную строку, чтобы перезагрузить компьютер - тогда он снова работает.
Devilspie по какой-то причине не работал в моей системе. В конце концов я нашел замену (не так элегантно). Я установил wmctrl :
Используя wmctrl -l найденные имена окон, я хотел закрыть при запуске. После этого поместите эти команды в скрипт (создайте новый пустой файл и назовите его .<. >.sh . Точка в начале имени, чтобы скрыть его):
Наконец, добавили этот файл в автозагрузку приложений через пару секунд после цели.
Обратите внимание, что эта команда закрывает окна. Чтобы запустить свернутую программу, в разных рабочих местах найдите соответствующие опции в руководстве по программе.
В TeamViewer можно воспользоваться сторонними утилитами для скрытия всплывающего окна. Эти утилиты имеют названия:
- PowerPro;
- Easy Window and System Tray Icons Hider;
- PS Tray Factory;
Также без использования сторонних утилит можно скрыть иконку при помощи настроек Windows. Для Windows XP Вы можете сделать следующие действия. Нажать правой кнопкой мышки по пункту свойства, который находится в меню пуск. В меню открываете свойства панели задач и меню Пуск. И там ставите галочку напротив пункта скрывать неиспользуемые значки. Потом нажимаете кнопку настроить. Возле программы тимвивер выбираете всегда скрывать. В настройки уведомлений нажмите OK во всех окнах настроек.

Для Windows 7 делаете так:
Заходите в свойства, нажав правой кнопкой мышки по панели задач. Нажимаете кнопку настроить в открывшемся окне.

Выберите скрывать значок и уведомления в программе Тимвивер. Нажмите OK во всех окнах настроек.
TeamViewer висит при инициализации параметров отображения
Вскрытие всплывающего окна

В свойствах панели задач на вкладке панели задач находим область уведомлений и нажимаем настроить.

Нам будет предоставлен список всех значков, которые когда-либо устанавливались в области уведомлений и здесь их нужно скрыть. В данный момент у нас стоит галочка отображать все значки.

Как скрывать значки на рабочем столе
Это было ознакомление с тем, как управлять значками на рабочем столе и в панели управления. Ниже мы описали, как эти значки скрывать в Тимвивер.
Читайте также:



