Teamviewer не могу установить
TeamViewer – это эффективный инструмент для удаленной демонстрации экрана ПК, а также оказания технической поддержки через интернет. И всем программа хороша, но иногда у пользователей не получается ее нормально установить, из-за назойливой ошибки, которая появляется в процессе инсталляции. Что делать если Teamviewer не устанавливается? Давайте в этом разберемся.
Почему во время установки возникает ошибка и как от нее избавиться
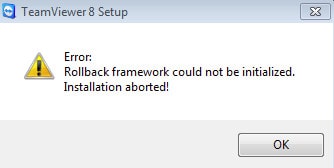
Способ 1: Запуск установщика с правами администратора
Чтобы программа установилась, запустите инсталлятор с правами администратора:
Если это не помогло, то причина того почему не устанавливается Тим Вивер может быть в некорректных записях системного реестра и большом количестве «мусора» на жестком диске. О том, как от него можно избавиться читайте далее.
Способ 2: Очистка реестра от накопившегося мусора
Чтобы подготовить систему к установке TeamViewer, воспользуйтесь простой и эффективной утилитой CCleaner. С ее помощью можно буквально в пару кликов избавиться от всех ошибок в реестре, удалить весь ненужный хлам, который за долгое время накопился в системных папках и сделать многое другое:

Вот и все, теперь Windows подготовлена. Можно смело начинать пользоваться ТимВивером. Кстати, чтобы избежать возможного появления ошибок в случае переустановки программы, рекомендуется во время ее удаления также почистить записи в реестре и убрать весь мусор с жесткого диска. Сделать это можно вручную или воспользовавшись одной из предназначенных для этих целей утилит, о которой мы написали выше.
Способ 3: Установка последней версии NET Framework
Для корректной работы ТимВивера и его установка, требуются наличие в операционной системе определенных библиотек. Самой главной из которых является NET Framework. Для установки необходимых компонентов выполните следующие действия:
После того как установка будет завершена, не забудьте перезагрузите компьютер.
Что делать если ничего не помогает
Стоит отметить, что некоторым portable-версия может показаться более удобной. Ее удобно иметь с собой на флешке и при необходимости оказывать удаленную поддержку с любого компьютера. Таким образом, полноценный ТимВивер всегда будет у вас в кармане.
Она не создает записей в реестре во время работы. Никаких своих «следов» в виде файлового мусора она также не оставляет. Удобно и практично.
Заключение
К сожалению, это не единственная проблема, затрагивающая программное обеспечение. Другие проблемы Teamviewer включают в себя:
- Teamviewer внезапно перестал работать
- Teamviewer не будет подключаться к другому компьютеру
- Teamviewer не запускается с Windows
- Существуют также различные ошибки Teamviewer , такие как: нет соединения с партнером, достигнут предел сеансов и т. Д.
Решено: проблемы Teamviewer на компьютерах с Windows
1. Установите последнюю версию Teamviewer
Вы можете удалить текущую версию Teamviewer и попробовать установить последнюю версию. Но перед этим убедитесь, что устанавливаемая версия полностью совместима с операционной системой Windows 8.1, 10 для 32-разрядной или 64-разрядной системы.
- СВЯЗАННЫЕ: Загрузите TeamViewer для Windows 10/8/7 [Последняя версия]
2. Отключите брандмауэр Windows

- Переместите указатель мыши в верхний правый угол экрана.
- Щелкните левой кнопкой мыши по кнопке «Поиск», которая находится в строке меню.
- Напишите в поле поиска слово «Брандмауэр».
- Должен появиться значок «Брандмауэр Windows», вам нужно будет щелкнуть по нему левой кнопкой мыши.
- В окне «Брандмауэр Windows» щелкните левой кнопкой мыши функцию «Включить или выключить брандмауэр Windows».
- Щелкните левой кнопкой мыши на «Отключить брандмауэр Windows»
- Перезагрузите систему Windows 8.1, 10.
- Проверьте, есть ли проблемы с подключением у вашей команды.
- Если это не помогло решить проблему, включите брандмауэр Windows 8.1, 10, выполнив описанные выше действия и выбрав «Включить брандмауэр Windows».
- ОТНОСИТЕЛЬНО: 6 лучших программ для удаленного управления Windows 10
3. Включить поиск устройства и содержимого (применимо только к Windows 8.1)
- Переместите курсор мыши на правую сторону экрана.
- В появившемся меню щелкните левой кнопкой мыши или нажмите «Настройки».
- Щелкните левой кнопкой мыши или нажмите «Изменить настройки ПК».
- Щелкните левой кнопкой мыши или коснитесь функции «Сеть».
- В меню вы получите следующий левый клик на «Соединения».
- В списке подключений выберите сетевое подключение, которое у вас есть.
- Щелкните левой кнопкой мыши или коснитесь, чтобы включить функцию «Найти устройство и контент».
- Закройте окно, которое вы открыли
- Перезагрузите устройство Windows 8.1, 10 и попробуйте ваш Teamviewer сейчас.
4. Исправьте TeamViewer в Windows 10
Если проблема не устраняется и влияет на вашу систему Windows 10, у нас есть ряд дополнительных решений, которые вы можете попробовать. Ознакомьтесь с этим руководством по устранению неполадок для получения дополнительной информации. Не забудьте также запустить полную антивирусную проверку системы, поскольку вредоносные программы также могут препятствовать открытию определенных приложений и программ. Имейте в виду, что ваш антивирус может иногда блокировать Teamviewer.

TeamViewer – самая популярная программа для удаленного доступа, что не является секретом ни для кого. Однако, как любое другое приложение, работающее через интернет, оно может иметь некоторые проблемы, связанные с подключением. Причем возникать они могут как на стороне пользователя, так и на стороне сервера программы.
Почему ТимВивер не подключается к другому компьютеру
Причин, по которым TeamViewer не подключается к другому компьютеру, может быть довольно много. Самые популярные из них приведены ниже.
Плохое интернет-соединение
Первое, что стоит проверить в том случае, когда не получается подключиться к партнеру – интернет-соединение. Если компьютер подключен к интернету проводом напрямую, то проверьте, нет ли на соответствующем значке на панели управления желтого восклицательного знака и красного крестика. В данном случае стоит вытащить провод из ПК, подождать некоторое время и вставить обратно. Если индикация не изменилась, необходимо обратиться к своему провайдеру.
Если подключение к интернету осуществляется через роутер, то нужно его перезагрузить. Для этого нажмите на кнопку на маршрутизаторе, которая отвечает за перезагрузку, если она имеется. В противном случае можно воспользоваться программной перезагрузкой или просто отключить его от питания на некоторое время. Стоит также проверить, не отошёл ли LAN-кабель от разъема.
Если с индикацией проблем не наблюдается, то необходимо проверить скорость подключения. Делается это на сторонних ресурсах, таких как Яндекс или Speedtest. Если они покажут данные, которые сильно отличаются в худшую от заявленных провайдером, то стоит обратиться к специалистам компании, предоставляющим доступ в Интернет.

Отсутствует подключение к серверу
Брандмауэр
Обычно подключиться к другим компьютерам брандмауэр не мешает, однако, иногда он все же может блокировать доступ. Проверить это не так уж и сложно:
- Вводим в поисковике Windows «Брандмауэр» и открываем его, щелкая один раз левой кнопкой мыши.
- Отыскиваем здесь пункт «Разрешение взаимодействия с приложением или компонентом в Брандмауэре Windows».
- Проверяем, стоят ли галочки напротив пунктов, в наименовании которых есть TeamViewer. Если галочек нет, то, скорее всего, именно брандмауэр блокировал управление удаленными компьютерами.
Технический сбой
Данная проблема является довольно редкой, но ее все равно стоит рассмотреть. В этом случае от пользователя ничего не зависит, поэтому придется ждать, пока на сервере пройдут все необходимые работы.
Поломка программы
Иногда причиной того, что TeamViewer не подключается к компьютеру, является поломка самой программы. Она может произойти из-за заражения компьютера вирусами, неправильного обновления и других причин, которые и вовсе могут не являться следствием действий пользователя.Чтобы восставить работоспособность приложения, необходимо его переустановить:
- Заранее скачиваем установочный файл с нашего сайта.
- Заходим в панель управления компьютером и находим здесь пункт «Программы и компоненты».
- В открывшемся списке выбираем Тим Вивер и удаляем его.
- Желательно перезагрузить компьютер.
- Устанавливаем программу по скачанному в 1-ом пункте файлу.

Обновление устаревшей версии программы
Устаревшая версия программы
Еще одной причиной, из-за чего программа не подключается к удаленному компьютеру, является устаревшая версия приложения. Такая проблема может возникать только на самых новых операционных системах, так как старые версии одинаково хорошо поддерживают работу с любыми модификациями TeamViewer.
Суть и причины проблемы, когда нет маршрута в Teamviewer
Как известно, для установления соединения в TeamViewer необходимо установить программу на два устройства (обычно это ПК или мобильный гаджет). После запуска на каждом из устройств она подключается к серверу Тимвьювер и ожидает дальнейших действий пользователя. После того, как вы вводите идентификатор и пароль нужного ПК, сервер проверяет информацию, и подключает вас к данному ПК. Происходит соединение, и вы выполняете все необходимые операции.

Программа позволяет удалённый доступ к ПК и передачу файлов
В ходе такого соединения могут возникать различные проблемы с соединением (например, нет маршрута) и установкой стабильного коннекта. Они могут быть вызваны следующими причинами:
| Причина | Особенности |
| Нестабильное интернет-соединение | В этом случае стоит обратиться к провайдеру. |
| В подключаемых системах установлены различные версии программы «Тимвьювер» | К примеру, на ПК, к которому подключается пользователь, установлена старая версия программы, а на подключающемся к ПК смартфоне – новая. |
| Используется устаревшая версия программы | Особенно это актуально в случае «бесплатных» пользователей, использующих программу для своих приватных нужд. |
| Корректному подключению мешает вирусный зловред | Следует проверить ПК на вирусы. |
| Антивирус или брандмауэр ПК блокирует корректное подключение к нужному ПК | Проблема может быть исправлена правильными настройками системы. |
| Неполадки сетевого оборудования | Например, нестабильная работа роутера. |

Нестабильная работа роутера может вызывать ошибку «Нет маршрута».
Почему появляется такая ошибка
Если Teamviewer не подключается, то неполадки могут возникнуть по следующим причинам:
- несоответствие версий программы среди участников подключения;
- запуск удаленного доступа блокирует брандмауэр Windows;
- некорректно установлен Тимвьювер;
- неполадки в работе роутера;
- отсутствие интернет-соединения.
На сервере программы могут проводиться технические работы, соответственно в это время невозможно будет подключиться к другим компьютерам.

Ошибка “Причина неизвестна”
Установка свежей версии продукта

Teamviewer не подключается к компьютеру
После установки программы укажите свой ID и пароль. После этого вы сможете удалённо управлять своим компьютером. Чтобы удалённо подключиться к партнеру, введите ID партнера в соответствующем поле.

Также может появиться окно неконтролируемого доступа, с помощью которого вы сможете настроить необходимые данные конкретно для этого компьютера. При такой настройке вам предложат создать аккаунт в системе TeamViewer. Но его лучше не устанавливать, ведь может система посчитать, что вы пользуетесь приложение в коммерческих целях. В таком случае вам заблокируют приложение, и придётся его восстанавливать.
Ниже — то, что нужно рядовому пользователю. Эти действия не стоит делать при коммерческом использовании:
- Подключаться к рабочему компьютеру.
- Осуществлять подключение с рабочего компьютера на домашний.
Как программа установится, у вас появится окно с подсказками. После этого Тимвивер станет готовым к работе.

Временная деактивация антивируса и брандмауэра
Устранить ошибку соединения (Нет маршрута) может помочь временное отключение антивируса и брандмауэра на вашем ПК. Последние могут блокировать корректное подключение двух девайсов с помощью ТимВьювер. Временно отключите оные, а потом попробуйте выполнить сеанс подключения.

Временно отключите антивирус и брандмауэер
Ниже описана последовательность действий по устранению ошибок, призванная решить проблемы Ошибка waitforconnectfailed. Данная последовательность приведена в порядке от простого к сложному и от менее затратного по времени к более затратному, поэтому мы настоятельно рекомендуем следовать данной инструкции по порядку, чтобы избежать ненужных затрат времени и усилий.
Пожалуйста, учтите: Нажмите на изображение [ ] , чтобы развернуть инструкции по устранению проблем по каждому из шагов ниже. Вы также можете использовать изображение [ ], чтобы скрывать инструкции по мере их выполнения.
Шаг 1: Восстановить записи реестра, связанные с ошибкой waitforconnectfailed
Редактирование реестра Windows вручную с целью удаления содержащих ошибки ключей Ошибка waitforconnectfailed не рекомендуется, если вы не являетесь специалистом по обслуживанию ПК. Ошибки, допущенные при редактировании реестра, могут привести к неработоспособности вашего ПК и нанести непоправимый ущерб вашей операционной системе. На самом деле, даже одна запятая, поставленная не в том месте, может воспрепятствовать загрузке компьютера!
Предупреждение: Если вы не являетесь опытным пользователем ПК, мы НЕ рекомендуем редактирование реестра Windows вручную. Некорректное использование Редактора реестра может привести к серьезным проблемам и потребовать переустановки Windows. Мы не гарантируем, что неполадки, являющиеся результатом неправильного использования Редактора реестра, могут быть устранены. Вы пользуетесь Редактором реестра на свой страх и риск.
Перед тем, как вручную восстанавливать реестр Windows, необходимо создать резервную копию, экспортировав часть реестра, связанную с Ошибка waitforconnectfailed (например, TeamViewer):
- Нажмите на кнопку Начать.
- Введите «command» в строке поиска. ПОКА НЕ НАЖИМАЙТЕENTER!
- Удерживая клавиши CTRL-Shift на клавиатуре, нажмите ENTER.
- Будет выведено диалоговое окно для доступа.
- Нажмите Да.
- Черный ящик открывается мигающим курсором.
- Введите «regedit» и нажмите ENTER.
- В Редакторе реестра выберите ключ, связанный с Ошибка waitforconnectfailed (например, TeamViewer), для которого требуется создать резервную копию.
- В меню Файл выберите Экспорт.
- В списке Сохранить в выберите папку, в которую вы хотите сохранить резервную копию ключа TeamViewer.
- В поле Имя файла введите название файла резервной копии, например «TeamViewer резервная копия».
- Убедитесь, что в поле Диапазон экспорта выбрано значение Выбранная ветвь.
- Нажмите Сохранить.
- Файл будет сохранен с расширением .reg.
- Теперь у вас есть резервная копия записи реестра, связанной с TeamViewer.
Следующие шаги при ручном редактировании реестра не будут описаны в данной статье, так как с большой вероятностью могут привести к повреждению вашей системы. Если вы хотите получить больше информации о редактировании реестра вручную, пожалуйста, ознакомьтесь со ссылками ниже.
Мы не несем никакой ответственности за результаты действий, совершенных по инструкции, приведенной ниже — вы выполняете эти задачи на свой страх и риск.
Связь с технической поддержкой Teamviewer

При необходимости обратитесь в техподдержку
Это интересно: удалённый доступ к компьютеру через Интернет.

Многие пользователи уже достаточно давно оценили всю полезность такого ПО, как TeamViewer, которое позволяет получить доступ к удаленному рабочему столу. То есть, установив эту программку и активировав ее на двух компах, человек спокойно может работать в системе первого ПК, находясь перед экраном второго. Даже если техника находится в самых дальних уголках нашей планеты – главное, чтобы был доступ в интернет.
К сожалению, но иногда при попытке воспользоваться этой программой возникает ошибка TeamViewer waitforconnectfailed.
Из-за чего возникает этот конфликт
То есть, таким образом система сообщает юзеру, что соединение не было установлено, например, партнер не подключен к маршрутизатору.

Что чаще всего вызывает такое состояние:
- Само ПО функционирует не совсем корректно. Или возникают проблемы при подключении именно к удаленному серверу.
- Отсутствие интернет-подключения или постоянные прерывания подсоединения к Сети у одного из компьютеров.
- Нестабильная работа установленной операционки или какие-либо проблемы с используемым оборудованием для выхода на просторы глобальной Паутины.
Методика, позволяющая решить ошибку
- Выполнить выход из проги и попробовать активировать ее заново. При чем – на двух компьютерах сразу;
- Перезапустить компы, что часто приводит к исправлению множества проблем и не только самой операционки, но и тех программ, которые в ней используются;
- Обновить ПО. Сделать это очень просто. Нужно запустить программку, перейти во вкладку «Справка». В ней кликнуть на проверку наличия новой версии. Дальше программа выполнит автоматический поиск, загрузку требуемых файлов и их инсталляцию.

Естественно, придется перезапустить продукт, чтобы новая версия начала функционировать.
Следующее действие, при отсутствии результата от предыдущих, – полная переустановка продукта:
- Изначально необходимо будет убрать с жесткого диска все следы предыдущей, проблемной версии. Чтобы не делать это своими руками, лучше заранее выполнить инсталляцию одного из специализированных инструментов. Например, Uninstall Tool. Или – Revo Uninstaller. Запустить одну из этих программ и полностью снести с винчестера все следы TeamViewer;
- Зайти на веб-сайт разработчиков этого ПО, перенести на комп установочный пакет;
- Запустить инсталляцию и следовать инструкциям.
Следующие рекомендации касаются используемого для работы роутера, если есть предпосылки того, что именно это оборудование является возможной причиной сбоя:
- Отключить интернет-роутер от электричества и активировать его примерно через полминуты;
- Если есть возможность подключиться к интернету, минуя это оборудование, сделать это. Например, вставить сетевой кабель непосредственно в комп, а не попускать его изначально через роутер;
- Выполнить сброс настроек оборудования к изначальных. Обычно для этого требуется ознакомиться с инструкцией от производителя используемой модели.

Каждый интернет-роутер имеет так называемый веб-интерфейс, к которому можно перейти через окошко используемого интернет-браузера. Если все выше перечисленные варианты не дали результата, то нужно воспользоваться этой возможностью, чтобы активировать функцию UPnP. У каждого производителя существует свой путь к этой настройке:
- Владельцам роутеров TAP-link потребуется перейти сначала в «Переадресацию», затем найти в ней требуемую функцию и активировать ее;
- У пользователей D-link будет совершенно иной путь. Изначально в «Дополнительно», потом в «Дополнительные настройки сети» – именно там можно обнаружить требуемый функционал;
- Владельцам Asus-роутеров необходимо будет перейти в «Интернет», оттуда в «Подключение», где и происходит включение UPnP.

Что делать, если ни один из способов не помог? Придется искать альтернативную программу, которая обладает схожим функционалом.
Некорректная работа приложения
Иногда некорректная работа программы TeamViewer и отсутствие отображения данных связаны со следующими проблемами:
- конфликт с антивирусом;
- возможность использования в коммерческих целях;
- неправильная настройка брандмауэра.
Первый вариант решается наиболее просто, достаточно отключить работу антивируса и проверить исправность TeamViewer. Во втором случае через «Диспетчер устройств» необходимо сменить сетевой адрес (через свойства «Сетевых адаптеров»). А если проблема кроется в неправильной настройке браузера, то нужно открыть доступ программе TeamViewer.





Исправление обновления января 2020 года:
Мы рекомендуем вам попробовать этот новый инструмент. Он исправляет множество компьютерных ошибок, а также защищает от таких вещей, как потеря файлов, вредоносное ПО, сбои оборудования и оптимизирует ваш компьютер для максимальной производительности. Это исправило наш компьютер быстрее, чем делать это вручную:
(дополнительное предложение для Advanced System Repair Pro -> Cайт | Лицензионное соглашение | Политика Kонфиденциальности | Удалить)
- Один (или оба) компьютера не настроены для предоставления полного доступа — наиболее распространенная причина этой ошибки — когда TeamViewer настроен на запрет полного контроля доступа. Это может произойти на одном или обоих участвующих компьютерах. В этом случае решение состоит в том, чтобы получить доступ к расширенным настройкам TeamViewer и настроить программное обеспечение для предоставления полного доступа.
- Сетевое соединение вызывает ошибку — Еще одна довольно распространенная причина, которая вызывает эту ошибку, — это несоответствие с интернет-соединением. Обычно это происходит на компьютерах, которые используют интернет-провайдера, который назначает динамические IP-адреса. В этом случае самое простое решение — перезапустить все соответствующие сетевые подключения.
- Приложение TeamViewer для Магазина Microsoft содержит ошибки. Многие пользовательские отчеты имеют именно такие проблемы с версией приложения TeamViewer для Магазина Microsoft. Подавляющему большинству вовлеченных пользователей удалось решить проблему путем простой установки (классической) настольной версии TeamViewer.
- Последняя версия TeamViewer не поддерживается одним (или обоими) компьютерами — есть случаи, когда последняя версия TeamViewer вызывает эту конкретную проблему на компьютерах с низкой спецификацией. Обновление версии TeamViewer для всех вовлеченных сторон должно решить проблему в этом случае.
Проверьте настройки доступа TeamViewer

Когда кто-то получает доступ к вашему компьютеру через TeamViewer, он или она получает полный контроль над вашим компьютером по умолчанию. То есть, с полным доступом, вы можете подключиться и просматривать свой экран, управлять компьютером, передавать файлы, устанавливать VPN-соединение на свой компьютер, заблокируйте локальную клавиатуру и мышь, управляйте локальным TeamViewer, передавайте файлы через окно файлов и просматривайте свой экран с помощью смены страницы.
Шаг 1: Запустите приложение TeamViewer. Нажмите на меню «Сервис», выберите «Опции», затем «Дополнительно». Шаг 2. Прокрутите правую панель вниз, чтобы отобразить дополнительные настройки для подключений к этому компьютеру. Шаг 3. Выберите «Пользовательские настройки» в раскрывающемся меню, затем нажмите кнопку «Настроить», чтобы открыть диалоговое окно «Сведения о контроле доступа», в котором можно изменить параметры доступа по умолчанию.

CCNA, веб-разработчик, ПК для устранения неполадок
Я компьютерный энтузиаст и практикующий ИТ-специалист. У меня за плечами многолетний опыт работы в области компьютерного программирования, устранения неисправностей и ремонта оборудования. Я специализируюсь на веб-разработке и дизайне баз данных. У меня также есть сертификат CCNA для проектирования сетей и устранения неполадок.
Еще один способ решения проблемы
- Перезагрузка программы Teamviewer.
- Перезагрузка устройства.
- Обновление программы Teamviewer до ее актуальной версии.
- Удаление и установка актуальной версии.
- Перезагрузка маршрутизатора.
- Создание прямого подключения на маршрутизаторе и включение рабочего режима UPnP.
Также важно не забывать и о том, что в некоторых случаях проблема может касаться именно серверов программы, поэтому иногда единственным рабочим вариантом будет подождать некоторое время. Уточнить информацию о проблеме на стороне разработчиков можно как на сайте программы, так через их контакты в социальных сетях.
Читайте также:


