Teamviewer как включить демонстрацию экрана
Конференции в Teamviewer – демонстрация экрана и удаленный доступ на Windows и Android бесплатно в локальной сети или через Интернет. Ограничение по времени отсутствует.
Презентация продукта или собрание учредителей? Профессиональная консультация или совместная работа над проектом? Загруженная отсюда teamviewer конференция сделает любое мероприятие показательным и удобным для каждого участника, будь он в локальной сети или через океан.
Как создать конференцию
Для начала работы с Teamviewer в режиме конференции, не потребуется регистрировать учетную запись. Достаточно в системах Windows, Mac OS, Android или iOS завершить процесс установки и запустить утилиту. Однако для планирования момента включения и продолжительности соединения без создания личного профиля не обойтись.
Меню управления скрывается под вкладкой «Конференция» в главном окне. Функционал позволяет воспользоваться тремя основными алгоритмами:
- Демонстрация
- Видеозвонок
- Телефон

Либо с помощью раздела «Мои конференции» путем создания соответствующего соединения, нажав кнопку «Новая конференция» и указав название, пароль, время работы.
Также при необходимости конфиг может быть сохранен для повторного использования, а планирование организовано в Microsoft Outlook.

Основные настройки и интерфейс
Конфигурирование Teamviewer сводится к изменению количества и возможностей участников, параметров звука, демонстрации экрана, хранилища файлов и показа видео с камеры. По умолчанию язык конференций – русский.


| Аудио | На выбор доступно два варианта передачи звука через VoIP или телефон (при соединении взимается плата в соответствии с тарифом компании для конкретного региона). Также возможно установить, почему не работает микрофон или нет звука.  |
| Демонстрация экрана | Для показа дисплея предусмотрен выбор зоны захвата картинки (приложение или весь рабочий стол).  При этом допускается ручная и автоматическая оптимизация видеопотока с упором на качество или производительность.  Для сохранения материалов сессии имеется функция «запись видео».  |
| Хранилище файлов | Предназначено для обмена данными между участниками. В качестве источника можно указать локальный диск или облачные сервисы Dropbox, OneDrive, Google Drive и др.  |
| Видео | Позволяет включить или отключить камеру и показ картинки на экран.  |
| Участники | Каждый член конференции выполняет роль наблюдателя, ведущего или организатора с соответствующим набором полномочий. Здесь же возможно изменить имя и разрешить выполнение тех или иных действий (чат, доступ к файлам, видео, аудио, удаленное управление и т.д.).  |
Для добавления следует воспользоваться зеленым значком в разделе «Участники» или кнопкой «Пригласить» в окне «Мои конференции». При этом будет сгенерирован текст и динамическая ссылка, передать которую можно через электронную почту или посредством буфера обмена.

Для отсечения нежелательных лиц программа ТимВьюер имеет черный список во вкладке «Безопасность» раздела «Опции».

Сколько человек бесплатно может участвовать в блиц-конференции? Не более 25.
Как присоединиться к конференции
Участие в конференции осуществляется только при наличии уникального ID или ссылки. Для контакта необходимо ввести полученный номер через браузер, полновесный клиент Teamviewer или приложение Teamviewer QJ.



Полные условия использования (ограничение по времени, все функции) можно скачать с официального сайта.
TeamViewer представляет собой приложение, обеспечивающее удаленный доступ к другому компьютеру. Часто используется для обмена файлами между компьютерами и проведения конференций. Утилита совместима с операционными системами Windows, Linux, Mac OS, Android и iOS. Для того чтобы установить связь между компьютерами, программа должна быть запущена на обеих машинах, в окне программы должны быть указаны их ID и пароль.
Установка соединения
Для установки удаленного подключения необходимо произвести следующие действия:
1. Запустить TeamViewer
2. Перейти на вкладку «Удаленное управление»
3. Попросить владельца другого компьютера запустить аналогичное приложение на своем устройстве
4. Ввести в ID партнера в соответствующее поле
5. Переключить на удаленное управление
6. После подключения к партнеру в окне идентификации ввести пароль удаленного устройства
7. Войти в систему.
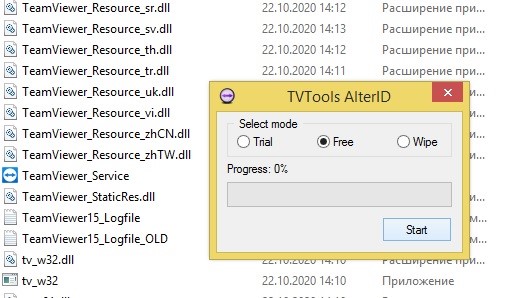
Демонстрация экрана
Демонстрация экрана является одной из самых удобных функций TeamViewer. Благодаря ей возможно не только видеть рабочий стол удаленного устройства, но и операции, которые выполняет пользователь в режиме реального времени. Также возможно осуществлять совместный контроль рабочего стола.
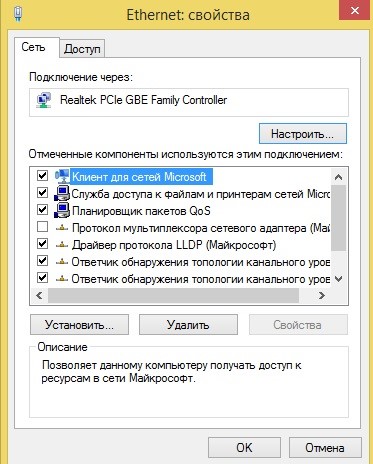
Панель удаленного управления
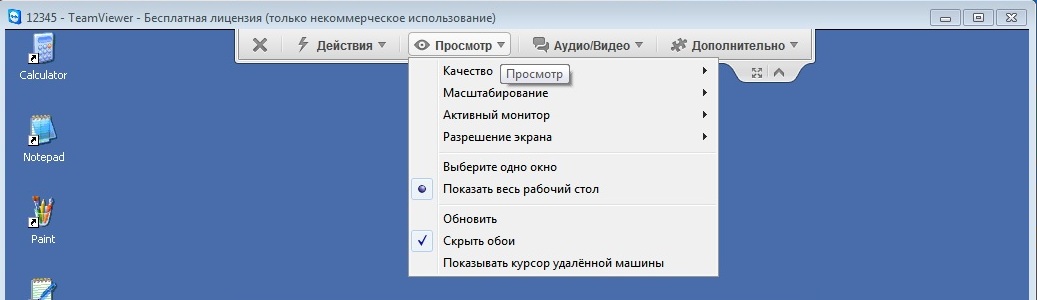
В режиме удаленного управления верхней части расположены кнопка закрыть, закрывающая установленное соединение, действия, просмотр, аудио/видео, передача файлов и «дополнительно» (подключает дополнительных участников). Вкладка «Действия» позволяет производить различные операции с компьютером партнера – перенаправлять сеанс, перегружать, блокировать удаленный компьютер и т.д. Просмотр помогает осуществить контроль за качеством изображения удаленного рабочего стола.
Полноэкранный режим
Получив изображение рабочего стола партнера, удобнее всего производить какие-либо действия в режиме полного экрана. Данную функцию можно настроить во вкладке «просмотр». В выпадающем при нажатии списке выбираем «масштабирование», где необходимо поставить отметки «оптимальный» и «полноэкранный режим». В этом случае картинка рабочего стола партнера будет подогнано под рабочий стол компьютера, на который транслируется изображение. Соответственно в режиме «оригинальный» будут сохранены настройки владельца второго компьютера, и на мониторе появится ползунок, делающий работу с ним более удобной.
Программа TeamViewer служит для удалённого управления платформами Windows, Android и др. У приложения есть и богатые функции по проведению конференций.
Хотя утилита TeamViewer известна благодаря потрясающим возможностям по удалённому управлению компьютерами с Windows и гаджетами на Android/iOS, в арсенале программы есть и другие замечательные функции. Среди менее известных возможностей "ТимВьюера" – богатый функционал по совместной работе в режиме конференции. Перед рассмотрением интерфейса программы предлагаем бесплатно скачать TeamViewer .
Интерфейс конференции в TeamViewer

Рис: Панель управления.
Конференц-связь в программе предоставляется бесплатно для личного использования: условия те же, что и для удалённого управления. Модуль уже встроен в стандартное приложение для Windows. Переключение на Панель управления конференциями осуществляется в главном окне программы – это вкладка расположена в правой части.
Базовые элементы управления – три кнопки, отвечающие за определённые режимы, в которых работает сеанс связи. Об отличиях между режимами доступа - ниже.
Продвинутые функции позволяют заранее запланировать трансляцию совместного мероприятия, а также просмотреть текущие приглашения к участию в мероприятиях коллег, друзей и партнёров. Правая часть окна предлагает присоединиться к уже открытому сеансу.
Как создать конференцию. Основные настройки
Разработчики предложили 3 режима работы (кнопки в левой части окна).
Демонстрация
демонстрация экрана осуществляется в максимально высоком разрешении;
специальные инструменты для показа, просмотра и комментирования презентаций.
Основной интерфейс – Рабочий стол создателя (ведущего). Его содержимое открыто транслируется на экраны собеседников. Отсутствует возможность удалённо управлять чужим рабочим столом. Для подключения не требуется пароль: достаточно сообщить коллегам ID-номер для доступа.

Рис: Управление в Демонстрационном режиме
Основные элементы интерфейса:
Три способа пригласить участников (по e-mail, среди списка контактов, или просто скопировать ID для рассылки).
Включение/отключение аудиосвязи, плюс конфигурация звуковых параметров.

Рис: Настройка области экрана для демонстрации
Возможность настроить отдельные приложения, предназначенные для удалённой демонстрации. К примеру, показывать только Outlook, или Word.

Рис: Элементы "Белой доски": курсоры, "карандаши", "ластики", текстовые инструменты и др.
Функция "Белая доска": совместное интерактивное пространство, на котором собеседники могут комментировать и вставлять замечания, в т.ч. прикреплять изображения. Можно скачать прикреплённые файлы.
Видеозвонок
Главный интерфейс общения – не рабочий стол, а веб-камера и микрофон. Функция хорошо знакома по классическим приложениям для видеосвязи. Сколько человек бесплатно может присоединиться к видеоконференции – зависит от пропускной способности интернет-канала. Разработчики не ограничивают этот параметр. В локальной сети скорость быстрее, чем при удалённом соединении, поэтому количество участников может быть выше.
Присутствуют функции текстового чата и обмена файлами.

Рис: Интерфейс видеоконференции в TeamViewer похож на традиционные программы для общения с видео.
Телефон
Классическая телефонная (не VoIP!) связь. Подходит при ограниченной скорости соединения, а также когда не требуется видеть собеседников.

Рис-к: Ведущему предлагается виртуальный телефонный номер, на который нужно дозвониться другим участникам.
В этом типе конференций ведущему выдаётся виртуальный номер телефона (обычно американский). Чтобы вступить в диалог, участникам требуется позвонить по этому номеру. Мы рекомендуем пользоваться этой функцией при отсутствии у некоторых участников компьютеров и мобильных гаджетов. В других случаях дешевле использовать VoIP-технологии, в т.ч. встроенные в видеоконференции TeamViewer.
Как присоединиться к чужим сессиям

Рисунок: Для подключения к чужому мероприятию следует ввести ID.
При включении программы переключиться на вкладку "Конференция" – и ввести ID-номер, который получили от ведущего. В отличие от 9-значных ID, которые используются для удалённого доступа, в этом случае номер начинаются с буквы m: удобно для понимания, к какому именно подключению вас приглашают. Пароль для соединения не требуется.

Рисунок: Пример присоединения к чужой видеоконференции
Во время подключения к чужому сеансу, на экране рядового собеседника виден рабочий стол создателя – и всё, что на нём происходит. Хотя у участников нет способа повлиять на происходящее (пролистать слайды презентации, или отредактировать документ), можно попросить ведущего создать "Белую доску". Этот элемент интерфейса позволяет комментировать происходящее и обмениваться мнениями.
Заключение
За рамками статьи остались многие способности программы "ТимВьюер" в режиме конференц-связи:
функции "Белая доска";
настройки разрешения и качества картинки для уменьшения нагрузки на интернет-канал;
передача ведущей роли другим участникам;
поддержка работы через браузер, и др.
Отметим, что весь функционал в TeamViewer понятен на интуитивном уровне. Богатый классический арсенал приложения для удалённого доступа к чужим ПК или Android-девайсом позволит моментально решить вопросы наподобие "нет звука", или "не двигается мышка".
Условия использования программы не включают в себя ограничение по времени или количество участников. Великолепный перевод на русский язык и бесплатность – другие веские аргументы в копилку использования приложения в качестве инструмента для проведения конференций.
Платная консультация по вопросам 2500 руб/час
Прочитали статью и остались вопросы? Меня зовут Валерий и я её автор. С радостью объясню Вам в скайпе все затруднительные моменты, которые остались за рамками статьи!

Teamviewer 9 - бесплатная программа для обеспечения удаленного доступа к компьютеру, которая также является замечательным инструментом для создания видеоконференций и демонстраций онлайн.
TeamViewer поддерживает ряд других полезных функций:
- одновременное открытие нескольких соединений;
- Wake-On-Lan - полезная опция, позволяющая иметь круглосуточный доступ к компьютеру, даже если он выключен;
- совместная работа над документами;
- простой способ управления файлами и т. д.
Достоинства программы TeamViewer
О том, как скачать бесплатно TeamViewer и как установить его (на примере версии 5), можно прочитать в статье «Удаленное администрирование компьютера. Программа "TeamViewer".».
Как скачать TeamViewer 9
Чтобы скачать TeamViewer 9, необходимо перейти на официальный сайт программы и нажать на кнопку «Бесплатная полная версия», как показано на Рис. 1.

Рис. 1 - Бесплатная полная версия
При стандартных настройках Windows инсталлятор программы будет сохранен в папку «Загрузки» («Downloads»), которую можно легко найти, нажав комбинацию клавиш «Windows + E» ( + ).
В открывшемся окне слева будут разделы «Избранное» - «Загрузки».
Если мы выделим «Загрузки» левой кнопкой мыши, в центральной области отобразится содержимое папки, куда и был сохранен бесплатный TeamViewer (Рис. 2).

Рис. 2 - Папка «Загрузки»
Установка TeamViewer
Разобравшись с тем, как скачать TeamViewer и где его искать на ПК, можно приступать непосредственно к инсталляции этой удобной программы. Для этого осуществляют двойной клик на файле под названием TeamViewer_Setup_ru (Рис. 2), который имеет расширение «.exe». Так запускают процесс установки.
Перед его началом может появиться предупреждение системы безопасности (Рис. 3), тогда пользователю необходимо будет подтвердить свое желание установить программу TeamViewer русская версия, нажав на клавишу «Запустить».

Рис. 3 - Предупреждение системы безопасности
После нажатия кнопки «Запустить» появится окно (Рис. 4), на котором нужно выбрать способ того, как пользоваться TeamViewer.
1. В поле «Как вы хотите продолжать?» нажимают «Установить».
2. В категории «Как вы хотите использовать TeamViewer?» выбирают «Личное/некоммерческое использование».
Установив отметки в соответствующих полях, нажимают на кнопку «Принять - завершить», расположенную в правом нижнем углу окна.

Рис. 4 - Установка TeamViewer
После выполнения описанных действий мы увидим окно «Копирование файлов». После того, как все файлы в автоматическом режиме распакуются и перепишутся в соответствующую папку, программа для видеоконференций TeamViewer будет запущена (Рис. 5).

Рис. 5 - Окно приветствия TeamViewer
В открывшемся окне следует ознакомиться с его основными элементами, что может значительно облегчить работу в будущем. Освоившись с тем, для чего предназначены те или иные поля, нажимают «Закрыть» и знакомятся с главным окном программы (Рис. 6).

Рис. 6 - Главное окно программы
Окно видеоконференции
Программа TeamViewer 9 предполагает работу с двумя основными вкладками:
Рис. 7 - Категории
Соответственно, чтобы реализовать проведение видеоконференции, необходимо сначала выбрать категорию «Конференция», в результате чего будет открыто меню, как на Рис. 8.

Рис. 8 - Окно конференции
Как создать видеоконференцию?
Для того чтобы создать конференцию, необходимо активировать опцию «Начать блиц-конференцию».
Сразу после этого заставка рабочего стола станет черной и немного изменится тема окон, но не нужно переживать. Все вернется на свои места, как только конференция закончится.
Кроме того, для создателя видеоконференции станет доступно окно (Рис. 9), где будут перечислены дополнительные функции. При желании его можно скрыть или потом вернуть, нажав на стрелочку, расположенную слева от клавиши «Участники».

Рис. 9 - Окно конференции
Основные настройки TeamViewer 9
1. Вкладка «Участники» показывает ID видеоконференции, который по сути является своеобразным адресом. Зная его, другие пользователи могут присоединиться к общению. На Рис. 9 ID будет «m55-603-280», а под ним программа для видеоконференций предоставляет организатору информацию обо всех подключившихся участниках.
2. Опция «Голосовая связь по IP-протоколу» позволяет настроить микрофон, чтобы все участники слышали, что говорит ведущий.

3. Функция «Демонстрация экрана» дает возможность настройки отображения, позволяя демонстрировать весь экран или одну выбранную программу, для чего необходимо будет нажать на
и выбрать желаемое окно.
Здесь же присутствуют клавиши управления и , позволяющие поставить на паузу или остановить презентацию. Под ними (Рис. 9) можно увидеть черный экран. Когда осуществляется видеоконференция, вместо него отображается то, что видят ее участники.
4. В поле «Хранилище файлов» можно открыть доступ к любому объекту, который присутствует на компьютере ведущего. Чтобы все участники получили к нему доступ, достаточно просто перетянуть сюда нужный файл.
5. Опция «Мое видео» открывает настройки видеокамеры, чтобы участники видели ведущего.

6. Пункт меню «Белая доска», который можно включить или выключить, нажав, соответственно, «On» или «Off» (), открывает доступ к набору простых инструментов, позволяющих на передающемся изображении для большей наглядности рисовать, писать, выделять и стирать (Рис. 10).

Рис. 10 - Белая доска

Когда видеоконференция закончена, ее закрывают крестиком в верхнем правом углу .
Примечание: Чтобы исключить возможность подключения «незваных гостей», можно защитить вход в видеоконференцию паролем. Для этого нужно в главном окне программы (Рис. 8) выбрать вкладку «Дополнительно» - «Опции» (Рис. 11).

Рис. 11 - Опции TeamViewer 9
Далее необходимо в списке, расположенном в левой части окна, выделить пункт «Конференция», после чего потребуется в специальное поле (Рис. 12) ввести пароль для подключения к создаваемой конференции.

Рис. 12 - Пароль для блиц-конференций
Осуществив описанные выше действия, их необходимо будет обязательно подтвердить, нажав на клавишу «ОК».
Когда возникнет потребность создать видеоконференцию, в основном окне администратора (Рис. 13) появится новое поле, где будет виден пароль доступа, размещенный под ID конференции.

Рис. 13 - Окно конференции с паролем
Как пригласить участников в конференцию?
В рассматриваемом примере это, как уже говорилось выше, «m55-603-280» (Рис. 14).

Рис. 14 - Окно конференции

Рис. 15 - Пригласить участников
Далее есть две возможности:
Как присоединиться к конференции?
Для того чтобы принять участие в конференции, нужно ввести ID ведущего и собственное имя, которое станет ему доступно в поле «Участники». Конечно же, настоящее имя вводить необязательно, достаточно подобрать какой-либо понравившийся псевдоним (ник-нейм). Например, в описываемой ситуации использован «Eclipse» (Рис. 16).

Рис. 16 - Окно программы
После того, как будут заполнены поля «ID конференции» и «Ваше имя», нажимают «Присоединиться…», если проведение видеоконференции защищено паролем, то появится небольшое окошко идентификации (Рис. 17), где нужно будет ввести пароль. В данном случае это 12345, но в целях безопасности цифры при вводе заменяются точками.

Рис. 17 - Идентификация TeamViewer
Итоги
При помощи такого удобного и многофункционального инструмента, как программа для видеоконференций TeamViewer, вы сможете легко осуществлять видео-презентации, собирать для общения друзей и коллег, а также многое и многое другое.
Читайте также:


