Teamspeak 3 как сделать ссылку
В данной статье речь пойдет об установке сервера TeamSpeak 3, эта программа предназначена для использования голосовой связи различными сообществами. В моем примере будет использоваться Linux Debian 6.0 x64, для ТС3 сервера также оптимален VDS с предустановленной Ubuntu, разрядность значения не имеет, принцип действия одинаковый.
Выбор подходящего хостинга
Вам подойдет практически любой хостинг VDS в ценовом диапазоне от 10$ в месяц. Обращайте внимание на локализацию хостинга, т.к. пинг в TeamSpeak 3 будет зависеть от того, где находится дата-центр с вашим сервером. В качестве основной конфигурации оптимально исходите от систем Debian и Ubuntu. По личному опыту другие решения использовать не рекомендую, но если ваш хостинг ограничен, можете конечно использовать и другие варианты.
Подготовка VDS сервера
Первое, что вам понадобится сделать — это создать пользователя для работы с TeamSpeak 3 сервером, т.к. использование сервера от root пользователя является уязвимостью, о которой предупреждают разработчики программы.
Для этого в консоли наберите команду:
После того как пользователь создан, выгрузите в папку /home/ts3server файлы загруженные отсюда: TeamSpeak Downloads (Linux Server amd64, либо x86 в зависимости от разрядности вашей системы)
Перейдите в папку ts3server и назначьте атрибуты для следующих файлов сервера:
Установка TeamSpeak 3 сервера
Далее выполните первый запуск сервера командой:
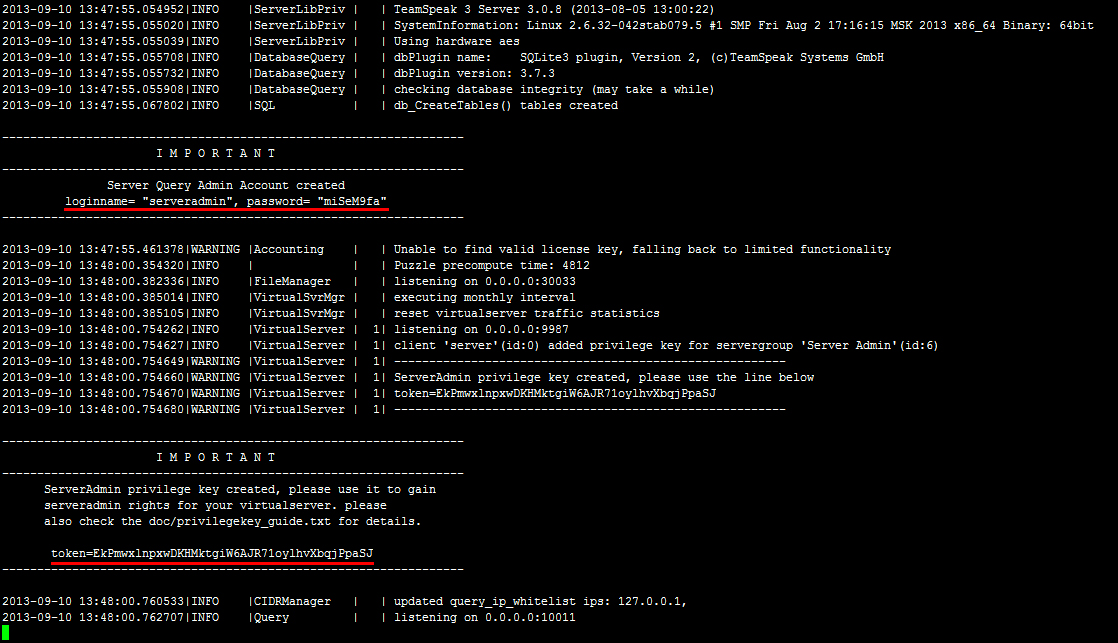
Во время запуска данной команды будут созданы все необходимые файлы на сервере, а также вам выдаст пароль от serveradmin и ключ привилегий от группы server admin в самом клиенте teamspeak:
Обязательно сохраните пароли и можете останавливать сервер командой:
либо нажатием Ctrl+c
Настройка автозапуска
Теперь для правильной настройки crontab вам понадобится перейти в каталог выше и назначить пользователя ts3server владельцем файлов TeamSpeak сервера.
Проверьте, все ли получилось (результат должен быть похож на изображение ниже):
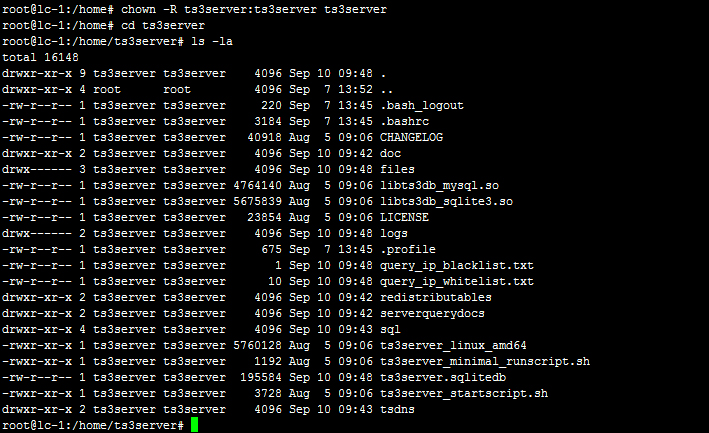
Теперь перейдем к настройке crontab для пользователя ts3server, чтобы в случае сбоев сервер автоматически запускался при ребуте вашего VDS:
Добавьте в открывшийся файл строку:
нажмите Esc, наберите :wq и нажмите Enter чтобы сохранились настройки.
Завершение установки и настройки сервера TeamSpeak
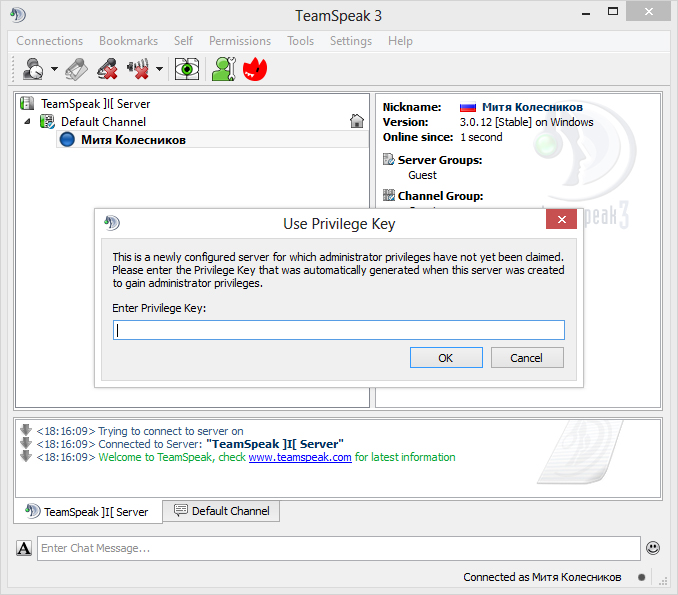
Выполните команду reboot и затем попробуйте из клиента TeamSpeak зайти на ваш сервер по IP адресу вашего VDS. Если после перезагрузки VDS вы сможете зайти на сервер и получите перед собой окно с предложением ввести ключ привилегий от группы server admin, значит вами в ходе установки сервера не было допущено ошибок:
Полезности
1. Существует маленький нюанс, по неведомой мне причине всегда после установки сервера происходит ошибка файлового браузера, который отказывается отображать файлы с кириллицей. Для решения этой проблемы я делаю следующее:
после чего добавляю в /etc/environment строку LC_ALL=en_US.UTF-8 и для проверки осуществляю reboot.
2. Изначально установленный сервер будет иметь статус No license. В таком случае вам будет доступен 1 виртуальный сервер на 32 слота. Если вы хотите увеличить количество виртуальных серверов и слотов, то можете подать заявку на получение NPL-лицензии, которая расширяет сервер до возможности создания до 10 виртуальных серверов с 512-ю слотами в сумме. Подача заявки на NPL происходит в этом разделе сайта teamspeak: Non-Profit License Registration. Если у вас все получится, вам будет выслан файл licensekey.dat, его нужно положить в корень TeamSpeak 3 сервера и выполнить команду:
3. Вы помните этап, где был сохранен пароль от пользователя serveradmin. Этот пароль нужен для консольного управления TeamSpeak 3 сервера, наиболее удобный клиент для работы с Query Server Admin: Admin Tool: YaTQA (English/German). Суть полезности в том, что пароль не очень длинный и в нем не всегда присутствуют специальный символы, в связи с чем он подвержен бруту (лично на моем опыте нашелся умник который сумел напакостить подобрав аналогичный пароль от пользователя serveradmin), поэтому я настоятельно рекомендую сменить пароль на более сложный. Для этого остановите сервер и запустите со следующей командой:
Что бы создать короткий адрес сервера TeamSpeak3, он же псевдоним, он же никнейм выполним следующую инструкцию.
Для примера создадим адрес ztvcorporation для своего личного сервера.
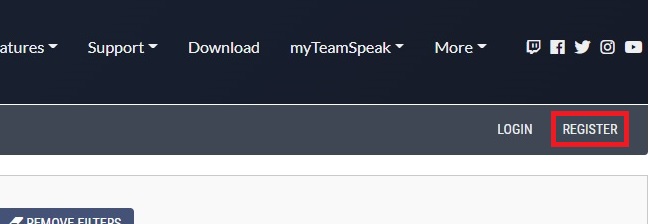
2. Далее заполним все данные необходимые для регистрации на сайте. В качестве логина можно использовать почту.
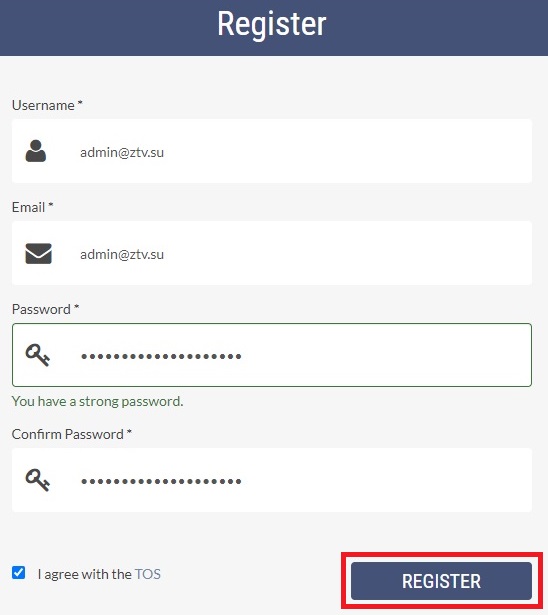
После заполнения всех полей, нажимаем кнопку Register
3. После этого нам сообщают, что нужно подтвердить почту.
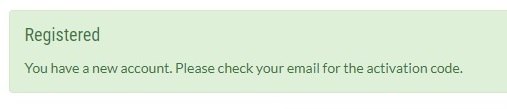
4. Переходим в почтовый ящик и переходим по ссылке указанной в письме:
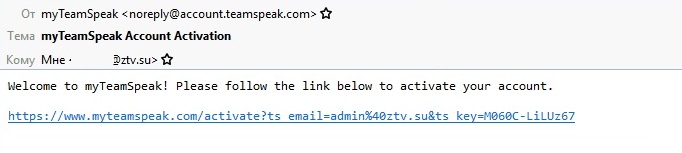
5. После перехода по ссылке, нам сообщают что почта подтверждена.
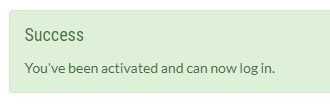
6. Далее логинимся на сайт с данными, которые мы указывали при регистрации, и переходим по ссылке Server Nicknames.
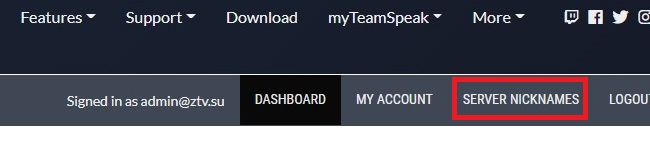
7. Создаем новый никнейм. В первом окошке указываем наш никнейм, далее выбираем Domain и вводим адрес нашего сервера, который вам выдали по-умолчанию. И нажимаем кнопку Save.
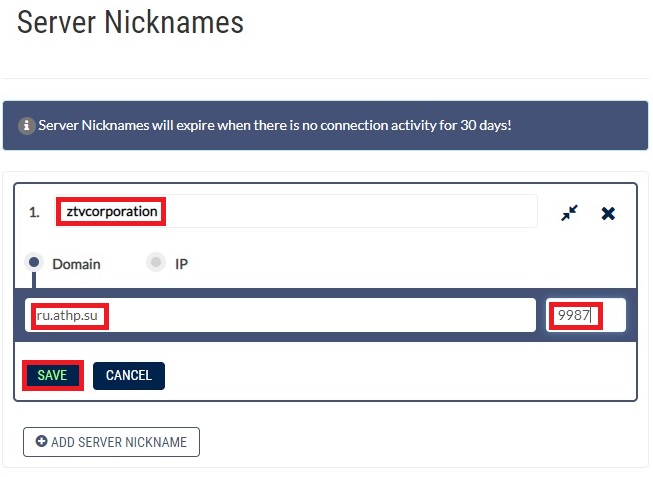
8. Далее мы видим наш созданный адрес.
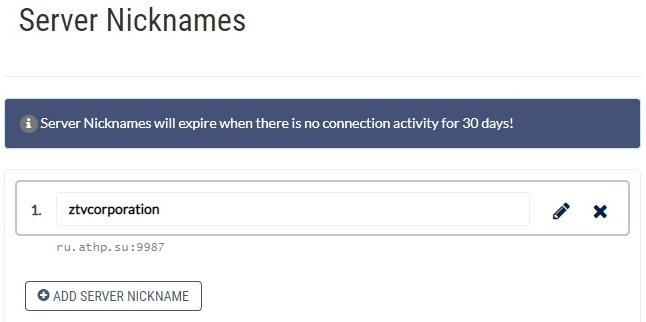
9. Через несколько часов, к серверу можно будет подключаться через созданный нами адрес.
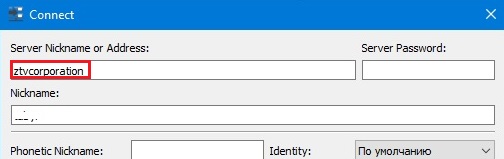
Связанные статьи
Голосовые сервера по типу TeamSpeak3 и Mumble активируются автоматически в течение 5 минут.
Панель управления сервером для тарифов TeamSpeak3.TcAdmin находится по следующему адресу.
Белый список TeamSpeak 3 сервера позволяет определенным IP-адресам нефильтрованный и.
Собрались переустановить Windows? Сделайте пару не сложных махинаций с вашим TeamSpeak3 и.
Advanced Permissions System или классическое отображение прав доступа TeamSpeak3 включается во.
Если хотите, чтобы ваш TeamSpeak сервер выделялся среди сотни других, чтобы пользователи его помнили и узнавали при «встрече» в лицо, потратьте 15 минут своего времени на настройку оформления. Создайте приветствие, загрузите баннер, поменяйте стандартную иконку. Обязательно пропишите ссылку на свой сайт, если таковой имеется. Покажем как это сделать на примере.
Внимание: для изменения следующих настроек необходимо иметь ключ привилегий.Меняем надписи
Кликните правой кнопкой мыши по названию сервера в левом окне клиента TeamSpeak 3 и откройте меню редактирования настроек.
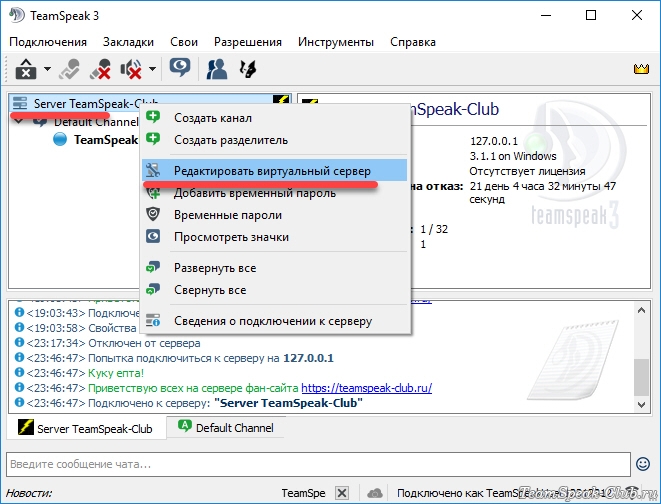
Напишите приветствие, которое будет показываться посетителям в журнале сразу после подключения. Здесь, как и везде далее, для оформления текста поддерживается использование BB кодов. Можно выделить слово жирным ([b][/b]), курсивом ([i][/i]), или добавить кликабельную ссылку на любой сайт, которая при нажатии откроется в браузере.
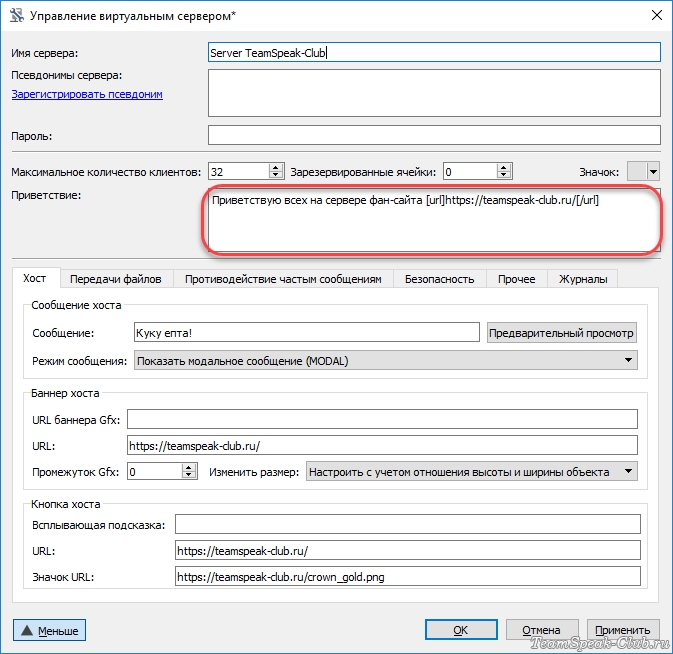
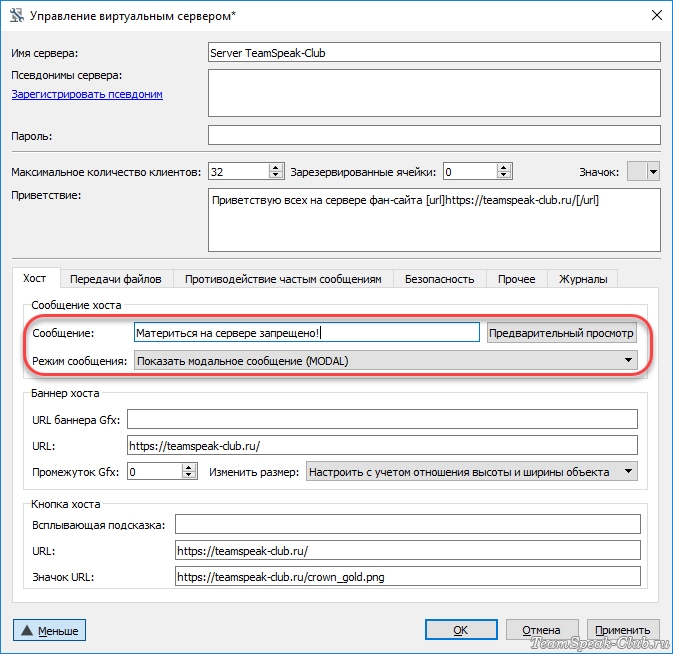
Если поменять режим на ModalQuit – посетители будут видят ваше послание, но подключение уже не произойдет. Такой вариант разумно использовать на время проведения технических работ.
Если у вашего сервера есть группа в Контакте, официальный форум или сайт, укажите ссылку на него в «кнопке хоста». Этот параметр добавляет картинку в правый верхний угол клиента Тим Спик, при клике на которую будет открываться сайт в браузере. Чтобы изменить дефолтную картинку на свою, пропишите ссылку на нее в поле «Значок URL».

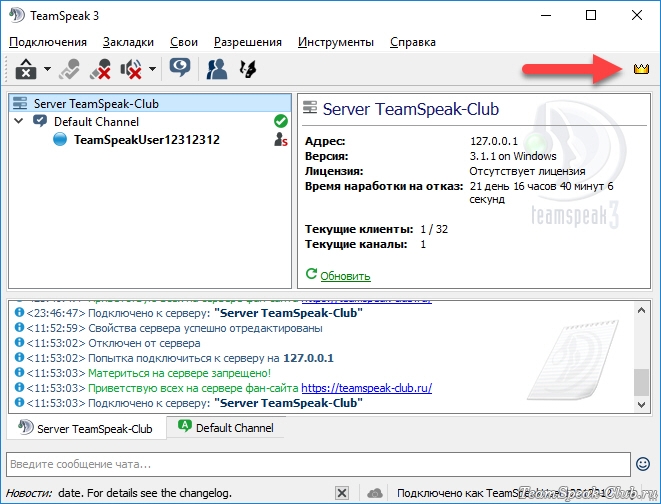
Меняем картинки
Теперь изменим графическую часть оформления TeamSpeak 3 сервера. Для начала установим свою иконку. Кликните на сером квадратике возле одноименного параметра, затем нажмите кнопку «Выгрузка» и выберите на компьютере картинку в формате PNG размером 16 на 16 пикселей. После загрузки выберите ее двойным кликом левой кнопки мыши.

Теперь загрузим баннер – главный графический элемент оформления сервера. Укажите прямую ссылку на картинку в формате JPG или PNG. Рекомендуем выбирать изображение широкое, но не высокое, конкретный размер в пикселях не ограничен. Здесь можете указать – растягивать ли баннер (или сжимать его) в зависимости от размера окна программы. Если эту опцию не трогать, баннер будет расположен в левом верхнем углу.
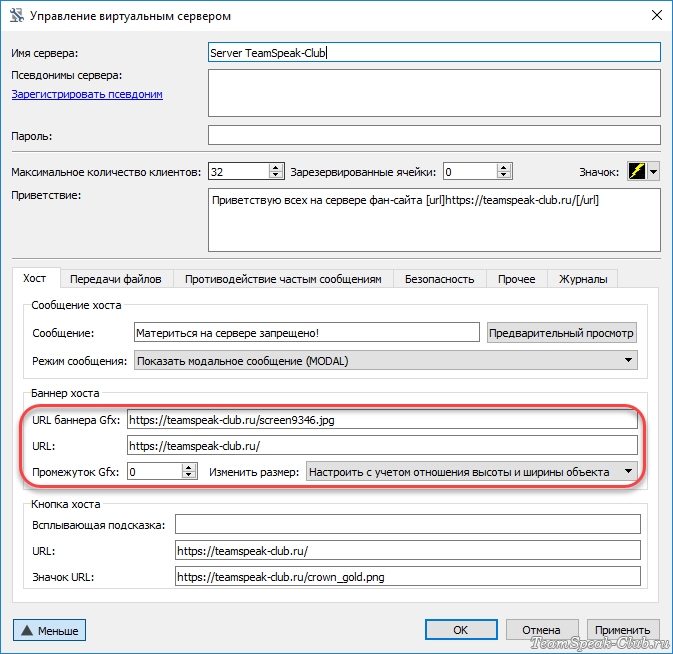
Вставьте прямую ссылку на картинку в поле «URL Gfx». Если ниже в поле URL вставить ссылку на сайт, то при клике на баннер будет переход на этот сайт.

Изучив статью ваше переходим к скачиванию самого сервера .
Сервер находится в архиве и не требует установки с помощью инсталлятора . Архив необходимо скопировать в любую папку, куда вы планируете установить сервер, затем его необходимо просто распаковать (для распаковки можно использовать любой архиватор, например бесплатный 7-zip).
После распаковки у вас появится папка с именем teamspeak3-server_win64 . Зайдя в эту папку мы видим несколько файлов, из них нам необходим ts3server_win64.exe .
Далее два раза кликаем на этом файле и запускаем его, если у вас ОС Windows Vista, Windows 7, Windows Server 2008, Windows Server 2008 R2 , то нажимаем правой кнопкой на этом файле и выбираем Запуск от имени администратора .
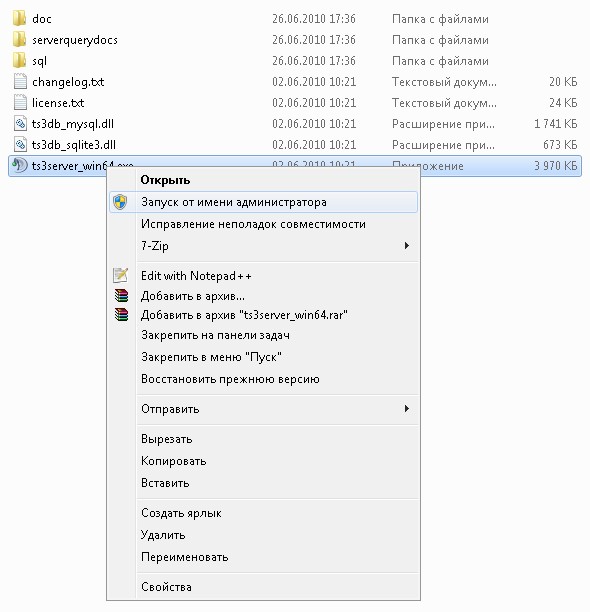
На вопрос Центра контроля учётных записей пользователей (если он включён и появится) жмём да .
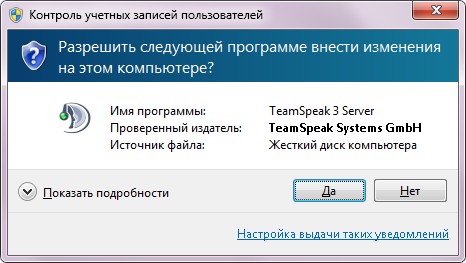
Далее у нас появляется окошко с именем администратора (Login name) и паролем (Password), а также с ключём привелегий администратора (Server Admin Token), благодаря ему вы можете добавить своему или другому пользователю права администратора на сервере. Все эти данные необходимо обязательно скопировать и записать себе в текстовый документ или ещё куда-либо, где вы обычно храните пароли, без них вы не сможете дальше управлять сервером и настраивать его.
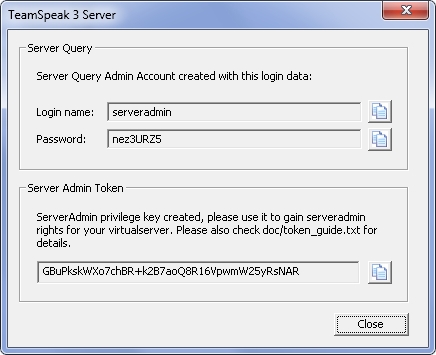
Окно с паролями появляется только при первом запуске сервера, при следующих запусках будет просто висеть значок ТимСпик сервера в трее .

Если вы нажмёте на нём правой кнопкой мыши , то сможете выключить сервер , нажав Exit (Выход). Также можно нажать About (О сервере) и посмотреть версию сервера .
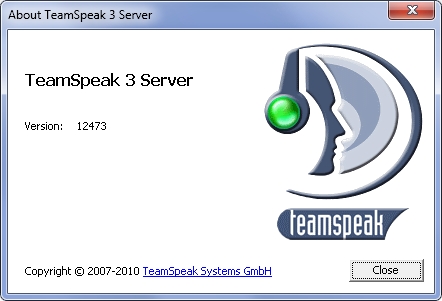
Если вы вдруг не записали пароль Администратора , то его можно посмотреть в логах сервера ( папка logs ). Там будут файлы с именем вида ts3server_2010-01-01__00_00_00.000000.log , вам нужен файл с более ранней датой создания. В этом файле нужно найти строчку с
|WARNING |VirtualServer | 1| token=
После символа " = " сразу идёт ключ администратора для вашего сервера .
Описание по настройке и установке клиента можно изучить тут . Запускаем клиент и вводим в адрес ip-адрес вашего сервера, порт и любой ник (в поле пароль по умолчанию не вводить ничего) и нажимаем Подключиться . По умолчанию порт 9987, а ip при установке на локальной машине будет 127.0.0.1 . Чтобы в последующем пользователи могли подключаться к вашему серверу вам понадобится внешний ип адрес, можно динамический, можно статический. При динамическом ip, чтобы не сообщать каждый раз новый ип, можно изучить руководство по настройке себе постоянного адреса, а именно регистрации домена у провайдера динамического ДНС.
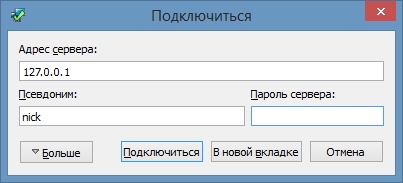
Сделав всё правильно мы оказываемся на нашем сервере и можем приступать к настройке.
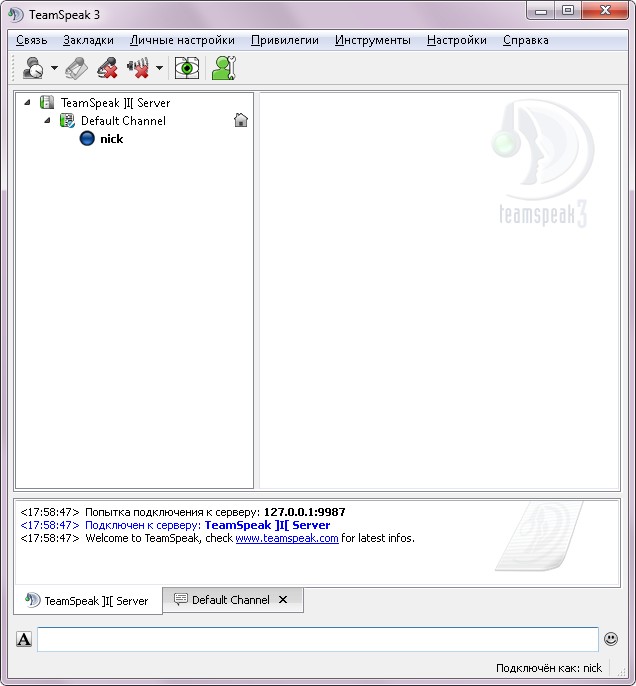
Скорее всего у вас всплывёт окошко с запросом ввода ключа привелегий Администратора , тогда туда ключ (token) Администратора, который записали до этого.
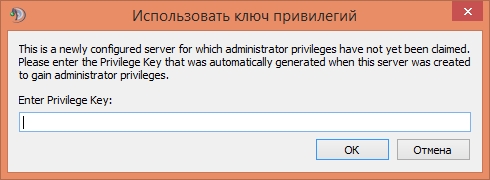
Далее идём в меню Привилегии и выбираем Использовать ключ привилегий (Use privilege key) и вводим ключ (token) Администратора (admin), записанный ранее (если вводили ключ в предыдущем окошке, то пропускаем этот пункт).
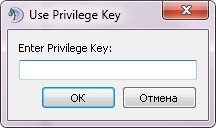
Если вы ввели ключ правильно появится окошко о успешном вводе ключа .
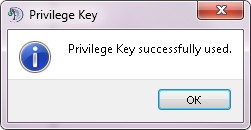
Теперь вы имеете привилегии Администратора на сервере и можете менять его настройки .
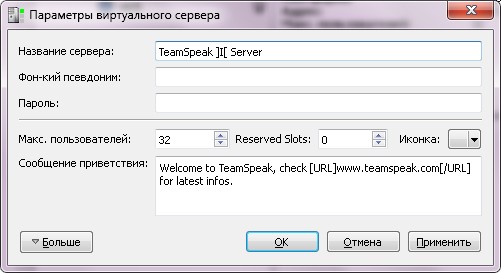
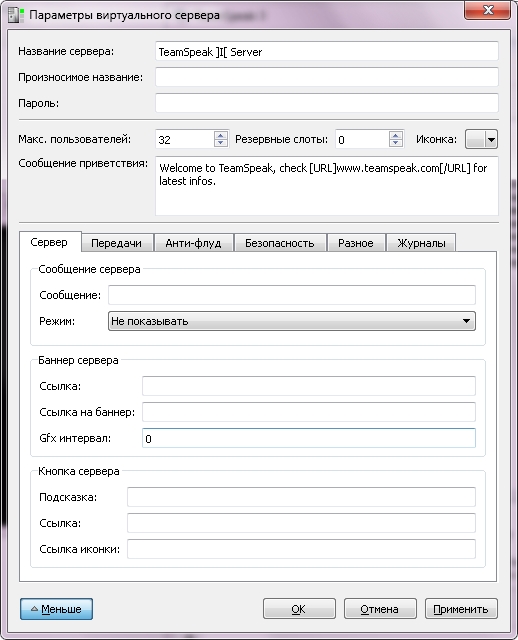
Далее можно отредактировать канал созданный по умолчанию. Для этого нажимаем на нём правой кнопкой и нажимаем Редактировать канал . Здесь мы можем сменить его имя, описание, задать тему канала, также сменить иконку канала (аналогично смену иконки сервера). Здесь же выбирается качество связи (увеличением битрейта ), можно таскать ползунок влево вправо для ухудшения или улучшения качества, также нажав кнопку правее (стрелочку вниз) можно сменить кодек и прочие параметры. В зависимости от качества связи увеличивается нагрузка на ваш интернет канал ( трафик ).
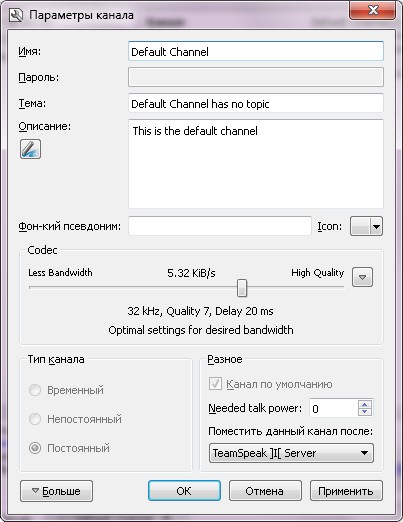
По необходимости можно создать дополнительные каналы . Для этого нажимаем правой кнопкой вверху на названии вашего сервера и выбираем Создать канал . Тут аналогично редактированию канала задаём необходимые параметры. Можно сделать канал временным (он будет удаляться при отсутствии на нём пользователей), полупостоянным (до перезагрузки сервера) и постоянным . Также можно сделать его каналом по умолчанию вместо того, что создан по умолчанию (пользователи будут попадать на него при входе на сервер) и задать параметр количества разрешений для права общаться на сервере . Здесь же задаётся параметр размещения канала в общем списке каналов ( поместить канал после ).
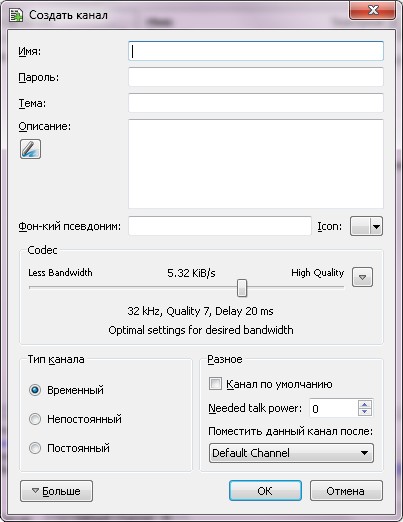
Нажав на кнопку Больше , получим возможность менять параметры максимума количества пользователей на канале.
Читайте также:


