Team project premiere pro как пользоваться
Если вы намерены серьёзно заняться монтажом (например, для своего блога на YouTube или заказчиков) — вам стоит присмотреться к программе Premiere Pro. Широкая функциональность и удобный интерфейс обеспечили этому редактору популярность среди профессионалов. А множество обучающих статей и курсов, доступных в Сети, делают его привлекательным для новичков.
Сразу стоит сказать, что программа платная и доступна по подписке за 1 352 рубля в месяц или 15 456 рублей в год. Поскольку это профессиональный инструмент, который открывает перспективы для хорошего заработка, такая стоимость многим кажется оправданной. Первую неделю все возможности редактора можно использовать бесплатно.
Этот текст не превратит вас в гуру Premiere Pro, но поможет быстро разобраться в основах.
1. Установите Adobe Premiere Pro и ознакомьтесь с интерфейсом
Скачайте пробную версию Premiere Pro с официального сайта Adobe и следуйте инструкциям установщика.
При первом запуске программа предложит создать новый проект. Это своего рода черновик, в котором вы будете работать над будущим роликом. Введите название проекта в поле «Имя» и укажите папку для его хранения в поле «Местоположение». После этого кликните OK.
Перед вами отобразится главный экран видеоредактора. Вкладки в верхней части окна служат для переключения между основными разделами интерфейса. Кликните «Редактирование». Здесь находятся базовые панели инструментов: «Источник», «Проект», «Таймлайн» и «Программа». Именно с ними вы будете работать большую часть времени.
2. Добавьте исходные медиафайлы
Перетащите исходники, из которых вы хотите собрать финальное видео, на панель «Проект». Это могут быть ролики, аудиофайлы или снимки. Их миниатюры тут же отобразятся в Premiere Pro.
При желании вы всегда можете просмотреть любой добавленный файл прямо в интерфейсе программы. Достаточно дважды кликнуть по нему мышью — и Premiere Pro воспроизведёт его на панели «Источник».
3. Перенесите файлы в область редактирования
Перетащите исходный файл с панели «Проект» на панель «Таймлайн». Если роликов несколько, выберите тот, который планируете сделать основой финального видео.
Если программа сообщит, что выбранный файл не соответствует текущим настройкам, кликните «Изменить настройки эпизода». Это оптимизирует параметры панели для работы с вашим роликом.
Затем перетащите на панель «Таймлайн» все остальные исходные файлы, необходимые для монтажа, включая аудио и картинки.
Разберитесь, как устроена панель. Исходники здесь отображаются в виде временных отрезков. Причём каждый из них занимает определённую дорожку или, можно сказать, слой. Те, которые обозначены буквой A, предназначены для аудио. Помеченные буквой V — для роликов и статичных изображений.
Если вы разместите два видеофрагмента друг под другом, то в финальном ролике отобразится только верхний. Учитывайте это при монтаже.
4. Отредактируйте исходники
Используйте инструменты на панели «Таймлайн», чтобы отредактировать добавленные файлы и собрать из них финальное видео.
«Подрезка» позволяет удалить фрагменты из роликов и аудиофайлов.
С помощью инструмента «Рука» можно прокручивать шкалу времени вместе с размещёнными на ней файлами.
«Выделение» выполняет сразу несколько функций. Среди прочего этот инструмент позволяет:
- Перетаскивать отрезки аудио и видео как между разными дорожками, так и относительно временной шкалы. Вы можете собирать видеоряд как мозаику.
- Регулировать временные рамки каждого фрагмента на шкале. Для этого нужно просто потянуть за край отрезка в сторону.
- Управлять громкостью. Сначала нужно дважды кликнуть рядом с иконкой микрофона справа от аудиодорожки. Когда она расширится, достаточно потянуть вверх или вниз за проходящую вдоль этой дорожки линию.
- Удалять лишние фрагменты. Нужно выделить отрезок и нажать клавишу Delete.
Чтобы разобраться, пробуйте каждый из перечисленных инструментов и наблюдайте за панелью «Программа». Здесь отображается текущий результат монтажа.
5. Добавьте переходы и титры
При желании вы можете украсить склейки между фрагментами ролика различными эффектами — видеопереходами. Для этого на панели «Проект» найдите вкладку «Эффекты» и в появившемся списке нажмите на «Видеопереходы». Попробуйте разные и выберите подходящие. Чтобы применить эффект, просто перетащите его с панели «Проект» на границу между двумя отрезками ролика.
Если вам нужно добавить в видео имена авторов, цитаты или любой другой текст, кликните на пункт «Графика» в верхней части окна. Выберите подходящий шаблон титров на панели справа и перетащите его на временную шкалу. Введите нужный текст на панели «Программа».
6. Сохраните результат
Когда закончите монтаж, сохраните финальное видео. Для этого нажмите «Файл» → «Экспортировать» → «Медиаконтент». В появившемся окне задайте подходящие настройки.
Если не знаете, какие параметры выбирать, укажите формат H.264. Он подойдёт для большинства случаев. Затем выберите один из шаблонов Adobe. Например, в списке есть готовые настройки для YouTube и других популярных сервисов.
В поле «Имя выходного файла» задайте название ролика и укажите папку, в которую его нужно сохранить. Затем кликните «Экспорт» в нижней части окна и дождитесь, когда программа сохранит результат в память компьютера.

Наконец, одновременная работа в общих видео-проектах Adobe!
Из этой статьи вы узнаете, как совместно работать в общих проектах видео-программ от Adobe, как использовать продвинутые функции вроде контроля версий и умного разрешения конфликтов версий в Adobe Premiere Pro CC, After Effects CC и Adobe Prelude CC.
Что такое Team Projects (Beta)?
Кто может получить доступ к командным проектам?
Как создать командный проект
Как добавить материалы в командный проект?
Все данные командных проектов (метаданные и материалы, использованные в проекте) хранятся в Creative Cloud. Материалы, используемые в вашем командном проекте, должны быть доступны с компьютера любого из участников проекта, вне зависимости от того, хранятся ли они на сервере, на локальном диске или же в одном из облачных сервисов.
Все участники вашего проекта должны иметь доступ или же свои копии всех материалов, используемых в проекте.
Как добавить материалы в командный проект:
Как пригласить участников в командный проект?
Как добавить фото к своему профилю участника проекта?
Как принять приглашение к работе над командным проектом?
Если вас пригласили принять участие в командном проекте, вам придет уведомление о приглашении в Creative Cloud. Есть два способа принять или отклонить приглашение.

Как убрать участников из командного проекта?
Как поделиться внесенными изменениями?
Вместо сохранения изменений в локальном файле проекта, сервис Team Projects (Beta) сохраняет ваши изменения автоматически в локальной копии вашего проекта. Когда вы будете готовы показать свои изменения коллегам по проекту, вы можете ими поделиться.
Показать свои изменения в проекте другим его участникам очень просто. Сервис анализирует вашу версию проекта, проверяет, чтобы не было конфликтов с версиями других участников и вносит ваши изменения непосредственно из вашей копии в сам проект. Его обновленная версия, уже с вашими изменениями тут же становится доступна всем участникам проекта. Есть два способа показать свои изменения:
Как можно решить проблемы при совместном редактировании?
Когда несколько человек работают над одним проектом совместно, есть вероятность, что материалы, которые вы изменяли, противоречат изменениям, внесенным вашими коллегами. Если такая ситуация случится, появится всплывающее диалоговое окно с возможностью выбора разрешения этой проблемы. Вот какие варианты будут предложены вам автоматически:
Также здесь вы можете выбрать, будет ли ваше решение применено ко всем конфликтам или же нужно будет выбирать индивидуальное решение для каждой проблемы.
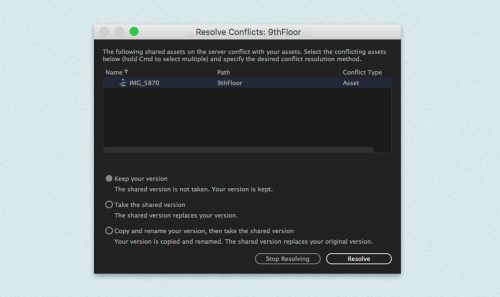
Если участник добавляет материалы в общий проект, к которым у вас нет доступа (например, у него они на локальном жестком диске, а у вас есть эти материалы, но расположены по другому адресу в системе), эти материалы будут показаны вам как офф-лайн-файлы. Чтобы они стали для вас доступны, отметьте их местонахождение на вашем компьютере. Помните, что всем участникам проекта нужен доступ ко всем материалам на общем жестком диске или в облаке, или их копии на локальных машинах. В противном случае ваши коллеги не будут иметь возможности их изменять.

Теперь все они доступны, и вы можете продолжать работу.
Что делать при разрыве Интернет-соединения?
FLIP (РАЗВОРОТ КАРТИНКИ)
В Adobe Premier есть специальный эффект во вкладке «Effects» — Horizontal Flip (Горизонтальный разворот).
Применяем (перетаскиваем) его на наше видео на таймлинии и картинка разворачивается.
До применения эффекта
После применения эффекта
Вот так просто мы развернули картинку в кадре и поправили монтаж по движению, если он нарушен. Также можно разворачивать вертикальную картинку. Во вкладке «Effects» — Vertical Flip (Вертикальный разворот).
ADJUSTMENT LAYER (КОРРЕКТИРУЮЩИЙ СЛОЙ)
Во время монтажа на таймлинии образуется много видеоотрезков. Мы работаем с определенным отрезком и применяем к нему разные эффекты, к примеру, производим цветокоррекцию. Когда мы закончили работать с нужным нам отрезком и применили к нему нужные эффекты и настройки, мы хотим поставить те же эффекты и настройки на другие отрезки. Но как это сделать быстро и без настройки каждого эффекта заново?
Создаем отдельный слой Adjustment layer. В окне Project выбираем значок New Item – далее Adjustment layer.
Во время создания слой Adjustment layer уже настроен под размер вашей картинки, но вы, конечно, можете изменять его как хотите (ширину, высоту, частоту кадров и параметры пикселя). Но мой совет – оставьте все как есть.
После создания, слой Adjustment layer появляется в окне Project, и мы можем использовать
его на таймлинии.
Ставим его на дорожку выше над нашим видео.
Применяем именно на слой Adjustment layer эффект для цветокоррекции простым перетаскиванием, пусть это будет Fast color correction (эффектов для цветокоррекции в программе много) и делаем этот отрезок светлее.
До применения эффекта
После применения эффекта
Допустим, что мы окончательно определились с цветом и теперь хотим применить этот же эффект на соседний отрезок. Для этого нам нужно всего лишь растянуть слой Adjustment layer, который стоит выше, и цветокоррекция применится и на соседний отрезок.
До применения на соседний отрезок
После. Растянули слой Adjustment layer и картинка тоже стала светлее.
Таким образом, мы можем применять большое количество эффектов на слой Adjustment layer и резать его, двигать на нужные отрезки видео, где мы хотим применить тот или иной эффект и не настраивать его заново на каждом отрезке. Если мы, по каким-либо причинам, не хотим больше использовать эффект на определенном участке, то просто отключаем или удаляем слой Adjustment layer.
ТЕНЬ В ТИТРАХ
Тень в титрах достаточно важная вещь, ведь она позволяет нам четко разглядеть титры в нашем произведении и прочитать текст, который хотят донести до зрителя авторы произведения.
Самый просто способ применить тень – это эффект Drop Shadow.
Лично я создаю титры в Adobe After Effect, экспортирую оттуда их в png и импортирую титры в Adobe Premier, как png sequence. Титры импортируются отдельным слоем, который я ставлю над видео.
Применим эффект Drop Shadow. Для этого перетащим эффект на слой с титрами.
После применения эффекта Drop Shadow
После применения эффекта, титры стали видны, но все равно они еще сливаются с фоном и нечётко читаются, даже несмотря на то, что настройки эффекта я применил на 100 процентов. Можно пользоваться Drop Shadow, пока не добьетесь нужно результата, но есть другой более эффективный способ сделать титры читаемыми. Конечно, можно просто поменять цвет титров и добиться того, что их будет хорошо видно, но что, если вы столкнулись с задачей оставить определенный цвет титров и при этом они должны хорошо читаться?
Давайте снова вернемся к окну Project и создадим Color Matte (слой с цветом).
Project – New Item – Color Matte
Color matte так же можно настроить под себя, но он уже создается с исходными настройками картинки.
Выбираем нужный нам цвет. Я выберу черный, так как тень хочу сделать черного цвета.
Даем имя нашему слою с цветом.
Слой создается отдельно в окне Project.
Ставим слой Color Matte под слой с титрами. Сейчас он закрывает весь кадр, но мы его подрежем, а для этого применим на него эффект Crop.
Подрезаем Color Matte.
Уменьшаем прозрачность слоя Color Matte. Мне хватает 50 процентов, но вы подстраивайте под свою картинку, так как вам удобно.
А теперь к нашему слою Color Matte нужно применить Fast blur, и тогда он не будет таким четким и станет размытым.
Применяем Fast blur.
РЕЗУЛЬТАТ
Мы проделали достаточно долгий путь, а не просто накинули эффект Drop Shadow. Получили красивый результат и оставили нужный цвет титров, который задумали. Слой Color Matte, который стоит под титрами всегда можно отключить или изменить, а самое приятное, что его можно перетаскивать из проекта в проект, но главное условие, чтобы была одна версия программы Adobe Premier Pro.
Длина видео, которое у вас может быть для вашего проекта редактирования, иногда может показаться ошеломляющим, если у вас есть много медиафайлов для одновременного размещения на временной шкале. Одним из способов организации ваших клипов может быть использование так называемых последовательностей.

Последовательности могут показаться сложными, но как только вы узнаете, как они используются, они могут стать отличным инструментом для любого видеоредактора.
Как создать последовательность
Создать новый эпизод легко, когда ваш проект Premiere открыт и видео готовы к работе. Вот как создать последовательность.

- Щелкните правой кнопкой мыши, выберите «Новый элемент» и выберите «Последовательность».

- В окне «Новый эпизод» выберите предустановку, которая наиболее точно соответствует камере, которую вы использовали для съемки видео в своем проекте. Выберите ОК.

- Новая последовательность должна появиться на панели временной шкалы. Затем вы можете добавить новые видео в эту последовательность.

Если вы не уверены, какие настройки последовательности выбрать, можно выбрать любую из них. Если добавляемый вами клип не совпадает, вы можете настроить Premiere настройки эпизода для автоматического совпадения с клипом.
- Найдите клип, для которого вы хотите создать новый эпизод, на панели «Проект».

- Щелкните и перетащите клип в параметр «Новый элемент».

- Новый эпизод будет создан с использованием настроек клипа.
Это простой и быстрый способ создать новый эпизод с настройками эпизода, соответствующими вашему клипу. Иногда, однако, вы можете захотеть сохранить те же настройки последовательности при добавлении клипа, и вы можете сделать это, выбрав «Сохранить существующие настройки», когда увидите всплывающее окно.

Как комбинировать последовательности
Если вы хотите объединить все свои последовательности в одну единую временную шкалу, это тоже можно сделать. Это полезно делать, когда вы только что закончили редактирование своих последовательностей и хотите поместить их в основную последовательность, чтобы все было организовано.
- Убедитесь, что вы вставили и перезаписали последовательности как вложенные или отдельные клипы, включенные на вашей шкале времени. Затем найдите свою первую последовательность, которую хотите использовать, выберите ее, затем щелкните ее правой кнопкой мыши и выберите «Вложить».

- Дайте последовательности имя, помня, что это будет последовательность, в которую будут вложены остальные ваши клипы.
- Перейдите к следующей последовательности, которую вы хотите вложить, щелкните правой кнопкой мыши и выберите «Вложить». Затем выберите вложенную последовательность и перетащите ее в основную последовательность.

- Когда последовательность вложена, вы увидите, что она изменится на зеленый цвет. Если дважды щелкнуть вложенную последовательность, появится исходная последовательность, и вы можете продолжить редактировать ее оттуда, если хотите.

После того, как все ваши эпизоды будут объединены, будет намного проще воспроизводить все ваши видео или сцены последовательно, как единое целое.
Как редактировать и удалять последовательности
Если вы используете последовательности, также важно знать все тонкости их редактирования. Например, вы можете изменить некоторые настройки или удалить ненужную последовательность.
Чтобы отредактировать аспекты ваших последовательностей, перейдите на верхнюю панель в Premiere и выберите Sequence. Вы увидите раскрывающийся список вариантов, которые вы можете изменить в своей последовательности.

Вверху вы можете выбрать настройки последовательности, чтобы напрямую изменить их. Это изменит только настройки выбранной вами последовательности, поэтому убедитесь, что вы выбрали правильный, прежде чем переходить к настройкам и изменять их.
Вы также можете создавать так называемые подпоследовательности, которые действуют очень аналогично вложенным последовательностям. Они никоим образом не изменят клипы на вашей фактической шкале времени, а вместо этого будут созданы отдельно на панели «Проект». Сделать это:
- Найдите на временной шкале клип, который вы хотите превратить в подпоследовательность.
- Щелкните его правой кнопкой мыши и выберите «Создать подпоследовательность».
- Подпоследовательность появится на панели «Проект».

Вложенный эпизод возьмет все клипы из вашего эпизода и превратит его в гнездо. Вам просто нужно дважды щелкнуть гнездо, чтобы редактировать свои клипы очередной раз.
Если вы решите, что вам больше не нужны эпизоды на шкале времени, их очень легко удалить.
- Выберите все клипы в последовательности и нажмите Backspace, чтобы удалить их.

- Вверху шкалы времени найдите заголовок эпизода и щелкните маленький крестик рядом с ним. Это должно убрать последовательность из поля зрения.
- Если вы вложили последовательность в другое место, вы все равно можете дважды щелкнуть по ней, чтобы снова открыть ее на шкале времени.
- Чтобы удалить вложенную последовательность, просто выберите ее на шкале времени и нажмите Backspace.
Использование последовательностей в Adobe Premiere Pro
Как только вы научитесь использовать последовательности, они могут стать очень мощным инструментом для вашего рабочего процесса, когда у вас есть длительные и трудные проекты. Он обеспечивает отличный метод организации и помогает вам все делать прямо, без необходимости создавать дополнительные проекты Premiere.
Надеюсь, это руководство помогло вам понять, как работают последовательности в Premiere, и вы сможете начать использовать их в своих собственных редактирование проектов.
Читайте также:


