Tappouch wi fi file transfer как пользоваться
Когда вы живете с другими пользователями Android под одной крышей, часто можно оказаться в ситуации, когда вам нужно перенести файлы (музыка, фото, видео) или приложения с одного устройства на другое. Если есть только один или два файла или приложения, мы можем использовать Bluetooth для выполнения этой задачи. Но если больше, чем просто несколько файлов и приложений, передавать их через Bluetooth долго.
Использование компьютера в качестве промежуточного звена может уменьшить время передачи, но зачем его использовать, когда есть в наличие что-то более удобное? Сегодня мы расмотрим, как мы можем перевести файлы и приложения с одного устройства на другой Android по Wi-Fi без использования других устройств. Мы будем использовать TapPouch Wi-Fi передача файлов , простое и бесплатное Android-приложение, для выполнения этой задачи.
TapPouch Wi-Fi передача файлов на Android
Шаг 1: Загрузить и установите TapPouch Wi-Fi File Transfer на телефоны в которых вы планируете использовать передачу файлов. Приложение работает на всех устройствах на базе ОС Android версии 2.2 или выше. Также убедитесь, что оба устройства подключены к одной Wi-Fi сети.
На принимающем устройстве, нажмите кнопку Получить файлы / папки и начнется передача с устройства отправителя.
Шаг 3: Устройство отправителя генерирует уникальный 6-значный PIN-код, который вы должны будете ввести для проверки подлинности.

Шаг 4: После успешной аутентификации, начнется передача и файлы будут сохранены в карте памяти.


В приложение довольно приличный файловый менеджер с помощью которого можно выполнять простейшие операции с файлами. Вы также можете переносить целиком все содержимое папки.
Заключение
Приложение TapPouch Wi-Fi File Transfer вам пригодиться, если вы часто переносите файлы. Это будет ваш не заменимый и удобный помощник.
Привет! Часто ли тебе было нужно перекинуть что-то с компьютера на телефон или наоборот? В такой момент хочется ничего не делать лишнего, не искать в панике шнур, а просто произвести операцию по Wi-Fi. Но ничего стандартного, к сожалению, не придумали, поэтому стали всплывать такие замечательные приложения как WiFi File Transfer. Обзор сего чуди специально для вас и подготовил наш крутой портал WiFiGid. Предлагаю начать!
Есть что дополнить? В тексте полное вранье или чего-то не хватает? Напиши автору комментарий, помоги будущим читателям.
Где скачать?
Программа доступна для смартфонов на Android на официальном маркете:
Официальная бесплатная версия позволяет закачивать файлы только до 5 Мб. Если нужно больше – покупайте WiFi File Transfer Pro версию или скачивайте APK с 4PDA по ссылке выше. Других ограничений обнаружено не было.
Функционал
Здесь я хочу показать, как происходит процесс взаимодействия с приложением:
- Запускаем программу, и она пытается предложить нам нажать на кнопку Start:
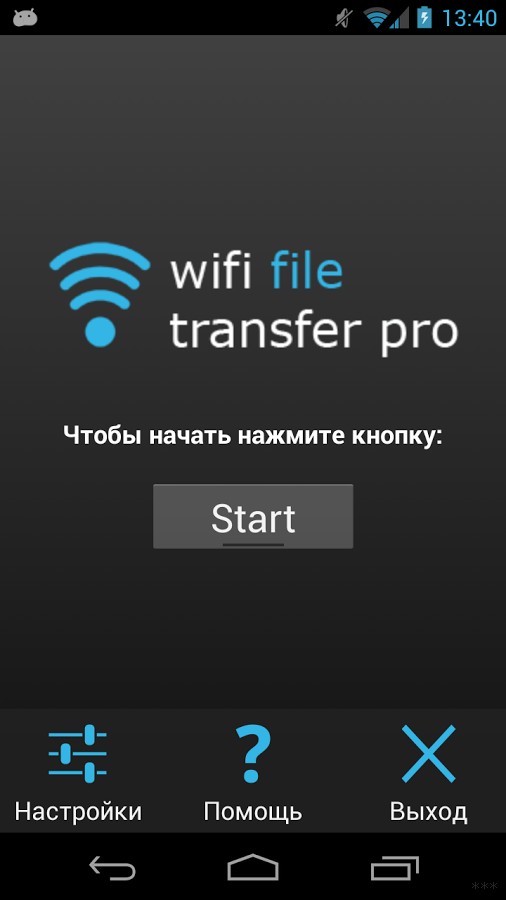
- Ну что же – выбора нет, разумеется, нажмем. И сразу же запускается на телефоне веб-сервер:
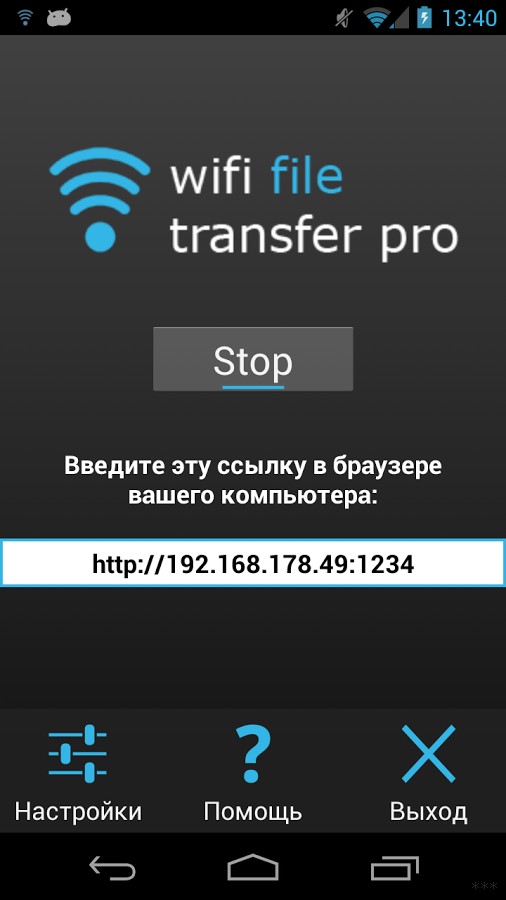
- Действуем по инструкции, и вводим в браузере на компьютере предлагаемый адрес:
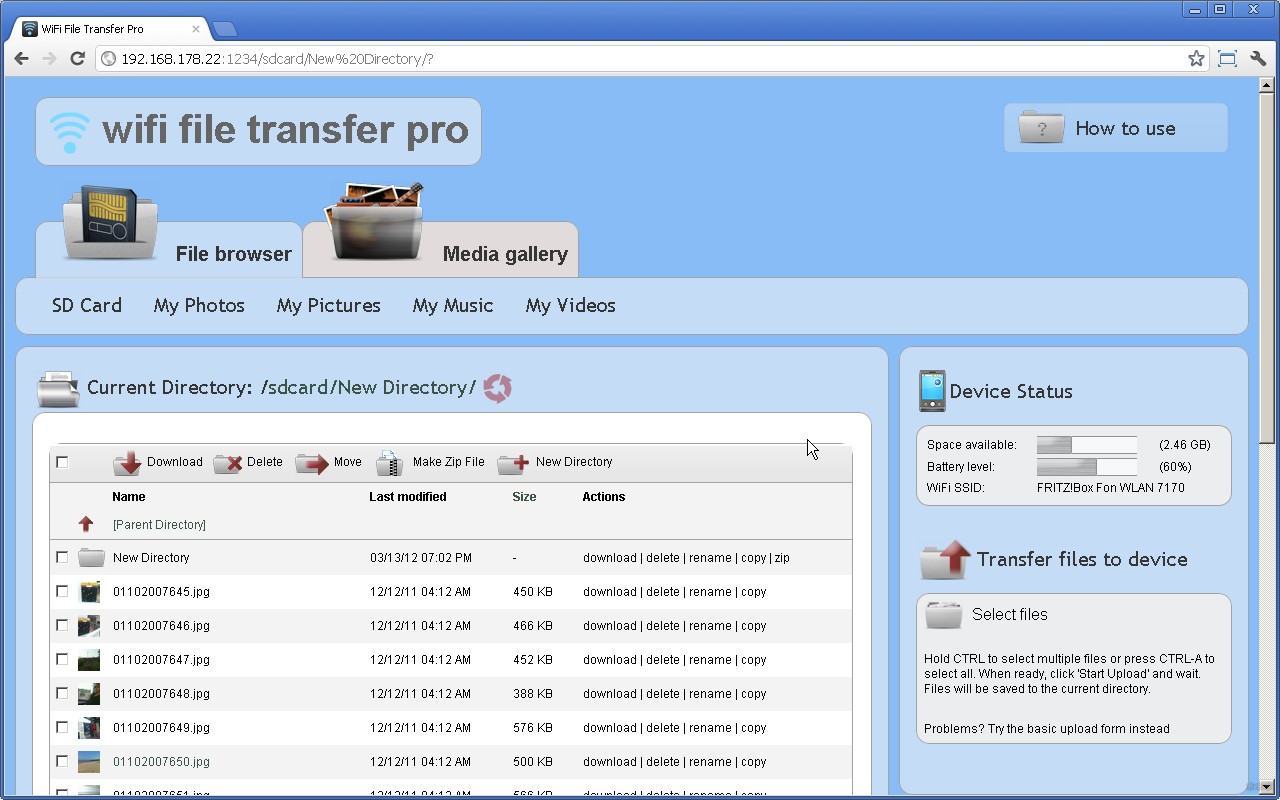
- Здесь мы можем как скачивать, так и загружать файлы на телефон – обычный файловый сервер, только в браузере. Останавливаться не будем, все интуитивно понятно. Отмечу лишь только то, что здесь еще есть продвинутые настройки, с возможностями вроде задания специфичных портов и пароля на этот «сайт»:
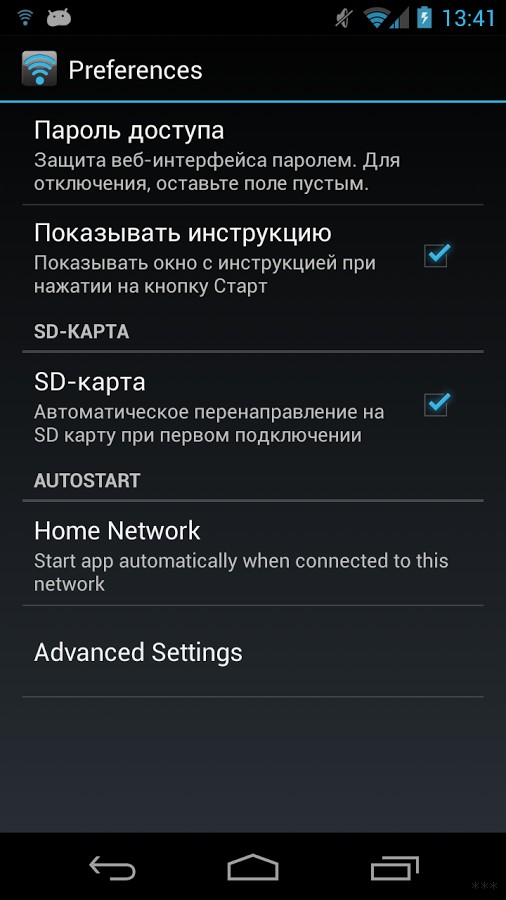
Из бонусов к и без тому понятному скачиванию-закачиванию файлов:
- Полный менеджер файлов – можно и удалять, и переименовывать. И вообще делать все то же самое, что и локально.
- Фото, музыка, видео – доступны как и на телефоне отдельно. Не нужно будет изучать файловую структуру своего телефона и копаться в полных путях.
- Фотографии можно предварительно посмотреть прямо в браузере, чтобы скачать только нужное.
- Приложение работает на телефоне в фоновом режиме – если свернули, то ничего страшного и блокировки экрана допустимы.
- Обрабатывать можно сразу несколько файлов – т.е. выделили пачку и скачали или наоборот.
Чтобы компьютер успешно подключился к телефону – они должны быть в одной локальной сети (подключены к одному Wi-Fi роутера).
Подробный видеоразбор можно глянуть ниже:
Про похожий WiFi Transfer
Есть еще одна похожая по названию программа с теми же самыми функциями, но уже от Samsung – WiFi Transfer. Поддерживается смартфонами на Android и Windows 10, распространяется бесплатно:
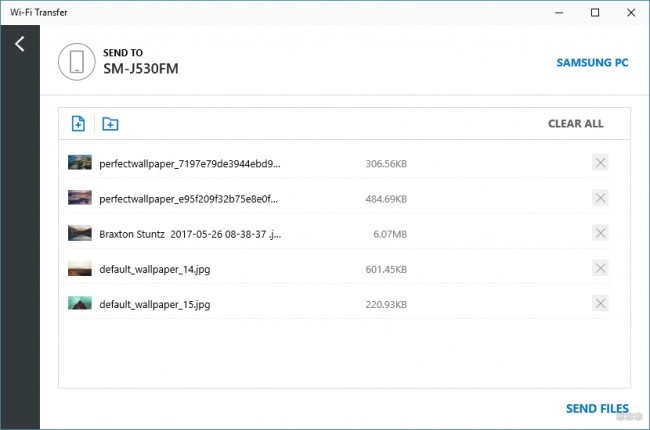
Но как по мне, первый вариант удачнее – у этого конкурента строго включены режимы передачи и получения, требует установки дополнительной программы еще и на компьютер. К браузерному же приложению можно подключиться и с другого приложения или телефона. В общем победа за популярным WiFi File Transfer.
На этом обзорную часть заканчиваю, пробуйте и делайте! А если возникают вопросы или дополнения – комментарии ниже всегда доступны. Ваш Ботан и мегакрутой вайфай-портал WiFiGid.
Версия Pro с 4pda (нужна регистрация на форуме)
Так же вы можете попробовать аналогичную программу, взамен удаленной:
После установки и запуска программы нас приветствует дружественный и интуитивно понятный интерфейс. На главном экране мы видим кнопку для запуска программы, чуть ниже кнопки для настройки, помощи и выхода из программы.


Возвращайтесь на главный экран и запускайте сервер. Теперь программа выдала нам адрес сервера, по которому и доступно все содержимое нашего смартфона.

Введите данный IP адрес и порт в браузерную строку вашего браузера, для того чтобы попасть в файловый менеджер.

Дальше все просто, путешествуем по папкам, проводим различные манипуляции с файлами. Вы можете как скачать файлы со смартфона по wifi, так и закачать новые. Мы просто перетащили нужные файлы мышкой прямо в браузер, список файлов появился справа в сайтбаре, там же появилась кнопка закачать. После нажатия на кнопку файлы начали заливаться в наш смартфон со скоростью около 1.5 мб в сек, 700 мб залились довольно быстро.
Подробные инструкции по передачи данных со смартфона на компьютер через Wi-Fi.
Не всегда есть возможность передать данные со смартфона на компьютере через USB-кабель или Bluetooth. В этом случае на помощь приходит технология Wi-Fi. Рассмотрим актуальные способы, которые помогут перенести файлы с телефона на ПК/ноутбук с использованием беспроводной сети Wi-Fi. Сразу уточняем, что для работы каждого из методов нужен Wi-Fi — как на мобильном устройстве, так и на компьютере.
SHAREit
SHAREit — приложения для переноса данных с одного устройства на другое, в том числе, со смартфона на компьютер. Для передачи информации используется Wi-Fi.
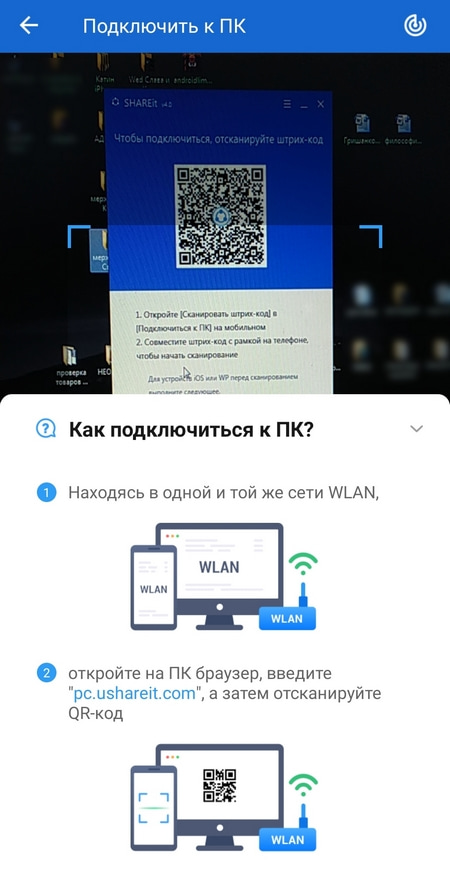
После этого можно перенести данные со смартфона на компьютер через Wi-Fi.
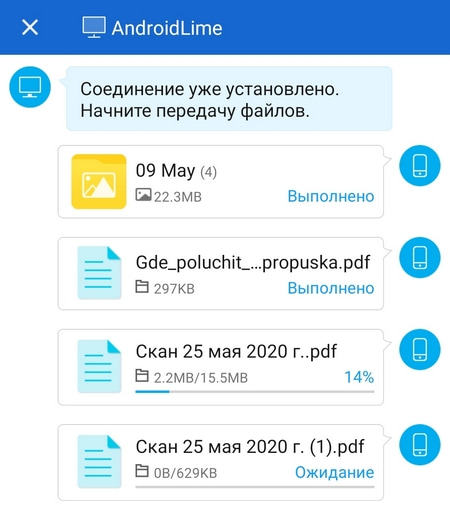
В итоге все скачанные файлы будут отображаться в интерфейсе программы.

WiFi File Transfer
WiFi FIle Transfer — простое приложение, которое используется для передачи данных со смартфона на компьютер через Wi-Fi.
ПО работает в фоновом режиме. Чтобы начать передачу файлов, нужно запустить мобильное приложение и нажать «Старт». После этого отобразится URL-адрес, который нужно ввести в браузере на компьютере.
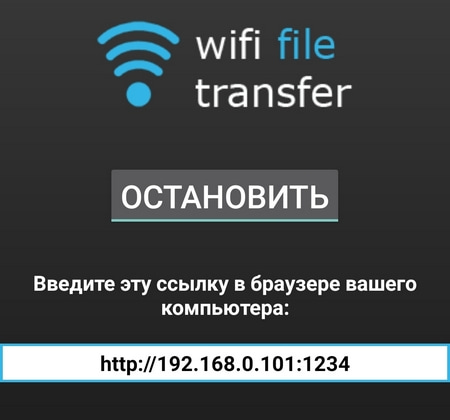
Это нужно для удаленного подключения к смартфону с ПК. Когда вы укажите этот URL-адрес в браузере, откроется доступ ко всем файлам на мобильном устройстве (в веб-интерфейсе).
Так можно скачать любые данные — для удобства есть поддержка загрузки нескольких файлов за один раз.

Wi-Fi Pro FTP-сервер
Wi-Fi Pro FTP-сервер — приложение, которое преобразует мобильное устройство в FTP-сервер. Благодаря этому можно передавать данные со смартфона на компьютер по Wi-Fi.
FTP-сервер создается в мобильном приложении — достаточно нажать кнопку запустить и получить URL-адрес сервера, идентификатор пользователя и пароль. Эти данные нужно использовать на компьютере, чтобы подключиться к смартфону.
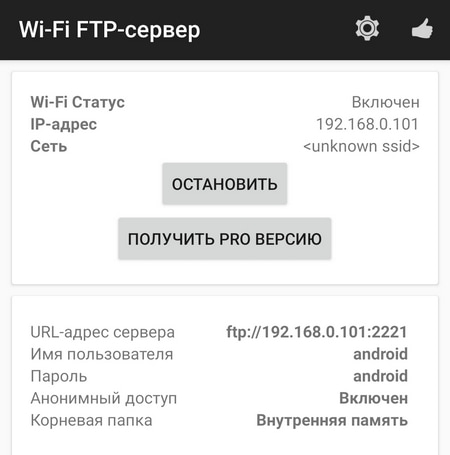
Например, можно воспользоваться любым FTP-клиентом (FileZilla, Total Commander) и подключиться к удаленному серверу. Для этого введите URL-адрес, идентификатор и пароль.

После этого скачивайте любые файлы с мобильного устройства на компьютер.

TeamViewer
TeamViewer — утилита, которая предоставляет удаленный доступ к различным устройствам. Также программа дает возможность передавать данные со смартфона на компьютер.

Для этого нужно установить TeamViewer на телефон и ПК. Далее — запустите обе версии ПО. В десктопной версии TeamViewer есть раздел «Ваш ID». Этот код нужно ввести в мобильном приложении, чтобы подключиться к компьютеру. После синхронизации гаджетов можно смело передавать данные через Wi-Fi.
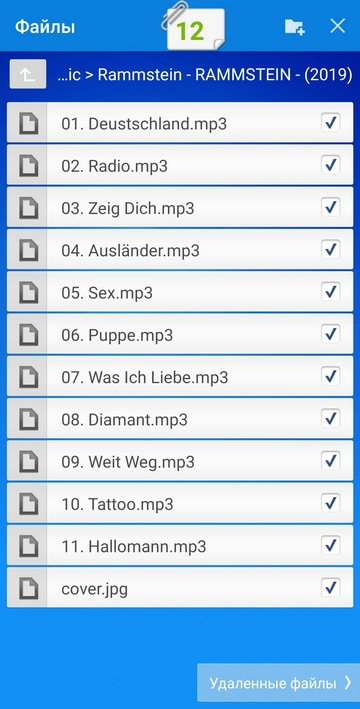
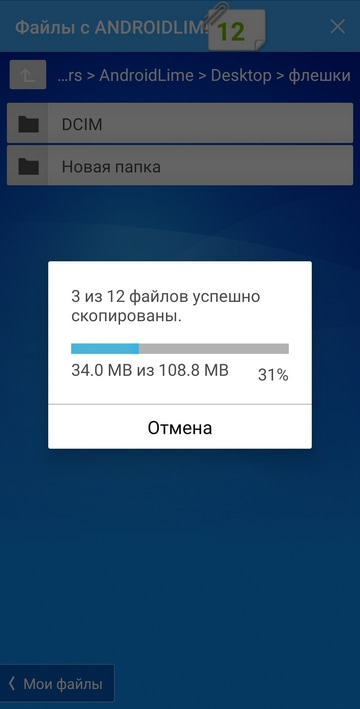
Облачные сервисы
Для передачи данных со смартфона на компьютер можно использовать облачные сервисы, например, Google Диск. Для этого нужно скачать приложение на телефон и загрузить на него нужные файлы. Далее зайдите в облачное хранилище с компьютера и скачайте файлы на ПК. В этом случае не нужно выполнять синхронизацию между двумя устройствами.
Wi-Fi — это не только беспроводной интернет. Технологию можно использовать в разных целях — вот более подробные примеры.
Читайте также:


