Такском референт перенос на другой компьютер
Ответ:
Обновление 1С условно можно разделить на два процесса:
Для начала необходимо узнать, какая используется платформа, какая используется конфигурация. Это можно посмотреть в 1С Предприятие, если зайти в Справка -> О программе. В появившемся окне можно увидеть платформу и конфигурацию(см. рисунок)
а) Обновление форм отчетности. Необходим делать не реже, чем раз в квартал. - по сути, это обновление измененных документов бухгалтерской отчетности или добавление новых форм отчетности. Производится с диска ИТС Проф, который 1С присылает каждый месяц, он имеет название соответствующего ему месяца, например "ИТС Проф Март"
В изменившемся окне Регламентированные отчеты отметьте галками те формы отчетности, которые вы хотите установить, и (обязательно!) пункт Выгрузка данных в ИФНС. Нажмите ОК и подождите около минуты - до тех пор, пока окно Регламентированные отчеты не вернется в исходное состояние.
б) Обновление конфигурации 1С. Хотя в 1С советуют это делать несколько раз в квартал - практически в каждом диске ИТС Проф(выходит каждый месяц) есть новая конфигурация 1С, это необязательно делать каждый месяц. Следует отметить, что если у вас старая конфигурация, которая гораздо старше чем месяц, вам в техподдержке 1С скажут, что нужно последовательно обновлять используя последовательно диски с более новыми конфигурациям. Например, у вас конфигурация 10, сейчас ноябрь, а в нояборьском диске конфигурация 14. Необязаетльно последовательно обновлять с 10-ой до 14-ой версии, используя диски за август, сентябрь, октябрь, ноябрь, т.е. обновляеть по схеме 10->11(диск за август)->12(диск за сентябрь)->13(диск за октябрь)->14(диск за ноябрь). Достаточно просто взять последний ноябрьский диск и произвести обновление конфигурации сразу до 14-ой версии, т.е. схема будет вот такая: 10->14
Если установить документацию с диска ИТС ПРоф, то обновление также можно подробно почитать здесь Пуск -> Программы -> 1c базы данных –> 1С Предприятие: Работаем с программами –> Формы, отчетности программ и конфигураций 1С Предприятия 8/7.7 и старше. Выбирать пункт в зависимости от версии программы
тел. техподдержки 1С указан на диске ИТС Проф(надо будет продиктовать инн оператору)
53. Как обновить Такском Референт(Taxcom Referent)?
Ответ:
Есть два способа это сделать:
а) Автоматически - через мастер обновления. Все просто, идем в Пуск(Start) -> Программы (All Programs) Taxcom -> Sprinter -> Мастер обновления. Откроется окно программы "Мастер обновления" Далее надо пройти 6 шагов - нужно выбрать обновления с "Сервера оператора", ввести логин и пароль, который указан в карточке ПК Спринтер. Далее выбирать те опции, что нужны, т.е. отчетный период, пакет обновляемых документов и т.д.
Примечение: при обновлении обновляется сам мастер обновлений, если он устарел. После того как Рефернт напишет, что мастер обновления обновился, надо будет запустить мастер еще раз для обновления уже смого Референта
2) обновление инструкций и документов, описывающих работу ПК "Спринтер"
<!--[if !vml]--><!--[endif]-->Обновление инструкций и документов представляет собой один файл: IN<ГГ>Q<КН> .exe (например, IN06Q41.exe) ; Обновления инструкций и документов выполняется аналогично: в каталоге установки средств электронного документооборота нужно распаковать архив IN<ГГ>Q<КН> .exe, подтвердив замену всех файлов. Новые инструкции и документы будут доступны из меню "Пуск": "Программы" - "Taxcom" - "Sprinter" - "Инструкции и документы
3) обновление форм отчетности для программы "1С:Налогоплательщик".(как обновлять отчетность в 1С читайте здесь )
54. Не выключается компьютер.(Event ID 1073) Приходится выключать кнопкой. Что делать?
Ответ:
Решений здесь много. Ясно одно - не дает выключиться какой-то процесс. Пойдем по порядку.
Нажимаем Ctrl+Alt+Del и смотрим процессы - выключаем по одному процессы, которые не относятся к системным и пробуем выключить компьютер через Старт(Start) -> Выключение(Shut down). Соответственно будет понятно, какой процесс не дает системе выключиться.
Некоторые приложения позволяют выставлять опцию "запретить перехода в спящий режим/появления скринсейвера", например медиа плейер.(чтобы не раздражала заставка во время просмотра фильма)
Можно попробовать с помощью программы User Prifile hive Cleanup Service
По мнению некоторых проблема может в повисшем USB порте. Нужно отсоединить все USB кабеля от компьютера, выключить компьютер кнопкой или из розетки, подсоединить все USB провода опять включить компьютер.
Причинами этого может быть самый разный софт: драйвер для видеокарты ATI Radeon, журнала событий,Citrix приложения, RSS ридер SharpReader, PC Anyware и т.д.
55. Не удаляется файл. Что делать?
Ответ:
Если вы пытались удалить файл с помощью комбинации Shift+Del, попробуйте для начала удалить файл в корзину(Del), если это не помогает, попробуйте переименовать его и потом удалить.
Причина того, что файл не удаляется одна - он держится одним из приложений и не может быть удален. Опыт показывает, что такими приложениями как правило являются менеджеры закачек(например, download manager), Peer to Peer клиенты(Bit Torrent, Kazaa, eMule и т.д.), проигрыватели(если он остался в плейлисте проигрывателя, например, window media player), ну и самое главное - АНТИВИРУСЫ. Они зачастую и держут файлы, не позволяя его удалить, обычно доступ к файлу запрещен таким антивирусом, точно такое наблюдалось с Антивирусом Касперского, Авастом.(про антивирусы почитать можно здесь ).
Пробуем рестарт если ничего не помогло из вышеперечисленного. Наконец, если проблема осталась и после рестарта, нажимаем Ctrl+Alt+Del и смотрим процессы - выключаем по одному процессы, которые не относятся к системным и пробуем - это самый сложный и муторный процесс, но все более легкие не помогли. =)
56. Как сделать загрузочную USB флешку?
57. Как снять пароль с защищенного файла MS Word?
В файле идите в Сервис(Service) -> Maкрос (Macro) -> Редактор Сценариев (VC++ editor ) или просто наберить комбинацию [Alt]+[Shift]+[F11] После чего откроется окно редактора в котором нужно найти слово "Password", например, с помощью поиска [Windows]+[F] вы найдете следующие строки:
<w:DocumentProtection>ReadOnly</w:DocumentProtection>
<w:UnprotectPassword>19B8A62E</w:UnprotectPassword>
Для удаления защиты от записи просто удалите эти две строчки и сохраните файл([Ctrl]+[S] в редакторе и файле)
Для удаления пароля замените во второй строке поле "19B8A62E" на "00000000" сохраните документ и закройте редактор.
58. Файл MS Office, напремер Word, виснет при открытии в Word XP/2003. Почему и что делать?
Ответ:
Такое случается, если в файле есть сценарий, который некорректно отрабатывает и ломает Word, Excel и др. офисные программы. Все виснет и приходится перезапускать Word(Excel) заново. В данном случае может помочь MS Office 2007. Необходимо попробовать открыть файл в Office 2007 и сохранить его в формате XP/2003. После чего попробовать опять открыть файл старым офисом.
60. При запуске Excel выскакиевает ошибка "Object library invalid or contains references to object definitions that could not be found" некоторые Add-in'ы не работают в Excel. Что делать?
Ответ:
1) Можно скачать бесплатную програмку VDownloader для скачки. Просто качаем отсюда и устанавливаем. Просто копируем адрес ссылки(URL) на понравившийся ролик, запускаем VDownloader, надо сказать что он после копирования ссылки программа сразу начинает закачку этого файла.
2) Для пользователей FIrefox нужно установить VideoDownloader для Firefox отсюда и FLV Player, с помощью которого можно воспроизводить скачаное видео отсюда . Нужно перезапустить Firefox после установки Videodownloader и найти кнопочку как на картинке ниже
После просмотра очередного ролика в интернете жмем на эту кнопку в Firefox и находим в списке просмотренных роликов нужный нам и кликаем по нему. Мозила скачает его в папку, куда он качает все файлы интернета. Идем в эту папку и открываем его FLVPlayer'ом, который скачали до этого.
ВНИМАНИЕ: обе программы абсолютно бесплатные
63. Как создать загрузочную дискету DOS для FAT и NTFS?
Ответ:
Читаем здесь
64. Как вылечить компьютер от вируса LoveSan?
Ответ:
Один из самых распространённых вирусов в сети - вирус LoveSan и его разновидности. Вирус использует одно из слабых мест операционной системы Windows, в первую очередь - WindowsXP. Это системная служба "Вызов удалённых процедур (Remote Procedure Call)". Для лечения и предотвращения дальнейшего распространения вируса с зараженой машины необходимо сделать следующее:
1.Отсюда необходимо скачаать и установить официальный патч Microsoft в зависимости от версии операционной системы. Для русской версии WindowsXP патч называется WindowsXP-KB823980-x86-RUS.exe. Патч закрывает брешь в системе безопасности операционной системы, и перекрывает возможность вторичного попадания вируса в систему. После установки патча система будет перезагружена.
3. После перезагрузки необходимо отключится от сети, и сканером антивирусной программы проверить жесткий диск на наличие этого и/или любых других вирусов. В параметрах лечения необходимо указать "лечения без подтверждения", "лечить все файлы", "неизлечимые - удалять". В случае присутствия вируса LoveSan, или любого другого из этого семейства, сканер должен обнаружить файл msblast.exe, являющийся носителем вируса, и удалить его со всеми компонентами.
В первую очередь надо пожаловаться на антивирус, который у вас установлен, который пустил этот вирус к вам на компьютер.(подробнее здесь ) Во-вторых, есть несколько путей выхода.
б) Загрузиться с загрузочного диска(как сделать загрузочный диск описано здесь или про флешку здесь ) и найти файлы все файлы, начинающиеся don459(т.е. в поле "Искать имена файлов и папок" набрать don459* - со звездочкой на конце) Файлы могут быть в также системной папке. Удаляем эти файлы и пробуем загрузиться.
Ответ:
Это происходит из-за нехватки памяти для прорисовки окна новой запускаемой программы. Правим реестр(заходим в Пуск(Start) -> Выполнить(Run) -> в появившемся окне набираем regeditи нажимаем ОК) как показано ниже HKEY_LOCAL_MACHINE -> System -> CurrentControlSet-> Control -> Session Manager -> SubSystems. Встаем мышкой на раздел SubSystems и находим ключ Windows, заходим в его свойства двойным кликом мышки или жмем правой клавишей мышки и из контекстного меню выбираем Изменить. Будет длинная строка в поле Значение. Надо переместить курсор в начало строки и найти слово SharedSection=. После знака = идут три числовых значения через запятую. Нужно изменить среднее значение. По умолчанию в Windows это значение 3072. Вот его надо поменять на максимально 20480. Нужна обязательная перезагрузка компьютера.
67.Как создать резервную копию операционной системы Windows XP(реестр, системные настройки) и/или нужные файлы и папки данных? Проще говоря, как забекапить систему?
68. Акробат выдает ошибку Adobe Acrobat/Reader используемый на данном компьютере не может быть использован для открытия PDF файлов в браузере (The Adobe Acrobat/Reader that is running cannot be used to view PDF files in a web browser. )?
Ответ:
Всего есть три пути решения проблемы: правка реестра, изменение настройки акробата, переустановка акробата. Подробнее тут
69.На экране ноутбука появились тонкие цветные полоски: яркого белого, красного, зеленого цвета. Windows загружается но качество картинки ужасное: например мало цветов, блики и все в точках. Как диагностировать?
Ответ:
Во-первых, надо определить проблема аппаратная или софтверная. Для этого нужно для начала при загрузке ноутбука зайти в биос( жмем кнопочку в начале загрузки компьтера, для каждой модели кнопка своя например для Делла - F2, Sony - F1. ) Возможные результаты:
А) Нет никаких проблем в биосе, радуемся и переустанавливаем драйвер на видеокарту.
Б) Если перечесленные деффекты видны и при загрузке биоса, проблема аппаратная, возможно, либо в матрице ноутбука или видеокарте. Для начала сузим круг поиска и вычислим, в чем проблема. Для этого достаточно подключить ваш ноутбук к монитору и посмотреть, будет ли изображение без деффектов. И опять два варианта:
а) Деффектов на мониторе нет - проблема в матрице ноутбука. Если есть гарантия, сдать в сервис, если нет - оценить, сколько бдет стоить и решить для себя, что дешевле: замена матрицы на новую или новый портативный компьютер.
б) Деффекты проявляются на мониторе - проблема в видеокарте ноутбука. Если есть гарантия, сдать в сервис, если нет - смотрим спецификацию ноутбука и определяем, встроенная видеокарта или внешняя. Если встроенная, предстоит замена всей материнки ноутбука - опять же смотрим, почем это встанет и не проще ли купить новый лэптоп.
70.Как сохранить по умолчанию в MS Word шрифт, который нравится?
Ответ:
Надо создать новый документ в MS Word. Далее действовать согласно версии
Word 2003 и ниже: В меню Форматирование находим пункт Шрифт. Откроется новое окно, в нем надо выбрать шрифт, стиль, размер, затем нажать кнопку По умолчанию. (Default). В новом окне нажимаем ОК( подтверждаем наше желание изменить шрифт). Идем в меню Файл(File) и жмем Shift до появления окна, в котором жмем кнопку Сохранить все(Save All)
Word 2007: В первой вкладке сотрим на левый блок Шрифт и жмем на стрелочку в правом нижнем углу блока, после чего октроется новое окно[Шрифт(Font)], в нем надо выбрать шрифт, стиль, размер, затем нажать кнопку По умолчанию. (Default). В новом окне нажимаем ОК( подтверждаем наше желание изменить шрифт). Идем в главное меню(нажимаем на круглый значок Word в левом верхнем углу) и находим Настройки(Word Options) -> Расширенные Настройки(Customize) Вверху в списке "Выберети команды" надо выбрать второй сверху пункт Команды не из списка(Commands not in ribbon) и в открытом списке под выбранной опцией найти
Важно! Файлы отчётности для ПФР выгружаются через функцию «Отчётность ПФР» в окне «Передача данных в ПФР» либо «Неформализованный ЭДО ПФР». Статистическая отчётность добавляется в «Референт» через кнопку «Статистическая отчётность» с указанием в открывшемся окне типа отчётности.
Инструкция по созданию и отправке «Уведомления о предоставлении полномочий представителю» (УПУП)
-
В разделе «Выходной контроль» нажмите на иконку «Отчетность ПФР»;
Как получить настройки почтового ящика?
Если настройки не обновляются, можно произвести диагностику рабочего места через меню: «Сервис» → «Диагностика рабочего места». После перехода в меню «Диагностики рабочего места», в появившемся окне необходимо проверить пункт «Сервер обновлений настроек», он должен быть доступен.
Когда программа предложит установить сертификаты инспекции, необходимо нажать «Да».
После этого будут установлены сертификаты контролирующих органов, и загрузка настроек завершится.
В окне «Мастер перехода» вы можете:
Ознакомиться с преимуществами «Онлайн-Спринтера»;
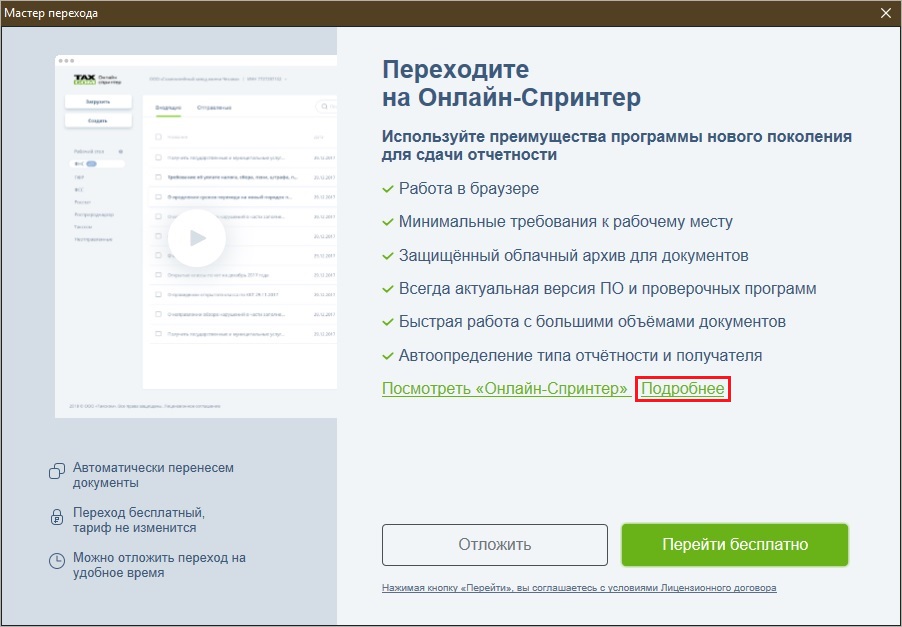
-
Нажмите «Просмотреть «Онлайн-Спринтер»;
Ознакомиться с «Лицензионным договором», нажмите на строку «Нажимая кнопку «Перейти», вы соглашаетесь с условиями Лицензионного договора».
Как переустановить программу «Референт» на новое рабочее место
Вы можете ознакомиться с видео инструкцией по переносу ПК «Спринтер»:
- Старое рабочее место:
1.1. Экспорт базы «Референта»;
1.2. Загрузка «Большого обновления»;
1.3. Загрузка «КриптоПро»;
1.4. Копирование ключей. - Новое рабочее место: 2.1. Установка «КриптоПро;
2.2. Установка ключей;
2.3. Распаковка «Большого обновления»;
2.4. Импорт базы «Референта».
- открыть программу «Референт»;
- нажать «Сервис» → «Создать резервную копию»;
- с помощью кнопки «Обзор» выбрать произвольный каталог на флэш-накопителе и нажать «Сохранить»;
- нажать «Далее».
- в «Референте» нажать «Помощь» → «Форум поддержки Абонентов»;
- перейти в раздел «Обновления ПК «Спринтер» и открыть тему «Все обновления за 2004–2014 гг.»;
- загрузить архив «Большое обновление» модуля контроля и средств электронного документооборота» по ссылке FC..Q…_Big.exe на флэш-накопитель.
- в «Референте» нажать «Личный кабинет»;
- перейти на вкладку «Управление услугами» → «Автоматизированное рабочее место»;
- нажать "Большое обновление «Референт» и загрузить архив FC..Q…_Big.exe на флэш-накопитель.
1.3. Чтобы загрузить программу «КриптоПро», необходимо: a. загрузить установочный файл из «Личного кабинета».
b. Загрузить установочный файл программы на флэш-накопитель.
- открыть меню «Пуск» → «Панель управления» → «КриптоПро CSP»;
- перейти на вкладку «Сервис» и нажать кнопку «Скопировать»;
- в открывшемся окне нажать «По сертификату» и выбрать действующий сертификат организации;
- нажать «Далее» и ввести произвольное имя для копии ключевого контейнера;
- нажать «Готово», в открывшемся окне выделить нужный флэш-накопитель и нажать «Ок»;
- в окне «Задайте пароль для создаваемого контейнера» рекомендуется оставить поля пустыми (при необходимости вы можете задать пароль для контейнера) и нажать «Ок».
Подробная инструкция по копированию сертификатов есть в статье «Копирование ключей».
Затем необходимо подключить подготовленный флэш-накопитель на новом рабочем месте.
2.1. Для установки программы «КриптоПро» необходимо запустить файл «CSPSetup.exe» и следовать рекомендациям «Мастера установки».
- на вкладке «Сервис» нажать кнопку «Просмотреть сертификаты в контейнере»;
- с помощью кнопки «Обзор» выбрать скопированный в реестр компьютера сертификат и нажать «Ок»;
- нажать кнопку «Далее», в окне «Сертификат для просмотра» нажать кнопку «Установить». Если появится предупреждение о замене сертификата новым, необходимо ответить «Да».
Подробная инструкция по установке сертификата есть в статье «Установка личного сертификата».
2.3. Для установки актуальной версии программы «Референт» необходимо распаковать «Большое обновление» программы в произвольный каталог (рекомендуется устанавливать программу
- открыть программу «Референт»;
- нажать «Сервис» → «Восстановить из резервной копии»;
- с помощью кнопки «Обзор» выбрать файл базы ( Referent_backup_. rbk ) на флеш-накопителе и нажать «Открыть»;
- нажать «Далее», выбрать организации для импорта и нажать «Далее»;
- в окне «Способ восстановления базы данных» выбрать пункт «Объединить базы», поставить галочку «Восстановить настроечные файлы» и нажать «Далее»;
- после импорта базы нажать «Готово».
Для проверки работоспособности системы необходимо нажать кнопку «Диагностика рабочего места» и убедиться, что во всех пунктах результатов стоят зелёные галки.
Подробная инструкция по переносу программы размещена здесь.
Важно: вместо символа «N» нужно указать ваш хост. Он есть в адресе вашего системного ящика после символа @ и
- для приёма почты — 110 на 5110 или наоборот;
- для отправки почты — 25 на 5025 или наоборот.
Для смены портов необходимо в программе «Референт» перейти в пункт меню «Параметры» → «Настройка ящиков» → «Название организации» → «Транспорт» → «Порт».
Информацию о создании доверенности в программе «Референт» вы можете посмотреть в данной статье.
Письмо, попавшее в «Проблемы входящей почты», следует сначала расшифровать: правой кнопкой мыши щёлкнуть по письму и в выпадающем списке выбрать «Обработать повторно».
- проверить, вставлен ли ключевой носитель (дискета, flash-накопитель, Token и т. д.);
- переустановить личный сертификат: в программе «КриптоПро CSP» открыть закладку «Сервис» → нажать кнопку «Просмотреть сертификаты в контейнере» → «Обзор» → выбрать необходимый контейнер → «Далее» → «Установить».
Если «КриптоПро» не работает, проверить, есть ли на компьютере другие криптопровайдеры (например, Vipnet CSP,
Если да, установить их все, кроме «КриптоПро», на другой компьютер либо удалить.
Мы сделаем все возможное, чтобы помочь вам как можно скорее решить этот вопрос.
Чтобы предотвратить подобные ситуации в дальнейшем, рекомендуем добавить «Референт» в исключения антивирусных программ. Информация об этом есть в статье «Часто задаваемые вопросы о программе «Референт».
Отсутствует доступ к почтовому серверу, на котором располагается почтовый ящик, по портам 25/5025 и 110/5110. Необходимо настроить защитные средства и промежуточные сервера для доступа по данным портам.
После проверки возможности подключения у пункта «Сервер обновления настроек» статус «Недоступен»
В данном случае необходимо установить личный сертификат.
Для установки личного сертификата нужно запустить программу «КриптоПро CSP» (меню «Пуск» → «Панель управления» → «КриптоПро CSP»). После этого необходимо перейти на закладку «Сервис» и нажать кнопку «Просмотреть сертификаты в контейнере…».
В окне «Сертификаты в контейнере закрытого ключа» нужно нажать кнопку «Обзор», выбрать контейнер. После выбора контейнера нажать на кнопку «Далее».
В следующем окне с данными сертификата необходимо нажать кнопку «Установить».
После чего нужно нажать на кнопку «Далее» → «Поместить все сертификаты в следующее хранилище», нажать кнопку «Обзор» → выбрать хранилище «Личные» → нажать на кнопку «Далее» → «Готово».
Эти действия необходимо выполнить для каждого сертификата. На этом установка сертификата закончена.
Данная ситуация возникает, если в сертификате и в отчётности имеются какие-либо расхождения в ФИО отправителя. Для исправления этой ситуации необходимо проверить данные в сертификате и проверить написание ФИО на титульном листе отчётности. Эти данные должны полностью совпадать. Обратите, пожалуйста, внимание: ФИО должны быть указаны полностью так, как они указаны в документе, удостоверяющем личность владельца (например, в паспорте).
Каждое слово в тексте должно быть отделено одним пробелом. Также пробел должен отсутствовать в начале и в конце текста.
Также следует обратить внимание, что буквы «е» и «ё» это различные символы.
Заполнение доверенности в программе «Референт»
Если отчётность в налоговый орган представляется самим налогоплательщиком и подписывается электронной цифровой подписью (ЭП) законного представителя (руководитель организации, индивидуальный предприниматель), оформление доверенности и заполнение реквизитов доверенности в программе «Референт» не требуется.
Для заполнения реквизитов доверенности нужно в программе «Референт» («Пуск → Программы → Taxcom-Sprinter → Референт») последовательно выбрать пункт меню «Справочники → Доверенности → Создать». В результате откроется основная форма для заполнения реквизитов доверенности. Далее приведены примеры заполнения формы доверенности для наиболее распространённых ситуаций.
Внимание! Если на одного уполномоченного представителя требуется создать несколько доверенностей, то предварительно рекомендуется заполнить сведения о представителе (пункты меню «Справочники → Доверенности → Настройки…»). Это позволит при заполнении основной формы доверенности использовать ранее введенные данные об уполномоченном представителе.
1. Организация-налогоплательщик представляет отчётность сама за себя. Владельцем ЭП является не руководитель, а сотрудник этой организации, например, бухгалтер. В этом случае следует оформить доверенность внутри организации на бухгалтера и указать его в качестве уполномоченного представителя.
- учётные сведения доверенности — заполняется номер и срок действия доверенности;
- сведения о представляемом лице — заполняются сведения (реквизиты организации и данные о руководителе) организации-налогоплательщика, отчётность которой представляется в налоговый орган;
- сведения об уполномоченном представителе — заполняются реквизиты организации-налогоплательщика и данные о бухгалтере в списке уполномоченных лиц;
- сведения о полномочиях представителя — отмечаются галочками полномочия, которыми наделён бухгалтер;
- добавить сведения об удостоверителе — заполняется, если доверенность заверена нотариально.
2. Организация-налогоплательщик представляет отчётность через организацию, оказывающую услуги по подготовке и отправке отчётности. Владельцем ЭП является руководитель организации, оказывающей услуги. В этом случае следует оформить доверенность на организацию, оказывающую услуги по подготовке и отправке отчётности, и указать её в качестве уполномоченного представителя
- учётные сведения доверенности — заполняется номер и срок действия доверенности;
- сведения о представляемом лице — заполняются сведения (реквизиты организации и данные о руководителе) организации-налогоплательщика, отчётность которой представляется в налоговый орган;
- сведения об уполномоченном представителе — заполняются реквизиты организации, оказывающей услуги по представлению отчётности, и данные о руководителе в списке уполномоченных лиц;
- сведения о полномочиях представителя — отмечаются галочками полномочия, которыми наделена организация, оказывающая услуги по представлению отчётности;
- добавить сведения об удостоверителе — заполняется, если доверенность заверена нотариально.
3. Организация-налогоплательщик (ООО «Бухгалтерия») представляет отчётность через организацию (ООО «Ромашка»), оказывающую услуги по подготовке и отправке отчётности. На организацию (ООО «Ромашка») оформлена доверенность (1) с правом передоверия. Организация (ООО «Ромашка») передоверяет право представления отчётности другой организации (ООО «Бух1»). Владельцем ЭП является сотрудник организации (ООО «Бух1»), например, бухгалтер. В этом случае организация (ОАО «Ромашка») должна оформить доверенность (2), указав в качестве уполномоченного представителя организацию (ООО «Бух1») и бухгалтера этой организации.
- учётные сведения доверенности — заполняется номер и срок действия доверенности;
- сведения о представляемом лице — заполняются сведения (реквизиты организации и данные о руководителе) организации-налогоплательщика, отчётность которой представляется в налоговый орган;
- сведения об уполномоченном представителе — заполняются реквизиты организации, которой передоверили право предоставления отчётности и уполномоченного лица этой организации (в нашем случае организация ООО «Бух1» и бухгалтер этой организации как уполномоченное лицо);
- сведения о полномочиях представителя — отмечаются галочками полномочия, которыми наделена организация, оказывающая услуги по представлению отчётности; >
- добавить сведения о доверителе — заполняются сведения организации, которая передоверяет право предоставления отчётности и уполномоченного лица этой организации (в нашем случае организация ООО «Ромашка» и руководитель этой организации как уполномоченное лицо);
- добавить сведения об удостоверителе — заполняется, если доверенность заверена нотариально.
Работа с несколькими КПП в «Декларации (расчёте) онлайн»
Если вашей организации присвоено несколько КПП в одной или нескольких ИФНС, их нужно указать в разделе «Настройки → Контролирующие органы». Список КПП нужно заполнять отдельно для каждой ИФНС и разделять пробелом.
При создании отчёта ИФНС и КПП можно выбрать в выпадающем списке в верхней части окна.
Ошибка аутентификации в Exchange: «Не удаётся установить соединение с сервером»
Создание и отправка «Журнал полученных и выставленных счетов-фактур» с помощью программы «Референт»
- непосредственно в программе «Референт» с помощью сервиса «Декларация (расчёт) онлайн»;
- в любой бухгалтерской программе, которая позволяет выгружать файлы с расширением .xml ;
- в книге Excel. Чтобы успешно импортировать «Журнал» в «Референт», мы рекомендуем вам воспользоваться шаблонами, которые для вас разработали наши специалисты (загрузить шаблоны вы можете в вашем «Личном кабинете»).
Как с «Референта» перейти на «Онлайн-Спринтер»
У вас может появиться окно с предложением перейти на «Онлайн-Спринтер».
Это можно сделать бесплатно.
Важно: вам понадобятся права локального администратора.
- В окне «Мастер перехода», которое появляется при запуске «Референта» (чтобы запустить окно вручную, перейдите на вкладку «Сервис» и выберете пункт «Мастер перехода»), нажмите «Перейти бесплатно».
- Проставьте галку напротив наименования организации и нажмите «Далее».
- Дождитесь выгрузки незавершенных документооборотов.
В результате автоматически на рабочем столе появится ярлык «Онлайн-Спринтера».
- Нажмите «Открыть Онлайн-Спринтер»;
- Выберете нужный сертификат.
Как внести «Референт» в исключения антивирусных программ
-
, дополнительно нужно отключить или настроить компоненты «Анти-Спам» и «Веб-Антивирус»; ; ; ; ; .
По всем вопросам, связанным с настройкой антивирусной программы, рекомендуем вам обращаться к ее поставщику.
Важно! Согласно формату, номер больничного листа должен состоять из 12 символов. Если их число отличается, необходимо обратиться в учреждение, которое выдало больничный лист.
- На вкладке «Выходной контроль» нажмите кнопку («ЭДО ЭЛН ФСС»);
- В окне «ЭДО ЭЛН ФСС. Выбор ящика» выделите нужную организацию и нажмите «Выбрать»;
- В окне «Электронный листок нетрудоспособности» выберите пункт «Запрос листка нетрудоспособности»:
Как создать резервную копию базы данных
- В «Референте» выберите «Сервис» - «Создать резервную копию».
- В открывшемся окне «Мастер создания резервной копии» выберите имя и место хранения резервной копии «Референта». Для этого нажмите «Обзор», укажите место для хранения резервной копии и нажмите «Сохранить». При необходимости поставьте отметку «Выгружать настроечные файлы» и нажмите «Далее».
- Выберите организации, резервные копии которых необходимо создать. Поставьте отметки:
- «Удалить данные сохраняемой организации из базы», если нужно удалить данную(ые) организацию(и),
- «Сохранить всю базу данных доверенностей» при необходимости.
- Нажмите «Далее».
- После окончания работы «Мастера создания резервной копии» нажмите «Готово».
Как восстановить базу данных из резервной копии
- В «Референте» выберите «Сервис» - «Восстановить из резервной копии».
- В окне «Мастер восстановления» выберите файл резервной копии «Референта». Для этого нажмите «Обзор», найдите файл с резервной копией и нажмите «Открыть» - «Далее».
- В окне «Выбор организаций для восстановления» отметьте галками необходимые организации. При необходимости поставьте отметку «Восстановить базу данных доверенностей» и нажмите «Далее».
- В окне «Настройка восстановления баз данных» выберите способ восстановления:
- «Объединить базы (текущие данные будут сохранены и добавлены новые)»;
- «Перезаписать базу целиком (все текущие данные будут удалены, база данных будет восстановлена на момент создания копии)».
Выгрузка отчета для банка
Важно! Выгрузить можно только отчеты, в ответ на которые поступила «Квитанция о приеме».
- Откройте «Референт» и перейдите на вкладку «ФНС».
- Откройте файл отчета, который нужно представить в банк.
- В окне «Пакет документов» в разделе «Список документов» выделите строку «Отчетность», затем нажмите «Выгрузить с ЭП» - «Пакет для банков».
- В окне «Обзор папок» выберите место на диске для сохранения отчета с ЭП в виде zip-архива.
- Нажмите «ОК».
- При необходимости скопируйте zip-архив на съемный носитель.
Важно! Имя файла zip-архива должно соответствовать имени файла налоговой декларации (расчета) или бухгалтерской отчетности.
Инструкция по переносу ПК «Спринтер» с одного компьютера на другой
Процесс переноса ПК «Спринтер» с одного рабочего места на другое можно условно разделить на два этапа:
I. Перенос Крипто Про CSP и ключей подписи
II. Перенос БД Референта
I. Перенос КриптоПро CSP и ключей подписи
1. Установить Крипто Про CSP следуя инструкции инсталлятора
2. Установить корневой сертификат удостоверяющего центра
На сайте www.nalog33.ru выбрать раздел «Удостоверяющий центр», щелкнуть левой кнопкой мыши по ссылке сертиикат удостоверяющего центра ООО "Такском" и сохранить корневой сертификат Удостоверяющего центра на своем компьютере. (при запросе «Имя пользователя» и «Пароль» ввести данные используемые вами для доступа к разделу обновлений). Затем нажать правой кнопкой мыши по сохраненному сертификату и в открывшемся контекстном меню выбрать пункт «Установить сертификат», в результате чего будет запущен мастер импорта сертификатов.

Нажать кнопку «Далее»
В следующем окне «Мастер импорта сертификатов» необходимо установить переключатель выбора хранилища в положение «Поместить все сертификаты в следующее хранилище», а с помощью кнопки «Обзор» – указать в качестве имени хранилища «Доверенные корневые центры сертификации», нажать «Ок», «Далее».

Нажать кнопку «Готово»
3. Экспорт сертификата
Перед тем как установить личный сертификат на новом рабочем месте, должна быть выполнена процедура экспорта сертификата со «старого» рабочего места, которую можно осуществить одним из двух способов.
ВАЖНО! Если с одного компьютера сдается отчетность нескольких организаций, необходимо повторить процедуру экспорта личного рабочего сертификата для каждой организации, в указанном ниже порядке.
1 способ: Вставить в компьютер ключевой носитель, запустить Internet Explorer и последовательно выбрать в меню пункты «Сервис» – «Свойства обозревателя». В открывшемся окне «Свойства обозревателя» следует перейти на закладку «Содержание», нажать на кнопку «Сертификаты» и перейти на закладку «Личные». При этом откроется окно со списком установленных личных сертификатов, в котором нужно выделить экспортируемый сертификат и нажать на кнопку «Экспорт».

В открывшемся окне мастера экспорта сертификатов следует нажать кнопку «Далее».
В следующем окне на вопрос об экспорте закрытого ключа вместе с сертификатом следует ответить «Нет» (установить переключатель в положение «Нет»).

В окне выбора формата файла сертификата нужно установить переключатель в положение «Файлы в DER-кодировке…»

В следующем окне с помощью кнопки «Обзор» необходимо указать съемный носитель (дискета, флешка), на который копируется сертификат и имя файла сертификата (любое).


нажимаем кнопку «Сохранить», «Далее», «Готово».
2 способ: Вставить в компьютер ключевой носитель, запустить программу «КриптоПро CSP» (Пуск – Настройка – Панель управления – КриптоПро CSP) и на закладке «Сервис» нажать кнопку «Просмотреть сертификаты в контейнере», затем нажать кнопку «Обзор».

В окне «Выбор ключевого контейнер» выбираем контейнер, откуда будем копировать личный сертификат, нажимаем кнопку «Ок», «Далее».

В появившемся окне «Сертификаты в контейнере закрытого ключа», нажать кнопку «Свойства»

Откроется окно «Сертификат», где надо перейти на вкладку «Состав» и нажать кнопку «Копировать в файл…», расположенную в нижней части окна

В открывшемся окне мастера экспорта сертификатов следует нажать кнопку «Далее».
В следующем окне на вопрос об экспорте закрытого ключа вместе с сертификатом следует ответить «Нет» (установить переключатель в положение «Нет»).

В окне выбора формата файла сертификата нужно установить переключатель в положение «Файлы в DER-кодировке…»

В следующем окне с помощью кнопки «Обзор» необходимо указать съемный носитель (дискета, флешка), на который копируется сертификат и имя файла сертификата (любое).


Примечание. Если на прежнем рабочем месте ключи подписи находились в Реестре, то помимо экспорта личного сертификата, также необходимо выполнить процедуру копирования закрытого контейнера из Реестра.
Для копирования ключевой информации из Реестра на дискету (на флэш-носитель) следует запустить программу «КриптоПро CSP» («Пуск – Настройка – Панель управления – КриптоПро CSP») и перейти на закладку «Сервис» и нажать кнопку «Скопировать контейнер».

Далее откроется окно мастера копирования «Копирование контейнера закрытого ключа», где следует нажать на кнопку «Обзор».

В открывшемся окне «Выбор ключевого контейнера» следует выделить мышью строку с ключевым контейнером - Реестр и нажать кнопку «ОК», «Далее».
В следующем окне в поле «Имя ключевого контейнера» следует ввести имя ключевого контейнера (любое), на который копирутся ключевая информация из Реестра.

После этого нужно нажать кнопку «Готово». В открывшемся окне в поле «Устройства» следует выбрать требуемый считыватель («Дисковод А» – для считывателя дискета или «Дисковод [буква диска флеш-носителя]» – для флеш-носителя), выделив его мышью, и нажать кнопку «ОК».

Копирования закрытого контейнера с дискеты (флеш-носителя) в Реестр делается аналогично.
4. Установка личного сертификата.
Для установки личного сертификата Вам потребуется:
а) файл личного сертификата (процедура экспорта описана в п.3 данной инструкции)
б) закрытый контейнер (находится на съемном носителе или в Реестре)
ВАЖНО! Если с одного компьютера сдается отчетность нескольких организаций, необходимо повторить процедуру установки личного рабочего сертификата для каждой организации, в указанном ниже порядке.
Для установки личного сертификата с ключевого носителя нужно запустить программу «КриптоПро CSP» («Пуск – Настройка – Панель управления – КриптоПро CSP») и на закладке «Сервис» нажать кнопку «Установить личный сертификат».

В окне «Мастер установки личного сертификата» нажать кнопку «Обзор» и указать путь к ранее скопированному личному сертификату, который имеет маску *.cer.

нажать кнопку «Далее», появится окно, содержащее данные сертификата

Затем в окне «Мастер установки личного сертификата» нажать кнопку «Обзор» и в появившемся окне «Выбор ключевого контейнера» нужно указать имя ключевого контейнера, нажать на «ОК».

В этом же окне мастера установки личного сертификата нужно нажать кнопку выбора в поле «Выберите CSP для выбора ключевых контейнеров», выбрать «GOST R 34.10-2001 Cryptographic Service Provider» и нажать кнопку «Далее».
В следующем окне нажать на кнопку «Обзор» и в появившемся окне «Выбор хранилища сертификата» выбрать хранилище Личные, нажать «Ок», «Далее».

После завершения работы мастера установки личного сертификата нужно нажать кнопку «Готово».
II. Перенос БД Референта.
1.Создание резервной копии БД Референта.
Запустить программу Референт», и последовательно выбрать в меню команд пункты «Сервис – Создать резервную копию». В открывшемся окне «Мастер создания резервной копии» установить галочки в обоих полях, нажать кнопку «Далее».

В открывшемся окне указать путь к папке, где будет сохранена резервная копия

нажать кнопу «Далее».
Аналогично выполнить сохранение копий доверенностей

нажать кнопку «Далее», «Готово».


2. Восстановление БД Референта из резервной копии.
Перед запуском программы «Референт» на новом рабочем месте необходимо выполнить обновление программы. Для этого надо на сайте www.nalog33.ru в разделе «Обновление системы» скачать обновление программы "Референт" для абонентов не обновлявших программу в течении длительного времени: FC**Q***_Big.exe. Данный файл является самораспаковывающимся архивом, папку назначения указать C:\Dipost.

В появившемся окне «Подтверждение замены файла» нажать кнопку «Да для всех».

После обновления запустить программу «Референт», и последовательно выбрать в меню команд пункты «Сервис – Восстановить из резервной копии». В открывшемся окне «Мастер восстановления» установить галочки в обоих полях, нажать кнопку «Далее».

В окне «Мастер восстановления» выбрать ранее сохраненный файл резервной копии Референта с расширением .rbk

В следующем окне «Мастер восстановления» также выбрать ранее сохраненный файл резервной копии доверенностей Референта с расширением .fbk


Нажать кнопку «Да, восстановить ini файлы»

Нажать кнопку «Перезаписать БД целиком»


После этого в «Референте» последовательно выбрать в меню команд пункты «Параметры – Настройки». В открывшемся окне «Настройки» нажать кнопку «Загрузить настройки», расположенную в нижней части окна. В окне «Мастер обновления настроек» рекомендуется выбрать вариант получения настроек от специализированного оператра связи, нажать кнопку «Далее». Откроется окно «Выбор личных сертификатов», в котором содержится список личных сертификатов ключей подписи, установленных на Вашем компьютере. Здесь устанавливаем галочку в поле с необходимым для Вас личным сертификатом, нажимаем «Далее», «ок».
Читайте также:






