System corrupt reflash your device на планшете что делать
Здравствуйте, мне очень сильно и очень срочно нужна помощь и я надеюсь что вы сможете мне а этом помочь.
Телефон: Sony Xperia Xzs dual sim G8232
Прошивка заводская, последняя: Oreo 41.3.A.2.149
Рута нет
Два или три дня назад я решила просто перезагрузить телефон, после чего он мне выдал красный треугольник с восклицательным знаком и надпись Your device is corrupt. It can't be trusted and may not work properly.
И после этого он пытается загрузиться, но дальше заставки Xperia или что-то там by android он не идёт,экран гаснет и он по новой пытается загрузиться.
В тех поддержки сони предложили только восстановление через Xperia companion, но тогда я потеряю все данные с него. А там 60гб фото и видео которые мне очень важны может быть есть какой-то вариант его прошить или восстановить без потери личных данных? Хотя бы даже временно, чтобы я смогла его включить сделать резервную копию всего важного и потом и потом уже все сносить?
| Похожие темы | Форум |
| Класное приложение для зациты данных телефона LeoPrivacyguard | Разработка игр и приложений |
| Что лучше Lenovo S660 Titanium, Sony Xperia SP или Sony Xperia ZR C5503? | Выбор и покупка |
| Как проверить работоспособность телефона. | Ремонт и обслуживание |
| Как восстановить номер телефона Билайн | Beeline |
| Как восстановить номер в случае потери sim-карты или кражи телефона? | МТС |
так прошейтесь с помощью FlashTool этой же сборкой прошивки, просто при прошивке исключите раздел DATA в Wipe и тогда ничего из ваших данных удалено не будет
т.е. вы на выходе получите рабочий телефон и со своими данными , но 100% гарантии что телефон будет работать "адекватно" и нормально запустится без вайпа не даю
ОБЯЗАТЕЛЬНО исключить Wipe Data при прошивке! иначе все ваши данные удалятся
С каждым обновлением разработчики стараются сделать операционную систему смартфона более оптимизированной и стабильной. Но некоторые пользователи всё равно продолжают сталкиваться с различными ошибками, начиная от постоянной перезагрузки устройства и заканчивая появлением на экране разных окон. Например, довольно часто после установки нового приложения выскакивает уведомление, в результате чего возникает подобный вопрос: приложение System не отвечает на Android – что делать? Сначала мы расскажем о распространенных причинах проблемы, а затем перейдем к вариантам устранения сбоя!
Причины возникновения ошибки
Проблемы с работой системных служб чаще всего возникают из-за большой нагрузки на компоненты смартфона. Например, процессор в телефоне достаточно слабый, а человек пытается запустить сложную игру или программу. Со временем температура «железа» повышается, а общая производительность устройства падает. Это и может привести к появлению ошибки, особенно если установлено много разных приложений.
Вторая причина – недостаточное количество свободной памяти. Если места в смартфоне мало, то из-за этого определенные службы могут работать некорректно. Также нельзя исключать того, что скопилось слишком много кэша, который периодически нужно очищать. К оставшимся факторам, провоцирующим появление ошибки, относятся проблемы с картой памяти и устаревшая версия OC.
Варианты решения проблемы
Существует не так и много методов, позволяющих избавиться от появившейся ошибки. Начинать будем с очистки памяти, а заканчивать – сбросом устройства до заводских настроек. Советуем ознакомиться с каждым способом, а только после переходить к проверке определенного решения.
Проверка количества свободной памяти
Как мы уже поняли, недостаточное количество свободного места в телефоне может влиять на работу системных служб. Первым делом переходим в настройки, заходим в раздел «Память и хранилище» и смотрим, сколько памяти доступно. Для корректного функционирования смартфона желательно, чтобы занято было не более 80% от всего объема.
Для очистки устройства можно использовать специальные программы, например, CCleaner. Нужно установить утилиту, а после запустить сканирование и удаление лишних файлов. Также избавиться от мусора можно вручную, просмотрев все папки, фотографии, видео и большие приложения.
Перезагрузка смартфона
Иногда решить проблему помогает банальный перезапуск телефона. Вам нужно удержать клавишу питания, а затем в появившемся меню выбрать «Перезагрузка». Подтверждаем действие и ждем, пока смартфон заново включится. Перед выполнением процедуры желательно запретить автоматическую загрузку сторонних приложений.
Как правило, этот метод дает только временный эффект, по истечении которого ошибка вновь появляется. Нужно найти причину проблемы, а уже после отталкиваться от этого.
Запуск устройства в безопасном режиме
Понять, что сбой вызывается работой определенной программы можно во время загрузки смартфона в безопасном режиме. Кто не знает, то во время выполнения процедуры автоматически отключаются все сторонние сервисы, а устройство запускается только с системными службами. Если в этом случае никаких ошибок не наблюдается, то нужно искать и удалять проблемный софт.
Итак, для перехода в безопасный режим полностью выключаем смартфон. Затем одновременно удерживаем кнопку питания и клавишу уменьшения громкости. Хотим заметить, что такой способ подходит не для всех устройств, поэтому более точные инструкции для разных смартфонов читайте здесь .
Сброс телефона до первоначальных настроек
Некорректное обновление, неправильное получение root-прав или взаимодействие с вредоносным ПО – все эти причины могли очень серьезно повлиять на работу системы. И если при помощи предыдущих методов не получилось избавиться от ошибки, то самый лучший вариант – сброс устройства до заводских настроек. Делается это следующим образом:
- Открываем настройки телефона.
- Переходим в раздел «О телефоне».
- Нажимаем по строке «Сброс настроек».
- Выбираем «Стереть все данные».
Обратите внимание! В этом случае с вашего устройства будет удалена вся информация, включая фотографии, аккаунты, видео и приложения.
Итак, мы рассмотрели, что делать, если приложение System не отвечает на Android. Как правило, эта ошибка появляется после установки новой программы или обновления системы. Остались дополнительные вопросы? Тогда задавайте их в комментариях!
Иногда при включении или перезапуске телефона Android ничего не остается, кроме экрана «Восстановление системы Android».
Вы можете увидеть много команд, таких как восстановление системы Android, очистить раздел кэша и другие.
Это кажется трудной задачей с таким количеством незнакомых предложений, и многие люди не знают, как выбраться из Android восстановление системы вручную.
К счастью, эта статья призвана показать вам полное руководство по исправлению восстановления системы Android. Я имею в виду, что вы можете узнать подробности об определении, решении и дополнительной информации о восстановлении системы Android. Так что, если вы не знаете, с ошибкой восстановления системы Android 3e, то эта статья может вам помочь.
Часть 1 , Что такое восстановление системы Android
Так почему же появляется экран восстановления системы Android? Другими словами, что люди могут извлечь выгоду из режима восстановления системы Android?

Тем не менее, все идет не так, когда вы застряли в восстановлении системы Android.
Как вы знаете, восстановление системы Android - это встроенная функция, которая может использоваться для диагностики и исправления системных ошибок, которая похожа на Режим Android Odin.
Если что-то происходит за пределами его возможностей, то вы должны получить неотвечающий черный экран с командой восстановления системы Android 3e no.
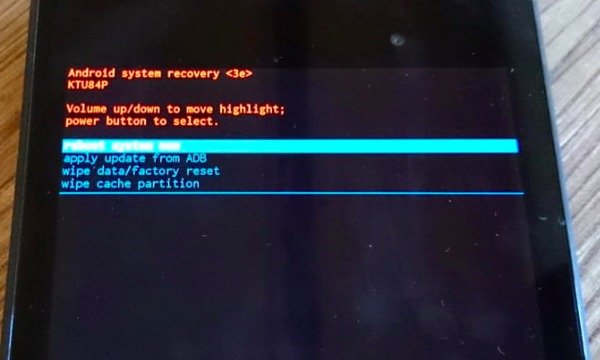
Часть 2 , Как выйти из Android Восстановление системы Ошибка 3e
Вот несколько распространенных решений по исправлению не работающего экрана Android восстановления системы. И вы также можете выполнить следующие шаги, чтобы проверить, если что-то идет не так, а затем происходит ошибка восстановления системы Android.
Метод 1 : Проверьте клавиши / кнопки, чтобы увидеть, правильно ли они работают
Нажмите эти клавиши и кнопки несколько раз, а затем отпустите их для проверки. Иногда вы просто нажимаете слишком глубоко, поэтому эти кнопки все еще могут застрять и не вернуться в исходное положение. Проверьте работоспособность физических клавиш и кнопок Android (Кнопка включения Android не работает?).
Метод 2 : Выньте аккумулятор и вставьте его снова
Выньте батарею из вашего устройства Android. Подождите несколько минут, а затем снова вставьте его и включите, чтобы проверить, все ли в порядке.

Метод 3 : Перезагрузите свой телефон Android
Длительно нажмите кнопку питания и кнопку увеличения громкости, пока ее экран не станет черным. После этого удерживайте кнопку питания, чтобы включить телефон Android. Может сработать и выйти из системы восстановления Android с ошибкой 3e.

Часть 3 , Как восстановить потерянные данные, когда застрял в Android System Recovery 3e
Если описанные выше методы не работают, вам необходимо стереть данные или выполнить сброс до заводских настроек. Но вы потеряете все свои данные Android, особенно если у вас нет файла резервной копии Android раньше. Для восстановления данных с Android, который застрял на Android-системе восстановления 3e, используется Apeaksoft Разбитое извлечение данных Android это самое безопасное и простое решение.
Как сделать восстановление системы Android
Шаг 1 , Запустите сломанное извлечение данных Android
Бесплатно загрузите и установите программное обеспечение для восстановления системы Android. Запустите его и найдите на левой панели «Извлечение сломанных данных Android». Подключите Android к Mac или ПК и выберите кнопку «Пуск» в зависимости от ситуации.

Шаг 2 , Запрос на восстановление режима восстановления системы Android
Вам будет задан вопрос, почему ваш Android завис на экране восстановления системы. Выберите «Другие» и нажмите кнопку «Далее», чтобы продолжить. Позже выберите модель своего телефона и имя.

Шаг 3 , Выйдите из Android Data Recovery и восстановите данные Android
Следуйте инструкциям на экране, чтобы перевести Android в режим загрузки, нажмите «Пуск», после чего вы сможете выйти из режима восстановления системы Android.
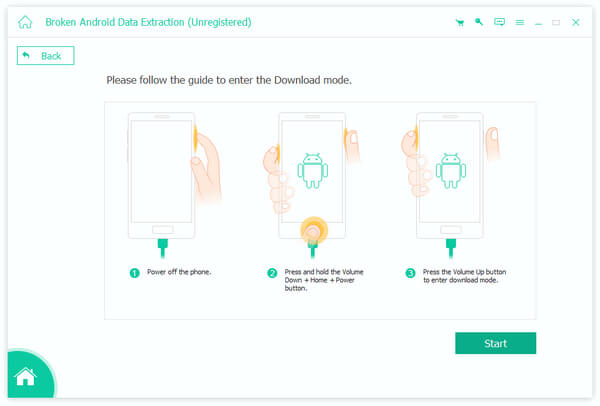
Выбирайте файлы по категориям и подробно просматривайте. Вы можете сканировать и восстанавливать определенные данные с Android без потери данных. Нажмите «Восстановить» и установите папку назначения для восстановления файлов Android.
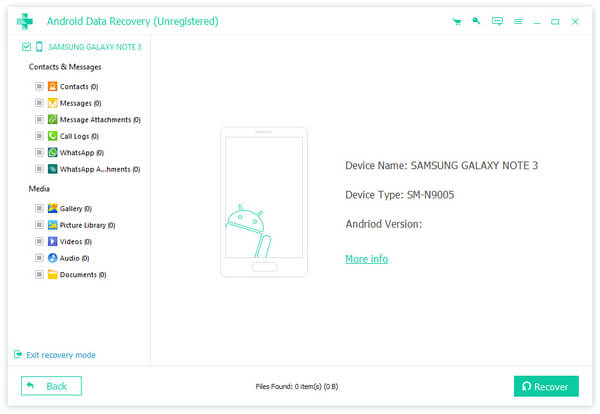
Но если вам нужно войти в систему восстановления системы Android, перезагрузите систему сейчас, то вы можете обратиться к следующим советам. Все, что вам нужно, это нажать аппаратные клавиши, и тогда вы сможете загрузиться в режиме восстановления данных Android.
Как войти в режим восстановления системы Android на устройстве Google Pixel / Nexus
Шаг 1 , Удерживайте кнопку питания и сдвиньте ползунок.
Шаг 2 . Нажмите Power и Volume Down, чтобы получить доступ к информации Android, выберите «Пуск».
Шаг 3 . Используйте кнопки увеличения и уменьшения громкости, чтобы выбрать «Recovery Mode», нажмите Power для подтверждения.
Шаг 4 , Нажмите Power и Volume Up примерно на 3 секунд, а затем отпустите Volume Up.
Шаг 5 , Удерживайте кнопку питания, чтобы увидеть параметры восстановления системы Android.
Шаг 6 , Просто используйте клавиши громкости и питания, чтобы войти в систему восстановления Android.
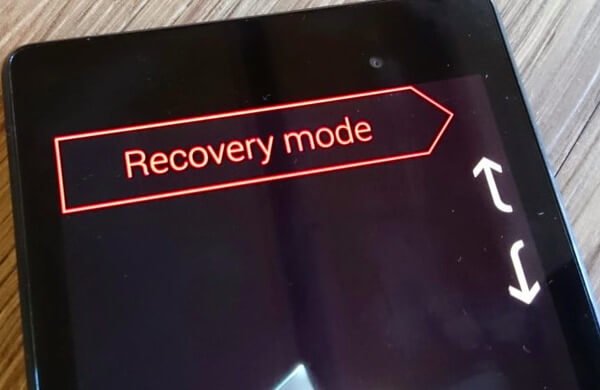
Как загрузиться в режиме восстановления на Samsung Galaxy и других
Шаг 1 , Нажмите Power и сдвиньте, чтобы выключить Android.
Шаг 2 , Удерживайте и нажимайте клавиши включения и увеличения громкости.
Шаг 3 , Не отпускайте их, пока не появится логотип Samsung.
Шаг 4 , Выберите восстановление системы Android. 3e примените обновление от adb и других пользователей с помощью клавиш громкости и питания.
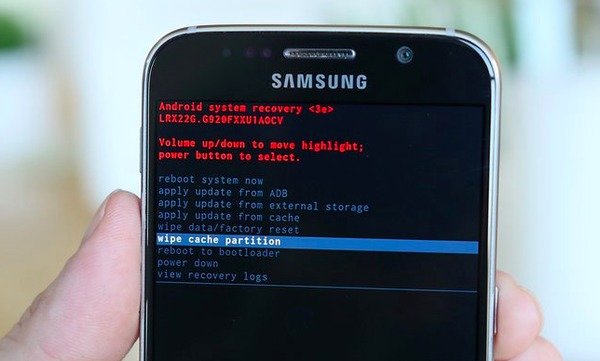
Часто задаваемые вопросы о Android System Recovery
Вредно ли восстановление системы Android для моего телефона?
Как перевести телефон в режим восстановления?
Действия по переводу телефона Android в режим восстановления отличаются от моделей телефонов. Вот пример телефона Samsung. Шаг 1. Нажмите и удерживайте кнопку питания, а затем выберите кнопку выключения питания, чтобы выключить телефон Samsung. Шаг 2. После этого вам нужно одновременно нажать кнопку питания, кнопку увеличения громкости и кнопку «Домой». Шаг 3. Отпустите три кнопки, пока не появится логотип Samsung, и с помощью кнопки увеличения громкости выберите режим восстановления Android и нажмите кнопку питания, чтобы подтвердить его. Подробные шаги могут ссылаться на Режим восстановления Android.


Содержание
Содержание
Всё что вы делаете - вы делаете на свой страх и риск
Начало
У меня недавно смартфон Xiaomi Redmi 7A после обновления выдал ошибку:
"The system has been destroyed"
У меня была проблема, был заблокирован загрузчик.
Я целый день возился с этим, но всё-таки нашёл решение, не знаю поможет ли вам, но можете попробовать.
Для начало нужно скачать ADB на ПК, качаем по ссылке
Или пишите в поиске "ADB скачать" и качаете.
И потом помещаем папку "ADB" в корень системного диска. В моём случае диск C.
FASTBOOT

Для открытия FASTBOOT мы выключаем телефон нажав на все кнопки:
(Выключение, громкость+ и громкость -) (по крайней мере на Xiaomi так)
Потом когда телефон перезапуститься, то-есть когда будет чёрный экран отпускаем все кнопки, кроме "громкость -" и должен запуститься FASTBOOT.
Подключение и установка драйверов ADB
Подключаем телефон к ПК через кабель зарядки в состоянии FASTBOOT. Необязательно, чтобы на телефоне была включена отладка.
Если у вас Windows 10 она должна сама установить драйвера, это можно посмотреть в "Диспетчер устройств". Его можно открыть через "Панель управления" или через меня "Пуск".
Мы рассмотрим вариант, через меню "Пуск", он находится в левом нижнем углу.
Нажимаем правой кнопкой мыши и появляется:

После того как мы нажали на "Диспетчер устройств", мы смотрим установлены драйверы или нет. Если рядом с устройством нет треугольника значит драйвера установлены.

А, если не установлены

Если не установлены, то устанавливаем(автоматически) через ADB.

Запускаем файл под названием: "ADBDriverInstaller.exe" от имени администратора.
Должно открыться окно.

Если не отобразился телефон посмотрите не забыли ли вы, подключить его к компу, в состояние FASTBOOT. И нажмите "Refresh". Если в строке указанной на фото будет треугольник нажимаете "Install" и устанавливаете драйвера. А если галочка, то драйвера ADB установлены.
РЕШЕНИЕ
Когда вы прошли все эти пункты успешно, то начнём решать проблему!
(Телефон должен быть подключен к ПК и быть в состоянии FASTBOOT)
Заходим в папку "ADB"

Зажимаем "Shift" и по пустому месту кликаем правой кнопкой мыши.

Кликаем на "Открыть окно PowerShell здесь" и должно открыться окно

Там пишем команду "fastboot devices", нажимаем "Enter"
Потом пишем команду "fastboot.exe continue", нажимаем "Enter"
Потом ждём около 10-15 секунд. Ваш телефон должен выйти из состояния FastBoot и включится в обычном режиме.
ПРОБЛЕМЫ

Если каким-то образом у вас не было "Открыть окно PowerShell здесь", то нажимаем горячие клавиши "Win + R"
Если у вас, как у меня нет под строкой отметки "Запустить от имени администратора", то зажимаем "Ctrl + Shift" и нажимаем ОК. А если у вас эта отметка есть, нажимаем просто ОК.

В этом случае мы должны прописать не две команды, а три.
Первая команда: cd (указываем расположение папки ADB) c:/adb
cd c:/adb нажимаем "Enter"

И вводим две команды, которые я раньше упоминал:
"fastboot devices" нажимаем "Enter"
"fastboot.exe continue" нажимаем "Enter"
Потом ждём около 10-15 секунд. Ваш телефон должен выйти из состояния FastBoot и включится в обычном режиме.
Тоже самое можно сделать через командную строку. Но эффективней через PowerShell
РЕШЕНИЕ (2 способ)
Если вам 1 способ не помог, можете попробовать второй, но я в нём не уверен.
Если вы не сможете разблокировать загрузчик, то увы этот способ вам тоже не поможет.
Проверка загрузчика (забл или разбл)
Если вам известно, что у вас загрузчик разблокирован, то вы счастливчик, а проверить это можно через командную строку. Телефон должен быть в состоянии FASTBOOT и быть подключенным к ПК
Открываем командную строку от имени администратора

вводим команду cd (расположение папки ADB)

вводим команду "fastboot devices" и нажимаем Enter

у вас должна была появиться строка с буквами и цифрами
далее пишите команду "fastboot oem device-info"

В моём случае написано "false", значит загрузчик заблокирован, а если у вас написано "true" значит вы счастливчик и у вас загрузчик разблокирован.
есть два способа разблокировать телефон, через командную строку или через приложение и обе они могут быть неудачными, но вы можете попробовать!
Разблокировка загрузчика (1 способ)
Телефон должен быть в состоянии FASTBOOT и быть подключенным к ПК
Открываем командную строку от имени администратора.
пишем команду cd (расположение папки ADB)

дальше пишем команду "fastboot devices" и нажимаем Enter.

Должны появиться новая строка с буквами и цифрами.
дальше пишем финальную команду "fastboot oem unlock"
и должны появиться две строки, среди которых нет слова "ERROR"

Тогда разблокировка прошла успешно, если написано это слово, значит вам 1 способ не помог и приступайте ко второму способу.
А если всё-таки помогло опять смотрим разблокировался ли загрузчик. Как посмотреть я написал в предыдущем пункте.
Если написано "true", то значит вам повезло.
Разблокирование загрузчика (2 способ)
Телефон должен быть в состоянии FASTBOOT и быть подключенным к ПК
Открываем архив или если вы хотите можете разархивировать. Далее запускаем файл от имени администратора "batch_unlock.exe" В правом нижнем программы, войдите в MI Account который у вас на смартфоне. Выбираете свой смартфон и нажимаете Unlock. Если появилась ошибка значит у вас не удалось. А если галочка, то всё прошло успешно.
Прошивка
Если с разблокированием загрузчика у вас прошло всё успешно. То, приступаем к следующему пункту.
Для начала качаем глобальную прошивку, по этой ссылке находим свой телефон в моём случае был Xiaomi Redmi 7A

Нажимаем на "Прошивки" далее "Официальные", дальше "Global"

Тут выбираем какую версию прошивки мы хотим, например я хочу самую последнюю.

Нажимаем "fastboot" так-как мы скачиваем прошивку через FASTBOOT и скачиваем.
После того как мы скачали прошивку, мы должны скачать приложение для прошивки. В моём случае "MI Flash Tool" качаем и заходим в архив и запускаем программу от имени администратора в моём случае "XiaoMiFlash.exe" далее мы должны увидеть свой телефон, если он подключен к ПК или если телефон подключен, а он не отображается можете нажать "Refresh"
Нажимаем "Select" и выбираем папку с нашей скачанной прошивкой.

Когда мы выбрали нашу папку с прошивкой вправом нижнем углу нажимаем "clean all"
И далее в правом верхнем углу нажимаете "flash" и начнётся процесс прошивки. Если у вас выскочила ошибка, попробуйте в правом нижнем углу поочерёдно пробовать меняя.
Читайте также:


