Sys fan на материнской плате не работает
Полный текст описания такой неполадки выглядит как CPU Fan Error! Press F1 to Resume или CPU Fan Error! Press F1 to Run SETUP . Как можно догадаться по названию, система самодиагностики компьютера сообщает об ошибке вентилятора охлаждения процессора и предлагает продолжить или запустить настройки.
По сути, можно нажать клавишу F1 для загрузки системы и работать в обычном режиме. Но делать это стоит лишь в том случае, если уверены, что с охлаждением всё в порядке и нет риска перегрева процессора.
Из‑за чего возникает ошибка CPU Fan Error
Перед запуском и во время работы компьютера BIOS контролирует напряжение и другие параметры оборудования, включая обороты вентиляторов. Работоспособность последних определяется по их частоте вращения.
Ошибка CPU Fan Error! появляется в тех случаях, когда система фиксирует низкие обороты вентилятора или их полное отсутствие. Без активного охлаждения процессор быстро перегреется, поэтому пользователя предупреждают об этом.
1. Убедитесь, что вентилятор вращается
Загляните внутрь системного блока, а лучше аккуратно снимите боковую крышку с левой стороны и проверьте вращение вентилятора процессора.
Если кулер не крутится, то ему, вероятно, что‑то мешает. Чаще всего вращение лопастей блокируют свисающие от блока питания провода или большое скопление пыли.
Решение простое и понятное: кабели подвязать с помощью пластиковых стяжек, а пыль — удалить сжатым воздухом и кисточкой. При сильных загрязнениях вентилятор, возможно, придётся снять, отвернув винты или отщёлкнув фиксаторы. Делать всё это нужно, разумеется, когда компьютер выключен.
2. Проверьте правильность подключения
Если вентилятор чист и легко крутится от руки, но при этом во время работы ПК не вращается — скорее всего, он неправильно подсоединён к разъёму на материнской плате.
На коннекторе есть специальный ключ, не дающий вставить его в предусмотренное место неправильно. И всё же по незнанию или невнимательности это можно сделать. Особенно если подключать вентилятор с тремя проводами.
Иногда пользователи путаются и подсоединяют кулер не к тому разъёму. На плате их несколько, и вентилятор процессора нужно подключить к тому, который обозначен как CPU_FAN . Его легко спутать с находящимся неподалеку CHA_FAN , который на самом деле предназначен для корпусного кулера.
Слева разъём на плате, справа — коннекторы вентиляторов с различным количеством проводов. Назначение выводов всегда одинаковое: 1 — «минус», 2 — «плюс», 3 — датчик частоты вращения, 4 — управление оборотами / Public domain / Pinterest / Артём Козориз / Лайфхакер
В обоих случаях нужно лишь вставить штекер в правильный разъём и так, чтобы пазы на коннекторах совпали. При следующем включении всё заработает как надо.
3. Увеличьте обороты вентилятора
В настройках BIOS можно изменять скорость вращения кулера. И ошибка CPU Fan Error! часто появляется, если установлены слишком низкие обороты. Система попросту считает, что вентилятор не вращается.
Если вы изменяли эти настройки, нужно отключить функцию управления оборотами Smart Q‑FAN и нажать F10 для сохранения. Еще можно подобрать частоту вращения, при которой ошибка не будет появляться. Для этого надо постепенно повышать обороты, сохранять параметры и перезагружаться для проверки.
4. Замените вентилятор
В очень редких случаях отсутствие вращения может быть вызвано поломкой самого кулера. Проверить его работоспособность можно, подав на разъём напряжение от 5 до 12 вольт. Удобнее всего использовать батарейку «Крона» или четыре последовательно соединённых элемента AA.
Для этого «минус» батарейки соединяют с контактом разъёма под номером 1 (чёрный провод), а «плюс» — с выводом номер 2 (красный или жёлтый провод). Если вентилятор не включится, придётся заменить его новым.
5. Отключите слежение за оборотами
Если кулер подсоединён к другому разъёму на материнской плате или вы намеренно снизили его обороты, чтобы добиться бесшумной работы, — можно отключить функцию контроля вращения и, соответственно, избавиться от надоедливой ошибки. Делать это стоит лишь в том случае, если вы понимаете риск перегрева или отдельно контролируете температуру с помощью дополнительного ПО вроде SpeedFan.
Public domain / Pinterest
Для этого найдите в BIOS опцию CPU FAN Fail Warning и отключите её, установив значение Disabled или Ignored, а затем сохраните настройки и перезагрузите компьютер. В некоторых платах она может называться CPU FAN Speed или немного иначе, но примерно так же по смыслу.
не хотел тему создавать новую, но ничего похожего не нашел.
к делу.
перестал работать cpu fan разъем. возможно я его как-то задел, т.к. менял блок питания, но если задел,то ума не приложу, как я мог так задеть только cpu fan.
что это может быть, кто знает? программно вряд-ли, я ничем таким не пользовался, чтоб могло на это повлиять.
терь проц "втыкнут" в system fan. у меня он только один на матери. куда тогда кулера обычные "тыкать"?
слышал, что можно как-то к питанию, поправьте если не так и объясните как, если возможно.
Можно к питанию, у четырехконтактного молекса красный провод +5 В, желтый +12 В, черный - земля. Между красным и желтым проводами 7 В, в этом случае плюс - желтый.
AMD Athlon II X4 620 (Propus) 2,6 ГГц // кулер Noctua NH-U9B
Gigabyte GA-M720-US3 (nForce 720D, АМ2+)
DDR2-800 CL5 Kingston 2x2 Gb
Palit GeForce 9600GT 512 Мб GDDR3
HDD Samsung SP2004C, Samsung HD642JJ, WD WD10EADS (M2B) // DVD-RW Sony Optiarc AD7240S // CR Gigabyte 15-in-1
Корпус Chieftec Smart SH-01 // БП Chieftec CFT-500-A12S // ИБП Powercom KIN 525A
Моник Samsung SyncMaster 2032 MW (с ТВ) // Звук Genius SP-HF 1250X 2.0
Wi-Fi роутер TP-Link TL-WR642G
---------------------------------------
Нетбук MSI Wind U90X-056UA (8.9" LED/Intel Atom N270/i945GSE+ICH7M/RAM 1,5 GB/HDD 2,5" 120GB/LAN/Wi-Fi/BT/Cam 0,3 Mp/CR 4in1)
к одному молексу можно несколько кулеров подсоединить? или лучше каждый кулер отдельно.
насчет cpu fan разъема значит не знает никто.
насчет cpu fan разъема значит не знает никто.
я имею ввиду что с ним делать(с этим cpu fan разъемом). ничего уже сделать нельзя?
я понял, что если я подсоединю к питанию, то он по максимумому будет вращаться, поэтому и хочу попытаться как-то сделать этот cpu fan разъем.
Если неисправен сам разъём, то скорее всего ничего с ним уже не поделать.я имею ввиду что с ним делать(с этим cpu fan разъемом). ничего уже сделать нельзя?
хм. вот этого я как раз и не знаю.
а как проверить можно? мултиметром каким-нибудь. или еще чем.
куда какие щупы(так вроде называются) подсоединять, в каких режимах и что показать должно. я им просто ни разу не пользовался.
Кулер другой подключите к нему. И свой кулер на другом попробуйте.хм. вот этого я как раз и не знаю.
подключал я другой уже к нему кулер. но ничего.
а кулер у меня сейчас к system fan подключен, так что он работает.
Ну тогда вариантов никаких. Не работает разъём на плате.
Ну тогда вариантов никаких. Не работает разъём на плате.
еще один вопрос, кторый я задавал, и на который никто не ответил :
хотелось бы несколько кулеров подсоединить на один молекс или лучше каждый кулер отдельно?
Можно, только подключайте параллельно,еще один вопрос, кторый я задавал, и на который никто не ответил :
хотелось бы несколько кулеров подсоединить на один молекс или лучше каждый кулер отдельно?
два можно и последовательно - на 6 В, только проверить, будут ли стартовать при включении ПК.
основной: Intel Xeon x3440@3820 + IH-4405+, Asus P7P55D PRO, 2х2 DDR3-1520, CrossFire HIS HD6930, Samsung 1 Tb, CM 690 II Advanced, Corsair TX650.
запасной: Gigabyte 790FXTA-UD5, Athlon II x3 435@x4 3.35
ноутбук: Fujitsu-Siemens Pi 3540
Согласно распиновки вентилятора и АТА HDD или питание FDD. Только провод "обратной связи" не задействуйте, он Вам в такой ситуации не поможет, ну и скорость вращения вентилятора будет максимальной.
спасибо за распиновку. сделал - все работает. )
Можно, только подключайте параллельно,
два можно и последовательно - на 6 В, только проверить, будут ли стартовать при включении ПК.
Вы публикуете как гость. Если у вас есть аккаунт, авторизуйтесь, чтобы опубликовать от имени своего аккаунта.
Примечание: Ваш пост будет проверен модератором, прежде чем станет видимым.
Последние посетители 0 пользователей онлайн
Объявления


С нулевыми знаниями - ящик с динамиками, а опытный сделает АС, если динамики подходят к друг другу и к ящику. Там столько работы и расчётов, что и знающему будет сложно и не каждый за это возьмётся.
Дело не в этом, если замечаний и критики не просили - скорее всего не поймут, не оценят, не учтут, примут в штыки. Если не нравится готовое, другие точно так же скажут что не надо тут транслировать свои хотелки.

Я говорю о совокупном состоянии души и тела. Так сказать состоянии оболочки и содержимого. И не важно, магнитофон это или его владелец. Бутылка коньяку под критерий "возраст" тоже подходит. С годами оболочка неизменна а содержимое становиться всё лучше и лучше. А вот у любителя сего содержимого ни своя оболочка ни содержимое лучше не становятся.

Конечно исправимо. Но не всё же сразу. К переходу форума на новую версию всё будет в полном порядке. Наберитесь терпения. ЗЫ: А для тех, кто с особым упорством будет продолжать воспринимать тысячи, как тонны, а года, как граммы. руководством рекомендовано поискать другие форумы с более развёрнутыми и доходчивыми обозначениями.

«Возьми этот вентилятор. Он умеет управлять оборотами и работает бесшумно», — говорили форумные эксперты. Юзер послушал совет и купил комплект вертушек с надписью «silent». Но после первого включения системы компьютер улетел в открытое окно на воздушной тяге завывающих вертушек. Оказывается, вентиляторы не умеют самостоятельно контролировать обороты, даже приставка «бесшумный» здесь ничего не решает. Чтобы добиться тишины и производительности, необходимо все настраивать вручную. Как это сделать правильно и не допустить ошибок — разбираемся.
За режимы работы вентиляторов отвечает контроллер на материнской плате. Эта микросхема управляет вертушками через DC и PWM. В первом случае обороты вентилятора регулируются величиной напряжения, а во втором — с помощью пульсаций. Мы говорили об этом в прошлом материале. Способ регулировки зависит от вентилятора: некоторые модели поддерживают только DC или только PWM, другие же могут работать в обоих режимах. Возможность автоматической регулировки оборотов вентиляторов появилась недавно. Например, даже не все материнские платы для процессоров с разъемом LGA 775 могли управлять вертушками так, как это делают современные платформы.

С развитием микроконтроллеров и появлением дружелюбных интерфейсов пользователи получили возможность крутить настройки на свой вкус. Например, можно настроить обороты не только процессорного вентилятора, но и любого из корпусных и даже в блоке питания. Сделать это можно двумя способами: правильно или тяп-ляп на скорую руку.
Регулировка
Начнем с примитивного метода — программная настройка в операционной системе или «через костыли», как это называют пользователи. Настроить обороты вентилятора таким способом проще всего: нужно установить софт от производителя или кастомную утилиту от ноунейм-разработчика (что уже намекает на возможные танцы с бубном) и двигать рычажки. Нельзя сказать, что это запрещенный способ и его нужно избегать, но есть несколько нюансов.

Во-первых, не все материнские платы поддерживают «горячую» регулировку. PWM-контроллеры — это низкоуровневые микросхемы, которые управляются таким же низкоуровневым программным обеспечением, то есть, BIOS. Чтобы «достать» до микросхемы из системы верхнего уровня (операционной системы), необходима аппаратная поддержка как в самой микросхеме, так и на уровне драйверов от производителя. Если в актуальных платформах с такой задачей проблем не возникнет, то системы «постарше» заставят юзера потанцевать с настройками.
Во-вторых, программный метод управления вентиляторами хорош в том случае, если пользователь не занимается частой переустановкой ОС или не использует другие системы, например, Linux. Так как управлением занимается программа, то и все пользовательские настройки остаются в ней. Сторонний софт для аппаратной части компьютера — это никто и ничто, поэтому доступ к постоянной памяти, в которой хранятся настройки BIOS, получают только избранные утилиты.
В остальных случаях конфигурация будет сбрасываться каждый раз, когда юзер удалит фирменный софт или загрузится в другую систему. А компьютер снова попытается вылететь в окно при включении или перезагрузке — BIOS ничего не знает об отношениях вентиляторов и «какой-то» программы, поэтому будет «топить» на всю катушку, пока не загрузится утилита из автозагрузки.

Между прочим, это уже третье «но»: любой софт для управления системником придется добавлять в автозагрузку. Он заочно обещает быть самым прожорливым процессом в системе и снижать производительность, скорость отклика системы, а также стать причиной фризов в играх.
Верный путь компьютерного перфекциониста — один раз вникнуть в настройки BIOS и всегда наслаждаться тихой работой ПК. Причем сразу после включения, без дополнительного софта в автозагрузке и кривых драйверов, которые с удовольствием конфликтуют с другими программами для мониторинга, игровыми панелями и даже софтом для настройки RGB-подсветки. Тем более, интерфейс биоса уже давно превратился из древнего DOS-подобного в современный, с интуитивными кнопками, ползунками и даже с переводом на русский язык.
Что крутить?
BIOS материнских плат устроен примерно одинаково — это вкладки, в которых сгруппированы настройки по важности и категориям. Как правило, первая, она же главная вкладка, может содержать общую информацию о системе, какие-либо показания датчиков и несколько основных параметров, например, возможность изменить профиль XMP или включить режим автоматического разгона процессора. При первой настройке UEFI (BIOS) платы открывается именно в таком режиме, после чего пользователь может самостоятельно решить, что ему удобнее: упрощенное меню или подробный интерфейс. Мы рассмотрим оба варианта.
Здравый смысл, выведенный опытом и страхами перфекционистов, гласит, что любой современный процессор будет функционировать бесконечно долго и стабильно, если в нагрузке удержать его в пределах 70-80 градусов. Под нагрузкой мы понимаем несколько суток рендеринга фильма, продолжительную игровую баталию или сложные научные расчеты. Поэтому профиль работы СО необходимо строить, исходя из таких экстремумов — выбрать минимальные, средние и максимальные обороты вентиляторов таким образом, чтобы процессор в любом режиме оставался прохладным.

Чтобы добраться до настроек, необходимо войти в BIOS. Попасть в это меню можно, нажав определенную клавишу во время включения компьютера. Для разных материнских плат это могут быть разные команды: некоторые платы открывают BIOS через F2 или Del, а другие только через F12. После удачного входа в меню пользователя встретит UEFI, где можно сразу найти пункт для настройки вертушек. ASUS называет это QFan Control, остальные производители именуют пункт схожим образом, поэтому промахнуться не получится.

Компьютерные вентиляторы делятся на CPU FAN, Chassis FAN и AUX FAN. Первый тип предназначен для охлаждения процессора, второй обозначает корпусные вентиляторы, а третий оставлен производителем как сквозной порт для подключения дополнительных вентиляторов с выносными регуляторами. Он не управляет скоростью вертушек, а только подает питание и следит за оборотами. Для настройки оборотов подходят вентиляторы, подключенные как CPU FAN и CHA FAN.

Выбираем тот узел, который необходимо настроить, и проваливаемся в график.

В настройках уже есть несколько готовых профилей: бесшумный Silent, Standart — для обычных условий и Performance (Turbo) — для систем с упором в производительность. Конечно, ни один из представленных пресетов не позволит пользователю добиться максимальной эффективности.
Поэтому выбираем ручной режим (Manual, Custom) и обращаем внимание на линию.

График представляет собой систему координат, на которой можно построить кривую. В качестве опор, по которым строится линия, выступают точки на пересечении значений температуры и оборотов вентилятора (в процентах).
Чтобы задать алгоритм работы вентиляторов, необходимо подвигать эти точки в одном из направлений. Например, если сделать так, как показано на скриншоте ниже, то вентиляторы будут всегда работать на максимальных оборотах.

Если же сдвинуть их вниз, то система охлаждения будет функционировать со скоростью, минимально возможной для данного типа вентиляторов.

Если настройка касается вентилятора на CPU, то жертвовать производительностью СО ради пары децибел тишины не стоит. Лучше «нарисовать» плавный график, где за абсолютный минимум берут значение 30 градусов и минимальную скорость вентиляторов, а за абсолютный максимум — 75-80 градусов и 90-100% скорости вертушек. Этого будет достаточно даже для мощной системы.

В случае с корпусными вентиляторами такой метод может не подойти. Во-первых, «нос» каждого вентилятора можно настроить индивидуально на одну из частей системы: корпусные вертушки могут брать за точку отсчета как температуру чипсета, так и датчики на видеокарте, датчики в районе сокета и даже выносные, которые подключаются через специальный разъем. Настроить такое можно только в ручном режиме.

В таком случае придется работать без наглядного графика и представлять систему координат с точками в уме. Например:

Здесь настройка вентиляторов заключается не в перетаскивании точек на графике, а в ручной установке лимитов цифрами и процентами. Нужно понимать, что соотношение Min. Duty и Lower Temperature — это первая точка на графике, Middle — вторая, а Max — третья.
Один раз крутим, семь раз проверяем
После настройки необходимо проверить эффективность работы системы охлаждения. Для этого можно использовать любой софт для мониторинга. Например, HWInfo или AIDA64. При этом не забываем нагрузить систему какой-нибудь задачей: запустить бенчмарк, включить конвертацию видеоролика в 4К или поиграть 20-30 минут в требовательную ААА-игру.

Настройка системы охлаждения — это индивидуальный подбор параметров не только для конкретной сборки, но даже для разных вентиляторов. Ведь они отличаются не только радиусом и формой лопастей, но и предназначением — некоторые модели выдают максимальный воздушный поток, другие рассчитаны на высокое статическое давление. Поэтому не всегда одни и те же настройки будут одинаково эффективны в любой конфигурации.
Слишком мало – будет греться, слишком много – будет выть. Как определить, сколько вентиляторов нужно установить в системный блок? И куда их подключать?

Недавно мы разобрались, как правильно подсоединить к материнской плате кнопку питания и спикер. Настала очередь вентиляторов, разъемы которых на схеме материнки обозначаются как Cha Fan, Sys Fan, Pwr Fan, CPU Fan и т. д. Поговорим, для чего они предназначены, чем различаются и как подключаются.
CPU Fan, CPU Opt, Pump Fan
Далеко не каждая «мама» имеет весь набор вышеперечисленных интерфейсов. Но один из них имеет каждая. Это CPU Fan – разъем самого главного вентилятора в компьютере – процессорного.

Разъем CPU Fan на материнской плате всего один, но на многих материнках игрового сегмента встречаются комбинации CPU Fan + Pump Fan или CPU Fan + CPU Opt. Pump Fan и CPU Opt предназначены для вентилятора помпы водяного охлаждения, но могут использоваться и для дополнительной вертушки воздушного процессорного кулера.
CPU Fan, Pump Fan и CPU Opt обычно расположены недалеко от сокета (гнезда для установки процессора) и имеют 4 штырьковых контакта:
- 1-й контакт соответствует черному проводу вентилятора – это земля или минус источника питания.
- 2-й контакт соответствует желтому или красному проводу – это плюс источника питания 12 V. На некоторых моделях материнских плат на этот пин подается 5V.
- 3-й контакт соответствует зеленому или желтому проводу – это вывод тахометра, который измеряет скорость вращения вентилятора.
- На 4-й контакт, соответствующий синему проводу, приходит управляющий сигнал ШИМ-контроллера, который регулирует скорость вращения кулера в зависимости от нагрева процессора.
На некоторых старых материнских платах CPU Fan имеет 3 контакта:
- 1-й – земля или минус источника питания.
- 2-й – плюс источника питания 12 V/5 V.
- 3-й – датчик тахометра.
Скорость вращения кулера, подключенного к трехпиновому разъему, регулируется изменением питающего напряжения.
Современные процессорные кулеры, как правило, оборудованы 4-контактными штепселями, но отдельные бюджетные и старые модели имеют по 3 пина.
Если количество контактов на штепселе вентилятора больше или меньше, чем на разъеме CPU Fan, вы всё равно сможете установить его в компьютер. Для этого просто оставьте четвертый пин свободным, как показано на схеме ниже.
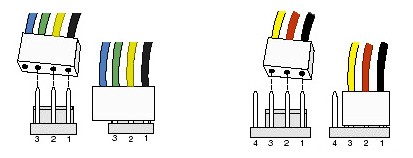
Подключение процессорного кулера к разъему CPU Fan строго обязательно, это контролирует программа аппаратной самодиагностики POST, которая выполняется при включении ПК. Если подсоединить кулер к другому разъему или не подключать совсем, компьютер не запустится.
Это интересно: Почему играть с AMD Freesync лучше, чем без него. AMD FreeSync vs Nvidia G-SyncSys Fan
Разъемы Sys Fan, которых на материнской плате может быть от 0 до 4-5 штук, предназначены для подключения системы дополнительного обдува внутренних устройств, например, чипсета или жесткого диска.

Контактные группы Sys Fan имеют по 4, а иногда по 3 пина. Кстати, к одной из них можно подсоединить дополнительный вентилятор процессорного кулера, если нет более подходящего разъема.
Скорость вращения вертушек, подключенных к 3-контактным разъемам Sys Fan, как и в случае с 3-контактрыми CPU Fan, управляется изменением уровня напряжения питания. А в некоторых реализациях материнских плат не управляется никак.
Контактные группы Sys Fan зачастую, но не всегда размещаются в срединной части платы недалеко от чипсета. Их использование необязательно.
Cha Fan
Cha (Chassis) Fan предназначены для подключения корпусных вентиляторов. Распиновка их контактных групп идентична Sys Fan, то есть эти разъемы взаимозаменяемы – вертушку на корпусе вполне можно подключить к разъему для кулера чипсета и наоборот.

Условное отличие между Cha Fan и Sys Fan только в расположении – первые чаще размещают на краях материнской платы, обращенных к фронтальной стороне и «потолку» системного блока. А еще в том, что минимум 1 разъем Cha Fan есть на любой материнке.
Pwr Fan
Pwr Fan – относительно редкий разъем, предназначенный для вентилятора блока питания. Подобная реализация БП встречается нечасто, поэтому и надобности в таком подключении, как правило, нет. Впрочем, если блок питания вашего ПК имеет разъем Pwr Fan, а материнская плата не имеет, вы можете подключить его к любой свободной контактной группе Cha Fan.
Необязательные разъемы
AIO Pump – предназначен для подключения насоса водяного охлаждения. Совместим с любыми вентиляторами воздушных систем.
H-AMP Fan – высокоамперный разъем. Предназначен для вентиляторов с повышенным потреблением тока.
W-PUMP+ – контактная группа для устройств повышенной мощности, входящих в состав системы водяного охлаждения. Выдерживает ток до 3 A.
M.2 Fan – предназначен для охлаждения накопителей стандарта M.2.
ASST (Assist) Fan – для подключения добавочных вентиляторов, которыми комплектуются некоторые материнские платы игрового сегмента.
EXT Fan – 5-контактный разъем для подключения дополнительной платы-контроллера, предназначенной для управления работой нескольких корпусных или системных вентиляторов.
Как организовать охлаждение системного блока
Состав системы воздушного охлаждения. Критерии выбора элементов
Знать, какой вентилятор куда подключать, безусловно, важно, но еще важнее разобраться, как их правильно разместить внутри системного блока, дабы обеспечить железному «питомцу» комфортный микроклимат. Перегрева наши электронные друзья ох как не любят, но это не значит, что вам придется тратиться на дорогущую «водянку» или что-то еще покруче. Для организации охлаждения большинства домашних компьютеров вполне достаточно «воздуха».
Это интересно: Конструктор «Сделай сам» для взрослых: как собрать игровой компьютер, не будучи специалистомИтак, типовая воздушная система охлаждения ПК состоит из:
- Кулера процессора с одним реже с двумя вентиляторами.
- Корпусных вентиляторов. Как минимум одного на задней стенке системного блока. Как максимум – на передней, задней, правой боковой стенках и наверху.

- Кулера видеокарты, состоящего из радиатора и 1-4 вентиляторов. Низкопроизводительные «видяхи» могут иметь только пассивное охлаждение – радиатор.
- Кулеров отдельных элементов системы. На большинстве моделей материнских плат горячие элементы, например, чипсет и VRM (система питания процессора) охлаждаются пассивно.
- Встроенного вентилятора блока питания с внешним либо внутренним разъемом подключения.
Основные критерии выбора корпусных и системных вентиляторов:
Основные критерии выбора процессорного кулера еще более просты – это совместимость с типом сокета материнской платы и тепловая мощность (TDP). Значение TDP системы охлаждения должно быть не ниже аналогичного параметра процессора, а с учетом возможного разгона – даже выше.
Кроме того, если вы выбираете модель с массивным радиатором, обращайте внимание на габариты последнего. Высокий башенный кулер может мешать закрытию крышки системного блока, а широкий – перекрывать слоты оперативной памяти.
Размещение системы охлаждения в корпусе ПК
Одна часть корпусных вентиляторов системного блока работает на вдув холодного воздуха извне, другая – на выдув нагретого. Для эффективного охлаждения всех внутренних устройств воздушный поток должен быть направлен спереди назад и вверх. Чтобы этого добиться, вертушки следует подключить в следующем порядке:
- Передние – на вдув.
- Боковой – на вдув.
- Задние – на выдув.
- Верхние – на выдув.

Для низкопроизводительных компьютеров без дискретной видеокарты и плат расширения в слотах PCI/PCI-e помимо процессорного кулера достаточно одного корпусного вентилятора на задней стенке.
Средне- и высокопроизводительные системы с дискретными видеокартами нуждаются не только в теплоотводе, но и в активном нагнетании холодного воздуха с помощью 1-3 передних вентиляторов.
Это интересно: Не работают колонки или треск в колонкахУстановка охладителей на боковую и верхнюю стенки предусмотрена далеко не в каждом корпусе, поскольку для большинства систем это решение не оправдано. Боковой обдув нужен для того, чтобы разгонять горячий воздух, который скапливается в районе плат расширения под габаритной видеокартой. «Потолочный» – для усиления теплоотвода из верхней части корпуса и создания внутри отрицательного давления.
Один и тот же корпусный вентилятор может работать и на выдув, и на вдув. Направление вращения и потока воздуха показаны стрелками на нем. Чтобы изменить направления на противоположные, достаточно перевернуть вентилятор.
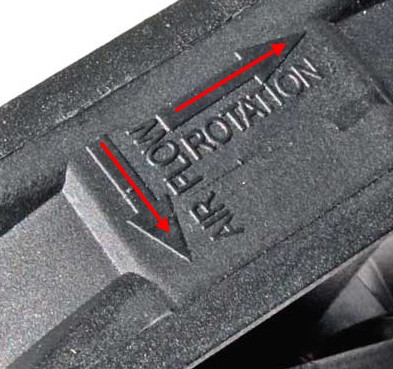
Количество, расположение и мощность корпусных охладителей определяют эмпирическим путем, ориентируясь на температурные показатели устройств. Внутри закрытого системного блока, как правило, создается либо отрицательное, либо положительное давление. Тот и другой вариант имеет свое применение.
- Если большее количество вентиляторов работает на вдув или их суммарная мощность превышает мощность теплоотводящих, внутри корпуса ПК создается положительное давление. Это решение больше подходит для систем с маломощным процессорным кулером (например, боксовым) и видеокартой с пассивным охлаждением, так как окружение холодным воздухом дает дополнительный охлаждающий эффект. Кроме того, такие системные блоки меньше пылятся изнутри.
- Если более мощные вентиляторы работают на выдув, то давление в корпусе становится отрицательным. Это решение больше подходит системам с горячим производительным процессором и видеокартой с высокой теплопродукцией. Холодный воздух в такие корпуса поступает через все отверстия и щели, поэтому внутрь попадает больше пыли.
Организацию охлаждения по второму типу используют чаще.
Как еще улучшить охлаждение компьютера без лишних затрат
Больше вентиляторов – лучше охлаждение, но и заодно и больше шума. Поэтому стремление довести их количество до максимального оправдано не всегда.
Чтобы улучшить охлаждение компьютера без лишних затрат, следуйте этим несложным правилам:
Читайте также:



