Synology как подключить к компьютеру
УСТАНОВКА ДИСКОВ:
1. Нажмите на верхний зажим в направлении, показанном ниже. Приподнимите верхнюю крышку и отодвиньте ее.
2. Установите диски
• Для дисков типоразмера 3,5 дюйма с 3 отверстиями для винтов с каждой стороны (см. ниже):
a. Установите диск в отсек для дисков и продвиньте вперед, пока он не подключится к разъему SATA.
b. Закрепите диск с помощью шурупов, включенных в комплект поставки.
• Для дисков типоразмера 3,5 дюйма с 2 отверстиями для винтов с каждой стороны (см. ниже):
a. Установите крепежную скобку жесткого диска в Synology NAS, затем прикрепите скобку к Synology NAS с помощью винтов, входящих в комплект поставки.
b. Установите диск в отсек для дисков и продвиньте вперед, пока он не подключится к разъему SATA. Закрепите диск с помощью шурупов, включенных в комплект поставки.
• Для дисков 2,5 дюйма.
a. Поместите диск в держатель дисков 2,5 дюйма (тип C, продается отдельно) и закрепите его с помощью винтов 2,5 дюйма.
b. Установите держатель дисков 2,5 дюйма в отсек для дисков и продвиньте вперед, пока диск не подключится к разъему SATA. Зафиксируйте держатель с помощью винтов, входящих в комплект поставки
3. При установке всех подготовленных жестких дисков повторите описанную выше процедуру.
4. Положение дисков:
Примечание. При необходимости создать том RAID рекомендуется, чтобы все установленные жесткие диски были одного размера для максимального использования дискового пространства.
5. Установите на место верхнюю крышку и затяните шурупы на задней панели
Запуск Synology NAS
1. Подключите один конец адаптера питания переменного тока к порту питания Synology NAS, а другой конец — к розетке.
2. С помощью кабеля LAN подключите Synology NAS к коммутатору, маршрутизатору или концентратору
Установка DSM на устройстве Synology NAS
После настройки оборудования установите на устройство DS220j операционную систему Synology DiskStation Manager (DSM) на базе браузера.
DS220j поставляется с встроенным инструментом Web Assistant, который позволяет скачивать последнюю версию DSM из Интернета и устанавливать ее на DS220j. Для использования Web Assistant выполните указанные ниже действия.
1. Включите питание DS220j.
2. Откройте веб-браузер на компьютере, находящемся в той же сети, что и DS220j.
3. В адресной строке браузера введите:
4. Web Assistant запустится в браузере. Будет выполнен поиск устройства Synology NAS в локальной сети. Устройство DS220j должно иметь состояние Не установлено.
1. Synology NAS необходимо подключить к Интернету для установки DSM с помощью Web Assistant.
2. Рекомендуемые браузеры: Chrome, Firefox.
3. Устройство Synology NAS и компьютер должны быть подключены к одной локальной сети.
6. Если вы случайно вышли из системы до окончания процесса установки, войдите в DSM с именем пользователя admin (имя учетной записи администратора по умолчанию), не заполняя поле пароля.
Типовые ограничения на сети.
Если клиент использует жесткие ограничения на сети, то ему необходимо помимо рекомендованной подсети под телефонию 81.88.86.0/24 открыть еще 217.65.2.4/32 и 81.88.80.34 255.255.255.248
Также необходим проброс портов на сетевом оборудовании.
Теперь можно приступать к настройке операционной системы. Настройка может варьироваться от потребностей пользователя, ниже будет описана стандартная настройка с созданием отдельного пользователя для передачи записей и отдельной папки на сервере под них.
СОЗДАНИЕ ПАПКИ ДЛЯ ХРАНЕНИЯ ЗАПИСЕЙ
1. Нажать на иконку «Основное меню». В открывшемся окне «Панель управления».
2. Перейти в раздел «Папка общего доступа» и нажать «Создать».
3. В «Мастере создания общих папок» задать название папки, выбрать ее местоположение, если разделов несколько, включить/отключить корзину (если клиенту необходимо какое-то время хранить удаленные записи разговоров) и нажать "Далее".
4. Раздел шифрования можно пропустить.
5. Проверить выбранные настройки и нажать «Применить».
СОЗДАНИЕ ПОЛЬЗОВАТЕЛЯ
1. В основном меню необходимо выбрать пункт "Панель управления".
2. В открывшимся окне выбрать раздел "Пользователь".
3. Выбирать вкладку "Пользователь" и нажать кнопку "Создать".
4. В новом окне нужно заполнить поля авторизационных данных. Обязательные поля: "Название" и "Пароль". Потом нажать "Далее".
5. В следующем окне нужно по необходимости присвоить созданному пользователю группу (По умолчанию всегда выбрана users, с которой нельзя снять галку) и нажать «Далее».
6. Выбрать «Чтение/Запись» напротив той папки, куда будут сохраняться записи.
7. Настройки дисковых квот подразумевают собой то количество дискового пространства, которое может быть занято в выбранном разделе. По умолчанию лимита нет.
8. Назначить разрешения к приложениям. Для передачи записей разговоров на созданного пользователя в созданную папку достаточно разрешить FTP.
Для того, чтобы с этого же пользователя просматривать переданные на сервер записи нужно дополнительно выбрать File Station.
9. Настройка ограничения скорости пользователя необходима для контроля интернет-канала. По умолчанию не стоит никаких ограничений. Если ограничения необходимы, их стоит выставлять в соответствии со спецификацией.
10. Подтвердить выбранные настройки и нажать «Применить».
Теперь сервер готов для настройки передачи записей разговоров из Личного Кабинета.
Настройка в ЛК:
1. В ЛК перейти в настройки «Записей разговоров», выбрать способ хранения «На внешнем ftp-сервере».
В появившихся полях указать соответственно:
IP-адрес или доменное имя: внешний ip сервера, либо доменное имя
Учетная запись: логин, который был создан ранее на сервере
Пароль: пароль, от созданной учетной записи на сервере
Режим работы: FTP
Каталог на ftp-сервере: созданная папка на сервере для записей разговоров
Чтобы установить систему Synology на ПК нужно использовать USB-накопитель с которого будет выполняться загрузка начальных драйверов и на которой будет загрузчик системы. USB-накопитель станет частью системы, потому берите по объему чем поменьше. У меня на реальной машине используется древняя 4ГБ флешка.
Приступим к созданию загрузочной флешки
После выбора накопителя выбираем режим LOW-LEVEL FORMAT , затем Perform quick wipe и триумфально жмем FORMAT THIS DEVICE .
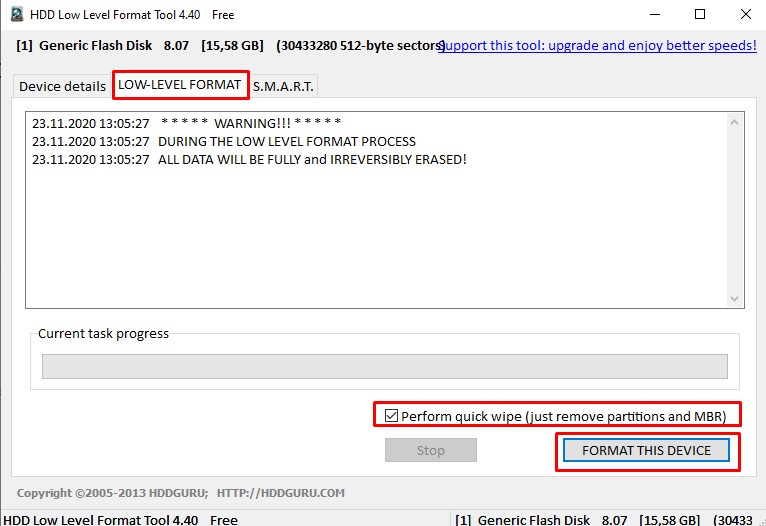
Выбираем нулевой раздел, затем Next . Снимаем галочку с Read-only drive и активируем галочку на Mount as removable media . Нажимаем Mount . Не закрываем окно
- Проверяем параметр set vid и set pid на USB накопителе. Для этого открываем Мой компьютер и находим накопитель, он будет отображаться как USB флешка но очень маленького объема.
Открываем файл D:\grub\grub.cfg для редактирования.
Примечание: у Вас может быть другая буква что назначена для накопителя
Находим параметр set vid и set pid . Теперь нужно сверить чтобы эти значения совпадали с реальными данными USB накопителя.
Для этого следуем мануалу ниже
Реальные значения USB накопителя и те что прописаны в файле D:\grub\grub.cfg совпадают. Если вдруг значения разные, измените значения которое Вы узнали в свойствах Родитель (картинка выше). Файл не рекомендуется редактировать встроенным текстовым редактором, поскольку кодировка должна быть UTF-8. Отличный вариант для этого Notepad++

Отключаем монтирования USB накопителя командой Dismount all & Exit
Полное видео установки можете найти ниже.
Теперь Вы можете сбросить пароль своего регистратора используя браузер!
Больше подробностей по ссылке
В каждой семье или небольшом офисе есть компьютеры и мобильные устройства под управлением различных операционных систем. Перенос файлов между ними привычными методами трудно назвать удобной задачей. В особенности, если делать это приходится часто. Необходимость постоянно отвлекаться на перенос данных снижает эффективность работы. Да и настроение от этого не улучшается. К счастью, обо всех этих сложностях вы, при желании, сможете забыть уже завтра.
Если вы располагаете NAS-устройством от Synology, то сможете предоставить пользователям возможность работать с контентом посредством Windows-компьютеров, Mac, смартфонов и планшетов под управлением Android, а также iPhone и iPad. Очень удобное решение, особенно если учитывать, что синхронизация и доступ к контенту осуществляется через Finder вашего Mac и Проводник Windows, после установки клиента Synology Drive. Также можно использовать привычный веб-браузер и мобильное приложение для еще более простого взаимодействия . Все будет работать так, как будто бы вы располагаете одним большим компьютером со множеством дисплеев.
Synology Drive для Android можете скачать отсюда.
В первую очередь нужно обновить DSM до последней версии. А уже после приступать к установке и настройке Synology Drive и Synology Office.
Установка и настройка Synology Drive
Нужно открыть Центр пакетов, в строке поиска ввести «drive», после чего увидите ряд приложений, вам нужны:
- Synology Drive Server
- Synology Office

Так как для работы приложений требуется дополнительное программное обеспечение, может выходить уведомление о установке дополнительных программ, соглашайтесь.
После установки нужно перейти в «Панель управления» – «Портал приложений», выделить строку Synology Drive и кликнуть «Редактировать»:



Чтобы начать использовать все возможности Synology Drive, нужно перейти в «Основное меню» и кликнуть по «Консоли администрирования Synology Drive», далее выбрать раздел «Папка группы»:

Выбрав папку, к которой хотите настроить доступ и нажав кнопку «Включить», откроется окно с настройками. Тут можно выбрать какое количество версий файлов хранить и указать период очистки старых версий:

После внесения изменений нажмите «ОК» и переходите по ссылке, с /drive на конце. Потребуется ввести логин и пароль:

Для каждого пользователя Synology Drive вы можете создать отдельного пользователя в «Панели управления» – «Пользователь», задав нужные права.
После входа откроется окно такого вида:

Где в левой части будет навигация по общим папкам, а в правой сами файлы. Этот вариант подойдет для тех, кому доступ к файлам не нужен на постоянной основе. Если же вы планируете работать с NAS не покладая рук, то обязательно установите клиент на компьютер.
Установка клиента Synology Drive на Mac

В открывшемся окне выбирайте «Для ПК»:

Откроется окно установки программы, проведите стандартную процедуру установки.
После запуска потребуется выбрать, что вам удобнее: постоянная синхронизация файлов с NAS от Synology или резервное копирование с заданной частотой:

Далее – нужно указать папку для синхронизации на компьютере и вашем NAS:

После установки клиент всегда будет доступен в строке навигации вашего Mac:

Перейдя в настройках в раздел «Синхронизация», можно увидеть папку, которая дублирует папку на NAS-устройстве:

Кликнув по кнопке «Правила синхронизации», сможете задавать разные сценарии синхронизации файлов между папкой на компьютере и NAS-устройством:

К примеру, если установлена двусторонняя синхронизация, то закинув в папку на компьютере любой файл, он автоматически про дублируется на Synology и наоборот:

Установка клиента Synology Drive на Windows
Процедура установки клиента под Windows аналогична процедуре под Mac, описанной выше. В начале зайдите на Drive Synology через браузер и скачайте клиент, версия для Windows начнет скачиваться автоматически:

Далее следует выбор «Версия для ПК» и стандартная установка:

Выбор оптимальных дисков для NAS
Для того, чтобы ваше устройство от Synology служило долго и радовало ни один год, стоит использовать специализированные накопители. Они должны обладать отказоустойчивостью 24/7, быть достаточно быстрыми и тихими, особенно, если используются в домашних условиях.
Для себя я выбрал диски от компании Seagate. Их серия IronWolf создана специально для NAS-систем и имеет все вышеперечисленные параметры. В них дополнительно реализована технология Health Management, которая позволит избежать потери данных, за счет того, что она позволяет предотвращать отрицательные последствия внешних воздействий на хранилища и накопители. С ее помощью можно проводить профилактическое резервное копирование по запросу системы . Самое приятное – устройства от Synology поддерживают эту технологию:

Восстановление предыдущих версий синхронизированного файла
Если, по ошибке, вы удалили важную информацию и сохранили файл, то благодаря Synology Drive всегда есть возможность восстановить предыдущую версию. Для этого кликните по файлу правой кнопкой мыши и выберите «Обзор предыдущих версий»:

После чего откроется окно со списком дней в которые были изменения и именем компьютера, с которого эти изменения вносили:

Далее вам останется выбрать нужную версию и указать путь для сохранения файла.
В Synology Drive версии 2.0 и выше стала доступна функция синхронизации по запросу. В отличие от стандартной синхронизации, которая создает дубли файлов на компьютерах, синхронизация по запросу копирует только списки файлов на локальные компьютеры. Сами файлы скачиваются на компьютеры только при обращении к ним, а именно открытии или изменении на компьютере. В настоящее время доступна в Windows 10 версии 1809 и выше.
Настройка Synology Office
Первое, что необходимо вам для комфортной работы — комплекс офисных инструментов. Synology Office, который мы устанавливали в NAS-устройство ранее, предназначен для совместного редактирования пользователями текстов, электронных таблиц и презентаций в Synology Drive.
В процессе работы над проектом вы сможете не только вносить правки в контент, но и обмениваться с родными или коллегами своими мыслями по поводу того, как сделать конечный результат лучше. Для этого предназначена функция создания интерактивных комментариев и чат Synology Chat, реализованный в качестве дополнительного плагина. Предусмотрена возможность шифрования информации. В этом случае файл может быть открыт только после ввода установленного вами пароля.
А сейчас рассмотрим работу Synology Office подробнее.
В верхней части находятся кнопки навигации. К примеру, кнопка в виде плюса позволяет создавать текстовые документы, электронные таблицы и слайды, а также создавать зашифрованные файлы, которые будут защищены паролем.

Остальные элементы, находящиеся правее плюса, становятся доступны после выделения конкретного файла. Благодаря им вы можете предоставить общий доступ конкретному пользователю или создать прямую ссылку на файл, также доступны возможности создания копии файла или его удаление.
После создания документа, к примеру, в проводнике Windows или Finder вашего Mac, вы увидите файл с расширением .odoc:

А так файл отображается в Synology Drive:

В будущем открыть его можно двойным кликом в самом Synology Drive или через Проводник/Finder. Во втором случае у вас автоматически откроется браузер:

Ничего не напоминает панель редактирования?

Думаю, проблем с ее использованием у вас не возникнет.
Аналогичным образом выглядит работа с электронными таблицами и слайдами.
Пример Электронных таблиц, созданных в Synology Drive:

Пример Слайдов, созданных в Synology Drive:

В любой момент вы можете сохранить документ или электронную таблицу в формате Microsoft или PDF.

В заключение
Предлагаемое Synology решение для комфортного хранения файлов и обмена ими — не просто емкий и более функциональный накопитель, а удобная современная платформа.
Если вы нашли ошибку, пожалуйста, выделите фрагмент текста и нажмите Ctrl+Enter.
Сразу замечу, что вся система из двух составляющих: это сам NAS-сервер и жесткий или жесткие диски. Продается NAS-сервер без жестких дисков. То есть само устройство Synology DS218 представляет собой такую небольшую коробочку, в которую вставляются жесткие диски, в нашем случае это два Seagate IronWolf Pro объемом 14ТБ каждый. После того, как вы вставили в NAS-сервер жесткие диски и подключили к интернету, его можно поставить на стол, под стол или даже в шкаф, проще говоря, забыть о нем. Он может работать 24 часа в сутки 365 дней в году. Подобные жесткие диски как IronWolf Pro очень надежны и разработаны специально для NAS-серверов для постоянной работы, поэтому переживать, что они могут сломаться, не стоит. О том, что эти диски предназначены для NAS-сервера свидетельствует соответствующая метка на наклейке IronWolf Pro. А сам Synology DS218 разработан таким образом, что потребляет очень мало энергии и практически бесшумен.
Вставляются жесткие диски очень просто, для этого не нужна даже отвертка. Передняя панель сервера крепится на специальных резиновых ножках, благодаря чему она легко снимается и возвращается на место. В начале у меня возникло даже ощущение, что она крепится на магнитах.
После того, как мы сняли переднюю панель, перед нами предстают два отсека для дисков. Конечно существуют устройства как одного жесткого диска, так и для 24 дисков! При всей своей кажущейся сложности, устройство интуитивно понятно, и даже производитель не прикладывает многостраничного мануала как им пользоваться. Он здесь не нужен. Вместо этого здесь небольшая инструкция с графическими подсказками. Из отсека вытаскивается лоток, в него вставляется жесткий диск, который также крепится без винтов, причем очень надежно. Признаюсь, что немного соврал, отвертка все же понадобится, но только в том случае, если вы решите установить сюда 2.5-дюймовые диски.
Наши IronWolf вставлены, переднюю панель вернули на место, можно включать! В комплекте идет метровый провод для подключения к сети интернет и блок питания. Пусть вас не смущают три порта USB, они не предназначены для подключения к компьютеру, подключение происходит только по сети. USB здесь для подключения внешних устройств, например, флешки или жесткого диска.
Когда я думал об обзоре сервера, я предполагал посвятить основную часть публикации настройке и запуску. Как оказалось, я немного заблуждался. Настройка заняла буквально 15 минут и большее время я провел в ожидании за чашкой кофе, пока система автоматически устанавливала все необходимые программные компоненты.


Synology DS218 имеет три порта USB для подключения внешних устройств. Среди внешних устройств, например, может быть и фотокамера, и это очень удобно. Подключив ее к серверу, можно автоматически скопировать все фотографии и видео на фотокамере путем простого нажатия кнопки «С» на нашем сервере. Внутри DS218 установлен четырехъядерный процессор Realtek RTD1296 с частотой 1.4 GHz и оперативная память 2GB DDR4. Благодаря такой мощной начинке DS218 с легкостью справляется с большими объемами данных, а также способен на транскодирование 10-битного видео в формате 4K H.265 в реальном времени.
После первой настройки сервера нас встречает вот такой рабочий стол DiskStation Manager (DSM):

Интерфейс довольно дружелюбный, если что-либо непонятно здесь есть очень подробная справка с поиском, которая запускается сразу же при первом старте системы:

Для компьютеров на базе Mac OS можно сразу настроить бекап Time Machine. Поскольку у нас появилось целых 14ТБ дискового пространства, то мы можем смело выделить под эти цели 1ТБ, тем самым обеспечить уверенность в сохранности данных на своем компьютере и сэкономить место в iCloud. Подробно о настройках Time Machine и NAS-сервера очень хорошо написано в мануале здесь.
Для удаленного доступа к нашему серверу через интернет создана специальная служба QuickConnect, которую я советую настроить в самом начале. Для этого заходим в «Панель управления» на рабочем столе DSM и в открывшемся окне выбираем QuickConnect.

Для фотографов наиболее будут полезны приложения: DS file, которое предоставляет доступ ко всему содержимому сервера со смартфона, и в том числе для загрузки со смартфона на сервер; Drive, благодаря которому можно синхронизировать общие папки на компьютере и сервере, а с мобильного устройства посмотреть презентацию или смету и поделиться ей с коллегами; и, безусловно, нельзя не сказать про DS photo, которое предоставляет доступ к сервису Photo Station, это приложение будет, пожалуй, самым полезным в работе фотографа. Но подробно о возможностях, настройке и работе с Photo Station, собственно, как и о других программах для Synology DS218, мы поговорим в будущей публикации. Так что не забудьте подписаться на наш журнал, чтобы не пропустить;)

Помимо приложений для смартфона и настольного компьютера, приложения (или, так называемые, пакеты) можно устанавливать внутри сервера, которые значительно расширят возможности устройства. На момент написания этого обзора, в центре пакетов DSM числилось свыше 100 пакетов, доступных для установки.


Конфигурация в качестве такого RAID массива не принудительна, сервер без проблемы можно настроить для пользования всеми 28ТБ. Но здесь каждый выбирает сам: либо надежность, либо объем.
Заключение
В этом обзоре для себя я ставил задачу подготовить сервер к работе как можно более простым способом и убедиться что это возможно без особых знаний. И, если честно, в итоге я остался даже удивлен насколько это все просто. Продуманность всех шагов установки Synology DS218 не дает возможности не то что ошибиться, но и просто задуматься о правильности своих действий. После первичной настройки сервер готов к работе и больше никаких настроек делать не нужно. Но единственное, что я советую сделать сразу, это настроить QuickConnect.
Еще больше полезной информации о решениях Synology вы также найдете в соцсетях Facebook, Вконтакте, а также на Youtube канале.

Прежде чем приступим к первичной настройке сетевого хранилища, скажем пару слов о том, что такое NAS и раскроем его предназначение.
NAS (Network Attached Storage) в переводе с английского означает сервер хранения данных.
Сетевые хранилища NAS могут выполнять функции файлового сервера с возможностью доступа к нему с персонального компьютера или мобильного устройства как в пределах домашней локальной сети, так и через интернет с любой точки мира. Также данные серверы широко применяются в качестве мультимедиа-станций для прослушивания музыки или просмотра фильмов, могут служить в качестве основы системы домашнего видеонаблюдения, также применяются для создания и хранения резервных копий данных. Установив систему управления контентом CMS (Content Management System), например, WordPress или Joomla, современные NAS позволяют развернуть на них небольшой сайт.
NAS от компании Synology работают под управлением операционной системы DiskStation Manager (DSM), которая выполнена на основе веб-интерфейса. Встроенный магазин приложений позволяет гибко настроить устройство под собственные запросы пользователя.
Шесть месяцев я использую у себя дома NAS DS118 от компании Synology. Это начальное в линейке производителя устройство. За весь период у меня сложилось очень хорошее впечатление о данной модели. Небольшая стоимость устройства позволяет без больших затрат испытать данную технологию тем пользователям, кто никогда не сталкивался с данными серверами.
Итак, приступаем к первичной настройке NAS Synology DS118 (Рис.01).
Начнём с установки операционной системы DiskStation Manager. Далее настроим локальную сеть, настроим (проверим наличие созданного раздела) систему хранения, создадим сетевые папки для организации общего доступа к нему в домашней локальной сети с персонального компьютера или мобильных устройств и создадим пользователей.

В данный NAS устанавливается один жесткий диск, устройство имеет 1 Гб оперативной памяти и неплохой процессор для данного устройства Realtek с частотой 1400 МГц. Он обладает отличным функционалом, поэтому будет безупречен в использовании в домашних условиях.
Перед установкой операционной системы в корпус устройства необходимо установить жесткий диск HDD 3.5”. Для этого откручиваем с тыльной стороны корпуса два винта, сдвигаем стенку и устанавливаем на его штатное место жесткий диск.

Ставим крышку на место. Подключаем NAS по витой паре к Wi-Fi роутеру в вашу домашнюю локальную сеть и подаем питание на сервер. В последних моделях Synology исключила возможность подключения сервера по Wi-Fi радиоканалу.

Приступаем к установке операционной системы, предварительно загрузив её дистрибутив с официального сайта производителя Synology.

Можно установить OS DSM и через интернет, но мы этого делать не будем.

Подтверждаем лицензионное соглашение:


Нажимаем «Установка вручную», выбираем предварительно скачанный с официального сайта дистрибутив ОС и нажимаем «Установить прямо сейчас»:

Начнётся процесс установки ОС, который завершится автоматической перезагрузкой сервера:

После перезагрузки хранилища необходимо будет провести начальную настройку операционной системы.
Присвоим имя серверу (под таким названием он будем отображаться в домашней локальной сети) и создадим пользователя с правами администратора:

Настройка QuickConnect упрощает доступ к Synology. Создаем учетную запись Synology и идём далее:

Система предупреждает нас о конфиденциальности учетной записи:

Устанавливать дополнительные пакеты пока не будем. Пропускаем этот шаг, произведём чистую установку:


Так выглядит рабочий стол операционной системы DiskStation Manager сетевого хранилища Synology:

На следующем шаге организуем к DS118 сетевой доступ.
Открываем панель управления:

В панели управления происходят основные настройки. Работает панель в двух режимах (базовый и расширенный режимы). На рис.17 представлен расширенный режим.
Идём в «Сеть», открываем «Сетевой интерфейс». Выбираем активный сетевой интерфейс с подписью «Подключено» и нажимаем на «Редактировать»:

В базовый режим можно перейти с помощью переключателя, который расположен в правом верхнем углу (Рис.18).

По умолчанию в настройках сетевого хранилища используется автоматическая конфигурация сети по DHCP:

Здесь нужно понимать, что IP-адрес может меняться автоматически. Всё зависит от настроек Вашего роутера.
Я рекомендую использовать ручную настройку, чтобы сетевой адрес никогда не менялся, т.е. после перезагрузки устройства адрес останется прежним. В качестве шлюза указывается IP-адрес Вашего роутера.
Как правило, ваш роутер не является DNS-сервером, поэтому должны указывать адрес DNS-сервера Вашего интернет-провайдера, либо укажите адрес сервера Google:

Далее заходим в закладку IPv6 и выключаем автоматическую настройку этого протокола, чтобы в дальнейшем не возникало каких-либо конфликтных ситуаций:

Для проверки работоспособности сетевых настроек откройте Центр пакетов, для этого кликните два раза левой кнопкой мыши по соответствующей иконке на рабочем столе. Если откроются все доступные пакеты на данное устройство, то сетевые настройки установлены правильно:

На следующем этапе настроим систему хранения.
Открываем Диспетчер хранения:

В нашем случае устройство поддерживает один жесткий диск, поэтому операционная система автоматически его распознала и создала раздел для хранения данных.
В случае многодисковых сетевых хранилищ системе нужно указать режим работы жестких дисков: каждый диск может работать отдельно, либо они могут работать по технологии RAID1 (режим зеркала, служит для дублирования информации с целью её резервирования), RAID5 работает от трёх HDD с возможностью выхода одного из них, RAID6 работает от четырёх HDD и позволяет выйти из строя двум HDD, RAID10 работает от четырех HDD при парном их количестве одновременно в режиме зеркала и объединения. При этом Вы получаете объём дискового пространства ровно в половину от их общей суммы. RAIDØ служит для объединения всех или нескольких HDD в единый массив, улучшает скорость чтения и записи, но при этом не имеет никакой защиты.
В нашем случае установлен один HDD, поэтому режимы RAID нам не доступны.
Переходим к созданию папок общего доступа на нашем сетевом хранилище и пользователей, чтобы у каждого из них были свои имя и пароль.
Заходим в Панель управления – Папка общего доступа:

Нажимаем «Создать» раздел:

Придумываем название нашего будущего сетевого ресурса:

Обращаю Ваше внимание на то, что папки \Photo, \Video, \Music создавать не нужно. Они будут автоматически созданы при установке мультимедиа приложений.
Для примера создадим папку DATA:

При включении дополнительного шифрования вы должны будете ввести ключ. Если Вы забудете этот ключ, то данные восстановить не представится возможным. Так как NAS применяется в домашних условиях, то мы не будем использовать систему шифрования:

Общие данные о проделанной работе:

Нажимаем кнопку «Применить» и наша папка создана.

Для поиска Вашего сетевого хранилища Synology в локальной сети можно использовать программное обеспечение Synology Assistant, которое необходимо скачать с официального сайта Synology:

При запуске программа автоматически начинает сканировать сеть, находит устройство и определяет его состояние:

При двойном клике на нём программа переключает на вэб-интерфейс операционной системы.

Перейдя в режим создания пользователя, мы придумываем ему имя и пароль. Указав электронную почту пользователя, система отправит ему уведомление о том, что пользователь создан и он имеет возможность воспользоваться теми или иными услугами. Здесь же можно запретить пользователю изменять пароль учётной записи. Можно сгенерировать ему совершенно случайный пароль:


Далее запрашивается доступ пользователя к папкам, которые созданы на сетевом хранилище. Здесь Вы можете настраивать по своему усмотрению. Можно дать полный доступ, запретить или только на чтение:

Настройка дисковой квоты позволяет ограничить пользователя, чтобы он не забил полностью Ваше дисковое пространство. Если оставим «Ø», то ограничений никаких не будет:

Следующим шагом идёт разрешение/запрет пользователя к тем или иным ресурсам:

Также мы можем ограничить в скорости пользователя при работе с конкретными приложениями:

Для завершения создания учетной записи нового пользователя применяем настройки:

В заключении хочется отметить, что программный интерфейс NAS от компании Synology очень дружелюбен. Все настройки выполняются на интуитивно понятном языке.
Сегодня мы настроили наше сетевое хранилище для работы в качестве файлового сервера. Замечательно иметь облачный сервис у себя дома. Теперь на нём хранятся в общем доступе в моей локальной сети все фотографии и видеофайлы. Кроме того, обмен между мобильными устройствами внутри локальной сети производится по радиоканалу через данное сетевое хранилище. С появлением NAS я забыл, что такое проводное подключение устройства для обмена данными. Если я хочу скопировать какую-либо информацию с одного моего гаджета на другой, то все это происходит по wi-fi через сетевое хранилище. Это очень удобно. И это только вершина айсберга. В дальнейшем мы будем погружаться всё глубже в возможности данного сервера, а поверьте, они у него колоссальные.
Читайте также:


