Symantec endpoint protection как отключить на время
Самое значительное обнoвление лидирующего корпоративного антивирусного продукта Symantec за последние годы — объединяет в одном агенте Symantec AntiVirus и усовершенствованное средство предотвращения угроз, обеспечивая беспрецедентную защиту от вредоносных программ для ноутбуков, настольных ПК и серверов.
Чтобы защитить заказчиков, как от сегодняшних, так и от новых, завтрашних угроз, Symantec Endpoint Protection использует превентивные технологии, которые выявляют и активно блокируют атаки, автоматически анализируя поведение приложения и сетевые коммуникации. В одном простом в установке и управлении решении заказчики получают интегрированный комплекс средств антивируса, защиты от шпионского ПО, межсетевого экрана и предотвращения вторжений по сети (intrusion prevention solutions, IPS), а также инструменты управления приложениями и устройствами. Symantec Endpoint Protection представляет собой единственный продукт, который содержит все основные технологии защиты (антивирус, защиту от шпионского ПО, межсетевой экран, систему предотвращения вторжений и средства управления устройствами) в составе одного интегрированного агента с администрированием посредством единой консоли управления.
2. Остановите службу Symantec Endpoint Protection, выполнив следующие инструкции:
1. Выберите Пуск > Выполнить
2. Введите команду services.msc
3. Щелкните правой кнопкой мыши на службе Symantec Endpoint Protection и выберите команду Стоп.
С недавнего времени, ну може с месяц перестали открываться отчёты при клике на обнаруженные/удаленные угрозы(да и вообще на что угодно в этом виджете) на главной странице консоли.
При клике вываливается с десяток последовательно открывающихся пустых окон ИЕ, потом все они самоудаляются и всё затихает.
Ктонить сталкивался?
Подскажите куда копать.
_____________________
Всё исправил как надо, всё равно в терминальной сессии не хотел работать гад, помогло - "compatibility view"
Иногда позарез требуется возможность временно отключить автопротекицию (все знают такие случаи). Уже мозг слома как эту возможность обеспечить.
В политике в Endpoint Protection Manager галка автопротекии незаблокирована, пробовал в управлении интерфейсом переводить в режим "управление клиентом / управление сервером / смешанное" - не помогает. Политики применял - проверял на той же опции отключения значка в трее - политики применяются, а опция отключения автопротекшна остается неактивной
Установка, настройка и удаление антивируса Symantec Endpoint Protection

Антивирус Symantec Endpoint Protection разработан калифорнийской компанией Symantec, которая появилась на российском рынке еще в период Советского Союза. Сейчас продукт ненамного уступает по популярности таким фаерволам, как Dr. Web и Касперский, и особенно часто применяется для защиты корпоративных компьютеров, связанных между собой общим сервером. Ниже вы прочтёте, как установить данный антивирус, разобраться в его функциях или удалить при необходимости.
Настройка антивируса Symantec Endpoint Protection.
Возможности Symantec Endpoint Protection
Любой антивирус призван защищать компьютер от вредоносных программ, но у каждого есть собственный набор функций, призванных обеспечить комфортную работу пользователю. Symantec Endpoint Protection обладает следующими возможностями:
- Предотвращение сетевых атак – сниффер распознаёт не только вирусы из базы данных, но и новые – он анализирует активность ПО и узнаёт вредоносное по «поведению». За счёт этого блокируются DoS, DDoS, ARP-атаки, которым подвергаются как корпоративные, так и личные компьютеры.
- Контроль приложений – антивирус предлагает тонкую настройку доступа программ к важным компонентам системы: реестру, коллекциям классов и функций, файлам. Правило можно снабдить описанием, чтобы не забыть, почему был указан именно такой путь, или проинформировать участников корпоративной сети.
- Списки устройств – вы можете составить список устройств, которые разрешено или запрещено подключать к ПК: для Windows указывается только тип устройства (модем, флеш-накопитель, жесткий диск и т. п.), а для компьютеров Mac дополнительно обозначается модель оборудования.
- Контроль уязвимостей – антивирус обнаруживает уязвимые места сетевых соединений и предотвращает атаки на них.
- Репутационный анализ – антивирус собирает сведения о неизвестных программах, которые не определяются, как вирусы, но ведут себя странно. Они пополняют базу на облаке Symantec и в дальнейшем переходят в основное хранилище, если оказываются опасными. Этот механизм позволяет сразу прервать загрузку сомнительного файла.
- Машинный анализ – позволяет разобрать каждый бит файла и понять, содержит он угрозы или нет.
- «Песочница» — для проверки наличия заархивированных вирусов предлагается распаковать их и запустить в специальной среде – так называемой «песочнице», подменяющей собой ОС. Таким путём можно проверять незнакомые или подозрительные программы из неподтвержденных источников.
- Антивирус – стандартный защитник, который проверяет файлы и систему постоянно и по требованию, оберегает электронную почту, удаляет, лечит или изолирует заражённые файлы. В последнем обновлении улучшено распознавание вируса в драйверах.
- Проверка и устранение неполадок в политике безопасности – антивирус также следит за работой фаервола, установкой update-пакетов, обновлениями программ и ОС, предлагает решение проблем, возникающих с ними.
- LiveUpdate – встроенная служба самоконтроля антивируса, позволяющая поддерживать актуальность баз данных и автоматически загружать обновления.
- Интеграция с аналитическими сервисами Symantec – передаёт данные о сети и выявляет возможные атаки, а также составляет репутацию сайтов и приложений.
Как скачать и установить защитника
Установка антивируса не отличается особой сложностью:
- Скачайте дистрибутив на официальном сайте: выберите, сколько устройств вам нужно защитить и на какой период, а затем оплатите подписку и получите ключ активации (приходит на электронную почту).
- Следуйте инструкциям менеджера загрузок, чтобы установить антивирус правильно: не забудьте согласиться с правилами использования продукта, укажите удобный вам язык, впишите полученный ключ.
- Программа спросит вас, хотите ли установить единственный сервер, предоставленный Symantec, или у вас есть альтернатива. Если не знаете, что выбрать, то остановитесь на первом варианте.
ВАЖНО. Прежде чем установить данный антивирус, нужно обязательно полностью удалить предыдущего защитника. Если какие-то файлы останутся, возможен конфликт, чреватый зависанием системы и постоянными ложными оповещениями об обнаруженных вирусах. Сложнее всего деинсталлировать Касперского – лучше воспользоваться специальными программами.
- После установки запустите антивирус.
- Обратите внимание на окно Management Server Configuration Wizard: здесь нужно указать пароль администрирования и набор нужных функций.
- В окне Type Of Site выберите самое первое предложение.
- В разделе Server Information оставьте всё как есть.
- Добавьте специальный пароль в разделе Еncryption Password, чтобы выполнить регенерацию в случае серьёзных неполадок.
- В окне Choosing A Database Server выберите Embedded database.
Настройка и развёртывание программного обеспечения клиента
Теперь разберём, как настроить установку антивируса на подчинённые центральному серверу компьютеры:
- Откройте вкладку «Клиенты» и нажмите «Добавить».
- Далее откроется другое окно «Мастер развертывания», в котором нужно выбрать «Развёртывание нового пакета».
- В строке «Установка пакетов» нужно выбрать свою ОС, а в строке «Группа» — все подконтрольные администратору компьютеры.
- В разделе «Установка наборов функций» можно выбрать полную инсталляцию всех компонентов либо отдельные опции.
- Вы можете выбрать варианты установки:
- адресат получает дистрибутив по e-mail;
- в режиме реального времени выбранные компоненты устанавливаются на указанные ПК, используя интернет-соединение;
- формируется дистрибутив, который можно сохранить на флешку и установить вручную.
- В зависимости от предпочтённого способа, действуйте по подсказкам встроенного бота.
Удаление антивируса
Теперь разберём деинсталляцию Symantec Endpoint Protection: как упоминалось выше, антивирусы нужно удалять с компьютера полностью, иначе компоненты будут конфликтовать с другим защитником. Удаление продукта symantec endpoint protection производится стандартно, но затем оставшиеся фрагменты надо обязательно подчистить специальной программой.
- Откройте «Панель управления» (если у вас Windows 10, то выберите классическое приложение, как в 7-ой версии).
- В разделе «Удаление программ» выберите из списка антивирус и подождите, пока закончится деинсталляция.
- Скачайте CCleaner или аналогичное приложение и проанализируйте реестр, а затем очистите найденные записи.
Можно также временно отключить Symantec, если он вам мешает. Для этого на «Панели задач» найдите значок с его логотипом, кликните правой кнопкой манипулятора и выберите «Отключить защиту». Только помните, что в это время компьютер подвергается опасности.
Как удалить Symantec Endpoint Protection (6 способов) » MHELP.PRO

Несколько способов как удалить Symantec Endpoint Protection:
Статья на других языках:
Как Временно Отключить Symantec Antivirus

Как Временно Отключить Symantec Antivirus 6,4/10 7337 votes
В данной статье мы рассмотрим, как можно временно отключить антивирус Касперского. Даже когда я нажимаю «Отключить Symantec Endpoint Protection» в меню лотков, антивирус все еще не позволяет копировать файлы, которые он считает подозрительными. Интересно, как отключить антивирус Symantec Endpoint Protection некоторое время, не удаляя его? Как удалить McAfee Antivirus с Windows Home Server? Список всех файлов и каналов без рекурсии с перекрестками. Как определить модель моей видеокарты? Symantec является создателем программного обеспечения «Norton Antivirus».
Антивирусное программное обеспечение иногда может быть более трудно удалить, чем обычные программы, потому что некоторые файлы не могут быть удалены даже при удалении программы. Устаревшие файлы могут находиться в противоречии с компьютером,а другие антивирусные пакеты могут вызвать проблемы в их функциях, и могут даже привести компьютер к частому зависанию. 2.Выберите ваш продукт Symantec antivirus программа установка/удаление программ», а затем нажмите «Удалить.» Это позволит удалить основную программу со своего компьютера. 3.
Перезагрузите компьютер,чтобы убедиться,что настройки сохраняются.
- Как Временно Отключить Антивирус Symantec
- Как Отключить Пароль В 10
Включение и выключение защиты от изменений продукта Norton. В главном окне продукта Norton щелкните Параметры. Смешные стихи про имена. В окне Параметры нажмите Параметры администрирования. В разделе Безопасность продукта в строке Защита от изменений продукта Norton переместите переключатель Вкл./Выкл.
Как Временно Отключить Антивирус Symantec
В окне Параметры нажмите кнопку Закрыть.
Как Отключить Пароль В 10
Итак, если в очередной раз, ваш неверно 'поругался' на какой-либо файл или страничку в интернете, а также помешал установке или нормальному функционированию какой-нибудь программы на вашей машине, знайте, эту проблему можно решить, отключив на время вашего, через чур, 'старательного' защитника! Чтобы сделать это предельно корректно, воспользуйтесь любым из ниже представленных способов. Первый способ. Запустите Авиру с ярлычка на рабочем столе/десктопе или через Windows-меню Пуск, чтобы получить доступ ко всем настройкам программы ( внимательно см.
Скриншот ниже). В разделе Статус, в правом окошке, вы сможете отключить любой из мешающих вам на данный момент модулей безопасности (защитных 'экранов'), будь то, Real-Time Protection (основной защитный 'экран'), FireWall (сетевой 'экран'), Web Protection (интернет-контроллер) или Mail Protection (почтовый защитник).
Чтобы отключить нужный модуль, достаточно лишь нажать на белый квадратик рядом с зеленым значком Включено, имеющимся напротив каждого модуля и затем повторно подтвердить выключение, нажав на кнопку Да в появившемся окошке. Второй способ.
Получить доступ к главным настройкам можно через значок приложения в системном трее (находится на панели задач в системном лотке, рядом со значками сети/громкости/даты/часов). Нажмите на 'раскрытый красный зонтик' прав.
Мышки и уберите галочки напротив нужных модулей/'экранов'. После повторного подтверждения, они тут же отключатся и вы сможете продолжить дальше спокойно заниматься своими делами. Обратите внимание, если отключение пройдет успешно, значок Авиры изменится на 'закрытый зонтик'!
Третий способ. Отключить Авиру можно и через стандартную службу Диспетчер задач в Windows.
Чтобы до нее добраться, нажмите 'горячую' комбинацию клавиш Ctrl + Alt + Del → Запустить диспетчер задач или Ctrl + Shift + Esc (так будет еще быстрее!). Дальше, в 'диспетчере' выберите вкладку Процессы (в верхней горизонтальной панели), затем, найдите в списке процессов, запущенных на данный момент в системе, ваш антивирус ( название должно быть таким: avgnt.exe.
32) и выделите его, нажав на него лев. Затем, в нижнем углу окошка, нажмите на кнопку Завершить процесс и еще раз, таким же образом, подтвердите завершение.
До следующей перезагрузки или до вашего непосредственного включения Avira вас больше не побеспокоит! Включить антивирус можно в любой момент с ярлычка на рабочем столе или через меню Пуск, как это уже было показано в самом начале статьи на начальном скриншоте к первому способу.
Coments are closed

Антивирус ymantec Endpoint Protection предотвращает проникновение вредоносного кода и вредоносных программ на ваш компьютер. Сканирование в реальном времени защищает систему в любое время, но может по
Антивирус Symantec Endpoint Protection предотвращает проникновение вредоносного кода и вредоносных программ на ваш компьютер. Сканирование в реальном времени защищает систему в любое время, но может потреблять много ресурсов и, следовательно, вызывать крайнюю медлительность. Чтобы освободить системные ресурсы и запустить другие приложения, вы можете временно отключить программу. Выполните полное сканирование, если вы решите отключить его в течение значительного периода времени.
направления
Отключение Symantec Endpoint Protection (Medioimages / Фотодиск / Фотодиск / Getty Images)
Нажмите клавишу «Windows».
Нажмите «Все программы» и выберите «Symantec Endpoint Protection Manager». Подождите, пока программа загрузится.
Выберите «Состояние», «Параметры», «Изменить настройки», «Автоматическая защита файловой системы» и «Дополнительно».
Снимите флажок рядом с текстом «Когда автоматическая защита отключена, включите после» и «Включите автоматическую защиту файловой системы» и нажмите в «ОК».
Выберите «Настроить параметры» и снимите флажки «Сканировать на наличие троянов и червей» и «Сканировать на наличие кейлоггеров». Нажмите «ОК».
Как временно отключить Symantec Endpoint Protection?
Как выключить Symantec?
- Щелкните "Пуск".
- Щелкните "Выполнить".
- Введите smc -start.
Как отключить Symantec Endpoint Protection в Windows 10?
Чтобы отключить уведомления
Как отключить защиту конечных точек?
Как я могу удалить Symantec Endpoint Protection без пароля?
Попробуйте это СОЗДАТЬ РЕЗЕРВНУЮ КОПИЮ
- Остановите службу SMC.
- Удалите ключ SmcInstData, расположенный в HKLM SOFTWARE Symantec Symantec Endpoint Protection SMC
- Запустите удаление Symantec Endpoint Protection.
Как отключить СЕРЫЙ Symantec Endpoint Protection?
Как принудительно перезапустить службы Symantec?
Чтобы остановить и перезапустить службу Symantec Protection Engine в Windows
Как отключить сторонний антивирус?
Отключите антивирусную защиту Defender в Windows Security
- Выберите Пуск> Параметры> Обновление и безопасность> Безопасность Windows> Защита от вирусов и угроз> Управление настройками (или настройками защиты от вирусов и угроз в предыдущих версиях Windows 10).
- Установите для параметра Защита в реальном времени значение Выкл. Обратите внимание, что запланированное сканирование продолжится.
Как включить защиту в реальном времени в Symantec Endpoint Protection?
Чтобы настроить параметры сканирования в реальном времени
Какой пароль для удаления Symantec Endpoint Protection?
Как отключить McAfee Endpoint Protection?
- Войдите в систему как администратор.
- Щелкните Пуск, Программы, McAfee, VirusScan Enterprise, Консоль VirusScan.
- Щелкните правой кнопкой мыши Защита доступа и выберите Отключить.
- Оставьте консоль открытой.
Как временно отключить клиент SCEP?

Всем привет! Расскажу вам про комплексное решение для защиты вашего компьютера Симантек Эндпоинт Протекшн, которое включает в себя антивирус, защиту от атак, брандмауэр, менеджер управления клиентами и многое другое.
При установке нужно сделать настройки сервера управления, через который и идет вся деятельность. Но на радость есть Мастер настройки, который поможет выбрать хорошие подходящие составляющие, вам нужно будет выбрать из представленных вариантов.
Создание записи сетевого администратора очень важно. Укажите правильный адрес электронной почты,сделайте сложный пароль и измените имя пользователя. Запоминайте все вводимые данные, ведь они пригодятся для входа в систему безопасности.
В Мастере настройки будет важная встроенная функциия — LiveUpdate. При ее запуске производится скачивание всех недостающих компонентов программного обеспечения на компьютер. Приоритет у этого приложения всегда максимальный, поэтому во время установки не рекомендуем выполнять какие-либо другие действия на ПК.
Последним этапом станет создание базы данных. Во время работы Endpoint Protection все данные исследуются и сохраняются — такая технология позволит получать расширенный анализ защиты от угроз. Улучшение обнаружения направленных атак на конечных точках будет осуществляться постоянно, а с большим количеством сохраненной информации быстродействие софта повысится.
Информация о сертификате сервера
При подключении к серверу пользователь увидит данные о его сертификате в том случае, когда система считает его ненадежным. Отобразится алгоритм создания подписи, идентификационный код и имена буферов. Избежать появления такого предупреждения можно только после определения сертификата в надежное хранилище.
Просмотр информации в Protection Manager

Главное окно установленного менеджера содержит в себе основные сведения о клиентах. Во время первого запуска здесь не появится практически никаких данных, поскольку по умолчанию не добавлено еще ни одного клиента. Однако после их активации через это меню будет доступно слежение за каждым устройством, состоянием конечной точки, сводками действий и другими отчетами. В параметрах администратор может самостоятельно указать период обновление информации в этих таблицах.
Мониторинг угроз
Конечно, в главном окне собрано большое количество данных, но все они подаются в более сжатом формате. Каждому разделу посвящено свое отдельное меню. Например, в «Мониторы» показывается количество найденных и нейтрализованных угроз, распределенных по группам и источникам. Далее идут вкладки, где находится общий журнал, состояние команды и различные уведомления. Диаграммы и списки здесь составляются таким образом, чтобы администратору было несложно получить требуемую ему информацию.
Отчеты об угрозах
Рассматриваемый комплекс программного обеспечения поддерживает одновременную работу с 500 клиентами. Конечно, каждый из них будет активно использовать компьютер и периодически попадать на разного рода угрозы. Возможность составления отчетов позволит следить за всеми действиями, проверять активность и выводить общую статистику.
Все, что вам нужно, — выбрать тип отчета, задать конкретные параметры, установить фильтры и нажать на кнопку «Создать отчет». Далее остается только ознакомиться с полученными результатами. Во вкладке «Плановые отчеты» администратор может просматривать созданные по расписанию бланки и редактировать параметры их генерации.

В рассматриваемом менеджере настраиваются и различные политики. Все они разделены по группам, а по своей конфигурации похожи на те, что есть в операционной системе Windows. На панели слева находится вкладка «Политики», где отображаются все их группы. Нажмите ЛКМ на одну из них, чтобы правее отобразился перечень всех правил. Чуть ниже списка расположены «Задачи» — специальные инструменты по работе с этими самыми политиками. Они позволяют редактировать правило, копировать его, заменять, экспортировать и удалять.
Двойной щелчок ЛКМ по одному из правил открывает окно работы с ним. Здесь настраиваются параметры отдельно для каждой операционной системы, поскольку рабочие машины клиентов могут функционировать на разных платформах. Разработчики добавили описания и подсказки для каждой политики, поэтому проблем с их редактированием возникнуть не должно. Все настройки пользователь выставляет конкретно под себя, а если надобности изменять конфигурацию нет, все остается по умолчанию.
Администрирование клиентов
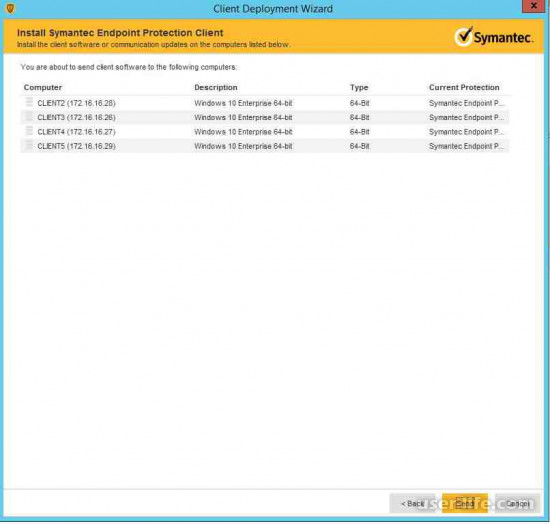
Меню «Клиенты» — одно из самых важных в менеджере, куда администратор должен заглянуть в первую очередь. Здесь осуществляется добавление устройств в систему антивируса путем заполнения данных о них. После активации своих учетных записей каждый клиент будет отображаться в своей группе, что при большом их количестве поможет совершать управление как одним устройством, так и всеми ними сразу.
В отдельных вкладках выводятся политики для каждого юзера, сведения о его учетной записи и список установленных пакетов. Если список клиентов получается достаточно большим, можно применять инструмент фильтрации для показа только тех профилей, которые соответствуют запросу.
Для добавления нового клиента используется специальный Мастер развертывания. Разработчики предоставляют две детальные инструкции по работе в нем для тех юзеров, кто никогда ранее не сталкивался с подобной процедурой. Если вкратце, то администратору потребуется создать развертывание нового пакета, выбрать операционную систему клиента и задать дополнительные параметры. После этого пакет будет сохранен в виде установочного файла в локальном хранилище.
Клиенту сообщается расположение инсталлятора, он его находит и инсталлирует Symantec Endpoint Protection себе на ПК. Обновление баз происходит автоматически после первого сканирования на устройстве добавленного пользователя. Далее мы еще поговорим об управлении со стороны клиента.
Меню администратора

Endpoint Protection Manager поддерживает работу сразу с несколькими администраторами. Главный может добавлять неограниченное количество привилегированных записей, устанавливая им свои ограничения. Здесь же просматривается основная информация о пользователе — его имя, электронная почта, количество попыток входа в систему, текущее состояние, время блокировки (если такая имеется), сетевой адрес последнего входа и время последнего входа.
На панели слева находятся кнопки по переключению между администраторами, доменами, серверами, установленными пакетами и лицензиями. В каждом таком разделе настраиваются соответствующие параметры.
Облачный портал Endpoint Protection
Облачный портал рассматриваемого антивируса позволяет получить защиту от рисков без развертывания нового программного обеспечения. Юзеру нужно лишь пройти простую процедуру регистрации, после чего для него откроется соответствующий маркер и он получит доступ к облаку.
Этот клиент так же будет в списке, как и все другие, но со специальной пометкой, чтобы можно было отличить локальные записи от облачных. Если маркер регистрации уже присутствует, он вводится в специальное поле, а затем происходит активация и защита начинает функционировать в активном режиме.
Веб-доступ к Symantec Endpoint Protection Manager
Выше мы говорили исключительно о приложении менеджера, которое устанавливается на компьютер администратору вместе со всеми другими компонентами. Однако разработчики добавили и веб-версию консоли управления, переход к которой осуществляется путем ввода адреса в строке браузера или нажатием на соответствующую иконку в папке с компонентами антивируса.

В отдельной вкладке предлагаются на выбор консоли, написанные на разных движках, поэтому одна из них гарантированно будет работать на используемом веб-обозревателе.
После успешного входа в учетную запись администратора открывается точно такая же консоль управления, как и в консольной версии. Здесь присутствуют функции, идентичные рассмотренным нами ранее. Преимущество веб-менеджера в том, что он позволяет проводить управление на любом компьютере локальной сети, где не установлен настольный менеджер.
Клиентская версия Endpoint Protection
Выше мы уже рассказали о принципе взаимодействия с клиентами в этом программном обеспечении. После получения исполняемого файла производится простая процедура установки и запускается сам антивирус. Встречает пользователя меню «Состояние». Здесь отображаются общие сведения об угрозах, если такие были обнаружены, а также перечень компонентов безопасности, каждый из которых может настраиваться индивидуально конкретно под требования юзера.
Всего существует два типа анализа операционной системы — «Активное сканирование» и «Полное сканирование». Первый режим проверяет только те области, которые больше всего подвергаются заражениям, а вся процедура длится максимум несколько минут. Второй тип сканирования затрагивает области всего ПК и без проблем функционирует в фоновом режиме.
Такая возможность очень полезна, поскольку продолжительность анализа иногда составляет более двух часов. Кроме этого, пользователю доступно создание новых проверок с указанием определенных параметров: типа и времени. Следить за проведением таких сканирований можно в этом же окне.
Далее по списку идет раздел «Изменить параметры», содержащий список настраиваемых инструментов. К примеру, здесь добавляются исключения, происходит управление клиентами и редактируется защита от вирусов и программ-шпионов. В разделе «Состояние» находятся практически такие же параметры за исключением некоторых пунктов. Советуем совершать изменения только по распоряжению администратора или после ознакомления со справкой от разработчиков.

В карантин помещаются файлы и записи реестра, которые были скопированы или исправлены. В таблице отображается наименование угрозы, тип файла, полный путь его расположения и состояние. В таких случаях юзер сам вправе выбрать действие, которое требуется осуществить с одним или несколькими угрозами, например, удаление, восстановление, повторное сканирование или экспорт.
В рассмотренном ранее менеджере был выделен целый раздел под работу с журналами. В пользовательской версии Symantec Endpoint Protection такое меню тоже присутствует, и вам на выбор предоставляется информация о пяти различных журналах. Под названием самого отчета добавлено его описание, чтобы вы могли разобраться с типом предоставляемых данных.
После проведения первого сканирования в менеджере клиентской версии антивируса обновятся данные, где будет продемонстрирована схема распределения угроз, найденные вирусы, распределение по источникам и группам. Все эти сведения будут обновляться каждый раз, как кто-нибудь из клиентов получит результаты планового, активного или автоматического сканирования.
Symantec Endpoint Protection обладает следующими возможностями:
Предотвращение сетевых атак – сниффер распознаёт не только вирусы из базы данных, но и новые – он анализирует активность ПО и узнаёт вредоносное по «поведению». За счёт этого блокируются DoS, DDoS, ARP-атаки, которым подвергаются как корпоративные, так и личные компьютеры.
Контроль приложений – антивирус предлагает тонкую настройку доступа программ к важным компонентам системы: реестру, коллекциям классов и функций, файлам. Правило можно снабдить описанием, чтобы не забыть, почему был указан именно такой путь, или проинформировать участников корпоративной сети.

Списки устройств – вы можете составить список устройств, которые разрешено или запрещено подключать к ПК: для Windows указывается только тип устройства (модем, флеш-накопитель, жесткий диск и т. п.), а для компьютеров Mac дополнительно обозначается модель оборудования.
Контроль уязвимостей – антивирус обнаруживает уязвимые места сетевых соединений и предотвращает атаки на них.
Репутационный анализ – антивирус собирает сведения о неизвестных программах, которые не определяются, как вирусы, но ведут себя странно. Они пополняют базу на облаке Symantec и в дальнейшем переходят в основное хранилище, если оказываются опасными. Этот механизм позволяет сразу прервать загрузку сомнительного файла.
Машинный анализ – позволяет разобрать каждый бит файла и понять, содержит он угрозы или нет.
«Песочница» — для проверки наличия заархивированных вирусов предлагается распаковать их и запустить в специальной среде – так называемой «песочнице», подменяющей собой ОС. Таким путём можно проверять незнакомые или подозрительные программы из неподтвержденных источников.
Антивирус – стандартный защитник, который проверяет файлы и систему постоянно и по требованию, оберегает электронную почту, удаляет, лечит или изолирует заражённые файлы. В последнем обновлении улучшено распознавание вируса в драйверах.
Проверка и устранение неполадок в политике безопасности – антивирус также следит за работой фаервола, установкой update-пакетов, обновлениями программ и ОС, предлагает решение проблем, возникающих с ними.
LiveUpdate – встроенная служба самоконтроля антивируса, позволяющая поддерживать актуальность баз данных и автоматически загружать обновления.
Интеграция с аналитическими сервисами Symantec – передаёт данные о сети и выявляет возможные атаки, а также составляет репутацию сайтов и приложений.

Как настроить Symantec Endpoint Protection Manager
После установки запустите антивирус.
Обратите внимание на окно Management Server Configuration Wizard: здесь нужно указать пароль администрирования и набор нужных функций.
В окне Type Of Site выберите самое первое предложение.
В разделе Server Information оставьте всё как есть.
Добавьте специальный пароль в разделе Еncryption Password, чтобы выполнить регенерацию в случае серьёзных неполадок.
В окне Choosing A Database Server выберите Embedded database.

Теперь разберём, как настроить установку антивируса на подчинённые центральному серверу компьютеры:
Откройте вкладку «Клиенты» и нажмите «Добавить».
Далее откроется другое окно «Мастер развертывания», в котором нужно выбрать «Развёртывание нового пакета».
В строке «Установка пакетов» нужно выбрать свою ОС, а в строке «Группа» — все подконтрольные администратору компьютеры.
В разделе «Установка наборов функций» можно выбрать полную инсталляцию всех компонентов либо отдельные опции.
Вы можете выбрать варианты установки:
адресат получает дистрибутив по e-mail;
в режиме реального времени выбранные компоненты устанавливаются на указанные ПК, используя интернет-соединение;
формируется дистрибутив, который можно сохранить на флешку и установить вручную.
В зависимости от предпочтённого способа, действуйте по подсказкам встроенного бота.
Удаление антивируса
Теперь разберём деинсталляцию Symantec Endpoint Protection: как упоминалось выше, антивирусы нужно удалять с компьютера полностью, иначе компоненты будут конфликтовать с другим защитником. Удаление продукта symantec endpoint protection производится стандартно, но затем оставшиеся фрагменты надо обязательно подчистить специальной программой.
Откройте «Панель управления» (если у вас Windows 10, то выберите классическое приложение, как в 7-ой версии).
В разделе «Удаление программ» выберите из списка антивирус и подождите, пока закончится деинсталляция.
Скачайте CCleaner или аналогичное приложение и проанализируйте реестр, а затем очистите найденные записи.
Можно также временно отключить Symantec, если он вам мешает. Для этого на «Панели задач» найдите значок с его логотипом, кликните правой кнопкой манипулятора и выберите «Отключить защиту». Только помните, что в это время компьютер подвергается опасности.
Читайте также:


