Surface borders sketchup что это
Мы рады сообщить об обновлениях в SketchUp Pro. Релиз направлен на улучшение согласованности всех инструментов при моделировании, а также на повышение эффективности работы в SketchUp.
Хотите скачать SketchUp бесплатно и оценить новый функционал?
Получите бесплатный доступ к лицензионному продукту SketchUp Pro.
Напоминаем, что неоригинальные версии программы или инструменты для взлома SketchUp могут содержать вирусы и вредоносные приложения, или вы можете подвергнуться кибератакам мошенников. Только оригинальное ПО обеспечивает безопасную и высокоэффективную работу в SketchUp.
Изменения в модификаторах моделирования SketchUp
В SketchUp 2021.1 изменяется способ работы десяти основных инструментов в режиме модификатора. Так, например, инструмент «Перемещение» в SketchUp теперь может работать как инструмент «Копировать», а инструмент «Тяни/толкай» с использованием модификатора может создавать новые грани при экструдировании.
Переключатели
Наиболее явное изменение заключается в том, что теперь больше модификаторов работают в режиме «Переключателя», то есть включаются и выключаются нажатием клавиши. Теперь не нужно нажимать и удерживать клавишу при работе с модификаторами, что гарантирует более предсказуемые результаты моделирования.
В строке состояния (в нижней части экрана) можно найти доступные модификаторы для любого инструмента, а текущее состояние самого инструмента можно увидеть при наведении курсора мыши на объект или определить по характеру моделирования на экране. С большим количеством модификаторов-переключателей проще изменить состояние инструмента перед завершением операции.
Модификаторы с удержанием клавиши
Мы продолжаем использовать модифицированные состояния инструментов в нескольких операциях. Это позволяет сделать несколько копий объектов с помощью инструмента «Перемещение», скрыть края с помощью ластика или изменить вид с помощью инструмента «Вращение».
Использование инструмента «Перемещение».
Скрытие краев с помощью инструмента «Ластик».
Для того, чтобы выйти из модифицированного состояния, достаточно еще раз нажать клавишу модификатора или изменить инструмент.
Предварительная фиксация инференции
Как вы, возможно, уже знаете, многие инструменты SketchUp способны предварительно фиксировать направление процесса инференции или плоскость рисования. В этом релизе стало возможным применять этот шаблон и к другим инструментам. Теперь вы можете предварительно зафиксировать направление инференции до первого щелчка для инструментов «Линия», «Рулетка» и «Перемещение».
Обновления инструмента Push/pull (Тяни/толкай)
В SketchUp 2021.1 вы увидите некоторые изменения в функции «Тяни/толкай». Мы не только сделали модификатор «Копировать» переключателем для функции «Тяни/толкай», но и формализовали ее скрытый модификатор — «Растяжение».
Растяжение — это состояние модификатора, которое в течение многих лет фактически существовало в программе SketchUp, но никогда не отображалось в строке состояния или на курсоре функции «Тяни/Толкай». Растяжение грани — это примерно то же, что перемещение грани перпендикулярно плоскости ее рисования; это особенно удобно на ранних этапах разработки формы.
Наряду с вышеупомянутыми улучшениями функции «Тяни/толкай» мы также изменили ориентацию передней грани при моделировании в SketchUp. Теперь при рисовании на плоскости земли SketchUp всегда отображает новые грани лицевой стороной вверх, а в остальных случаях — лицевой стороной к камере. Например, если грань нарисована поверх уже существующей, то новая грань будет наследовать ориентацию предыдущей. Благодаря этому операции «Тяни/толкай» и «Следуй за мной» ведут себя более предсказуемо, гарантируя корректную ориентацию граней.
В Конструкторе навыков вы можете наглядно увидеть, как изменения в инструментах и моделировании повлияют на ваш рабочий процесс.
Повышение эффективности расширений для больших сеток
Некоторые расширения SketchUp предназначены для работы с большим количеством геометрических элементов. Конечно, чем больше добавляемая сетка, тем дольше она будет генерироваться в SketchUp. Однако уже сейчас мы с гордостью заявляем о повышении эффективности API SketchUp при генерации больших сеток. Улучшение особенно заметно, когда количество полигонов в сетке превышает 20 000. Если вам не терпится узнать больше о новом API, посмотрите расширения Artisan, SubD, Bezier Surface и Skimp.
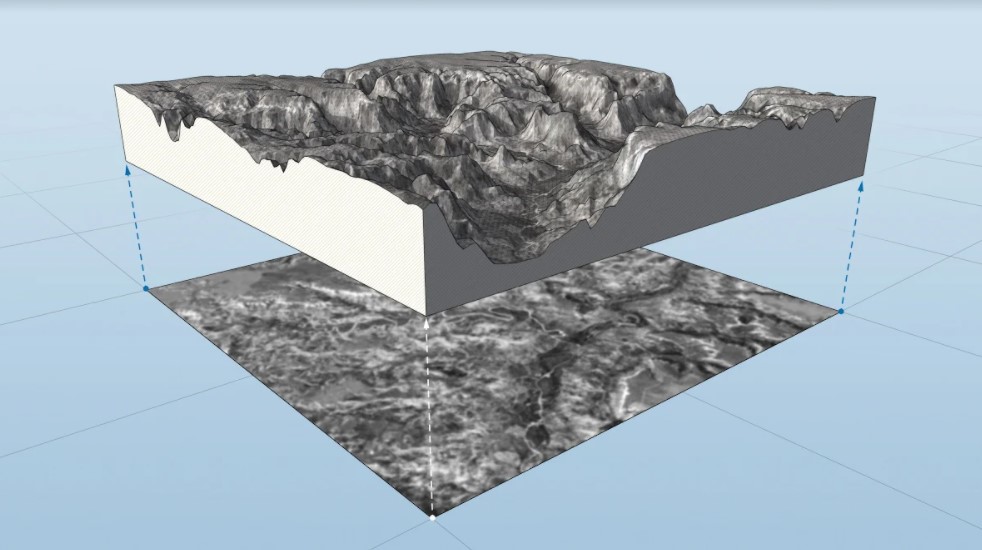
Обновления в меню «Расширений»
Заголовок «Меню расширений» теперь отображается всегда, независимо от того, установлены расширения или нет. В это меню перемещены инструменты управления расширениями и инструменты для разработчиков.
Мы не заставляем разработчиков включать команды расширений в «Меню расширений», однако, это очень удобно. Кстати, недавно были опубликованы рекомендации по UX для расширений, призванные помочь разработчикам в создании предсказуемых в работе расширений для SketchUp.
Перевод единиц измерения для интерактивных компонентов
Постоянное развитие живых компонентов в SketchUp Labs делает их всё более эффективными. В частности, параметры живых компонентов теперь используют те же единицы, что и ваша модель SketchUp. Соответственно, теперь при измерении рулеткой вы можете ввести полученное значение в параметры живого компонента гораздо быстрее.
В версии 2021.1 также ускорено время отрисовки живых компонентов.
Если вы еще не работали с живыми компонентами, найдите их в 3D Warehouse.
Классификация и экспорт IFC 4
В дополнение к поддержке схемы и формата файлов программа IFC 2x3 SketchUp Pro теперь содержит набор классификаций IFC 4 и возможность экспорта файлов IFC 4.
Улучшения LayOut
В версии 2021.1 появился более быстрый способ масштабирования окна конструирования. Теперь можно просто указать нужный масштаб на вкладке «Камера» панели модели SketchUp. Поле ввода прекрасно понимает различные форматы.
Хотите оценить возможности SketchUp бесплатно?
Оставьте запрос на бесплатную демоверсию программы на странице продукта.
Панели инструментов в программе SketchUp — основной тип элементов управле- ния программой — блоки кнопок, эквивалентные командам меню, обеспечивающие быстрый доступ к наиболее важным и часто используемым инструментам. Эти блоки в SketchUp , как и в стандартных приложениях ОС Windows — плавающие , т. е. могут быть перемещены в любое место рабочего окна.
Вид и состав панелей инструментов настраивается в меню View | Toolbars (Вид | Панели инструментов). Давайте активируем панели инструментов, которые наиболее часто используются в SketchUp , и кратко их рассмотрим.
Панель Standard (Стандартная)
Кнопки этой панели (рис. 7.1) активируют опции: New (Создать), Open (Открыть), Save (Сохранить), Cut (Вырезать), Copy (Копировать), Paste (Вставить), Erase (Удалить), Undo (Отменить), Redo (Вернуть), Print (Печать), Model info (Данные модели).
Рис. 7.1. Стандартные инструменты
Панель Principal (Основные)
Кнопки этой панели (рис. 7.2) активируют опции: Select (Выбрать), Make Component (Создать компонент), Paint Bucket (Заливка), Eraser (Ластик).
Рис. 7.2. Основные инструменты
Панель Drawing (Рисование) Кнопки этой панели (рис. 7.3) активируют опции рисования: Rectangle (Прямо- угольник), Line (Линия), Circle (Окружность), Arc (Дуга), Polygon (Многоугольник), Freehand (От руки).
Рис. 7.3. Инструменты рисования
Панель Modification (Изменение)
Кнопки этой панели (рис. 7.4) активируют опции модификаций: Move (Перемес- тить), Push / Pull (Тяни/Толкай), Rotate (Повернуть), Follow Me (Ведение) (следуй за мной), Scale (Масштабировать), Offset (Смещение).
Рис. 7.4. Инструменты изменения (модификации)
Панель Construction (Построение)
Кнопки этой панели (рис. 7.5) активируют опции: Tape Measure (Рулетка), Dimensions (Указатели размеров), Protractor (Угломер), Text (Текст), Axes (Оси), 3 D Text (3 D -текст).
Рис. 7.5. Конструкционные инструменты
Панель Camera (Камера)
Кнопки этой панели (рис. 7.6) активируют опции обзора: Orbit (Орбита), Pan (Панорама), Zoom (Масштаб), Zoom Window (Область увеличения), Previous (Пред.), Next (Далее), Zoom Extents (В размер окна).
Рис. 7.6. Инструменты управления камерой
Панель Walkthrough (Проход)
Кнопки этой панели (рис. 7.7) активируют опции "прогулки": Position Camera (Расположить камеру), Walk (Проход), Look Around (Осмотреть), Section Plane (Плоскость сечения).

Рис. 7.7. Инструменты управления видом
Панель Styles (Стили)
Кнопки этой панели (рис. 7.8) активируют опции отображения: X - ray (Рентген), Wireframe (Каркас), Hidden Line (Скрытая линия), Shaded (Затенение), Shaded with Textures (Затенение с текстурами), Monochrome (Монохромная).

Рис. 7.8. Инструменты отображения поверхностей
Панель Views (Представления)
Кнопки этой панели (рис. 7.9) активируют опции показа или иначе представления вида изображения: Isometric (Изометрический), Top (Сверху), Front (Спереди), Right (Справа), Back (Сзади), Left (Слева).

Рис. 7.9. Инструменты настройки вида изображения
Панель Shadows (Тени)
Эта панель (рис. 7.10) активации опций теней: кнопка Shadow Settings (Настройка теней) для вызова диалогового окна дополнительных настроек теней; кнопка- переключатель включения/выключения теней Show / Hide Shadows (Показать/ скрыть тени); ползунковые регуляторы для выбора времени года и суток.

Рис. 7.10. Инструменты настройки тени
Панель Sections (Сечения)
Кнопки этой панели (рис. 7.11) активируют опции показа/скрытия сечений (разрезов): Section Plane (Плоскость сечения), Display Section Planes (Отобразить плоскости сечения), Display Section Cut (Отобразить разрезы).

Рис. 7.11. Инструменты настройки показа разрезов
Панель Layers (Слои)
Кнопки этой панели (рис. 7.12) активируют опции слоев: раскрывающийся список выбора активного слоя; кнопка активации диспетчера слоев Layers Manager (Диспетчер слоев).

Рис. 7.12. Инструмент настройки слоев
Панель Google ( Google )
Кнопки этой панели (рис. 7.13) активируют опции: Add Location (Установить местоположение вручную), Toggle Terrain (Показать/скрыть рельеф), Add New Building (Добавить новое здание), Photo Textures (Фототекстуры), Preview Model In Google Earth (Просмотреть модель в Google Планета Земля), Get Models (Получить модели), Share Models (Обмен моделями), Share Component (Обмен компонентами).

Рис. 7.13. Инструменты Google Earth
Панель Dynamic Components ( DC ) (Динамические компоненты)
Кнопки этой панели (рис. 7.14) активируют опции: взаимодействия, настройки, атрибутов.

Рис. 7.14. Инструменты, управляющие динамическими компонентами
Панель Sandbox (Песочница)
Чтобы эту панель можно было вызвать из меню View | Toolbars (Вид | Панели инструментов), и в меню появился соответствующий пункт, его необходимо дополнительно активировать из меню Window | Preferences | Extensions | Sandbox Tools (Окно | Параметры | Расширения | Инструменты песочницы).
Кнопки этой панели (рис. 7.15) активируют опции: From Contours (Из контуров), From Scratch (С нуля), Smoove (Моделировать), Stamp (Оттиск), Drape (Обтекание), Add Detail (Добавить деталь), Flip Edge (Отразить край).
Совет. Если вы новичок в SketchUp, эта статья — отличный способ развить свои навыки 3D-моделирования. Вы найдете сведения о том, как выбирать шаблон, перемещаться по интерфейсу SketchUp, создавать базовую модель и сохранять ее.Содержание
Выбор шаблона
Каждая модель в SketchUp основана на шаблоне, который имеет предварительно заданные настройки фона вашей модели и единиц измерения. Когда вы начинаете создавать новую модель, выбор шаблона с правильными единицами измерения упрощает моделирование.

- На панели «Файлы», которая по умолчанию выбрана на левой боковой панели, выберите один из показанных шаблонов (например, «Архитектурные дюймы» или «Дюймы для работы с деревом»).
- (Необязательно) Если вы не видите нужный шаблон, выберите «Другие шаблоны» в правом верхнем углу. Вы увидите дополнительные параметры, как показано на следующем рисунке. Полужирный текст описывает тип работы, для которой был создан шаблон. Единицы отображаются под названием стиля. После выбора шаблона отобразится окно моделирования с примененным шаблоном.
Обзор интерфейса SketchUp
Когда откроется SketchUp, готовый для начала создания 3D-модели, вы увидите экран, который включает в себя следующее:



Строка заголовка
Строка заголовка содержит стандартные элементы управления окном (закрыть, свернуть и развернуть) и имя открытого файла. При запуске SketchUp открытый файл имеет имя «Без названия», что означает, что вы еще не сохранили свою работу.
Панель меню
Большинство инструментов, команд и настроек SketchUp доступны в меню на панели меню. Это такие меню, как SketchUp (только Mac), «Файл», «Редактирование», «Просмотр», «Камера», «Рисование», «Инструменты», «Окно» и «Справка».
Панель инструментов «Начало работы»
Когда вы начинаете использовать SketchUp, панель инструментов «Начало работы» отображается по умолчанию. Она содержит основные инструменты, необходимые для создания 3D-моделей.
Чтобы отобразить дополнительные панели инструментов, выберите Просмотр > Панели инструментов. В открывшемся диалоговом окне «Панели инструментов» выберите панели инструментов, которые хотите отобразить, и нажмите «Закрыть». В macOS вы можете отображать панели инструментов, выбрав Просмотр > Панели инструментов. (Дополнительные сведения о панелях инструментов и их настройке см. в разделе Настройка SketchUp Справочного центра.)
Совет. Эта статья познакомит вас с несколькими основными инструментами. По мере того, как вы продолжите изучать процесс создания 3D-моделей в SketchUp, инструктор научит вас (или напомнит), как использовать каждый инструмент. Дополнительные сведения см. в разделе Обучение использованию инструментов SketchUp.Область рисования
Область рисования — это место, где вы создаете свою модель. Трехмерное пространство области рисования визуально определяется осями рисования, которые позволяют чувствовать направления в трехмерном пространстве во время работы.
Область рисования также может содержать простую модель человека, чтобы дать вам ощущение трехмерного пространства.
Строка состояния
Когда вы начинаете работу со SketchUp, двумя важными элементами в строке состояния являются советы посередине и поле «Измерения» справа:
- Советы по использованию инструментов. В средней части строки состояния щелкните значок вопросительного знака, чтобы отобразить окно Инструктора, в котором представлена основная информация об использовании инструмента, выбранного на панели инструментов. В средней области также отображается краткое описание по использованию выбранного инструмента. Эта область полезна, если вы не знаете, как работает инструмент.
- Поле «Измерения». Это поле является важным инструментом для создания точных моделей. В нем отображаются размеры по мере рисования. Вы также можете использовать это поле для управления выбранными объектами (например, для создания линии определенной длины) или для создания равномерно распределенных копий объектов (например, столбов, ограждений или жилых блоков в постиндустриальной антиутопии).


Если вы являетесь пользователем Windows и включили параметр «Автоматически скрывать панель задач», поле «Измерения» может скрыться за панелью задач при ее отображении. В этом случае поле «Измерения» снова появляется, когда вы закончите использовать панель задач. Примечание. В левой части строки состояния вы найдете кнопки для геолокации и получения кредита. Эти параметры помогут вам работать с расширенными функциями SketchUp, которые выходят за рамки данной статьи.
Панели по умолчанию
В правой части экрана вы видите область панелей, включая «Инструктор», «Материалы», «Стили» и т. д. Область по умолчанию появляется при открытии SketchUp, но вы можете закрыть область панелей по умолчанию, нажав кнопку «Закрыть» в правом верхнем углу. Переключите область, чтобы отобразить или скрыть ее, в подменю Окно > Область по умолчанию.
В правой части экрана вы видите область панелей, включая «Инструктор», «Материалы», «Стили» и т. д. Область по умолчанию появляется при открытии SketchUp, но вы можете закрыть любую область, нажав ее кнопку «Закрыть». Чтобы повторно открыть область, выберите ее в меню «Окно».
Обзор инструментов SketchUp
Когда вы используете SketchUp, Инструктор и строка состояния дают вам советы по использованию каждого инструмента.
Инструктор научит вас использовать выбранный инструмент. Чтобы включить приведенный здесь инструктор, выберите Окно > Инструктор или щелкните значок вопросительного знака в строке состояния. Возможности, предоставляемые Инструктором:
Инструктор научит вас использовать выбранный инструмент. Чтобы включить приведенный здесь Инструктор, выберите Окно > Инструктор в пункте Область по умолчанию . Возможности, предоставляемые Инструктором:
Инструктор научит вас использовать выбранный инструмент. Чтобы включить приведенный здесь Инструктор, выберите Окно > Инструктор. Возможности, предоставляемые Инструктором:
- анимация, демонстрирующая базовое использование выбранного инструмента;
- описание функций инструмента;
- шаги по использованию инструмента с соответствующей анимацией;
- клавиши-модификаторы, которые позволяют инструменту выполнять дополнительные функции;
- ссылка на статьи справочного центра о дополнительных функциях инструмента.

Если Инструктор предлагает более подробную информацию, чем вам нужно, помните, что строка состояния также содержит советы по использованию выбранного инструмента. Дополнительные сведения см. в разделе Строка состояния ранее в этой статье.
Просмотр Quick Reference Card SketchUp
Quick Reference Card — это удобное для печати руководство по всем инструментам SketchUp и их клавишам-модификаторам. Держите его под рукой, когда начнете использовать SketchUp, и вы научитесь моделировать быстро и эффективно. Вот как выглядит Quick Reference Card:
Примечание. Ищете Quick Reference Card для LayOut? Щелкните здесь.Создание первой 3D-модели в SketchUp
Если вы никогда не создавали 3D-модель в SketchUp (или в любой другой программе моделирования), следующие шаги содержат краткий обзор основ:
- Выберите человека, щелкните выборку правой кнопкой мыши и выберите Стереть в появившемся контекстном меню.
- На панели инструментов «Приступая к работе» выберите инструмент Прямоугольник ().
- На плоскости земли в пространстве между красной и зеленой осью щелкните курсор инструмента Прямоугольник (). Затем переместите курсор вправо и щелкните еще раз. На земле появится прямоугольник, как показано здесь.
- На панели инструментов «Приступая к работе» выберите инструмент Вдавить/Вытянуть () и поместите его курсор на только что созданный прямоугольник, как показано на следующем рисунке.
- Щелкните и перетащите прямоугольник на 3D-форму. Следите за окном «Измерения» и отпустите курсор, когда ваша фигура станет примерно 5 футов высотой.
- Ничего не нажимая и не выбирая, введите 6' и нажмите Enter. Обратите внимание, как высота вашей фигуры изменилась до 6 футов, а введенное вами значение появилось в поле «Измерения».
- На панели инструментов «Приступая к работе» выберите инструмент Орбита (). Поместите курсор инструмента «Орбита» над вашей фигурой. Затем щелкните и удерживайте, перемещая мышь вниз. Обратите внимание на изменение фигуры, как показано на следующем рисунке. Практикуйтесь в перетаскивании с помощью инструмента «Орбита» столько, сколько захотите. Работать с ним довольно забавно!
- На панели инструментов «Приступая к работе» нажмите кнопку Степень масштабирования (). Если вы, двигаясь вокруг модели, потеряли ориентир, кнопка «Степень масштабирования» является удобным способом найти себя в пространстве.
- Если у вас есть мышь с колесом прокрутки, прокрутите вниз, чтобы немного уменьшить масштаб. Работать в SketchUp намного проще с помощью мыши с колесом прокрутки. Однако, если у вашей мыши нет колеса прокрутки, щелкните инструмент «Масштаб» (), чтобы увеличивать и уменьшать масштаб.
Сохранение и повторное открытие модели
Чтобы сохранить модель, выполните следующие действия:
-
На панели меню выберите Файл > Сохранить. Если вы сохраняете модель впервые, появится диалоговое окно «Сохранить как», как показано здесь. Чтобы сохранить уже сохраненную модель под новым именем, выберите Файл > Сохранить как.


Резервное копирование файла SketchUp или восстановление автоматически сохраненного файла
SketchUp создает резервный файл при втором успешном сохранении файла SketchUp и при всех последующих сохранениях. Этот файл является точной копией ранее сохраненной версии файла. Резервный файл имеет формат имени FILENAME.skb в Windows и FILENAME
.skp в macOS и находится в той же папке, что и исходный файл.
Зима отличное время года - вечером за компьютером можно например легко и быстро научиться пользоваться простым и интуитивным 3D редактором SketchUp. Если у вас есть дача, или вы любите что то делать своими руками, а может вы просто мечтаете в будущем о своем доме или он уже у вас есть, и летом начнется новый строительный сезон - вам однозначно пригодится умение пользоваться этим 3D редактором. Программа бесплатная для личного использования и очень простая в освоении.

Это реклама! Я так опережаю некоторые комментарии. Да это реклама, но мне за нее не заплатили и не просили писать этот текст ради чего либо в замен. Я просто искренне хочу поделиться с вами и возможно побудить к освоению данной программы, которая уверен не раз пригодится вам в вашей жизни (если вы человек творческий или любите что то делать своими руками). Кстати - даже для тех кто предпочитает заплатить за работу другим, но при этом принимает участие в процессе (контролирует его и организовывает) данная программа тоже вам поможет. Я не настаиваю именно на этой программе, суть в том чтобы показать что такого рода программы могут вам помочь. И освоить их реально, причем весьма быстро.
Из названия программы следует что это набросок. За это я ее и ценю. Можно весьма быстро составить модель того, что вы хотите сделать - и не важно тумбочка ли это или сарай, или же вы проектируете планировку дома (ищите идеальный вариант), либо решили провести ландшафтные работы.
Нет смысла в данной статье проводить обучение, для этого полно контента - в том числе и видео уроков. Для того чтобы начать, вам буквально понадобится посмотреть три-четыре видео ролика. Но я просто покажу одну из первых моделей, что я сделал, а именно наброски каркаса своего дачного домика с большой террасой:

Итак первая причина почему я рекомендую освоить 3D редактор - сделав модель мы снизите вероятность допустить ошибку. Ошибки все равно будут, но их будет меньше, если вы как бы виртуально построите то что хотите сделать. Вы вынуждено уже будите продумывать узлы примыкания, компоновки и тд. И скорее всего уже на этом этапе у вас будут внесены какие либо корректировки.
Вторая причина - это удобно. Имея готовую модель, вы можете легко рассчитать что либо. Например количество материала для отделки. Или как на примере ниже, длину проводов для освещения (синим на изображении ниже). В любой момент, вам даже не надо ехать на объект для этого

Причина третья - вы легко распечатаете нужные наброски с размерами для самоконтроля, либо сможете передать их кому либо (кто будет воплощать задуманные вами планы). Сюда же идет простой расчет нужных материалов. Или же кратность скажем листов под обшивку. Вы легко поймете сколько вам надо, какие будет обрезки и как лучше расположить различные элементы, чтобы упросить задачу.

Вот так - первый раз в жизни, я создал сначала 3D модель будущей крыши, а потом воплотил планы в реальность.


И разрез, это реально все просто. Я вас уверяю - я обычный человек, просто берете и рисуете.

Причина четвертая - упрощает расчеты. Особенно это ощущается на сложных местах сочленения. Скажем в примере выше - я изначально определился какой должен быть уклон крыши, и начал рисовать под таким уклоном стропилы. А все сочленения уже получились по факту. Мне осталось только сделать наброски и указать размеры, что бы потом на месте просто нарезать все элементы крыши у нужный размер.
Для понимания, вот наброски лестницы на террасу, с комментариями для себя:

Коричневым изображена стальная труба 100х50х3. Она примыкает в каркасу террасы. Вот так. Такая сложность связана с тем, чтобы добиться удобного шага на лестнице для каждого порожка, в тч для перехода непосредственно на террасу уже.

Все эти сложные примыкания были созданы уже по факту, те я не делал расчеты сложные, а просто снял и распечатал вот такие размеры:


И другая сторона:

Можно заметить, я специально не использовал в размера градусы и не обзначал углы. Смысл был в том, чтобы имея обычную линейку сделать весьма точную разметку. Все тоже самое было сделано скажем и для перил. Просто рисовал в программе, а потом снимал размеры с деталей. Результат ниже:

А потом габион + отсыпка черноземом и трава, и вот это уже показывал в другой теме.

Но вернемся к программе.
Вот моя сарайка. Нарисовал фундамент, создал модель блока (с учетом шфа кладочного на клей), сохранил его и начал выкладывать кипричиками. Очень просто.

Узнал сколько нужно блоков, прикинул где лучше делать подрезку и как это будет выглядеть. А вот тут уже прикидываю как буду варить ворота, а точнее какой у них будет каркас и размеры:

А вот уже прикидываю как будет выглядеть стропильная система, а жена пристально наблюдает, контроль:

Это все очень и очень просто. Еще не убедил?
Как на счет создать модель всего участка (у меня их два, и они смежные)? Снимем перепад высот скажем с шагом 3х3 метра. Вот что получается на малом участке:

Не слабый перепад, 2.5 метра в крайних точках. Ну и не беда, этот участок для отдыха будет. Ну что погнали рисовать?

и с другой стороны

Имея весьма точные размеры перепада, зимой прикинул где лучше залить подпорные стенки, чтобы выровнять несколько участков под зоны отдыха. В прошлом году сделал нижнуюю площадку. Большое здание - возможно когда то мастерскую сделаю, но это потом - возможно =) Но на плане место уже для нее есть, и это замечательно.
Вот кстати уже залит бетон первой подпорной стенки:

А вот только собираю опалубку для нее, кстати угадайте как я узнал сколько надо мне листов осб и фанеры? =) Все очень просто набросал в редакторе

Кстати телега на фото самодельная, вот часть модели (без платформы), кстати очень крутая - рекомендую:

Просто нарисовал, а потом снял размеры у получившихся деталей и сварил. Вот реально - очень очень просто.
Наверно пора заканчивать, потому иначе это будет продолжаться почти бесконечно. Вот модель основного участка. Прикидываю где будет дом - забор, площадка для авто, и какие то уже комментарии для себя отметил. Участок тоже отражает рельеф.


Да это наброски, но уже помогают принимать какие то решения дальнейшие.
Надеюсь хоть несколько человек попробуют освоить 3D редактор, и уверен это прилично им поможет в дальнейшем.
Читайте также:


