Su 41350 3 ошибка ps4
Доброго времени суток, игроманы! Как часто у вас бывает, что вылетают различного рода ошибки PS4. Предлагаем разобрать самые частые из них.
Какие коды ошибок существуют и что означает маркировка
Всего существуют несколько кодов неполадок. Вот что означает их маркировка:
А теперь давайте с каждым видом разберёмся отдельно.
Внешний баг
Из внешних багов чаще всего встречается одна и та же неполадка. Её код e 8210604a. Появлялся этот баг при оплате подписки PS Plus. Сами разработчики борются с этим багом индивидуально. Они предлагают писать им в Твиттер.
Попробуйте просто закинуть деньги на электронный кошелёк. Так покупки станут безопасными. Сумма с привязанной карты точно не спишется. Потому что все оплаты по умолчанию производятся с кошелька.
Или просто перепривяжите к учётке другую почту. Говорят, второй метод всегда срабатывает.
Основные ошибки
Кроме внешних, существуют ещё и основные баги. Две из них встречаются чаще всего. Это ce 34878 0 и ce 30005 8. Первая указывает на ошибку приложения, а вторая – проблему при попытке достучаться до харда или блю-рея.
CE 34878 0
Решение у этой проблемы есть следующее:
Ничего не помогло? Скопируйте все важные данные на USB и проведите процедуру инициализации.
CE 30005 8
Если же CE 30005 8 возникает, потому что не может достучаться до HDD, то можно попробовать сделать резерв данных. Затем грохните их из устройства и заново установите через накопитель или из облака.
Что делать, если это не помогло?
Вам поможет только техподдержка PS.
Баги программного уровня
Бывает такое, что происходят сбои на программном уровне. Давайте глянем, что делать тогда.
SU 42118 6
Баг su 42118 6 происходит тогда, когда повреждён какой-то файл обновления ОС PS4.
SU 41350 3
SU 41350 3 появляется тогда, когда при обновлении приложения или системы, вдруг появился двойник файла.
Чтобы устранить эту неполадку, зайдите в папку загрузки и всё удалите оттуда. Затем попробуйте перезапустить обновление.
Ошибки сетевого соединения
Все ошибки с кодом NP или NW так или иначе связаны с подключением к сети интернет. Проверьте, не прервался ли у вас сигнал wi-fi. Оплатили ли вы счёт провайдера?
Иногда помогает простая перезагрузка PS4. Либо просто подождите.
Нет соединения с PSN? На приставке можно запустить тест. Это всё находится среди настроек сети.
Возможно, просто произошли технические неполадки со стороны самой службы PS Network. В таком случае ничего не остаётся, только ждать.
Если боитесь, что при перезагрузке потеряются какие-то данные типа трофея, то сделайте резервную копию.
Проблемы с сессиями и загрузкой данных
Не очень часто, но иногда игроки сталкиваются со сбоями в сети. Одна из проблем просто не даёт доступа к учётной записи. А вот вторая вылетает при совершении покупки.
WS 37398 0
Чаще всего такую неполадку замечают геймеры, которые любят многопользовательские и онлайн-игры.
Лучше просто выйдите из игры и подождите. Возможно, сервер в данный момент перегружен.
WS 43691 3
А вот теперь представьте, что вы уже совершили покупки в магазине PS Store и готовы отдать Sony свои денежки. Но что-то пошло не так. Никак не получается произвести оплату.
Техподдержка советует просто очистить корзину. Это нужно сделать во избежания списания суммы.
Зайдите в PS Store позже и повторите попытку. Можно также попробовать восстановить свою лицензию через настройки учётной записи.
Как предостеречь себя от багов
Все ошибки PS4 предугадать невозможно. Но можно сделать так, чтобы они вылетали как можно реже.
Желаем вам удачных сессий без багов и вылетов! Поделитесь полезной информацией в соцсетях, нажмите на подписку.
Быстрая навигация:
Что вызывает ошибку PS4 SU-41350-3?
Первое, что вам нужно сделать, это выяснить, почему появляется ошибка PS4 SU-41350-3. Согласно опросу, основной причиной, по которой PS4 не может найти файл обновления, является то, что ваше запоминающее устройство USB отформатировано с неправильной файловой системой.
Кроме того, существует несколько распространенных причин, которые также приводят к ошибке SU-41350-3:
Основные требования к USB-накопителю
USB-накопитель часто используется для добавления дополнительного хранилища для игр, когда на системном хранилище PS4 недостаточно места. Однако, если вы хотите устранить ошибку PS4 SU-41350-3 плавно, рекомендуется сначала проверить, соответствует ли ваш USB-накопитель основным требованиям.
Решение 1. Убедитесь, что ваш USB-накопитель отформатирован в FAT32 или exFAT
Шаг 1. Подключите USB-накопитель к компьютеру.
Шаг 2. Щелкните правой кнопкой мыши Начинать кнопку и выберите Управление диском из контекстного меню.
Шаг 3. В окне «Управление дисками» выберите USB-накопитель, щелкните его правой кнопкой мыши и выберите Формат вариант.
Кончик: Эта операция удалит все данные на USB-накопителе. Убедитесь, что вы иметь резервную копию заранее.
Шаг 5. Подключите USB к PS4 и убедитесь, что PS4 не может найти файл обновления.
Управление дисками может помочь вам отформатировать USB в exFAT или FAT32 в обычных ситуациях. Однако этот инструмент имеет некоторые ограничения с точки зрения управления разделами. Если у вас есть USB-накопитель с объемом памяти более 32 ГБ, вы не сможете отформатировать его в FAT32.
В настоящее время вам необходимо использовать профессиональный инструмент форматирования, такой как MiniTool Partition Wizard.
Установите этот инструмент на свой компьютер и выполните следующие действия.
Шаг 1. Подключите USB-накопитель к компьютеру и запустите программное обеспечение, чтобы получить его основной интерфейс.
Шаг 2. В главном интерфейсе выберите USB-накопитель из списка и нажмите на Форматировать раздел функция на левой панели.
Шаг 3. Выберите FAT32 или же exFAT файловая система в окне форматирования и нажмите Ok продолжать.
Шаг 4. Нажмите Подать заявление для выполнения этого действия. После этого вы можете перезагрузить PS4 и проверить, устранена ли ошибка PS4 SU-41350-3 или нет.
Помимо неправильной файловой системы USB-накопителя, вам также необходимо проверить, нет ли проблем с обновленными файлами. Вот 2 метода, которые помогут вам обновить системное программное обеспечение PS4. Итак, продолжайте читать внимательно.
Решение 2. Обновите системное программное обеспечение PS4 с помощью отформатированного USB-накопителя.
Прежде всего, вы можете обновить системное программное обеспечение PS4 с помощью USB-накопителя, который вы только что отформатировали в FAT32 или exFAT. Вот полное руководство по обновлению системного программного обеспечения с USB-накопителя.
Шаг 1. Подключите USB-накопитель к компьютеру, затем щелкните USB и создайте новую папку с именем PS4 в этом. Затем откройте PS4 папку и воссоздайте новую папку с именем ОБНОВИТЬ в этом.
Шаг 4. Подключите USB-накопитель, содержащий PS4UPDATE. PUP в консоль PS4 и выполните следующие действия, чтобы установить обновление системного программного обеспечения PS4.
Шаг 5. в Дома экран PS4, нажмите Вверх на крестовине, чтобы войти в Функция меню. Затем перейдите в Настройки значок и нажмите Икс кнопку на консоли, чтобы открыть ее.
Шаг 6. в Настройки в окне выберите Обновление системного программного обеспечения вариант и нажмите Икс кнопку еще раз.
После завершения обновления PS4 автоматически перезагрузится, и теперь проверьте, исправлена ли ошибка PS4 SU-41350-3.
Решение 3. Обновите системное программное обеспечение PS4 в безопасном режиме.
Кроме того, вы можете обновить системное программное обеспечение в безопасном режиме с помощью USB-накопителя. Вы можете следить Шаг 1 к Шаг 3 описанного выше метода для загрузки файла обновления. Как только вы сохранили PS4UPDATE. PUP на USB-накопитель, выполните следующие действия, чтобы завершить установку.
Шаг 2. После выключения системы PS4 снова удерживайте кнопку питания, пока не услышите второй звуковой сигнал. Теперь подключите DS4 с помощью кабеля USB и нажмите кнопку $ кнопку на контроллере, чтобы перейти в безопасный режим.
Шаг 3. Выберите Инициализировать PS4 (переустановить системное программное обеспечение) вариант.
Примечание: Это действие приведет к удалению всех пользователей и их данных из системы. Убедитесь, что вы создали резервную копию этих данных.
Теперь посмотрите, устранена ли ошибка PS4 не удается найти файл обновления.
Решение 4. Проверьте свое запоминающее устройство на наличие ошибок.
Если все вышеперечисленные методы не помогли избавиться от ошибки SU-41350-3, настоятельно рекомендуется проверить, есть ли какие-либо плохие сектора на вашем USB-накопителе, что также может привести к ошибке PS4. Здесь вы можете выбрать MiniTool Partition Wizard, чтобы проверить это.
Работать с ним очень просто, вам нужно всего 2 шага. Вот как это сделать.
Шаг 1. В главном интерфейсе программы выберите USB-накопитель и нажмите на Тест поверхности функция на левой панели.
Шаг 2. Затем нажмите на Начинай сейчас во всплывающем окне.
Теперь этот инструмент автоматически просканирует USB. Если вы обнаружили очень много блоков, отмеченных красным цветом, это означает, что вам следует подумать об использовании другого USB-накопителя.
Итак, мы здесь, чтобы вы могли решить код ошибки PS4. Сегодня мы пишем код ошибки PS4 SU-41350-3 .
Если у вас возникла такая же проблема, прочтите эту статью полностью. Надеемся, это вам действительно поможет.
Причина появления PS4-SU-41350-3
Когда PS4 не может найти файл обновления системного программного обеспечения на запоминающем устройстве USB, эта ошибка код также появляется.
Ни одна из проблем не возникает без причины. Итак, во-первых, вам нужно знать, почему вам отображается этот код ошибки? Если вы не знаете, почему отображается этот код ошибки, вы не можете полностью решить свою проблему.
- Устройство USB не сломано.
- USB устройство подключено правильно и рабочее состояние.
- Программное обеспечение обновлено до последней версии.
- Жесткий диск (HDD) правильно подключен к вашей PS4.
Если вы выполняете новую установку системного программного обеспечения, убедитесь, что вы загрузили файл с официального сайта PlayStation.
Есть много сайтов которые предоставляют системное программное обеспечение PS4, но являются модификациями и также заражены вирусом (вредоносным ПО, троянами, вирусами-червями и т. д.). Так что никогда не загружайте с других сайтов.
Есть сайты, которые перенаправляются на официальный сайт PlayStation. Вы можете доверять им загрузку программного обеспечения только с официального сайта PS4, а не с других сайтов.
Если вы хотите загрузить файл UPDATE для PS4 с последней версией , нажмите здесь
Вам необходимо обновить PS4 до последней версии программного обеспечения с помощью файла UPDATE .
Часто задаваемые вопросы об ошибке PS4 SU-41350-3
Убедитесь, что у вас есть резервные копии файлов.
Щелкните правой кнопкой мыши [Компьютер], затем щелкните [Управление .]
Щелкните [Управление дисками]
Выберите USB-накопитель, щелкните правой кнопкой мыши и выберите [Форматировать]. Нажмите [Да].
Назовите диск и выберите файловую систему как [FAT32].
Нажмите [OK]. Нажмите [OK].
Вы можете найти формат FAT32.
На внешнем диске создайте папку с именем «PS4». Внутри этой папки создайте еще одну папку с именем «UPDATE».
Загрузите этот файл: примите условия и загрузите обновление.
Сохраните файл в папке «UPDATE» как «PS4UPDATE.PUP».
Резюме:

Быстрая навигация:
- Что вызывает ошибку PS4 SU-41350-3?
- Основные требования к USB-накопителю.
- Решение 1. Убедитесь, что USB-накопитель Отформатирован в FAT32 или exFAT
- Решение 2. Обновите системное программное обеспечение PS4 с помощью отформатированного USB-накопителя.
- Решение 3. Обновите системное программное обеспечение PS4 в безопасном режиме
- Решение 4. Проверьте свое запоминающее устройство на наличие ошибок.
- Заключительные слова
- SU-41350-3 FAQ
- Комментарии пользователей
Что вызывает ошибку PS4 SU-41350-3?
Первое, что вам нужно Нужно выяснить, почему появляется ошибка PS4 SU-41350-3. Согласно опросу, основной причиной, по которой PS4 не может найти файл обновления, является то, что ваше запоминающее устройство USB отформатировано с неправильной файловой системой.

Кроме того, существует несколько распространенных причин, которые также приводят к ошибке SU-41350-3:
- Возможно, папка неправильно названа : имена папок должны быть PS4UPDATE.PUP (должны быть заглавными).
- Вы сохранили файл обновления по неправильному пути : путь к файлу обновления должен быть PS4/UPDATE .
- USB соединение с накопителем неисправно : убедитесь, что USB-накопитель или жесткий диск правильно подключен к вашей PS4.
- Загруженный вами файл обновления неверен или поврежден : для этого вам следует снова загрузить последнее обновление системного программного обеспечения PS4 с официального сайта и проверить его на PS4.
- Неисправный USB-накопитель rong>: на USB-накопителе есть поврежденные сектора или логические ошибки.
Основные требования к USB-накопителю
USB-накопитель часто используется для добавления дополнительного хранилища для игр, когда на системном хранилище PS4 недостаточно места. Однако, если вы хотите устранить ошибку PS4 SU-41350-3 плавно, рекомендуется сначала проверить, соответствует ли ваш USB-накопитель основным требованиям.

Решение 1. Убедитесь, что ваш USB-накопитель отформатирован в FAT32 или exFAT
Шаг 1. Подключите USB-накопитель к компьютеру.
Шаг 2. Щелкните правой кнопкой мыши кнопку Пуск и выберите Управление дисками в контекстном меню.


Шаг 5. Повторно подключите USB к PS4 и проверьте, работает ли PS4 не удается найти файл обновления, исчез.
Управление дисками может помочь вам отформатировать USB в exFAT или FAT32 в обычных ситуациях. Однако этот инструмент имеет некоторые ограничения с точки зрения управления разделами. Если у вас есть USB-накопитель с объемом памяти более 32 ГБ, вы не сможете отформатировать его в FAT32.
В настоящее время вам нужно использовать профессиональный инструмент форматирования, такой как MiniTool Partition Wizard .
В качестве альтернативы, MiniTool Partition Wizard предоставляет вам эффективное решение для форматирования. Этот инструмент управления разделами обладает множеством мощных функций, таких как клонирование диска, восстановление данных, преобразование MBR в диск GPT и т. Д. Здесь вы можете использовать его бесплатную версию, чтобы легко отформатировать USB-накопитель.
Установите этот инструмент на свой компьютер и выполните следующие действия.
Шаг 1. Подключите USB-накопитель к компьютер и запустите программное обеспечение, чтобы получить его основной интерфейс.
Шаг 2. В главном интерфейсе выберите USB-накопитель из списка дисков и нажмите кнопку Форматировать раздел на левой панели.
Шаг 3. Выберите файловую систему FAT32 или exFAT в окне форматирования и нажмите OK и продолжить.
Шаг 4. Нажмите Применить , чтобы выполнить это действие. После этого вы можете перезагрузить PS4 и проверить, устранена ли ошибка PS4 SU-41350-3.

Помимо неправильной файловой системы USB-накопителя, вам также необходимо проверить, нет ли проблем с обновленными файлами . Вот 2 метода, которые помогут вам обновить системное программное обеспечение PS4. Итак, продолжайте читать внимательно.

Вы знаете, как взломать PlayStation Classic? Это относительно сложная операция. Не волнуйся. Здесь вы получите полное руководство по взлому PlayStation Classic.
Решение 2. Обновите системное программное обеспечение PS4 с помощью Отформатированный USB-накопитель
Прежде всего, вы можете обновить системное программное обеспечение PS4, используя USB-накопитель, который вы только что отформатировали в FAT32 или exFAT. Вот полное руководство по обновлению системного программного обеспечения с помощью USB-накопителя.
Шаг 1. Подключите USB-накопитель к компьютеру, затем щелкните USB и создайте в ней новую папку с именем PS4 . Затем откройте папку PS4 и заново создайте в ней новую папку с именем UPDATE .

Шаг 2. Щелкните здесь, чтобы перейти на страницу обновления системного программного обеспечения PS4 и загрузить последнюю версию версию на отформатированный USB-накопитель. На странице загрузки нажмите кнопку Принять и загрузить .

Шаг 3. После загрузки файла обновления программного обеспечения PS4 сохраните его в папке UPDATE на USB-накопитель. На данный момент имя файла должно быть PS4UPDATE.PUP .

Шаг 4. Подключите USB-накопитель. файл PS4UPDATE.PUP в консоль PS4 и выполните следующие действия, чтобы установить обновление системного программного обеспечения PS4.
Шаг 5. На главном экране PS4 нажмите вверх на крестовине, чтобы войти в меню Function . . Затем перейдите к значку Настройки и нажмите кнопку X на консоли, чтобы открыть его.

Шаг 6. В Настройках выберите параметр Обновление системного программного обеспечения и снова нажмите кнопку X .

Шаг 7. Прочтите Лицензионное соглашение по системному программному обеспечению , а затем выберите Принять и нажмите кнопку X для подтверждения. Теперь PS4 подготовит установку обновления системного программного обеспечения. Этот процесс займет у вас некоторое время, пожалуйста, подождите терпеливо.

После завершения обновления PS4 автоматически перезагрузится и теперь проверяет, исправлена ли ошибка PS4 SU-41350-3.
Решение 3. Обновите системное программное обеспечение PS4 в безопасном режиме
Кроме того, вы можете обновить системное программное обеспечение в безопасном режиме с помощью USB-накопителя. Чтобы загрузить файл обновления, выполните от шага 1 до шага 3 описанного выше метода. Сохранив файл PS4UPDATE.PUP на USB-накопителе, выполните следующие действия, чтобы завершить установку.
Шаг 1. Прежде всего, вам необходимо войти в безопасный режим . Удерживайте кнопку консоли Power в течение 7 секунд, чтобы убедиться, что PS4 полностью выключен.
Шаг 2. Один раз система PS4 выключена, снова удерживайте кнопку питания, пока не услышите второй звуковой сигнал. Теперь подключите DS4 с помощью кабеля USB и нажмите кнопку PS на контроллере, чтобы перейти в безопасный режим.
Шаг 3. Выберите параметр Инициализировать PS4 (переустановить системное программное обеспечение) .
Примечание. : Это действие удалит всех пользователей и их данные из системы. Убедитесь, что вы создали резервную копию этих данных.
В новом окне выберите Обновление с USB Запоминающее устройство и нажмите ОК . После этого следуйте инструкциям на экране, чтобы завершить процесс установки.
Теперь посмотрите, устранена ли ошибка PS4 не удается найти файл обновления.

Решение 4. Проверьте свое запоминающее устройство на наличие ошибок
Если все вышеперечисленные методы не помогли избавиться от ошибки SU-41350-3, настоятельно рекомендуется проверить наличие поврежденных секторов на USB-накопителе. устройство, что также может привести к ошибке PS4. Здесь вы можете выбрать MiniTool Partition Wizard, чтобы проверить это.
Он очень прост в использовании, вам нужно всего 2 шага. Вот как это сделать.
Шаг 1. В главном интерфейсе программы выберите USB-накопитель. и нажмите функцию Surface Test на левой панели.
Шаг 2. Затем нажмите Начать сейчас во всплывающем окне.

Теперь этот инструмент автоматически просканирует USB. Если вы обнаружили очень много блоков, отмеченных красным цветом, это означает, что вам следует подумать об использовании другого USB-накопителя.

Недавно я получаю код ошибки PS4 не может найти файл обновления SU-41350-3. Я пытаюсь найти методы устранения неполадок в Google. В этом посте MiniTool вы узнаете, почему вы столкнулись с ошибкой ps4, и получите соответствующие решения. Нажмите, чтобы написать твит
Заключительные слова
Доброго времени суток, игроманы! Как часто у вас бывает, что вылетают различного рода ошибки PS4. Предлагаем разобрать самые частые из них.
Какие коды ошибок существуют и что означает маркировка
Всего существуют несколько кодов неполадок. Вот что означает их маркировка:
- ce – основная;
- su – программный баг;
- ws – ошибки сессий и загрузок;
- e – внешняя неполадка;
- np – вылеты на сервере;
- nv – сеть;
- wv – всё, что связано с интернетом.
А теперь давайте с каждым видом разберёмся отдельно.

Внешний баг
Из внешних багов чаще всего встречается одна и та же неполадка. Её код e 8210604a. Появлялся этот баг при оплате подписки PS Plus. Сами разработчики борются с этим багом индивидуально. Они предлагают писать им в Твиттер.
Попробуйте просто закинуть деньги на электронный кошелёк. Так покупки станут безопасными. Сумма с привязанной карты точно не спишется. Потому что все оплаты по умолчанию производятся с кошелька.
Или просто перепривяжите к учётке другую почту. Говорят, второй метод всегда срабатывает.

Основные ошибки
Кроме внешних, существуют ещё и основные баги. Две из них встречаются чаще всего. Это ce 34878 0 и ce 30005 8. Первая указывает на ошибку приложения, а вторая – проблему при попытке достучаться до харда или блю-рея.
CE 34878 0
Решение у этой проблемы есть следующее:
- Закройте запущенную игру или другое приложение.
- Скачайте обновления для этого приложения и для ОС PS4 и перезапустите консоль.
- Если у вас была подрублена камера PS Eye, отсоедините её. После этого сделайте вкл/выкл приставки. Залезьте в настройки камеры и вырубите там распознавание лиц.
Ничего не помогло? Скопируйте все важные данные на USB и проведите процедуру инициализации.

CE 30005 8
Если же CE 30005 8 возникает, потому что не может достучаться до HDD, то можно попробовать сделать резерв данных. Затем грохните их из устройства и заново установите через накопитель или из облака.
Что делать, если это не помогло?
Вам поможет только техподдержка PS.

Баги программного уровня
Бывает такое, что происходят сбои на программном уровне. Давайте глянем, что делать тогда.
SU 42118 6
Баг su 42118 6 происходит тогда, когда повреждён какой-то файл обновления ОС PS4.
SU 41350 3
SU 41350 3 появляется тогда, когда при обновлении приложения или системы, вдруг появился двойник файла.
Чтобы устранить эту неполадку, зайдите в папку загрузки и всё удалите оттуда. Затем попробуйте перезапустить обновление.
Вылетает баг, когда пытаетесь обновить данные через USB. Загляните в папку с апдейтами, проверьте названия файлов и папок. Все они должны назваться PS4UPDATE и иметь протокол .PUP.
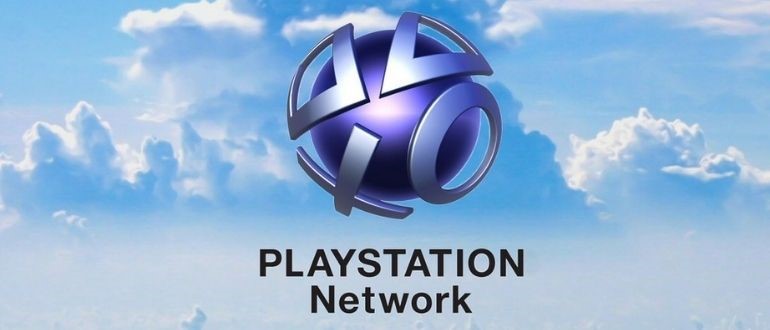
Ошибки сетевого соединения
Все ошибки с кодом NP или NW так или иначе связаны с подключением к сети интернет. Проверьте, не прервался ли у вас сигнал wi-fi. Оплатили ли вы счёт провайдера?
Иногда помогает простая перезагрузка PS4. Либо просто подождите.
Нет соединения с PSN? На приставке можно запустить тест. Это всё находится среди настроек сети.
Возможно, просто произошли технические неполадки со стороны самой службы PS Network. В таком случае ничего не остаётся, только ждать.
Если боитесь, что при перезагрузке потеряются какие-то данные типа трофея, то сделайте резервную копию.

Проблемы с сессиями и загрузкой данных
Не очень часто, но иногда игроки сталкиваются со сбоями в сети. Одна из проблем просто не даёт доступа к учётной записи. А вот вторая вылетает при совершении покупки.
WS 37398 0
Чаще всего такую неполадку замечают геймеры, которые любят многопользовательские и онлайн-игры.
Лучше просто выйдите из игры и подождите. Возможно, сервер в данный момент перегружен.

WS 43691 3
А вот теперь представьте, что вы уже совершили покупки в магазине PS Store и готовы отдать Sony свои денежки. Но что-то пошло не так. Никак не получается произвести оплату.
Техподдержка советует просто очистить корзину. Это нужно сделать во избежания списания суммы.
Зайдите в PS Store позже и повторите попытку. Можно также попробовать восстановить свою лицензию через настройки учётной записи.

Как предостеречь себя от багов
Все ошибки PS4 предугадать невозможно. Но можно сделать так, чтобы они вылетали как можно реже.
- Чтобы не потерять важные данные, почаще делайте резервные копии.
- Всегда проверяйте обновления ОС и приложений. А лучше поставьте всё на автомат.
- Лучше всегда иметь запас средств в кошельке, а не платить напрямую картой.
- Проверяйте соединение с интернетом перед запуском игры. Оплачивайте своего оператора вовремя.
Желаем вам удачных сессий без багов и вылетов! Поделитесь полезной информацией в соцсетях, нажмите на подписку.

Последняя версия системного программного обеспечения PS4 7.51 была выпущена 27 мая 2020 года. Теперь вы можете установить последнее обновление PS4 с USB. Как установить обновление для PS4 с USB? У вас может возникнуть тот же вопрос. С помощью MiniTool , установка обновления системы PS4 больше не будет проблемой.
Быстрая навигация:
Самый распространенный способ обновления системы PS4 - использовать USB-накопитель. Возникает частый вопрос - как установить обновление для PS4 с USB. Теперь вы попали в нужное место. Чтобы помочь вам успешно установить обновление программного обеспечения PS4, мы проведем вас через подробные инструкции. Кроме того, вам будут представлены важные вещи перед установкой обновления PS4.
Выполните эти основные требования перед установкой обновления PS4
В этой части мы представим некоторые основные требования, на которые вам следует обратить внимание. Чтобы избежать непредвиденных ошибок, внимательно ознакомьтесь со следующими требованиями.
№1. Требования к USB
Подходящий флешка это первая и самая важная часть для установки последнего обновления PlayStation 4. Здесь вы должны проверить, соответствует ли ваш USB-накопитель следующим основным требованиям:
№2. Требования для загрузки и установки
Чтобы без проблем загрузить последнее обновление системного программного обеспечения PS4, следуйте приведенным ниже требованиям к загрузке:
- Подключите свой компьютер к стабильной и быстрой сети при загрузке файла обновления PS4.
- Не загружайте файл обновления для PS4 из стороннего Интернета. Помните, что официальный файл обновления предоставляется Sony Interactive Entertainment.
- Не устанавливайте обновление системного программного обеспечения PS4 сразу же до или вскоре после отключения электричества.
- Не прерывайте установку файла обновления PS4, это может повредить вашу систему PS4.
Вам были представлены основные требования к USB-накопителю, загрузке и установке. Теперь давайте посмотрим, как обновить системное программное обеспечение PS4 с USB.
Как установить обновление для PS4 с USB
В этом разделе мы в основном сосредоточимся на том, как установить обновление системы PS4 с USB.
Часть 1. Отформатируйте USB-накопитель в файловой системе FAT32 или exFAT.
Прежде всего, вы должны подготовить USB-накопитель, отформатированный в FAT32 или exFAT. Вы можете использовать встроенные инструменты Windows, такие как Управление дисками или Diskpart. Но у этих двух инструментов есть некоторые ограничения при форматировании USB-накопителя. Если у вас большой USB-накопитель (более 64 ГБ), мы рекомендуем вам использовать профессиональный форматер - MiniTool Partition Wizard.
Нажмите следующие кнопки, чтобы загрузить MiniTool Partition Wizard и установить его на свой компьютер. После этого выполните следующие действия, чтобы отформатировать USB-накопитель в FAT32 или exFAT.
Шаг 1. Подключите USB-накопитель к компьютеру, а затем откройте это программное обеспечение, чтобы войти в его основной интерфейс.
Шаг 2. Выберите USB-накопитель, который вы готовы отформатировать, и нажмите на Форматировать раздел функция на левой панели.
Шаг 3. Выберите FAT32 или же exFAT файловая система из раскрывающегося меню и щелкните Хорошо продолжать.
Шаг 4. Нажмите Применять выполнить это действие.

Теперь ваш USB-накопитель должен быть отформатирован в FAT32 или exFAT. Затем вы можете выполнить следующие действия, чтобы загрузить и установить обновление программного обеспечения PS4.
Часть 2. Загрузите последнюю версию системного программного обеспечения для PS4.
Шаг 1. Подключите USB-накопитель к компьютеру.
Шаг 2. Откройте USB-накопитель на вашем ПК, а затем создайте новую папку внутри USB и назовите ее как PS4 .
Шаг 3. в PS4 папку, воссоздайте новую папку и назовите ее ОБНОВИТЬ .
Заметка: Введите имя папки однобайтовыми символами и прописными буквами.

Шаг 4. Нажмите Вот чтобы загрузить последний файл обновления системного программного обеспечения PS4. Выберите ОБНОВИТЬ папку, которую вы только что создали на USB-накопителе, и щелкните значок Сохранить кнопка. Теперь PS4UPDATE.PUP файл должен быть сохранен на вашем USB-накопителе.
Заметка: Не меняйте имя файла. Имя файла обновления системного программного обеспечения PS4 должно быть PS4UPDATE.PUP. Кроме того, убедитесь, что вы уже удалили все предыдущие версии обновления программного обеспечения PS4 на своем компьютере. Это связано с тем, что ваш компьютер переименует файл PUP из-за нескольких загрузок одного и того же файла.

Если вы загрузили файл обновления системного программного обеспечения PS4 ( PS4UPDATE.PUP ) и успешно сохранили его на USB-накопителе, вы можете продолжить следующую часть, чтобы установить его с USB.
Часть 3. Установка обновления системного программного обеспечения PS4 с USB-накопителя.
Как обновить системное программное обеспечение PS4 с USB? Есть 2 способа установить файл обновления PlayStation 4. Вот как:
Способ 1. Обновите системное программное обеспечение PS4 на главном экране .
Шаг 1. Подключите USB-накопитель с PS4UPDATE.PUP файл на консоль PS4.
Шаг 2. Открыть Главная экран PS4 и нажмите Вверх кнопку на крестовине для входа в Функция меню.
Шаг 3. Перейдите к Настройки значок и нажмите Икс кнопку на консоли, чтобы открыть ее.

Шаг 3. в Настройки в окне выберите Обновление системного ПО вариант и нажмите Икс еще раз, чтобы подтвердить эту операцию.

Шаг 4. Прочтите лицензионное соглашение по системному программному обеспечению, а затем щелкните значок Принять кнопку и нажмите Икс на вашей консоли.
Шаг 5. Теперь PS4 подготовит установку обновления системного программного обеспечения. Терпеливо дождитесь завершения установки. После завершения обновления PS4 автоматически перезагрузится.

Способ 2. Обновление системного программного обеспечения PS4 вручную в безопасном режиме
Если вы подключены к PSN, но не смогли получить доступ к главному экрану, вы можете запустить систему PS4 в безопасном режиме и установить обновление программного обеспечения PS4 с USB.
Шаг 1. Запустите PS4 в безопасном режиме. .
- Держи Мощность кнопку на консоли в течение 7 секунд, чтобы полностью выключить PS4.
- Когда система PS4 выключена, удерживайте Мощность еще раз, пока не услышите второй звуковой сигнал. Первый звуковой сигнал раздастся при первом нажатии, а второй сигнал раздастся через 7 секунд.
- Теперь подключите DS4 с помощью кабеля USB и нажмите $ кнопку на контроллере для доступа Безопасный режим .
Шаг 2. Установите обновление системного программного обеспечения PS4 с USB-накопителя. .
1. Подключите USB-накопитель к системе PS4.
2. Внутри Безопасный режим на экране выберите безопасный режим 3 Обновление системного ПО .

3. Выберите вариант 1. Обновление с USB-накопителя и нажмите на Хорошо кнопку, чтобы подтвердить эту установку.
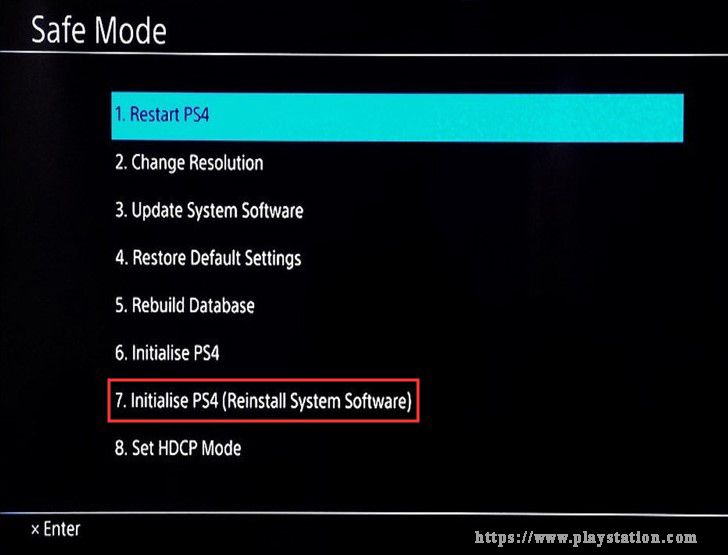
4. Теперь ваш PS4 начнет загрузку файла обновления с USB. После завершения установки система PS4 автоматически перезагрузится.
Наконечник: Если файл обновления не распознается вашей системой PS4, вы можете проверить правильность имени папки и имени файла. Кроме того, вы можете прочитать этот пост, чтобы получить более подробные методы устранения неполадок.
Как установить обновление для PS4 с USB? Я считаю, что вы уже знаете все подробные шаги. Попробуйте прямо сейчас.
Как переустановить системное программное обеспечение PS4
Шаг 1. Создайте резервную копию данных PS4, включая игры, информацию о пользователях и приложениях. .
Поскольку переустановка системы PS4 аналогична восстановлению заводских настроек и восстановит вашу систему до исходного состояния, убедитесь, что у вас установлен сделал резервную копию всех важных данных заблаговременно. Вы можете создать резервную копию их в онлайн-хранилище или на внешнем запоминающем устройстве.
Шаг 2. Переустановите системное программное обеспечение PS4 в безопасном режиме. .
Любимая PlayStation 4 выдаёт какой-то набор цифр с буквами и отказывается запускать игры? И при этом, Вы не знаете, что бы это могло значить и что делать?
Если это про Вас, то эта тема будет весьма кстати, ведь в ней мы собрали все коды ошибок, возникших у игроков на PS4, а также методы их решения. Просто нажмите Ctrl+F в своём браузере для поиска по странице и впишите точный номер ошибки, чтобы ее найти и узнать, как её устранить.
Категории ошибок
Все ошибки ps4 можно распределить на следующие подкатегории:
- CE – основные;
- E – внешние;
- NP – проблемы на стороне сервера;
- NW – ошибка сети;
- SU – ошибка на программном уровне;
- WV – проблемы с интернетом;
Что значит код и как устранить ошибку
Внимание!! Для быстрого поиска Вашей ошибки , нажмите CTRL+F и впишите код в появившейся строке.
Сперва хочется напомнить, что как бы это банально не звучало, но простая перезагрузка, обновление ПО консоли и игры, способны избавить Вас от ошибки. Поэтому, это первое, что необходимо выполнить.

CE-30002-5 – Не удалось запустить приложение – возможно повреждены данные.
Если приложение или игра скачана с PSN, то удалите его и перезагрузите заново. Если игра установлена с Blu-ray диска, то также удалите и установите игру заново с диска. Если ошибка повторяется, возможно, Blu-ray диск поврежден - попробуйте установить игру на другую систему PS4, но изначально убедитесь, что Ваша ps4 имеет последнюю версию ПО, а игра обновлена до последней версии.
Иногда, помогает резервное копирование данных, полная очистка ps4 и восстановление данных из резервной копии:
- Далее запустите консоль в безопасном режиме - для этого нужно полностью выключить ps4, затем, включить приставку, удерживая кнопку питания на самой playstation до второго звукового сигнала.
- Теперь подключите контролер кабелем и нажмите кнопку PS. Выберите «Реконструировать базу данных», следуйте инструкциям на экране. Внешний HDD должен быть подключен.
- Если ошибка возникает снова, опять запустите консоль в безопасном режиме и выберите пункт «Инициализировать систему PS4 - Переустановить системное программное обеспечение». Внимание!! После инициализации, playstation 4 вернется к заводским настройкам, все данные будут удалены.
- После инициализации снова сделайте реконструкцию баз данных из безопасного режима, как указано в пункте 3.
Как запустить ps4 в безопасном режиме, и что значит каждый пункт меню. Хорошо расписано в субтитрах к ролику:
Если не запускается только одно приложение, то, вероятно, дело в источнике, с которого оно устанавливается.
C-82E10193 – Возникли сложности во время обновления ПО PS VR.
Проверьте, правильно ли подключен шлем VR к PS4, а после – повторите попытку. Если не помогло, обновите ПО приставки, а заодно и ПО VR-шлема в разделе «Настройки».
CE-30005-8 – Жёсткий диск (HDD) или Blu-ray недоступен.
Извлеките диск и убедитесь, что на нём нет повреждений. Можно протереть его ватным диском и попробовать снова вставить в консоль.
Если проблема с HDD – создайте резервную копию данных и проведите инициализацию системы (как это сделать, смотрите описание решения самой первой ошибки). Попробуйте установить приложение на систему сразу после инициализации. Если после ошибка повторяется, возможно, необходима замена HDD.
CE-30012-6 – Внутренняя ошибка.
Попробуйте перезагрузить приставку, если не помогло, то обновите ПО консоли через соответствующее меню настроек. Также не помешает протереть Blu-ray диск.
Серьезная ошибка, если банальная перезагрузка не помогла, попробуйте инициализацию системы через безопасный режим (Читайте описание самой первой ошибки). Если и это не помогло - обратитесь в сервис-центр.
CE-30784-2 – Не удается обнаружить USB-устройство.
Убедитесь, что устройство совместимо с USB 2.0 либо 3.0 и попробуйте ещё раз подключить его. Можно отформатировать его на ПК и снова подключить к консоли. PS4 не поддерживает файловую систему NTFS.
CE-32807-0 – Ошибка лицензии.
Деактивируйте систему в качестве основной для аккаунта и попробуйте активировать вновь. Лучше это делать на ПК. Как деактивировать и активировать вновь - посмотрите в сети. Если проблема повторится – попробуйте позже, возможно сбой на стороне PSN.
CE-32875-5 – Ошибка системного времени и даты.
Попробуйте установить их в автоматическом режиме в разделе «Настройки даты и времени».
CE-32883-4 – Внутренняя проблема - перезагрузите PS4.
CE-32889-0 – Ошибка в игре/приложении.
Проверьте подключение к интернету, возможно сервер перегружен.
CE-32920-6 – Загрузка отменена, поскольку контент скачивать не нужно.
Попробуйте восстановить лицензии. Если Вы купили Season Pass, зайдите в «Настройки» – «PSN» и проверьте, активирован ли элемент в «Списке услуг». Если элемент не найден – перезагрузите приставку и попробуйте ещё раз.
Удалите содержимое раздела «Загрузки» и попытайтесь скачать элемент заново. Если не помогает, можно попробовать «Инициализировать PS4» в безопасном режиме. Как это делать смотрите выше в ошибке CE-30002-5 - самая первая ошибка.
CE-32937-4 – Проблема при загрузке данных.
Отмените загрузку и попробуйте скачать файл вновь. Также может помочь перезагрузка консоли или попытка скачать данные вновь позже так как, вероятно, сервер PSN перегружен.
CE-32947-5 – Не получается загрузить файл.
Проверьте подключение к интернету либо удалите файл и попробуйте загрузить снова.
CE-33177-1 – Не получилось загрузить приложение – возможно повреждены данные.
CE-33179-3 – Приложение не найдено.
Дождитесь полной загрузки приложения и попытайтесь открыть его снова. Если не помогло – закройте все игры/программы и перезагрузите PS4.
CE-33743-0
CE-33945-4
WC-36551-0
WC-40330-0
WS-37431-8
WV-33907-2
E-800085D1
E82F001F8
CE-33991-5
CE-33992-6 – Все 10 ошибок выше - нет соединения с сервером.
CE-33950-0 – Не получилось подключиться к серверу для проверки лицензии.
Возможно проблема на серверной стороне. Попробуйте позже.
CE-33983-6
CE-33984-7
CE-33985-8
CE-33986-9
CE-33987-0
CE-33989-2
CE-33990-4
NP-31952-0
NW-31172-4
NW-31194-8
NW-31201-7
NW-31453-6
NW-31456-9
W-37397-9
WS-37397-9
WS-37341-8
NW-31200-6
WS-37505-0
NW-31485-1 – Ошибки соединения.
CE-34224-5 – Внутренняя ошибка системы.
Перезагрузите систему. Если не помогло, выполните резервное копирование сохранённых данных на внешнее USB-устройство (как это делать - читайте решение самой первой ошибки в начале этой главы) и, после инициализации, восстановите данные.
Если ошибка появляется опять, значит проблема с жёстким диском. Попробуйте заменить HDD.
CE-34452-8, SU-35931-1 – Возможно загруженные данные повреждены.
Удалите всё с главного экрана и попробуйте заново загрузите всё из библиотеки. Также можно попробовать заменить сеть для загрузки на другую и, если ничего не помогло, «Инициализировать PS4» в «Настройках». Более подробно об инициализации, читайте в самой первой ошибке.
SU-30683-0
SU-30631-3
SU-30634-6
SU-30683-0 – Все 5 ошибок выше - обновление с флэшки не может быть установлено.
Убедитесь, что файл не повреждён и Вы не пытаетесь установить версию обновления ниже установленной на ps4. Понижение версии прошивки официальным методом невозможно.
CE-34861-2 – Соединение разорвано.
Закройте приложение, установите последнее обновление ПО, обновите приложение и перезагрузите ps4. Проблема также может быть в HDD, потому стоит попробовать, создать резервную копию, а затем «Инициализировать систему» в «Настройках». Более подробно об этом процессе - в самой первой ошибке. Если и это не помогло, возможно, необходима замена HDD.
CE-35230-3 – Ошибка Сети, долгий ответ от DNS-сервера.
Зайдите в «Настройки Интернета» и измените параметры DNS.
CE-35463-1 – Невозможно воспроизвести диск.
Убедитесь, что тип файлов на диске и формат диска поддерживается системой playstation 4.
CE-35657-6 – И проблема и её решение полностью идентичны ошибке CE-33177-1, упомянутой выше.
Причина ошибки кроется в плате привода. Обратитесь в сервисный центр.
CE-36244-9 – загруженные данные повреждены.
Попробуйте перезагрузить консоль и загрузить данные ещё раз. Если не помогает – проверьте настройки сетевого подключения, либо используйте другую сеть при возможности. Если и это не помогло - проделайте операции, указанные в самой первой ошибке или обратитесь в сервис.
CE-36329-3 – Ошибка системного ПО.
Убедитесь, что у Вас установлена последняя версия обновления ПО и перезапустите систему. Если ошибка возникла после замены жёсткого диска, то подключите другой накопитель. Также проведите «Инициализацию системы PS4» в разделе «Настройки».
CE-37533-1
CE-37534-2
CE-37535-3
CE-37536-4
CE-37537-5
С этой ошибкой сталкиваются владельцы PlayStation Camera. Попробуйте вновь зарегистрировать лицевые данные в «Настройках входа» – «Управление данными лица». Порой камера может просто некорректно распознать владельца. Возможно, слишком яркое либо слишком слабое освещение. Если это не помогло решить ошибку, создайте нового пользователя и попробуйте добавить в новый аккаунт данные о лице.
CE-39935-9, CE-39985-4 – Ошибки при подключении к PSN.
Это может быть связано как с тем, что сейчас PlayStation Network недоступен, так и с Вашим маршрутизатором (следует обновить его прошивку). Иногда ошибка возникает у тех, чей IP-адрес ввиду той или иной причины был заблокирован Sony. В таком случае, проблема решается его сменой, обратившись к провайдеру, либо самостоятельно.
CE-40852-9 – Произошла ошибка на сервере.
В «Настройках» замените первичный DNS на 8.8.8.8, а вторичный на 8.8.4.4. Некоторым это помогает.
E-80411302 – Внутренняя ошибка.
Закройте приложение, а после – перезагрузите PS4.
E-80F00800 – Возможно загруженные данные повреждены.
Решение проблемы идентично ошибкам CE-35657-6 и CE-33177-1, указанным чуть выше.
E-8200002E – Данные кредитки не действительны.
Удалите прикреплённую к записи кредитную карту, а затем повторно добавьте информацию о ней.
E-82000054, WC-41274-8 – Данные адреса не соответствуют карте.
Убедитесь, что улица и номер дома в данных про кредитку написаны латинскими буквами без каких-либо специальных символом и знаков препинания.
E-82000102 – Нельзя добавлять средства на суб-аккаунт.
Добавляйте средства только на свой основной кошелёк.
E-82000113 – Ошибка промо-кода.
Сервер не в состоянии обработать Ваш промо-код. Попробуйте позже или проверьте состояние соединения: настройки - подключение к сети - состояние соединения.
E-8200012C, E-82000171 – Карточка не действительна.
Данные о Вашей карте неверны, убедитесь, что вписали их правильно.
E-8200012F – Неверный промо-код.
Проверьте правильность данных ещё раз. Возможно, срок действия кода истёк или он уже был использован. Также код может просто не подходить региону Вашей консоли.
E-82000134, WC-40367-0 – Неверный регион.
Контент привязан к другому региону, потому не доступен в Вашем.
E-82000138 – Не удалось внести средства на кошелёк.
Убедитесь, что на Вашем кошельке не установлен лимит пополнения. Если лимита нет и всё равно вылезает ошибка – попробуйте ещё раз, но позже.
E-82000156 – Превышение ограничения по воводу кодов или данных ваучеров.
Попробуйте ввести информацию кода/ваучера позже.
E-82000163 – Домашний адрес PSN-аккаунта не соответствует адресу карты.
Измените свой адрес в аккаунте чтобы он соответствовал адресу карты.
E-82E0001C, E-82E01050 – Беда - пользователь забанен/действие аккаунта приостановлено. Обратитесь в поддержку для выяснения деталей.
E82F001F8, NP-35000-8, WS-37504-9 – Сейчас PSN на техобслуживании. Просто подключитесь позже.
E-8F000001 – Ошибка покупки.
Возникает, когда пользователь пытается приобрести игру в её демоверсии. Перейдите в PS Store и купите полную версию игры стандартным способом.
E-FFFFFFFF – Ошибка системы.
Обновите ПО до последней доступной версии. Если не помогло – напишите в поддержку.
NP-32157-8, NP-34846-5 – Ошибка трофеев.
Выполните синхронизацию своих трофеев вручную. Для этого войдите в раздел «Трофеи», а после нажмите кнопку Options, выберите «Синхронизировать трофеи с PSN» и перезагрузите консоль.
NP-34926-4 – Ошибка сохранения данных в онлайн-хранилище
Активируйте свою консоль в качестве основной. Также проблема может возникать из-за включённой функции автоматической загрузки. Отключите её в настройках и перезапустите приставку.
NP-34937-6, P-32091-5 – Данные трофея повреждены.
Выполните резервное копирование сохранённых данных на USB-устройство, либо в онлайн-хранилище, а затем удалите пользователя и попробуйте создать заново. Если ошибка не пропадает выберите пункт «Инициализировать PS4» в разделе «Настройки». Детали выполнения операций смотрите в самой первой ошибке
NW-31162-3 – Неизвестная ошибка - перезапустите консоль.
NW-31367-0 – Не открывается устройство беспроводной связи.
Перезагрузите приставку. Если не помогло - оновите прошивку ps4. Возможно, модуль Wi-Fi поврежден.
NW-31484-0 – Ошибка DNS.
Перезагрузите устройство. Если не помогло – сменить DNS по аналогии с ошибкой NW-31484-0.
Просто попробуйте загрузить обновление ещё раз.
SU-30733-6 – Последняя версия системного ПО уже установлена.
Сервер временно недоступен или введён неверный URL-адрес в браузере.
Это все ошибки, которые по той или иной причине выдает playstation 4. Надеемся, этот материал был Вам полезен. Если это так, то будем благодарны, если Вы поделитесь им в соц. сетях. Всего Вам доброго и пусть Ваша ps4 никогда не выдает ошибок.
Огромное спасибо за внимание к статье. К сожалению, блок для коментариев пока не готов. Поэтому если остались вопросы, то оставляй их под схожим по тематике видео на моем YouTube канале. Буду рад ответить на все твои вопросы.
Читайте также:



