Строка меню в edge как включить
Microsoft перезапустила браузер Edge с нуля. Если вы хотите попробовать альтернативу Chrome, то в браузере от майков есть несколько новых функций, на которые стоит обратить внимание.
Вы можете скачать Edge для Windows, macOS, Android и iOS отсюда . Как только вы установите браузер от Microsoft, вот те функции, которые стоит попробовать в первую очередь.
Импортируйте ваши данные
Как только вы впервые запустите Edge, он предложит импортировать данные из Chrome, Firefox или Safari. В зависимости от того, с какого браузера вы переезжаете, это могут выть закладки, пароли, история просмотра, настройки и даже открытые вкладки. Этот процесс работает довольно хорошо и избавляет от некоторых проблем при переходе на новый браузер.
Если вы не выбрали импорт данных из другого браузера при первом запуске Edge, то вы можете сделать это позднее, открыв меню «Настройки» > «Профили» > «Импорт данных». Выберите из выпадающего меню браузер, из которого вы хотите перенести данные, а затем отметьте необходимые категории.
Контролируйте свою конфиденциальность
Самой основной проблемой при просмотре веб-страниц стала защита своей конфиденциальности, и Microsoft отреагировала на это, встроив в новый Edge комплексные, но простые в использовании функции. Откройте меню браузера и перейдите в «Настройки» > «Конфиденциальность, поиск и службы», чтобы обнаружить три уровня защиты.
Вы можете выбирать между «Базовым», «Уравновешенным» и «Строгим». Уровень «Строгий» усложняют сайтам и рекламодателям сбор данных о вас, но из-за его работы вы можете заметить некоторые ошибки в работе сайтов.
Иммерсивное средство чтения
Избавьтесь от беспорядка и сосредоточьтесь на контенте, включив иммерсивное средство чтения. Эта функция удаляет практически все, кроме текста и изображений на странице. Таким образом исключаются отвлекающие факторы, такие как реклама или боковые панели. Для активации этого режима на поддерживаемых страницах вы увидите значок похожий на книгу в адресной строке интерфейса Edge.
Щелкните по значку иммерсивного средства чтения и вы получите упрощенный вид страницы, которую просматриваете в данный момент. С помощью инструмента «Параметры текста» вы можете настроить цвет страницы и размер шрифта. Помимо этого можно прочитать текст в слух, нажав кнопку «Прочесть вслух».
Точная настройка вкладок
Edge позволяет настраивать внешний вид новой вкладки. Браузер предлагает сделать это при первом запуске, но к этим настройкам можно вернуться и позднее. Открыть настройки можно нажав значок шестеренки в правом верхнем углу новой вкладки.
Синхронизируйте свои устройства
Вы можете выбрать данные, которые захотите синхронизировать. Таким образом можно включать и отключать определенные категории, например, можно хранить рабочие закладки отдельно от домашних.
Попробуйте темный режим
Браузер Edge не стал исключением и позволяет изменять отображаемый режим, переключаясь между светлым и темным. Переходите в «Настройки» > «Внешний вид».
В выпадающем меню «Стандартная тема» вы можете выбрать «Светлую», «Темную» или приключение тем в зависимости от системных установок. Вы также можете настроить размер и стиль шрифта в том же разделе.
Попробуйте расширения
Одним из преимуществ перехода на Chromium является доступ ко всем расширениям для браузера Chrome. Таким образом вы можете зайти в магазин расширений Google Chrome и просто нажать кнопку «Установить» на любом из понравившихся. Мы тут кстати недавно делали подборку музыкальных дополнений , можете попробовать что-то из них. Также у Microsoft имеется собственный маркетплейс с расширениями, который можно найти здесь .
С помощью расширений можно изменять внешний вид, ускорять просмотр, упростить управление паролями и многое другое. Пользуйтесь дополнениями от известных разработчиков с большинством положительных отзывов и оценок.
Microsoft Edge — это приложение веб-браузера по умолчанию в Windows 10. Это универсальное приложение (UWP), которое поддерживает расширения, быстрый механизм рендеринга и упрощенный пользовательский интерфейс. В Windows 10 версии 1809 браузер имеет ряд улучшений и новых функций. Одна из них — это возможность настраивать панель инструментов браузера, область значков, которую вы видите рядом с адресной строкой. Вы можете добавлять или удалять значки в соответствии с вашими предпочтениями.
Edge получил множество изменений с недавними выпусками Windows 10. Теперь браузер поддерживает расширения, поддержка EPUB, встроенный PDF-ридер, возможность экспорта паролей, избранного и ряд других полезных функций, таких как возможность перехода в Полноэкранный режим одним нажатием клавиши. В Creators Update Edge получил поддержку групп вкладок (Set Tabs Aside). В Windows 10 Fall Creators Update браузер изменил дизайн на Fluent Design.
Еще одной замечательной особенностью веб-браузера Microsoft Edge является возможность печати веб-страниц без рекламы, дополнительных украшений и стилей. Наконец, вы можете заставить Microsoft Edge прочитать содержимое файла PDF, EPUB или веб-страницы, используя встроенную функцию чтения вслух браузера.
Начиная с октябрьского обновления 2018 года, версия 1809, вы можете настроить панель инструментов. Вот как.
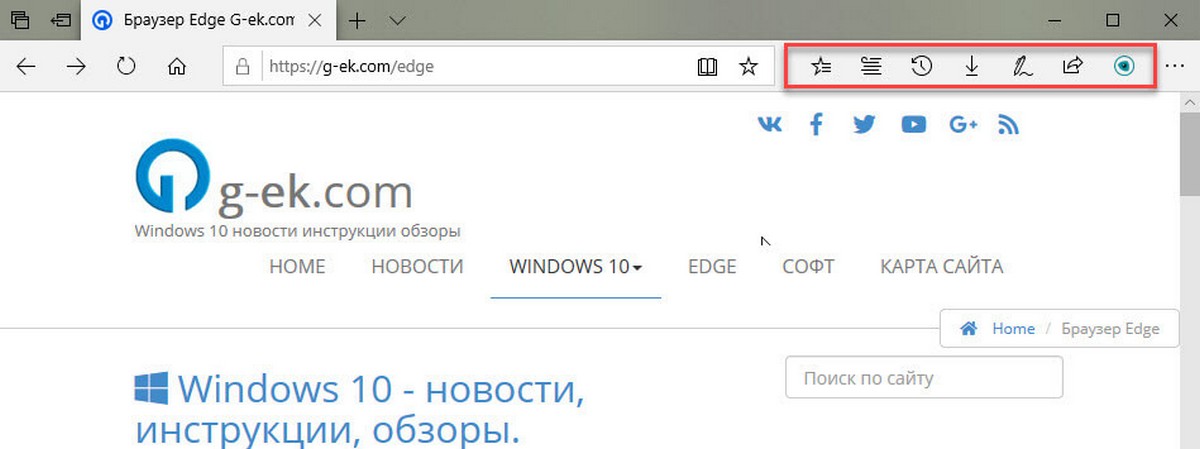
- Запустите браузер Edge и нажмите кнопку меню «. ».
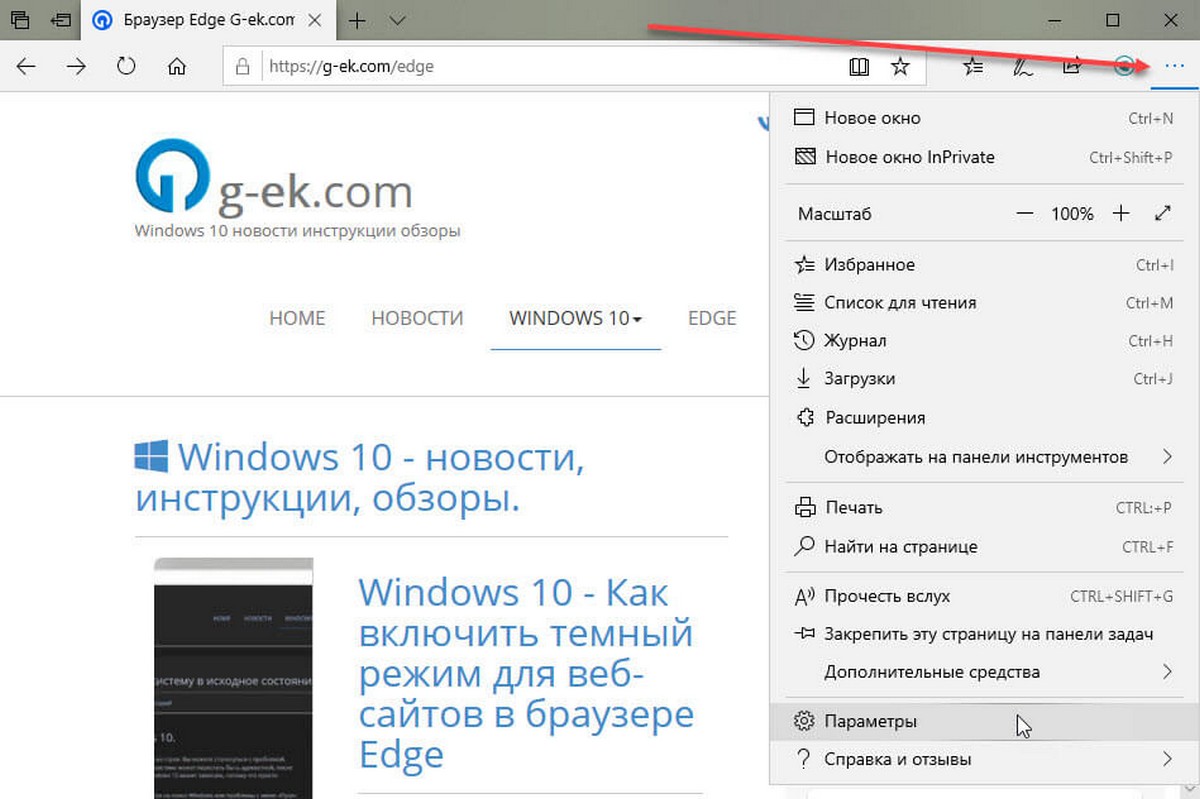
- В открывшемся меню нажмите элемент «Отображать на панели инструментов».
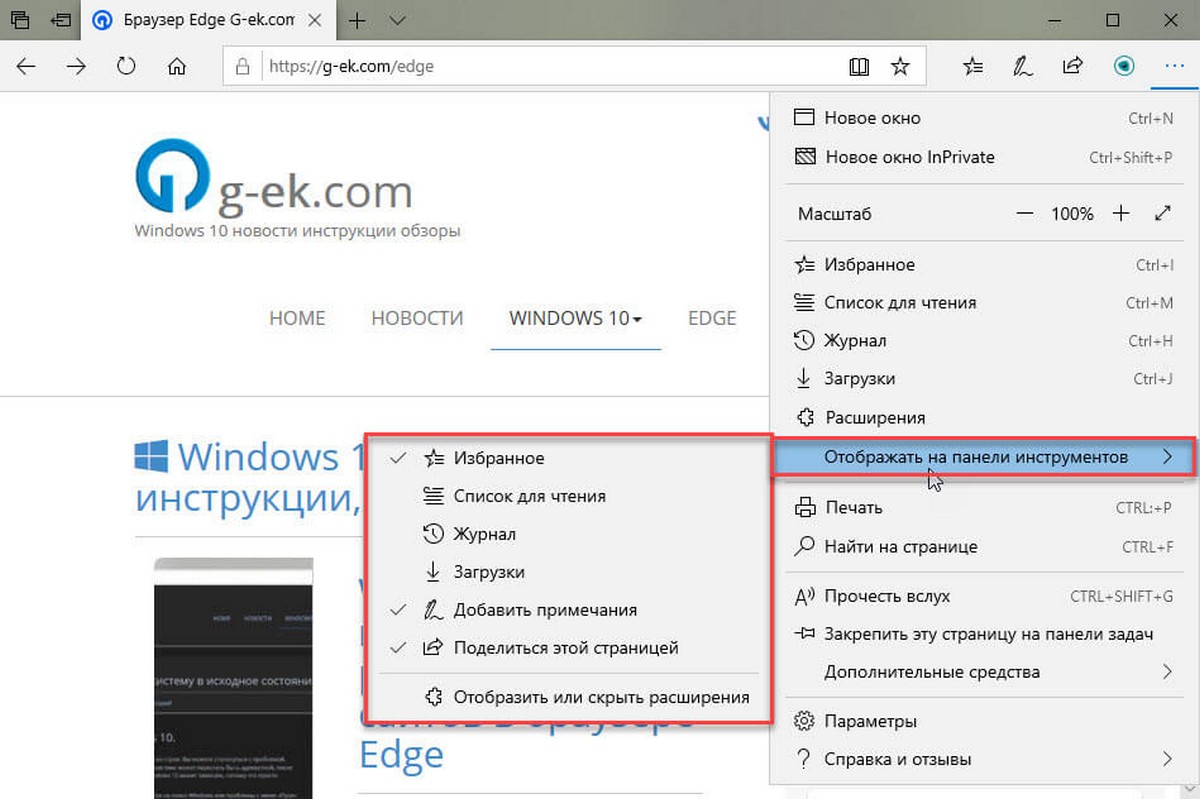
- Выберите пункты в подменю, чтобы включить или отключить их.
Это изменит внешний вид панели инструментов. Таким образом, вы можете скрыть команды, которыми вы никогда не пользуетесь, и добавлять функции, которые вы используете часто.
Примечание . Данная процедура предназначена для браузера IE в операционной системе Windows. Мобильные устройства не имеют возможности просмотра строки меню.
Браузер Microsoft Internet Explorer по умолчанию скрывает верхнюю строку меню. Строка меню содержит основные меню браузера: «Файл», «Редактировать», «Просмотр», «Избранное», «Инструменты» и «Справка». Скрытие строки меню не делает ее функции недоступными; скорее он просто расширяет область, которую браузер может использовать для отображения содержимого веб-страницы. Вы можете легко получить доступ к строке меню и всем ее функциям в любой момент.
Кроме того, вы можете выбрать постоянное отображение, если вы предпочитаете работать с ним видимым.
Примечание . В Windows 10 браузером по умолчанию является Microsoft Edge, а не Internet Explorer. Строка меню полностью отсутствует в браузере Edge, поэтому не может быть отображена.
Отображение строки меню в Internet Explorer
Вы можете временно отобразить строку меню или настроить ее отображение, если явно не скрываете ее.
Чтобы временно просмотреть строку меню : убедитесь, что Explorer является активным приложением (щелкнув где-нибудь в его окне), а затем нажмите клавишу Alt . На этом этапе выбор любого элемента в строке меню отображается до тех пор, пока вы не нажмете в другом месте на странице; затем он снова становится скрытым.
Чтобы строка меню оставалась видимой : щелкните правой кнопкой мыши строку заголовка над строкой URL-адреса в браузере и установите флажок рядом со строкой меню . Строка меню будет отображаться, если вы снова не установите флажок, чтобы скрыть его.
Или нажмите Alt (чтобы отобразить строку меню) и выберите меню View . Выберите Панели инструментов, а затем Строка меню .
Влияние полноэкранного режима на видимость строки меню
Обратите внимание, что если Internet Explorer находится в полноэкранном режиме, строка меню не отображается независимо от ваших настроек. Для входа в полноэкранный режим нажмите сочетание клавиш F11 ; чтобы выключить его, снова нажмите F11 . Как только полноэкранный режим отключен, строка меню снова будет отображаться, если вы настроили ее так, чтобы она оставалась видимой.
Настройка видимости других скрытых панелей инструментов
Internet Explorer предоставляет широкий спектр панелей инструментов, кроме строки меню, включая панель «Избранное» и строку состояния. Включите видимость для любой включенной панели инструментов, используя те же методы, которые обсуждались здесь для панели меню.
Microsoft Edge недавно переключился на новый движок рендеринга, на известный проект Chromium с открытым исходным кодом, который используется в большинстве популярных браузеров. Браузер теперь совместим с Google Chrome и поддерживает его расширения. Сегодня мы рассмотрим, как включить или отключить панель избранного в Microsoft Edge.
Панель избранного - это специальная панель инструментов, которая содержит закладки веб-сайтов, которые вы добавили в закладки. Это позволяет перейти на одну из них одним кликом мыши, не открывая дополнительные меню или страницы конфигурации. По умолчанию панель избранного отображается только на новых вкладках. Вы можете настроить ее чтобы она отображалась всегда или полностью отключить ее. Вот как.
Включить или отключить панель избранного в Microsoft Edge Chromium,
Шаг 1: Откройте Microsoft Edge.
Шаг 2: Откройте любой веб-сайт или новую вкладку.
Шаг 3: Нажмите клавиши Ctrl + Shift + B . Это включит панель избранного.
Если панель «Избранное» не была видна (т. Е. Была отключена или настроена так, чтобы отображаться только на новых вкладках), сочетание клавиш включит ее. При повторном нажатии она будет скрыта (Отключена).
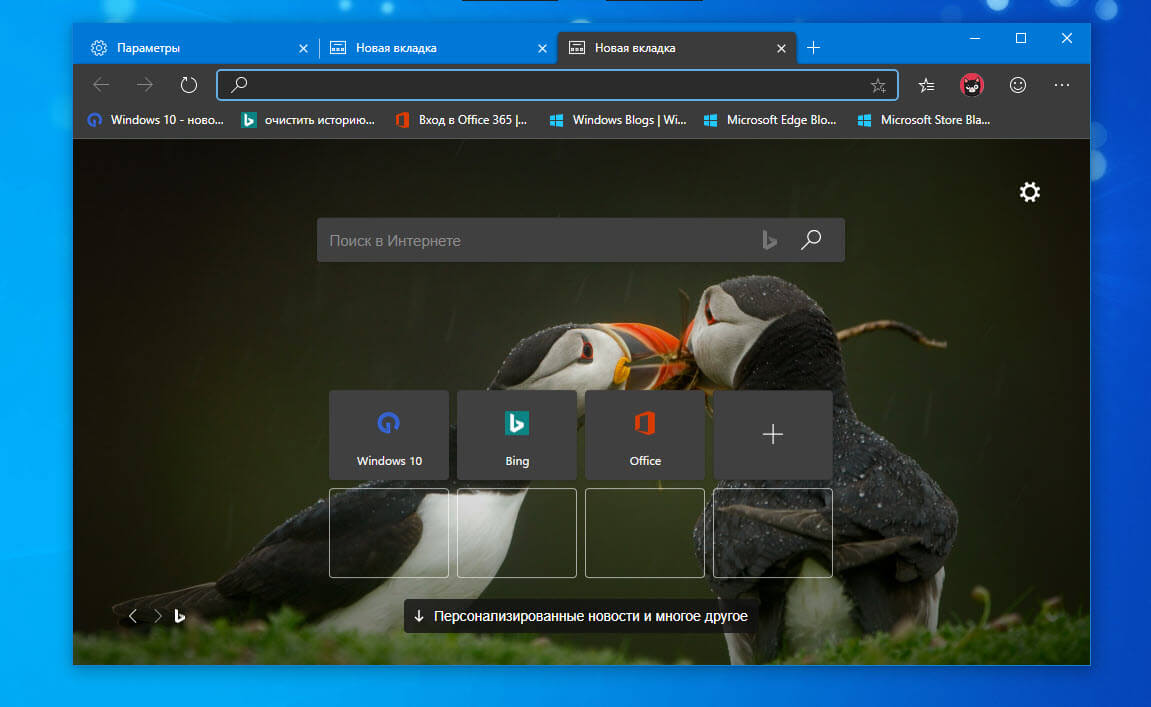
Существуют другие способы, для включения панели избранного в Microsoft Edge Chromium. Давайте рассмотрим их.
Первый способ работает только тогда, когда на экране отображается панель избранного.
Шаг 1: Откройте Microsoft Edge. Если вы видите панель избранного, кликните на ней правой кнопкой мыши.
Шаг 2: Выберите в контекстном меню «Показать панель избранного».
Шаг 3: В подменю выберите в соответствии с вашими предпочтениями «Всегда», «Никогда» или «Только на новых вкладках».
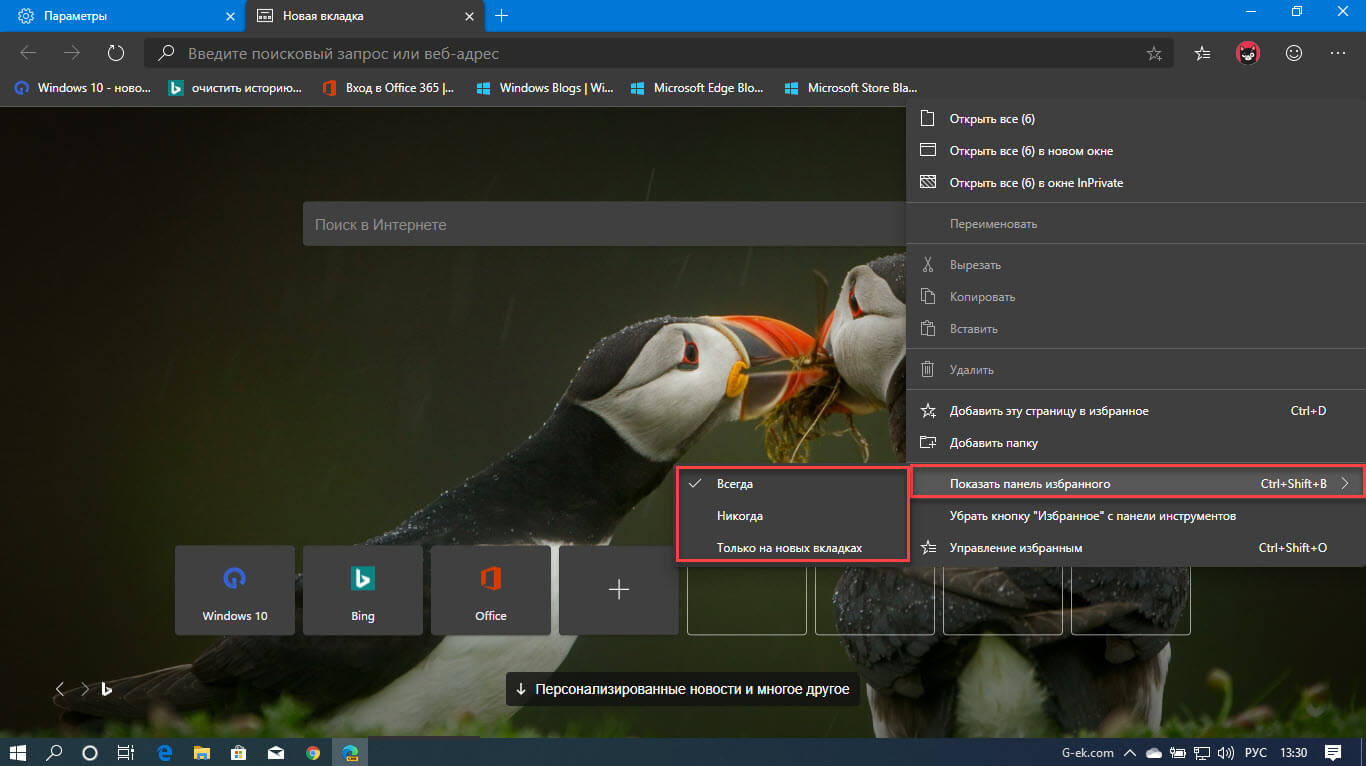
Также в меню приложения есть опция, позволяющая настроить внешний вид панели избранного. Вот как.
Включить панель избранного в Microsoft Edge Chromium с помощью меню «Избранное»
Шаг 1: Откройте браузер Edge Chromium.
Шаг 2: Нажмите на кнопку меню … три точки в правом верхнем углу.
Шаг 3: В меню выберите «Избранное» → «Показать панель избранного» и выберите «Всегда», «Никогда» или «Только на новых вкладках».
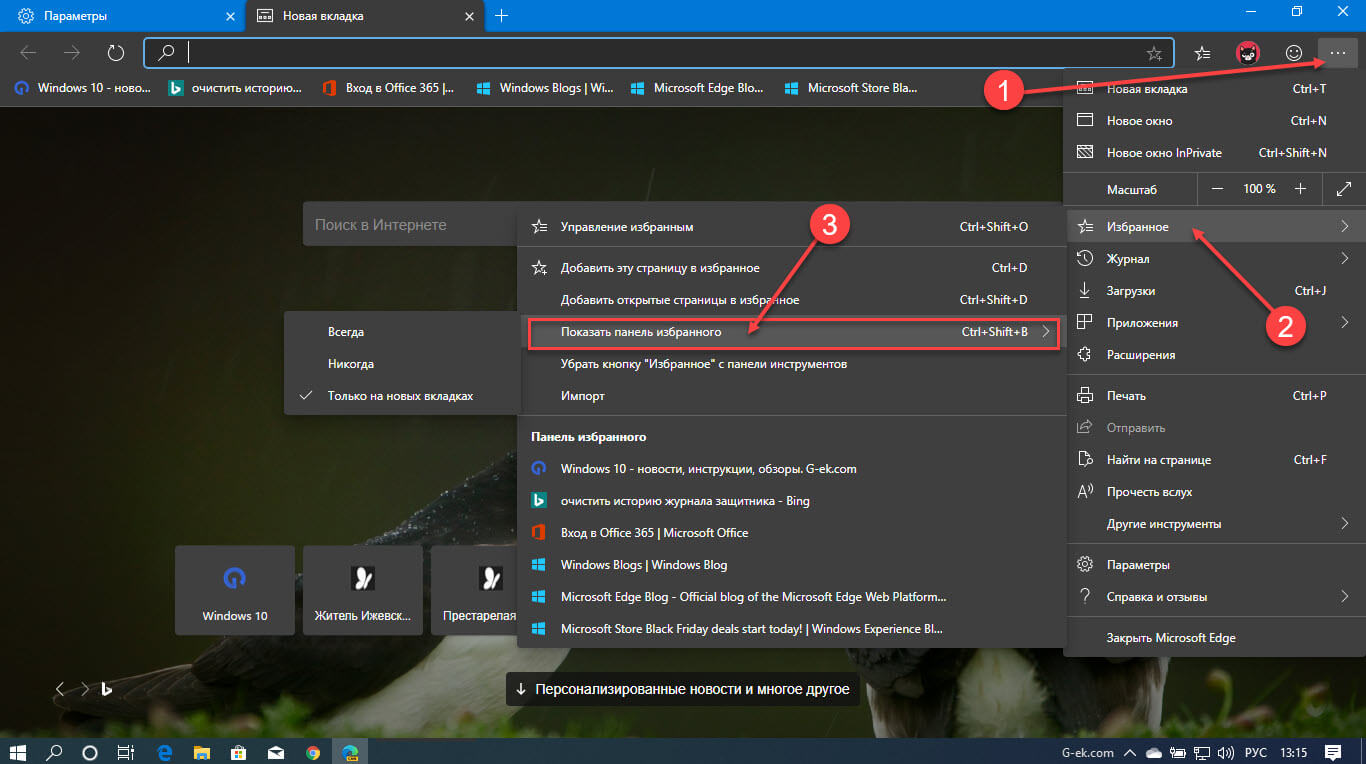
Наконец, в Параметрах приложения есть опция, которую можно использовать для настройки показа панели избранного.
Включить или отключить панель избранного в Edge Chromium с помощью параметров браузера
Шаг 1: Откройте Microsoft Edge Chromium
Шаг 2: Нажмите на кнопку меню … три точки в правом верхнем углу и выберите пункт «Параметры».
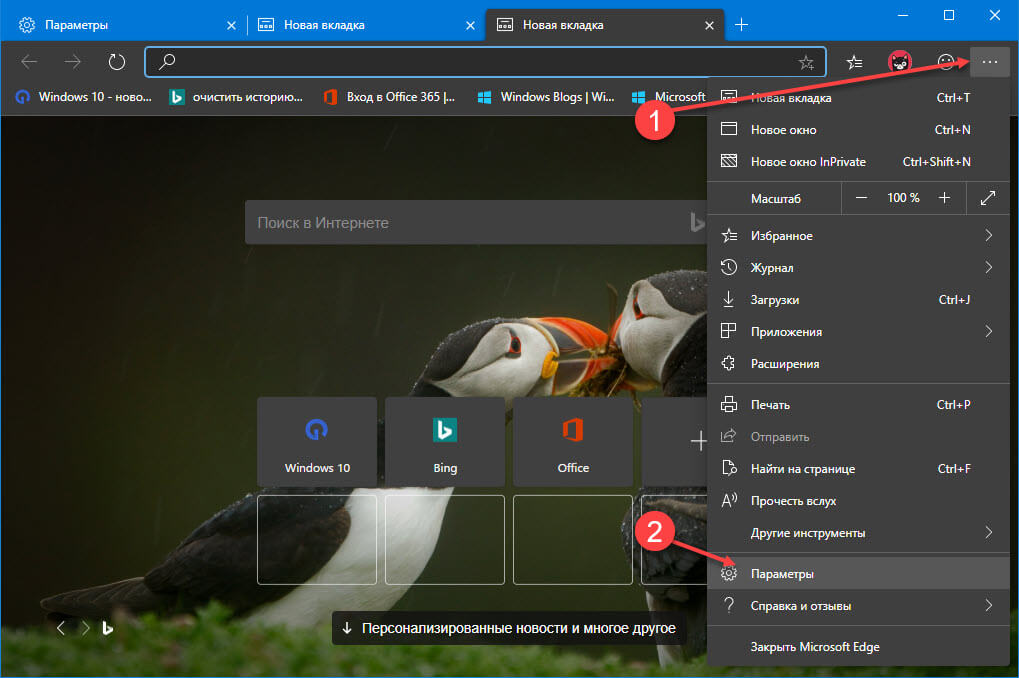
Шаг 3: Слева, перейдите на вкладку «Внешний вид».
Шаг 4: Справа в строке «Показать панель избранного» выберите «Всегда», «Никогда» или «Только на новых вкладках».
Читайте также:


