Straighten edge 3ds max как установить
Всем привет! Хочу поделиться с Вами своими знаниями о 3d моделировании, а конкретно о программе ЗDs max. Эта статья рассчитана на начинающих 3d-шников или на людей, которые не знают где скачать программу и что нужно знать, чтобы начать в ней работать.

С чего все началось
Вкратце расскажу о моем знакомстве с ЗDs max. Мне всегда хотелось творить, поэтому после окончания школы я поступил учиться на архитектора. На 3 курсе обучения мы стали проектировать здания и интерьеры, которые требовали красивой и красочной визуализации (чтобы будущий заказчик захотел приобрести данный проект). Я выбрал очень серьезную и сложную программу ЗDs max, которую изучаю до сих пор.
Конечно, решить поставленную задачу можно было и с помощью более доступных и простых программ, таких как:
ArchiCAD — программный пакет для архитекторов, основанный на технологии информационного моделирования (Building Information Modeling — BIM), созданный фирмой Graphisoft. Предназначен для проектирования архитектурно-строительных конструкций и решений, а также элементов ландшафта, мебели и так далее.
Проще говоря, когда вы чертите чертежи, эта программа автоматически выстраивает 3d модель и так же автоматически рассчитывает конструкции. Она пользуется большой популярностью у архитекторов и конструкторов.
Естественно, существует аналог ArchiCAD — Autodesk Revit.
SketchUP — программа для моделирования относительно простых трёхмерных объектов — строений, мебели, интерьера.
Но я посчитал, что выбор этих упрощенных программ будет несерьезным и непрофессиональным шагом (хотя изучить их все же пришлось – они входили в программу обучения).
Характеристики компьютера
Итак, я приступил к изучению 3Ds max. Первое, на что акцентировали внимание преподаватели — для быстрого рендера и стабильной работы в ней нужна серьезная машина. Конечно, первые мои проекты делались на ноутбуке с самыми минимальными требованиями на 2012 год. Но все же считаю, что любой человек, решивший встать на путь 3d-шника, должен хотя бы знать, на что нужно делать упор при покупке компьютера:
Процессор – сердце вашего компьютера. Основная нагрузка в рендере ложится именно на него. Иными словами, чем быстрее ваш процессор, тем быстрее будут рендериться сцены.
Материнская плата – необходима для объединения всех частей системного блока в единое целое. Она слабо влияет на производительность в 3d графике, однако именно от качества материнской платы зависит возможность разгона процессора, так как при этом повышается энергопотребление и нагрузка на цепи питания процессора (которые расположены как раз на материнской плате).
Оперативная память – при работе компьютера в ней хранятся данные, необходимые процессору для вычислений. При работе в 3d в ней хранятся файлы проекта – модели, текстуры, а при запуске рендера — промежуточные вычисления. Основной характеристикой памяти применительно к 3d графике является объём.
Видеокарта – необходима для вывода изображения на монитор. Все, что происходит в окнах проекций 3d программ, обрабатывает видеокарта, и от её мощности зависит комфорт работы в выбранном вами софте. Основными характеристиками, которые будут определять комфортность работы с картой (разумеется, в рамках конкретного поколения карт и одного производителя) являются количество потоковых процессоров, их частота и объём видеопамяти. Другие параметры, например, разрядность шины, в 3d графике будут иметь меньшее влияние на производительность.
Система охлаждения («кулер») – необходима для отвода тепла от процессора. Бывают жидкостные и воздушные. Воздушные системы могут быть активными и пассивными (если в системе охлаждения присутствует вентилятор, она называется активной, если вентилятор отсутствует – пассивной). Плюс пассивных систем – отсутствие шума, минус – низкая производительность. Активные системы шумят, но обеспечивают высокую производительность, эффективно охлаждая процессор даже жарким летом.
Жидкостное охлаждение бывает замкнутое и сборное. Замкнутое продаётся уже готовым к использованию и не требует (или почти не требует) обслуживания, в то время как сборное требует сборки пользователем и доливки охлаждающей жидкости.
Жесткий диск – необходим для хранения информации. В отличие от оперативной памяти способен сохранять данные и после выключения питания компьютера. Жесткие диски делятся на твердотельные и накопители на твёрдых магнитных дисках (HDD). Твердотельные накопители (они же SSD) очень быстрые, тихие, лишены таких недостатков как большое время доступа либо фрагментация, однако имеют высокую цену за 1Гб и меньшую, чем у HDD надёжность. SSD предназначены для установки на них программ (с целью повышения скорости запуска и сохранения проектных файлов) и для повышения комфортности работы (SSD не является обязательным комплектующим, на нём можно экономить при недостатке финансов на сборку ПК). HDD же предназначены для хранения больших объёмов информации. Они более медленные, чем SSD, подвержены фрагментации, однако имеют крайне низкую цену за 1Гб места и очень надёжны, так как техпроцесс их производства хорошо отлажен.
Блок питания – необходим для подачи напряжения на схемы питания компьютера. Блок питания необходимо подбирать индивидуально под каждый компьютер, учитывая количество и мощность компонентов, а также наличие разгона.
Я отлично понимаю, что у всех разные финансовые возможности, поэтому представляю лишь перечень минимальных условий, оставляя выбор за вами. Однако расстраиваться, если вы не проходите даже по минимальным требованиям, не стоит. Берите свой ноутбук или компьютер, устанавливайте ЗDs max версии 12 и ниже, пробуйте! В любом случае в первое время вы не сможете использовать все ресурсы ЗDs max…

Студенческая лицензия
Может, это станет для кого-то открытием, но всю продукцию Autodesk можно установить абсолютно бесплатно с лицензией. Как это делается на примере 3d max:
1. Пройдите по ссылке и нажмите Create Account.
2. В новом окне укажите вашу страну, обязательно образовательный статус Student, дату рождения и нажмите Next.
3. Заполните поля: Имя, Фамилия, укажите электронную почту, повторите ее в поле Confirm email и придумайте пароль. Пароль должен содержать в себе как цифры, так и буквы на латинице. Поставьте галочку как на скриншоте и нажмите Create Account.
5. Вас перебросит на страницу авторизации, введите ваш E-mail и нажмите «Далее».
7. Вы увидите уведомление о том, что ваш аккаунт подтвержден. Нажмите «Done».
8. Далее вас спросят, в каком учебном заведении вы проходите обучение. Для этого в первой строчке нужно указать Knower, всплывет подсказка: Can't find your school? Нажмите на нее.
9. Вас снова перебросит в предыдущее окно, где уже будет указан учебный центр. Останется выбрать во второй строчке Other и ниже — период обучения (рекомендую ставить 4 года). Нажмите Next.
Вас перенаправит на страницу, с которой мы начали (если этого не произошло, перейдите по ссылке и авторизуйтесь).
1) Далее укажите версию 3ds max, которую хотите скачать, выберите операционную систему и язык (English). Обязательно перепишите себе Serial number и Product key — они будет необходимы для активации студенческой версии на 3 года! (они также придут вам на почту).
2) После того как скачается дистрибутив программы, запустите его (это может занять время, не торопитесь), выберите путь извлечения (рекомендуем диск С) и нажмите «ОК».
3) Дождитесь, пока установщик распакуется, во всплывающем окне нажмите Install.
4) В следующем окне поставьте галочку I Accept и нажмите Next.
5) Далее поставьте галочку Stand-Alone, введите ваш серийный номер и ключ продукта, которые сохраняли ранее (их можно найти в почте) и нажмите Next.
6) Выберите папку сохранения программы (рекомендуем диск С), нажмите Install и наблюдайте за процессом установки.
7) После установки программы запустите 3ds Max, в появившемся окне нажмите I Agree.
8) Когда он запустится, посмотрите, что написано наверху. Если Student Version, все отлично! Autodesk 3ds max активирован, и вы можете пользоваться студенческой версией целых 3 года совершенно бесплатно!
9) ВАЖНО! Если после шага 18 у вас возникла ошибка 400 и при каждом запуске выскакивает окно, в котором написано, что версия программы на 30 дней, вам необходимо активировать 3ds max вручную. Как это сделать смотрите здесь. Если такой ошибки нет, полный порядок — все активировалось автоматически!
3Ds max. C чего начать?
1. Папка проекта
Первое что нужно сделать, начиная работу в 3d max — создать папку проекта. Она обеспечивает простой способ хранения всех ваших файлов, организованных для конкретного проекта.
• Application Menu → Manage → Set Project Folder
• Quick Access Toolbar → (Project Folder)
Папка проекта всегда является локальной, то есть 3d max, создает свою папочку в компьютере, в которую сохраняет автобеки. Путь для этого может зависеть от используемой вами операционной системы:
Windows 7 и Windows 8:
C: / Users / <имя пользователя> / Мои документы / 3dsmax / autoback /
Вы можете использовать Set Project Folder, чтобы указать другое место. Или установить папку проекта из диалогового окна Asset Tracking → меню Paths.
При установке папки проекта 3ds max автоматически создает серию папок внутри нее, таких как archives, autoback, downloads, export, express, import, materiallibraries, previews, scenes и т.д. При сохранении или открытии файлов из браузера это местоположение (папки проекта 3ds) используется по умолчанию. Использование последовательной структуры папок проекта среди членов команды – хорошая практика для организации работы и обмена файлами.
При установке папки проекта 3ds max может отображать предупреждение — некоторые пути к файлам больше не действительны. Если сцены, с которыми вы работаете, принадлежат выбранному проекту, можно безопасно игнорировать это предупреждение.
3ds max создает файл MXP с различными путями, которые относятся к папке проекта, и сохраняет его в папку, которую вы выбрали.
Примечание: Среди файлов, установленных вместе с 3ds max — ряд материалов библиотек, а также карт, используемых этими библиотеками. Эти файлы по умолчанию размещены в папке программы, в \ materiallibraries и \ карты подпутей соответственно. Если вы хотите использовать какой-либо из материалов библиотек в проекте, рекомендуется скопировать файлы библиотеки в папку проект\ materiallibraries. А в случае необходимости можно использовать внешнюю функцию настройки Path чтобы добавить \ карты путь вместе с их подпутями (включите Add подпутей при добавлении \ карты пути).
2. Единицы измерения
- Любую сцену в 3ds max нужно начинать с установки единиц измерения.
При этом внутренние математические операции преобразуются в соответствии с выбранными единицами измерения.
Проверьте и при необходимости включите флажок Respect System Units in Files (автоматически переключаться в системные единицы открываемого файла).
При открытии файла с другими системными единицами 3ds max выведет диалоговое окно,
в котором должен быть выбран переключатель Adopt the File’s Unit Scale? (Адаптировать под единицы открываемого файла?).
Помните, что размеры объектов сцены должны соотноситься с единицами измерения.
Если размер реальной комнаты равен 12 метрам, то и размер моделируемой комнаты должен быть 12 метров — 12000 мм, но никак не 12 дюймов или 12 миллиметров.
3. Рендеринг
Ре́ндеринг (англ. rendering — «визуализация») — термин в компьютерной графике, обозначающий процесс получения изображения модели с помощью компьютерной программы.
Часто в компьютерной графике (художественной и технической) под рендерингом (3D-рендерингом) понимают создание плоской картинки — цифрового растрового изображения — по разработанной 3D-сцене. Синонимом в данном контексте является визуализация.
Визуализация — один из наиболее важных разделов компьютерной графики, тесным образом связанный с остальными на практике. Обычно программные пакеты трёхмерного моделирования и анимации включают в себя также и функцию рендеринга.
В зависимости от цели различают пре-рендеринг (достаточно медленный процесс визуализации, применяющийся в основном при создании видео) и рендеринг в режиме реального времени (например, в компьютерных играх). Последний часто использует 3D-ускорители.
Компьютерная программа, производящая рендеринг, называется рендером (англ. render) или рендерером (англ. renderer).
Существуют отдельные программные продукты, выполняющие рендеринг. Самые распространённые — это Corona render и V-ray.
В интернете можно встретить много споров на тему: «Что же лучше — Corona или V-ray?»
Мною проверено на практике — легче. Ее не нужно настраивать до потери пульса, как V-ray, которая при любом клике на не ту галочку перестанет рендерить вообще. Можно даже рендерить с установками, которые стоят у который у Сorona по умолчанию. Также она стабильней, чем V-ray. И есть бесплатная версия на официальном сайте для всех желающих ее попробовать. V-ray же очень дорогой, и смысла его приобретать я не вижу (особенно если вы – только начинающий).
Что дальше?
- А дальше вам нужно изучить интерфейс. За что отвечает каждая кнопочка, окно, значок.
- Затем — стандартные примитивы, с помощью которых в 3ds max в основном все и рисуется.
- Далее вас ждет серьезная тема — модификаторы, применяя которые можно нарисовать самые сложные объекты.
Параллельно (тем, кто пока не дружит с иностранными языками) советую изучать английский. Именно на нем снимают самые классные уроки. Правда, придется научиться различать сложные диалекты и интонации (мне было сложно понять, что говорит англоязычный индус, а в итоге данный урок оказался одним из самых полезных).
Ставьте перед собой конкретные цели! Например, мой первый урок был посвящен моделированию яблока, а второй – стола и стульев. Верьте в себя, горите идеями не сомневайтесь в своих способностях, — у вас все получится!
Хочу заметить — мы с вами живем в 21 веке. В интернете имеется масса статей, уроков и отзывов о 3ds max. Данная статья – мое сугубо личное мнение, основанное на собственном опыте. Спасибо всем, кто ее прочел (надеюсь, она помогла вам разобраться, что такое 3ds max и как приступить к ее изучению). Удачи!
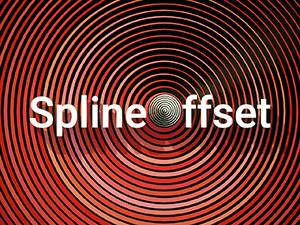
SplineOffset for 3ds Max
SplineOffset-это модификатор для 3ds Max, который создает несколько клонов сплайнов с возможностью постепенного увеличения или уменьшения смещения, перемещения и поворота. Он похож на встроенный инструмент массива 3ds Max в сочетании с функцией смещения сплайна, но с двумя основными преимуществами: во-первых, SplineOffset полностью параметричен, так что вы можете изменить количество клонов, размер смещений и их распределение в любое время. Во-вторых, SplineOffset способен соединять перекрывающиеся сплайны так, чтобы они образовывали один непрерывный путь, функция, которая отсутствует в 3ds max и открывает плагин для огромного спектра приложений.

Glue для 3ds Max-это фактически два инструмента в одном. Во-первых, утилита позволяет перемещать выборку отдельных объектов на любую поверхность,проецируя точку поворота вдоль оси X, Y или Z. У вас есть возможность ориентировать объекты так, чтобы они следовали нормали поверхности или сохраняли свое существующее вращение. Во-вторых, вы можете использовать Glue для подгонки сплайна к поверхности с возможностью добавления дополнительных вершин с помощью фиксированного числа или шага, основанного на длине сплайна, или сохранить существующие узлы сплайна.
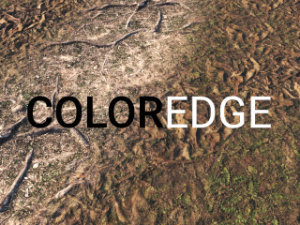
ColorEdge-это процедурная текстурная карта для 3ds Max, которая позволяет создавать двухцветный градиент вдоль любого видимого края объекта. Используя инструменты свойств поверхности редактируемого объекта сетки, вы можете точно управлять размещением градиентов и даже добавлять шумовые эффекты. Этот метод особенно полезен для смешивания карт и материалов, например для создания перехода между сеткой дорог или путей, расположенной над рельефом местности. Созданный градиент включает в себя отдельные элементы управления смещением, шириной, рампой вверх и рампой вниз, что делает его подходящим для многих различных творческих эффектов.




Уроки 3ds Max + Corona/V-Ray. Школа Ильи Изотова запись закреплена
Полная шпаргалка модификаторов в 3ds Max
Select By Channel – Выделить по каналу.
UVW Mapping Add – Добавляет текстурные координаты.
UVW Mapping Clear – Удаляет текстурные координаты.
Disp Approx
Displace Mesh (WSM)
Edit Mesh – Редактируемая Сетка.
Edit Patch – Редактируемый Патч.
Edit Poly – Редактируемый Полигон.
Edit Spline – Редактируемый Сплайн.
VertexPaint – Раскрашивает вершины.
Bend – Изгиб
Bevel – Выдавливание со скосом.
Bevel Profile - Выдавливает сплайн по профилю.
Cap Holes – Закрывает дырки у объектов (аналогия Cap в EDIT POLY).
DeleteMesh – Удалить Полигоны.
DeletePatch – Удалить Патч.
DeleteSpline – Удалить Сплайн.
Displace – Делает рельеф геометрии при рендеренге, по текстуре.
Displace NURBS (WSM)
Edit Normals - Редактор нормалей.
Extrude – Выдавливание.
Face Extrude – Выдавить грань.
FFD 2*2*2 – Деформатор в виде решетки 2*2*2.
FFD 3*3*3 - Деформатор в виде решетки 3*3*3.
FFD 4*4*4 - Деформатор в виде решетки 4*4*4.
FFD(box) - Деформатор в виде Box (можно задать произвольное количество вершин).
FFD(cyl) - Деформатор в виде Cylinder.
Lathe – Вращение. Делает 3d модель, вращением сплайнового профиля.
Lattice – Решетка. Преобразовывает грани и вершины в видимые (получается сетка в 3D виде).
Melt – Таять. Дает эффект таяния модели.
Mesh Select - Выделить сетку.
MeshSmooth - Сглаживает сетку с добавлением новых полигонов.
Mirror – Зеркало. Зеркально отражает модель.
Morpher – Модификатор в основном используется для анимации мимики персонажа.
MultiRes - Модификатор для оптимизации сетки (уменьшения количество полигонов).
Noise – Шум. Делает поверхность модели волнистой "шумной".
Normalize Spl. – выставляет, добавляет точки на сплайне на заданном расстоянии, при этом пытается сохранить исходную форму сплайна.
Optimize – Оптимизировать. Как и MultiRes служит для оптимизации сетки (уменьшения количество полигонов).
Patch Select - Выделить патч.
Poly Select - Выделить полигон.
Push – Раздувает объект.
Relax - Сглаживает сетку не добавляя новых полигонов.
Renderable Spline - Видимый (визуализированный) сплайн.
Ripple – Рябь. Создает рябь, круги, как на воде от капли.
Shell - Делает из необъемной модели объемную, добавляя толщину.
Skew – наклон, склон, скос.
Slice - Разрезает модель, или может отрезать от нее кусок
SplineSelect - Выделить сплайн.
Squeeze – Хитро вытягивает модель.
Symmetry - Делает зеркальную копию объекта, присоединяя ее к текущей.
Taper – Заострить. Заостряет модель.
Tessellate - Усложняет модель, путем разбиения полигонов.
TurboSmooth - Тоже что и MeshSmooth, только работает по другому алгоритму.
Turn to Mesh - Сделать мешем.
Turn to Patch - Сделать патчем.
Turn to Poly - Сделать Poly.
Twist – Скрутить. Скручивает объект.
Vertex Weld – Объединяет вершины, лежащие в заданном пределе.
Vol. Select – Выделяет подобъекты разными способами, для передачи выделения вверх по стеку модификаторов.
Wave – Волна. Делает волны на объекте.
XForm - обнуляет все преобразования объекта (поворат, масштаб).
Reactor Cloth – Реактор ткань. Накладывается на модель, которая будет симулировать поведение ткани. (в 9-й версии был перенесен в этот подраздел)
Reactor Rope
Reactor SoftBody – Реактор Мягкие тела. Накладывается на модель, которая будет симулировать поведение Мягкого тела.
Flex - Симулирует поведение упругих тел.
Physique - Служит для соединения оболочки (модели) с костями.
Skin - Тоже, что и Physique только с другими принципами и подходами.
Camera Map
Material - Задает ID материала для объекта.
MaterialByElement – Назначает разные ID элементам модели.
Normal - Переворачивает и выправляет нормали.
Smooth - Сглаживает по группам сглаживания (не внося изменений в геометрию).
STL ChecK - Проверяет геометрию на наличие ошибок.
UVW Map - Накладывает координаты текстуры.
Clothl – Симулятор тканей.
Garment Maker – Создает одежду по выкройкам.
CrossSection – создание сетки по набору сплайнов (желательно с одним и тем же количеством вертексов).
Surface – Накладывает поверхность на сетку из сплайнов. Используется при сплайновом моделирование.
Subdivide (WSM)
Subdivide - Усложняет модель, путем разбиения полигонов. Используется преимущественно с Radiosity.
Sweep – Создает 3D модель из сплайнов путем указания пути и профиля.
LS Colors (WSM) - преобразует физические единицы измерения в цвета RGB.
LS MESH - улучшает Lightscape объекты для игровых движков.
Scin Morph – Дополнительное средство для скининга.
MapScaler – Масштабирование текстуры.
PathDeform – Деформация по пути. Деформирует объект вдоль сплайнового пути.
PatchDeform – деформация объекта по площади другого объекта ( условии 2 обект должен быть Pach).
Point Cache
Point Cache (WMS)
Spherify – Приближает форму объекта к сферической.
Spline IK Control
Stretch – Вытянуть, растянуть.
SurfDeform – деформация объекта по площади другого объекта ( условии 2 обект должен быть NURBS)
Unwrap UVW – редактор текстурных координат.
Fillet/Chamfer – Скругляется углы у сплайна (аналог одноименных команд в Editable Saline).
Trim/Extend – Обрезает или дотягивает сплайн (аналог одноименных команд в Editable Spline) .
Substitute - применяется для визуализации двухмерных объектов (например импортированного DWG файла из AutoCAD)
Hair and Fur – Создает волосы/шерсть.
Ребра можно перемещать, поворачивать и масштабировать примерно таким же образом, как и вершины, хотя есть и некоторые отличия.
Для поворота ребер можно применить инструмент Select and Rotate (Выделить и вращать), а можно использовать возможности свитка Edit Geometry (Правка геометрии), где для поворота предназначена кнопка Turn (Развернуть). Данная команда поворачивает ребро и соединяет его с другими вершинами двух граней, которые оно разделяло. Активируйте эту кнопку и щелкните на любом ребре объекта – это приведет к повороту соответствующего ребра (рис. 5.7).

Рис. 5.7. Исходное изображение (слева) и результат действия команды Turn (Развернуть) (справа)
Некоторые команды свитка Edit Geometry (Правка геометрии) на уровне редактирования ребер повторяют команды редактирования вершин, но действуют несколько иначе. Например, команда Chamfer (Фаска) позволяет выполнить срезание краев сетки вдоль выделенных ребер (рис. 5.8).

Рис. 5.8. Действие команды Chamfer (Фаска) на вершину (слева) и на ребро (справа)
Кроме указанных возможностей на уровне редактирования ребер доступны такие функции:
• Divide (Разделить) – вставляет вершины посередине выделенного ребра;
• Extrude (Выдавить) – создает выпуклый или вогнутый рельеф из выделенных граней, добавляя боковую поверхность;
• Cut (Разрезать) – позволяет создать на поверхности объекта новые ребра, перемещаясь по имеющимся ребрам, как по узловым точкам; делит все ребра на видимой поверхности линией, которую вы сами рисуете на объекте;
• Select Open Edges (Выделить открытые ребра) – выделяет ребра по краям;
• Create Shape from Edges (Создать форму из выбранных ребер) – создает отдельную форму, используя выделенные ребра как сегменты; выделяет все ребра, идущие вдоль открытого края сетки, и клонирует их в новую форму.
Данный текст является ознакомительным фрагментом.
Продолжение на ЛитРес
На высшем уровне
На высшем уровне В мае 2010 года технология Punycode обрела воплощение в самых верхних доменных рядах. Появились первые многоязычные «официальные» домены верхнего уровня (арабские и кириллические).Перед этим Punycode, по заданию ICANN, тщательно испытали в лабораториях и выяснили,
Объекты на уровне понятий
Объекты на уровне понятий Если вам трудно ассоциировать объекты с графическими элементами, ячейками рабочего листа или кнопками панели инструментов, представляйте себе объекты как материальные предметы. Вы же можете представить, как вырезаете ножницами из листа бумаги
Редактирование на уровне таблицы
Редактирование на уровне таблицы Существуют два уровня редактирования таблицы: уровень таблицы и уровень ячейки. В обоих случаях необходимо использовать управляющие маркеры. Вы можете просто щелкнуть на любой линии таблицы, чтобы отобразились маркеры управления на
Редактирование на уровне сегментов
Редактирование на уровне сегментов Редактирование сплайнов на уровне сегментов позволяет выполнить следующие операции:• Detach (Отделить) – отделяет сегменты, преобразуя их в самостоятельные формы;• Delete (Удалить) – удаляет сегменты;• Divide (Разделить) – добавляет
Редактирование на уровне сплайнов
Редактирование на уровне сплайнов Чтобы отредактировать сплайн на уровне входящих в его состав сплайнов, нужно перейти на уровень подобъектов Spline (Сплайн), щелкнув в стеке модификаторов на соответствующей строке. Выделенный подобъект будет окрашен красным цветом.При
Редактирование на уровне Vertex (Вершина)
Редактирование на уровне Vertex (Вершина) Уровень подобъектов Vertex (Вершина) используется для тщательной, «ручной» доводки формы модели, позволяя пользователю работать с поверхностью объекта примерно так, как это делает скульптор.Для выделения вершин используются обычные
Редактирование на уровне Face (Грань)
Редактирование на уровне Face (Грань) Команды редактирования граней меняют свойства объекта, включая затенение, сглаживание, видимость, назначение материалов, а также структуру. Данный уровень содержит такие команды:• Bevel (Выдавить со скосом) – создает прямую фаску,
Редактирование на уровне Polygon (Полигон)
Редактирование на уровне Polygon (Полигон) Полигоны можно перемещать, поворачивать и масштабировать обычным способом. Кроме того, данный уровень редактирования содержит большое количество других интересных инструментов, которые находятся в свитке Edit Geometry (Правка
Блокировка на уровне таблицы
Блокировка на уровне таблицы Уровень изоляции транзакции TABLE STABILITY (или согласованная изоляция) предоставляет полную блокировку таблицы по записи, включая зависимые таблицы. Этот уровень слишком агрессивен для интерактивных приложений.Более предпочтительным является
Редактирование на уровне таблицы
Редактирование на уровне таблицы Существует два уровня редактирования таблицы: уровень таблицы и уровень ячейки. В обоих случаях необходимо использовать управляющие маркеры.Вы можете просто щелкнуть на любой линии таблицы, чтобы отобразились маркеры управления на
6.2. Мобильное: GPRS/EDGE/3G-подключение
6.2. Мобильное: GPRS/EDGE/3G-подключение GPRS (General Packet Radio Service) — это технология беспроводной пакетной передачи данных. Для организации GPRS-подключения нам понадобятся компьютер, современный мобильный телефон, поддерживающий GPRS, и кабель для подключения мобильного телефона к
8.1. Стандарты GPRS/EDGE/3G
8.1. Стандарты GPRS/EDGE/3G Будущее — за беспроводным доступом к Интернету. DSL — это хорошо, но как приятно перемещаться со своим ноутбуком в пределах квартиры (и даже в пределах всей зоны покрытия оператора) и забыть о проводах! Даже если у вас стационарный компьютер, все равно
Подход на уровне компонентов
Подход на уровне компонентов (Этот раздел описывает решение, полезное только для специального случая; его можно пропустить при первом чтении книги.)Перед тем как перейти к амбициозным схемам, таким как автоматическая сборка мусора, стоит посмотреть на решение, которое
Уклонение на уровне пакетов
Уклонение на уровне пакетов На сетевые системы обнаружения вторжения возложена малопонятная задача выявления смысла из буквально миллионов ежесекундно поступающих кусочков информации при обеспечении приемлемого времени реакции (обычно желательно обеспечить время
Уклонение на уровне приложений
Уклонение на уровне приложений У датчиков системы обнаружения вторжения есть возможность исследовать внутреннее устройство протокола связи приложений в интересах обнаружения вторжения. Разработчики систем обнаружения вторжения используют два основных способа.
Моделирование в 3ds Max при помощи инструмента Graphite

Пол Хэттон расскажет, как использовать этот полезный инструмент для более простого построения моделей в 3ds max
В 2010 году Autodesk внедрили ряд новых инструментов в 3ds Max. Среди них был и инструмент моделирования Graphite. Как пользователь 3ds max, я использовал для создания всех своих полигональных моделей панель модификации, поэтому это было очень неожиданно для меня, найти новый таинственный инструмент, который был добавлен на панели сверху. Пару версий я обходил его стороной, однако в 2012 версии я пересилил свой страх и наконец-то решил немного исследовать этот загадочный инструмент. Я не совсем понимаю, почему эти инструменты не были внедрены в панель модификации, но возможно Autodesk просто не захотел менять интерфейс слишком глубоко.
Так что же это за инструмент? Если вы пользователь Maya или Softimage, то многое из того что в нём есть покажется вам знакомым. В первую очередь, этот инструмент поможет вам делать более комплексное под-объектное выделение, а также вставлять геометрию более разумно. Там ещё много других инструментов, но это то, на чём я бы хотел сфокусироваться в этой статье. Чтобы всё было относительно простым, я рассмотрю 10 отдельных инструментов. Это не полный обзор этих инструментов, но это поможет вам исследовать эти инструменты и внедрить их в свою работу.
01 Основные инструменты выделения
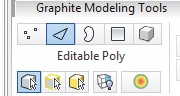
Прежде всего, убедитесь, что ваш объект является editable poly. Чтобы вам было проще вникнуть в суть, давайте рассмотрим основные инструменты выделения Graphite.
Предпросмотр модели на уровне подобъектов с близкого расстояния
Очевидно, что вам понадобятся различные режимы выделения, такие как Vertex, Edge, Border, Polygon и Element. Однако вам также понадобится опция, которая позволит вам сделать предпросмотр выделения, перед тем как его утвердить. Вы можете просмотреть текущий уровень подобъекта или же переключить уровень автоматически на основе положения мыши. Такой инструмент имеется в Graphite в панели под Polygon Modelling. Вам доступны режимы Preview Off, Preview SubObject и Preview Multi. При использовании режима Preview SubObject, когда вы наводите мышкой на объект, то подобъект под курсором подсвечивается жёлтым. Кликните, чтобы выделить подсвеченный объект. Чтобы выделить множество подобъектов на текущем уровне, зажмите и удерживайте Ctrl, а затем перемещайте мышь, чтобы подсветить больше подобъектов, а затем кликните, для выделения подобъектов.

Множественное выделение элементов для применения эффектов к группе подобъектов за раз
Режим Preview Multi работает аналогично, но также переключает между Vertex, Edge и Polygon уровнями подобъектов на ходу, основываясь на положении мыши. Поэтому если ваша мышь находится над ребром, то подсветится ребро, а затем, кликнув вы активируете режим редактирования рёбер, и сможете выделить ребро.
02 Расширенные инструменты выделения
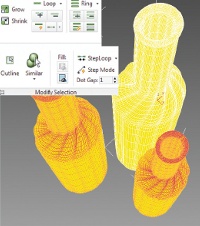
Инструменты выделения Dot Loop и Dot Ring как нельзя лучше подойдут тем, кто создаёт круглую форму
В режиме подобъектного редактирования вы найдёте эти расширенные инструменты выделения в панели Graphite в разделе Modify Selection. Эти разделы содержат стандартные инструменты выделения loop и ring, но теперь там также есть два действительно крутых расширения, под названием Dot Loop и Dot Ring. Они работают для выделения петель и колец, но с особенными пользовательскими параметрами промежутков между ними.
Давайте сначала рассмотрим инструмент Dot Loop. По умолчанию выделение имеет промежуток в 1 ребро, но это значение меняется путём клика по стрелке напротив надписи Modify Selection и повышения параметра Dot Gap. Для использования инструмента, просто выделите первое ребро, нажмите Dot Loop и выделение будет создано. Инструмент Dot Ring работает практически похожим образом, с одним лишь отличием, что выделение происходит в форме кольца а не петли.
Единственным исключением, где этот инструмент работает плохо это выделение верхней части цилиндра. По каким-то причинам 3ds max сложно выделить эти рёбра при помощи инструмента Dot Loop. Вот почему Autodesk также разработали и инструмент Dot Cylinder.
03 Swift Loop
Этот инструмент находится под вкладкой Graphite Modelling Tools в разделе Edit. Swift Loop позволяет вам добавлять интерактивно новые петли рёбер на объект. Что мне нравится в этом инструменте, так это то что обновления происходят интерактивно, там где петля должна быть расположена, когда вы наводите курсором на объект. Одиночным кликом вы размещаете петлю там где хотите. После того как вы вставите петлю, инструмент остаётся доступным и вы можете разместить новую петлю, и сколько угодно раз.

Добавляйте новые петли быстро и эффективно при помощи инструмента Swift Loop в разделеEdit
Существует два типа петель, которые вы можете вставить, в зависимости от направления рёбер. Их тип выбирается, когда вы наводите над или поблизости существующего горизонтального или вертикального ребра. Это даёт вам мгновенное обновление изменений, вы вскоре поймёте насколько это полезно в работе.
04 Connect
Это небольшой замечательный инструмент. Он позволяет вам делать соединения между рёбрами и вертексами на ходу. Он отличается от Swift Loop тем, что он не ограничен только двумя направлениями. Самый лучший способ изучить его, просто зажать левую кнопку мыши и переместить курсор.

Рисуйте соединения между рёбрами и вертексами при помощи P Connect
Новое соединение начинается там, где вы начнёте тянуть над первым ребром. Это соединение закончится, когда вы пересечёте следующее ребро. Инструмент остаётся активным и окончание текущего соединения станет началом следующего. Различие создаваемых петель зависит от того какая клавиша зажата при создании: [Shift] + перетягивание мышью рисует соединения между рёбрами посередине ребра. [Ctrl] + [Alt] удаляет ребро, а [Ctrl] + [Shift] позволяет удалять целую петлю.
Вы также можете использовать [Shift] + [Alt] для того чтобы рисовать двойные соединения (два параллельных ребра) между рёбрами. Как только вы запомните сочетания горячих клавиш, этот инструмент станет быстрым и полезным способом создания топологии, и вы будете пользоваться им постоянно.
05 Edit Constraints
Ещё один инструмент, аналогов которого в панели модификации нет, это Constraint. Теперь это новые и красивые иконки в панели Graphite Modelling Tools. Этот инструмент используется не достаточно часто, однако он способен очень сильно помочь при создании трансформаций. Вы найдёте этот инструмент в разделе Edit панели Graphite Modelling Tools.

Инструмент Constraint это ещё один сильно недооценённый набор инструментов
При работе с ним, мы в первую очередь имеем опцию Constrain to Edge. Это даёт нам двигать выделение и ограничивать его по отношению к близлежащим рёбрам. Когда я только начинал работать в 3ds max, помню как двигал рёбра вокруг объекта, стараясь сделать так, чтобы они не пересекались с остальной топологией. Всё это теперь делает инструмент constraint.
Далее идёт опция Constrain to Face, которая делает практически то же самое, но только ограничивает перемещение относительно близлежащих граней. И напоследок Constrain to Normal, ограничивает движения вдоль нормалей выделения. При правильном использовании этот инструмент сохранит вам кучу времени.
06 Distance Connect
Его можно найти в разделе loops, на панели Graphite Modelling Tools, прекрасное расширение стандартного инструмента Connect tool. Проблема обычного Connect tool в том, что если вы захотите соединить два вертекса или ребра, которые разделены расстоянием и топологией, вам придётся выделить два конченых вертекса/ребра, а также то что между ними, прежде чем нажать кнопку Connect. Это отнимает очень много времени.

Distance Connect добавляет новый уровень универсальности инструмента
Distance Connect способен решить все наши проблемы в один присест. Сейчас нам достаточно просто выделить два конечных вертекса и нажать волшебную кнопку Distance Connect. У этого инструмента нет больше никаких расширенных настроек, однако я надеюсь, что Autodesk сделает это возможным, к примеру, дать возможность определять, где соединение должно идти вдоль ребра.
07 Flow Connect
Это ещё одно расширение стандартного инструмента Connect tool, и опять же его можно найти в разделе loops панели Graphite Modelling Tools. Стандартный инструмент Connect вставляет грани без учёта направления геометрии вокруг области, которая была вставлена. Он просто следует существующей топологии. Иногда это именно то что нужно, но не всегда.

Flow Connect это ещё один великолепный инструмент, который можно найити в панелиGraphite Modelling Tools
Flow Connect tool вставляет петлю вдоль кольца и создаёт новые рёбра следуя физической форме меша. К примеру, если вам нужно добавить новое ребро вдоль горлышка бутылки вина, вы можете столкнуться с проблемой, что полученная петля рёбер не совпадает с существующей формой горлышка. Flow Connect сделает это точно.
Просто выделите кольцо рёбер, нажмите Flow Connect и вы получите новое ребро которое следует форме. При выделении кольца для быстроты можно включить Auto Ring перед тем как вы выделите своё первое ребро.
08 Build End
Это самый мой любимый инструмент из панели Graphite Modelling tools, и как только я начал пользоваться 3ds max 2013, я сразу стал его применять. Я не знаю почему мне понадобилось три года, чтобы открыть его, но скорее всего это потому что он мало используется. Причина по которой я полюбил его, потому что это наиболее простой способ создать топологию используя прямоугольники. Он располагается в разделе Loops.

Теперь нет ничего проще чем создать топологию из прямоугольников, благодаря инструментуBuild End
Прежде всего, вам нужно найти шестиугольный полигон, затем выделить любые два вертекса на концах двух параллельных петель или соединить их рёбрами. В конце, нажмите на инструмент, и случится чудо. Он продлит его рёбра и превратит шестиугольный полигон в три прямоугольника. Конечно же, вы можете сделать это всё вручную, но это займёт много времени. Этот инструмент работает только когда две петли заканчиваются одним внутренним ребром.
09 Build Corner
Этот инструмент строит 3 прямоугольника вокруг угла. Поэтому два вертекса, которые вы выделите перед использованием инструмента, должны быть смежными, а не лежать на одном ребре. Этот инструмент располагается ниже инструмента Build End.

Выделение двух смежных рёбер полигона, как ещё один метод создания приямоугольников
Вы также можете использовать инструмент, выделяя рёбра, которые соединены двумя смежными сторонами полигона. В большинстве случаев это может быть петля, которая идёт вокруг угла, но не продолжается дальше. Инструмент может создавать прямоугольники тем же способом.
Если вы создаёте модель, которая будет доступна публике, то очень важно, чтобы в ней использовались прямоугольники, и оба из этих инструментов могут вам в этом помочь.
10 Conform Brush
Последний набор инструментов, которому я бы хотел уделить внимание, это инструменты Conform Brush, которые вы найдёте в панели Freeform. Это особенный инструмент, предназначенный для подгонки вашей геометрии под форму другой геометрии в сцене. Это будет полезно, например, когда вы создаёте дорогу поверх холмистой местности или цветную ленту на части фурнитуры.
Выберите вашу новую геометрию, установите в качестве целевого объекта тип Surface (вместо Grid) и используя инструмент Pick выделите ваш объект. Затем выберите Conform Brush и начните рисовать по вашей новой геометрии. Вы вскоре заметите, что сетка будет приобретать форму вашего целевого объекта. Conform Brush также позволяет вращать, масштабировать и расслаблять вертексы вашей сетки, но правда, я не нашёл этому применение.

Conform Brush это отличный способ подогнать две геометрии друг под друга
Вы также можете поэкспериментировать с инструментом Step Build, который позволяет вам строить и редактировать поверхность вертекс за вертексом и полигон за полигоном. Это очень кстати, когда у вас есть какая-то поверхность, выступающая в роли референса. Особенно, если базовая сетка беспорядочная и не может быть использована.
Пол Хэттон глава 3d команды в студии CADS 3D , расположенной в Грейт-Ярмут на восточном побережье Англии.
Читайте также:


