Steam не видит контроллер xbox
Если вы планируете играть в игры в системе Windows 10 с игровым контроллером, вам следует купить контроллер Xbox в комплекте с ним. Он легко подключается и поддерживается «из коробки». Xbox и Windows 10 разработаны Microsoft, что делает контроллер Xbox 360 идеальным контроллером для игр на ПК.

Подключите контроллер Xbox 360 к ПК
Подключить контроллер Xbox 360 к ПК довольно просто. К нему можно будет подключиться как в проводной, так и в беспроводной версии.
- Подключите контроллер, если это беспроводной контроллер, и убедитесь, что он включен.
- Подключите контроллер и убедитесь, что его индикатор горит, т. Е. Горит X на контроллере.
Дайте Windows 10 несколько минут, чтобы настроить новое устройство и проверить, работает ли оно. Вы можете проверить ввод контроллера вне игры.
- Визит Тестер геймпада.
- Ваш контроллер должен быть обнаружен автоматически.
- Нажмите кнопки или один из джойстиков. и вы должны увидеть ввод на экране.
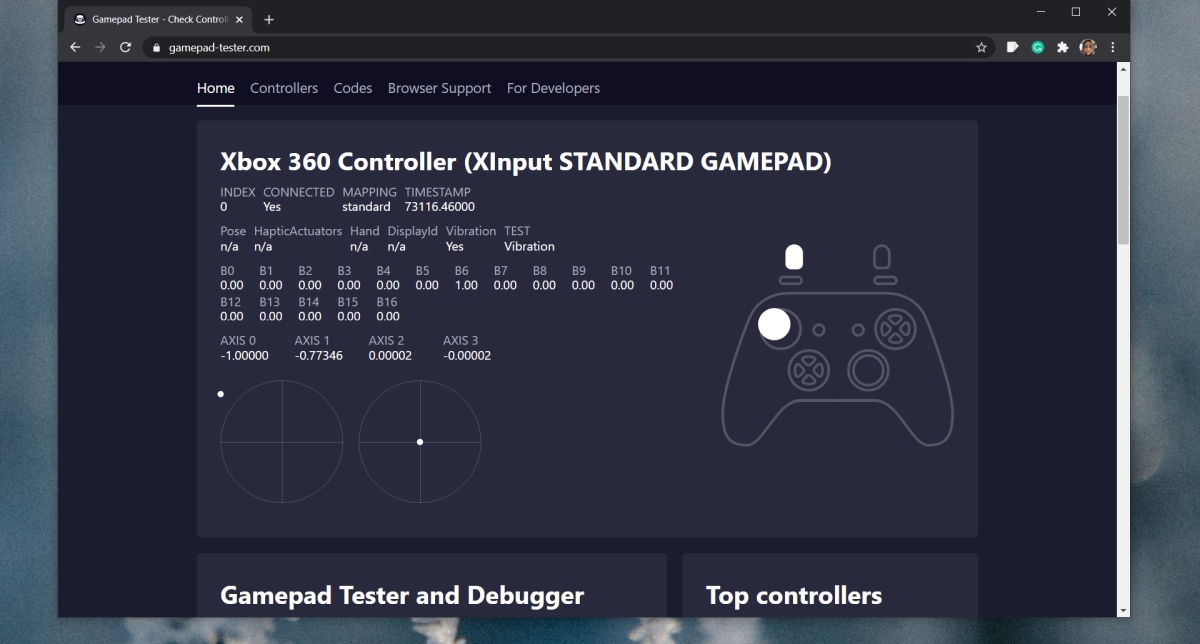
1. Проверьте поддержку контроллера Xbox.
Не все игры, как бы вы ни хотели, будут поддерживать контроллер. В такие игры, как Among Us или Inside, лучше всего играть с помощью клавиатуры. Убедитесь, что игра, в которой вы пытаетесь использовать контроллер, поддерживает контроллер.
Вы можете проверить это, перейдя в настройки игры для управления / клавиатуры / мыши. Если в игре явно указано, что в нее лучше всего играть с клавиатуры, лучше не пытаться играть в нее с помощью контроллера.
2. Поддержка контроллера Steam.
Steam может добавить поддержку контроллера для любых игр. Обычно он включен по умолчанию при подключении контроллера, однако, возможно, вам придется включить его вручную.
- Подключите контроллер в вашу систему.
- Откройте Steam.
- В строке меню зайдите в Steam> Настройки.
- Перейти к Вкладка Контроллер.
- Нажмите Общие настройки контроллера.
- Включите поддержку контроллеров Xbox.
- Перезагрузите Steam и вашу систему.
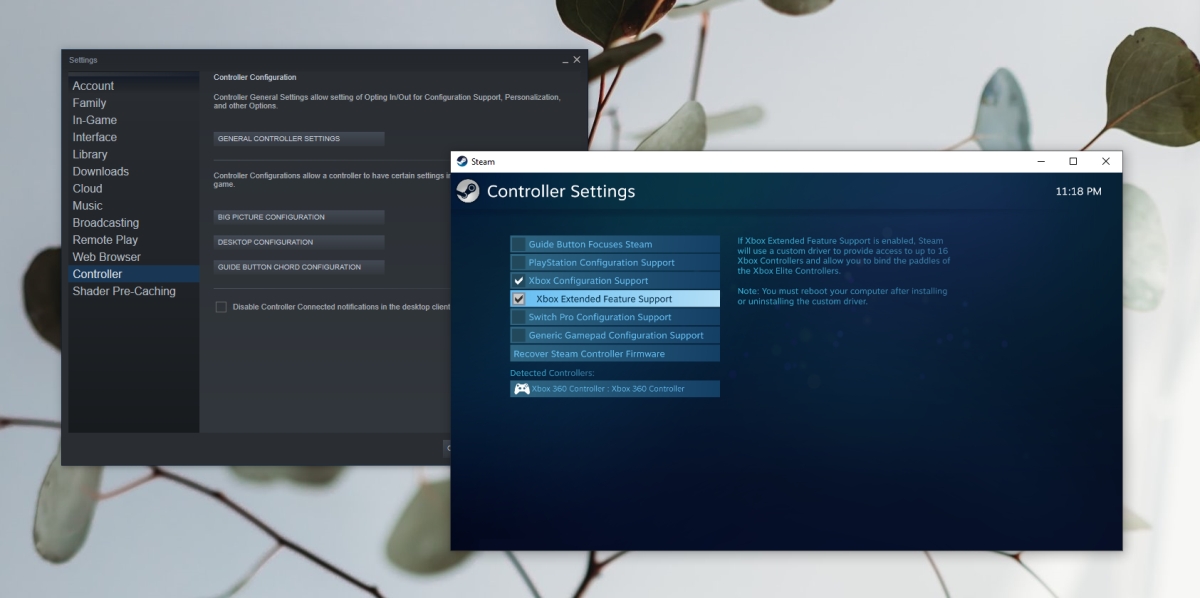
3. Установите драйверы контроллера Xbox вручную.
Драйверы для Xbox могли быть установлены неправильно или вообще. В этом случае лучше всего установить их вручную.
- Подключите контроллер к ПК.
- Открыть Диспетчер устройств.
- Расширять Другие устройства.
- Вы увидите «Неизвестное устройство» указано ниже.
- Щелкните его правой кнопкой мыши и выберите «Обновить программное обеспечение устройства».
- Выбирать Найдите на моем компьютере драйверы.
- Выберите Вариант «Разрешите мне выбрать из списка…».
- Прокрутите вниз и выберите параметр «Периферийные устройства Xbox 360».
- Выберите самый новый драйвер что доступно.
- Установите его и примите любые запросы что вы видите на экране.
- В драйвер будет установлен и вы сможете использовать контроллер в своих играх.
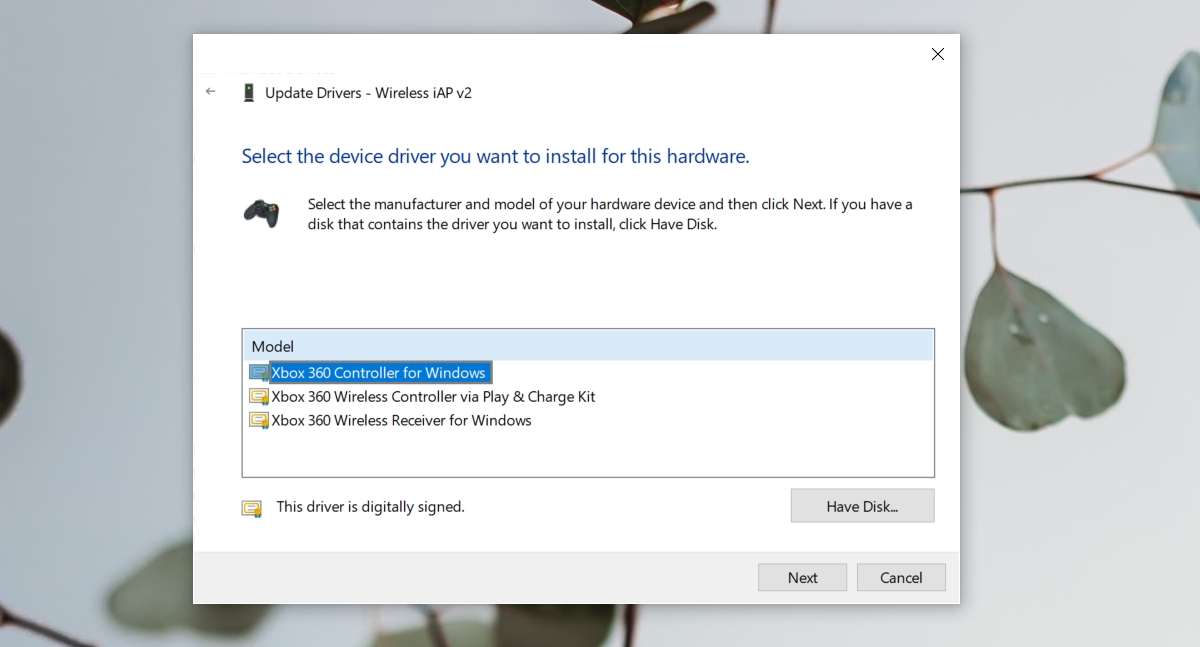
4. Измените порт USB.
Проводному контроллеру Xbox требуется питание для работы, как и беспроводному контроллеру. Проводной контроллер получает питание через USB-порт, к которому он подключен.
Убедитесь, что порт USB, к которому вы подключаете контроллер, является портом зарядки. Обычно это обозначается знаком молнии или аналогичным символом. Если вы не знаете, какой именно, выключите систему или переведите ее в спящий режим и подключите телефон к порту. Если порт заряжает устройство даже при выключенной системе, это порт зарядки. Все остальные USB-порты не будут заряжать устройство, пока система не будет включена.

5. Поверните игровую панель.
Панель игр Windows 10 была добавлена, чтобы пользователи могли записывать и транслировать игры с помощью собственных инструментов вместо установки сторонних приложений, таких как OBS. К сожалению, игровая панель не работает. Иногда это работает, а иногда вызывает проблемы.
- Нажмите Сочетание клавиш Win + I, чтобы открыть приложение «Настройки».
- Перейти к Игры.
- Выберите Вкладка игровой панели.
- Повернуть переключатель вверху выключен.
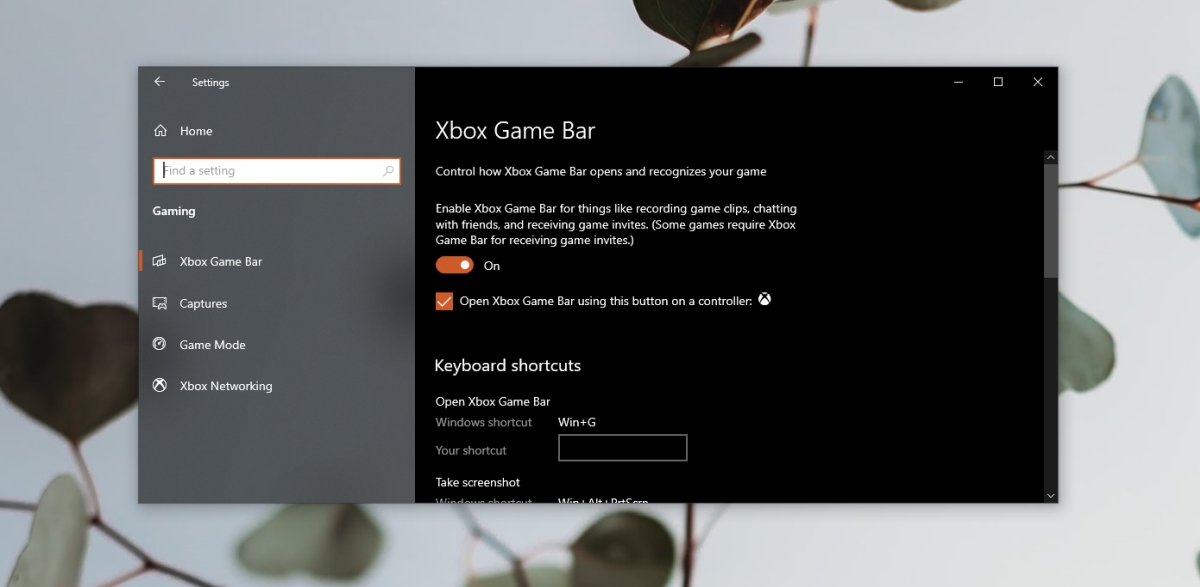
Вывод

Три года назад я написал инструкцию по настройке дешёвого китайского геймпада для компьютера, которая пользовалась огромной популярностью. Но прогресс не стоит на месте и пришло время актуализировать гайд по настройке джойстика на пк.
За прошедшее время многое изменилось. Во-первых, торговая площадка Steam теперь обеспечивает настройку большинства видов игровых устройств, среди которых педали и руль, джойстики, геймпады. Так что если Вы предпочитаете игровую площадку Steam, то проблем с настройкой вообще не возникнет. Если же Вы используете другие лаунчеры или играете в нелицензионные копии – то понадобится дополнительное программное обеспечение, а именно программа x360ce, о которой я напишу чуть ниже.
Существуют также официальные геймпады от игровых приставок XBOX, которые отлично работают с Windows и в большинстве случаев вообще не нуждаются в дополнительных действиях со стороны пользователя – большинство игр подхватывают их на лету.
Но для начала давайте разберёмся с терминологией. На картинке изображён геймпад ThrustMaster Dual Analog 3 и настраивать я буду именно его. Это аналог джойстика DualShock 3 – геймпада для Sony Playstation 3. Не переживайте, если Ваш игровой контроллер выглядит по-другому, сильных различий в настройках из-за этого не возникнет.


Кнопки Start и Back не указываю, чтобы не сбивать Вас с толку, так как на моём контроллере они вообще располагаются снизу – с обратной стороны геймпада. Обычно они располагаются посередине геймпада.
Настройка геймпада или джойстика в Steam
Для того, чтобы настроить китайский геймпад (или любой другой) на ПК в Steam, требуется:
1. Войти в Steam.
2. Войти в меню «Steam».
3. Войти в меню «Настройки».
4. Войти в меню «Контроллер».
5. Войти в меню «Основные настройки контроллера».

6. Подключаем геймпад к компьютеру, если ещё не подключили.
6.1. Большинство современных китайских геймпадов имеют два режима работы: xinput и dinput. Нам нужен режим xinput. Кнопка переключения должна находится где-то посередине контроллера. Как правило, после включения режима xinput на джойстике загорается световой индикатор – диод.
7. В списке обнаруженных контроллеров появится Ваше устройство.
8. Переходим в меню «Настроить».

9. Настраиваем органы управления геймпада. Слева Вы увидите список команд, а справа список кнопок. Кнопки подсвечиваются на изображении геймпада слева, так что тут сложностей возникнуть не должно.
10. В принципе, на этом настройка закончена и можно смело запускать игры из Steam. Но большинство китайских геймпадов страдают огромными мёртвыми зонами стиков. То есть не реагируют на незначительные отклонения стика и достигают цифрового максимума наклона задолго до того, как стик действительно достигает предельного наклона. Это особо заметно бывает в шутерах, где требуется прицельно стрелять, или в автосимуляторах, где давить педаль газа в пол не всегда является хорошей идеей. В этом случае поможет калибровка, которую Вы также обнаружите при клике в Steam по Вашему обнаруженному контроллеру – следуйте инструкциям, которые появятся на экране.
Настройка геймпада или джойстика в x360ce
Если же игра, в которую Вы планируете поиграть с геймпадом, находится не в Steam, то придётся воспользоваться программой x360ce.
1. Переходим на официальный сайт x360ce и качаем актуальную версию «Download for all games».
2. Извлекаем файл из скачанного архива в какую-нибудь отдельную папку.
3. Подключаем геймпад к компьютеру.
4. Запускаем извлечённый файл x360ce.exe.
5. Большинство современных китайских геймпадов имеют два режима работы: xinput и dinput. Нам нужен режим xinput. Кнопка переключения должна находится где-то посередине контроллера. Как правило, после включения режима xinput на джойстике загорается световой индикатор – диод. Если x360ce не видит движения стиков, то скорее всего дело как раз в отключенном режиме xinput.
6. Теперь переходим к настройкам кнопок. Слева и справа Вы видите их названия. Они соответствуют левой и правой стороне Вашего геймпада. Раскрываем списки, начиная с левой стороны, напротив которой стоит надпись Trigger. В раскрывшимся списке выбираем Record. Программа начнёт подсвечивать на изображении ту кнопку, которая соответствует подобной на геймпаде Xbox. Ваша задача – нажать соответствующую кнопку на Вашем геймпаде.
7. Проделываем то же самое с Bumper, Back и Start. Кнопку Guide не назначаем. Эта кнопка всё равно работает только на Xbox, на ПК она не нужна. D-pad я тоже не настраивал. По-моему, это нажатие на середину крестовины. Но так как использовать её неудобно – я не стал этим заморачиваться.
8. Переходим к настройке левого стика. Stick Axis X – это движение левого стика по горизонтали (лево-право). Чтобы записать эту кнопку – стик нужно отклонить вправо. Stick Axis Y — движение левого стика по вертикали (вверх-вниз). Также жмём Record и отклоняем стик вверх. Stick Button – нажатие на стик. При записи этой кнопки нажмите на центр стика – Вы услышите клацанье, похожее на клик мыши, а программа запишет эту кнопку. Обратите внимание, клавиши Stick Up, Stick Down, Stick Left и Stick Right настраивать не нужно!
9. По аналогии настраиваем правую сторону геймпада.
10. После настройки x360ce закидываем файл x360ce.exe в папку с установленной игрой, в которую Вы хотите поиграть с геймпадом. Файл стоит закидывать в ту папку, где находится файл запуска игры.
11. И не забудьте после проделанных процедур проверить настройки управления в самой игре.
Благодаря стандарту контроллера Microsoft Xinput, почти каждая игра для Windows за последние несколько лет без проблем работает с Контроллер Xbox. То есть, если сам контроллер Xbox правильно подключен к вашему ПК. Если ваш контроллер Xbox не подключается к вашему ПК, вот самые эффективные исправления.

Определите свой контроллер Xbox
Было много поколений консолей Xbox и даже больше контроллеров Xbox. Не все из них изначально работают с Windows, а некоторым требуется дополнительное оборудование для работы с Windows.
В общем, вы можете использовать Xbox 360 Контроллер с Windows через USB или по беспроводной сети с помощью специального адаптера от Microsoft. Когда дело доходит до контроллеров Xbox One, это зависит от того, какая у вас версия контроллера. Исходная модель контроллера использует собственный стандарт беспроводной связи, для которого требуется донгл аксессуар работать.

В более новой модели используется стандартный Bluetooth. Старую модель можно узнать по направляющей кнопке, которая делит пластик с пластиной переднего бампера. Более новая модель с Bluetooth имеет управляющую кнопку, окруженную тем же пластиком, что и лицевая панель. Это пластик вокруг джойстиков и лицевых кнопок.
Все контроллеры последней серии Xbox имеют стандартный Bluetooth и не требуют специального ключа. Если у вас есть одна из моделей, для которой требуется фирменный ключ, это важно знать, потому что вы никогда не подключите их через Bluetooth.
Соблюдаете ли вы правильную процедуру?
Прежде чем приступить к устранению неполадок, убедитесь, что вы правильно подключаетесь к контроллеру Xbox. В некоторых случаях это может быть немного сложнее, чем вы могли ожидать.
Прежде чем углубляться в советы по устранению неполадок, взгляните на Простые шаги по подключению геймпада Xbox One к ПК чтобы убедиться, что вы не пропустите ни одного шага.
Соедините это с чем-то еще в качестве теста

Если у вас есть другое совместимое устройство, например настоящая консоль Xbox, другой ПК с Windows или подходящее мобильное устройство, попробуйте подключить к нему свой контроллер Xbox. Если он работает с другими устройствами, это указывает на то, что проблема связана с вашим компьютером, а не с самим контроллером.
Просто используйте USB
Вам действительно нужно использовать беспроводное соединение? Большинство компьютерных геймеров сидят в пределах одного-двух футов от своего компьютера. Так почему бы просто не использовать USB-кабель для прямого подключения? Это не только мгновенное соединение, вам не нужно беспокоиться о разрядке батарей в середине игры, задержках или прерывистом соединении.

Даже если вы не хотите играть через USB, это отличный способ проверить, правильно ли работает сам контроллер. Если вы подключите его с помощью заведомо исправного кабеля, но он по-прежнему не работает, значит, либо контроллер мертв, либо на вашем компьютере возникла серьезная проблема, которая, вероятно, решается наиболее эффективно путем проверки и восстановления поврежденных системных файлов.
Включите Bluetooth и снимите батареи
Выключение и повторное включение Bluetooth в Windows часто решает проблему, при которой вы не видите свой контроллер в списке доступных устройств. Вы также должны вытащить батареи из вашего контроллера и вставить их обратно без подключенного USB-кабеля. Надеюсь, это вытряхнет все временные гремлины, мешающие подключению вашего контроллера.
Замените батареи
Вы также должны учитывать возможность того, что с вашими батареями что-то не так. Если вы используете батарейки типа AA, попробуйте другой набор. Если вы используете аккумуляторная батарея на вторичном рынке, переключитесь обратно на одноразовые батарейки типа AA, чтобы увидеть, имеет ли это значение.
Обновление прошивки Windows и контроллера
Однако, если вы пользователь ПК, у которого нет подходящей консоли Xbox, вам необходимо убедиться, что вы используете как минимум Windows 10 Anniversary Edition. Затем установите Приложение Xbox Accessories из Microsoft Store и подключите контроллер через USB. Затем приложение предложит вам обновить прошивку.
Проверьте наличие проблем с мощностью сигнала
Обычно Bluetooth очень хорошо обеспечивает четкое соединение между вашим контроллером и вашим компьютером. Однако есть несколько различных факторов, которые могут повлиять на то, насколько хорошо этот сигнал распространяется.
Типичные устройства Bluetooth работают в диапазоне около 30 футов (примерно 10 м), но если вокруг много других беспроводных устройств, это значение можно уменьшить. То же самое касается предметов, которые находятся между вами и антенной Bluetooth компьютера.

Кстати, если на вашем компьютере есть внешняя антенна Bluetooth, убедитесь, что он находится на прямой видимости с вашим контроллером и, например, не находится за металлическим корпусом компьютера. Отключение устройств Wi-Fi и Bluetooth, которые находятся поблизости, также может помочь снизить уровень шума, который должен пропускать контроллер.
Обновите драйверы и попробуйте USB-адаптер Bluetooth или официальный беспроводной ключ
Поскольку контроллеры Bluetooth для ПК очень сильно различаются и производятся разными компаниями, может быть просто у вас нет хорошей совместимости с контроллером Xbox. В этих случаях использование адаптера Bluetooth стороннего производителя может решить проблему.
Однако, если вы идете по этому пути, вы можете также выбрать официальную Беспроводной адаптер Xbox для Windows 10. Здесь используется тот же стандарт беспроводной связи, что и в консолях Xbox, а не Bluetooth. Он также предоставляет вам большинство тех же функций, которые недоступны через Bluetooth:
- Поддержка до восьми контроллеров одновременно.
- Беспроводной стереозвук через разъем для наушников контроллера.
- Поддержка внутриигрового чата.
Этот новый адаптер работает с контроллерами Xbox One и Xbox Series, но не с контроллерами Xbox 360.
Снова под контролем!
Надеюсь, ваш контроллер Xbox вернулся в нормальное состояние и работает должным образом. Если ни одно из этих исправлений не помогло вам, скорее всего, ваш контроллер требует внимания специалиста. Однако, если он еще не находится на гарантии, было бы более экономично просто замените его новым.

Ни для кого не секрет, что Steam контроллер может полноценно работать в играх только с запущенным в фоне клиентом Steam. Целевая игра должна находиться в вашей библиотеке Steam. Без Steam, Steam-контроллер работает, как мышь с несколькими дополнительными кнопками, дублирующими кнопки клавиатуры:

Для поддержки в сторонних играх (не из вашей библиотеки Steam), понадобится добавить EXE-файла такой игры в вашу библиотеку:

реклама
var firedYa28 = false; window.addEventListener('load', () => < if(navigator.userAgent.indexOf("Chrome-Lighthouse") < window.yaContextCb.push(()=>< Ya.Context.AdvManager.render(< renderTo: 'yandex_rtb_R-A-630193-28', blockId: 'R-A-630193-28' >) >) >, 3000); > > >);Это не всегда удобно, к тому же висящий в фоне Steam кушает ресурсы системы. На слабых системах - это может быть заметно. Бывают совсем печальные ситуации, когда у пользователя, вообще, нет возможности добавить стороннюю игру в библиотеку, по причине того или иного софтового конфликта. Например конфликта оверлеев. Что же делать в таком случае? Как сделать так, чтобы игры увидели Steam-геймпад без Steam? Решение есть - утилита SC Controller.
К сожалению, на сегодняшний день утилита находится в несколько недоделанном виде. Но основной функционал более менее работает. Далее приведу небольшую инструкцию, как этим пользоваться.
Первым делом ставим универсальный драйвер-враппер - ViGEm Bus Driver. Если всё встало корректно, в диспетчере устройств должно появиться системное устройство - Virtual Gamepad Emulation Bus:
реклама

Этот драйвер также используется в текущей версии DS4Windows (1.7.0 и старше), так что если у вас есть DUALSHOCK 4 и вы пользуетесь DS4Windows, установку ViGEm Bus Driver можно пропустить и сразу приступать к использованию SC Controller.
Переходим в папку с распакованной программой и запускаем файл scc-daemon.exe (можно от админа):

реклама
После запуска файла появится вот такое окно, а в системе должен появиться XBox 360 Controller:

По умолчанию, включён профиль эмулирующий мышь+клавиши клавиатуры. Для переключения на эмуляцию XBox геймпада, нужно нажать светящуюся клавишу со значком Steam на геймпаде, после чего в левом нижнем углу появится меню, где уже можно выбрать варианты эмуляции:

Готовых вариантов эмуляции пока три:
- Desktop - эмулирует мышь+клавиши клавиатуры;
- Controller - эмулирует геймпад;
- Controller+Mouse - эмулирует геймпад, но вместо правого стика эмулируется мышь.
Также из меню можно выключить геймпад.



Теоретически можно создать даже собственные профили. Для добавления собственных профилей в меню выбора, видимо понадобится вписать их в файл Default.menu, который лежит в папке default_menus:

За счёт эмуляции XInput можно подружить Steam-геймпад с любой игрой, где есть поддержка XBox-геймпада, и при этом не использовать клиент Steam.
Единственные нюансы: программа как-то избирательно относится к своему местоположению на дисках и нет эмуляции вибромоторов. Желательно размещать папку с программой на рабочий стол, или в корень диска (не обязательно системного), а эмуляция вибромоторов изначально спорная затея, учитывая особенность её реализации на Steam-контроллере.
Читайте также:


