Startup nsh при включении компьютера
| Конфигурация компьютера | |
| Процессор: QuadCore AMD Athlon X4 750K, 4000 MHz (40 x 100) | |
| Материнская плата: ASRock FM2A55M-DGS | |
| Память: 2 шт по 4 ГБ | |
| HDD: ST3250410AS (232 ГБ), WDC WD10 01FALS-00U9B0 SATA(931 Гб) | |
| Видеокарта: Gigabyte Radeon HD 7770 | |
| Звук: Realtek ALC662 @ AMD Hudson-2 FCH - High Definition Audio Controller PCI | |
| Блок питания: FinePower DNP-650, 600W | |
| CD/DVD: Optiarc DVD RW AD-7220S SATA | |
| Монитор: EnVision LCD2071, 20" | |
| ОС: Windows 7 Ultimate x64 | |
| Индекс производительности Windows: 5,9 |

Если вручную вбить "bootx64.efi", то нормально грузится винда восьмёрка.
На одном из сайтов нашёл инфу что можно вбить "edit startup.nsh" и внести строку "bootx64.efi", то ноут будет грузится автоматически и не надо будет каждый раз вбивать вручную. Но при вводе команды "edit startup.nsh" выскакивает ошибка как на скрине ниже:

Как это всё победить? Можно ли как-то зайти в биос? Так как при загрузке нажимал и F1-F12 и DEL и ESC но в биос не заходило. И вообще можно ли как-то без UEFI-загрузчика обойтись?
| Конфигурация компьютера | |
| Процессор: Intel(R) Core(TM) i5-3337U CPU @ 1.80GHz | |
| Память: 6Gb | |
| HDD: 750 Gb | |
| Видеокарта: AMD Radeon HD 7670M и Intel(R) HD Graphics 4000 | |
| Звук: Внутреннее аудио: Intel High Definition Audio | |
| Монитор: 15' | |
| Ноутбук/нетбук: DELL inspiron 3521 | |
| ОС: Windows 10 home для одного языка | |
| Индекс производительности Windows: 5.9 |
| Так как при загрузке нажимал и F1-F12 и DEL и ESC но в биос не заходило. » |
Для отключения данного рекламного блока вам необходимо зарегистрироваться или войти с учетной записью социальной сети.
| Значит плохо нажимали. Либо еще возможен вариант Fn+F2 » |
Windows-8/10 может, используя ACPI, запрещать вход в BIOS Setup. И для входа в BIOS приходится использовать опцию восстановления системы, где вход в BIOS Setup является одним из пунктов. Но точную последовательность действий не помню — а поскольку вопрос периодически возникает на форуме, то полагаю что кто-нибудь напомнит.
Brard, у вас загрузчик не является штатным загрузчиком Windows — ни для MBR-дисков, ни Windows Boot Manager при UEFI-загрузке. Интересно, кто играл с загрузкой и что поставил (на grub вроде тоже не похоже — но может и он).
| Конфигурация компьютера | |
| Процессор: QuadCore AMD Athlon X4 750K, 4000 MHz (40 x 100) | |
| Материнская плата: ASRock FM2A55M-DGS | |
| Память: 2 шт по 4 ГБ | |
| HDD: ST3250410AS (232 ГБ), WDC WD10 01FALS-00U9B0 SATA(931 Гб) | |
| Видеокарта: Gigabyte Radeon HD 7770 | |
| Звук: Realtek ALC662 @ AMD Hudson-2 FCH - High Definition Audio Controller PCI | |
| Блок питания: FinePower DNP-650, 600W | |
| CD/DVD: Optiarc DVD RW AD-7220S SATA | |
| Монитор: EnVision LCD2071, 20" | |
| ОС: Windows 7 Ultimate x64 | |
| Индекс производительности Windows: 5,9 |
mwz, знакомая принесла уже с такой проблемой. До этого нормально грузился.
Где-то натыкался на инфу что можно акронисом снести все разделы и тогда можно хоть семёрку ставить и биос должен будет нормально грузится.
Такая вот проблема.
Установка Windows 10 на новый ноутбук MSI.
Вставил флешку, выбрал приоритет загрузки с usb флешки.
Все ок, загрузка пошла. Далее система показала какие то 6 дисков.
Один диск был разбит на несколько мелких частей. На ту часть диска, которая была вся свободна (450 гб)
Показалась ошибка (возможно это важно?!) - "преобразуйте диск в MBR".
И пошла установка. Все вроде ок, windows встал и запускается.
Но только при включении всегда следующее:
press ESC in 1 second to skip startup.nsh, any other key to continue.
Shell>_
Вложение:
И приходится вводит exit, нажимать enter и только после этого, происходит нормальная загрузка Windows 10.
Кто сталкивался, может сможете подсказать, что делать?
Любые идеи принимаются.
п.с. после установки windows появились вот такие диски.
На одном драйверы, на другом файл startup.nsh, не знаю, может ли это влиять на кривую загрузку или нет.
Но указываю. __________________
Помощь в написании контрольных, курсовых и дипломных работ здесь
Press esc in 1 seconds to skip startup.nsh
press esc in 1 seconds to skip startup.nsh не работает клавиатура и мышь. Помогитееее, Люди.
Press ESC in 2 Seconds to skip startup.nsh,any other key to continue
Пытался переустановить виндовс,после переустановки стала выбивать данная ошибка, что делать?
Windows XP - StartUP Problem
Извините что пишу англискими буквами, у меня нет Русски кеыбоард. Постараюс обяснит мою проблему.
Windows Installer Startup
Доброго времени суток! Каждый раз при загрузке windows появляется установщик windows с надписью.
Решение
Вставил флешку, выбрал приоритет загрузки с usb флешки. Показалась ошибка (возможно это важно?!) - "преобразуйте диск в MBR". и установка прошла бы нормально (если флешка была создана для ПК с UEFI).поосторожнее - этим Вы удалите диск восстановления системы от разработчика, но если он Вам не нужен (и что-то мне подсказывает, что в том образе восстановления полно утилит от MSI, которые показыват мультики - о том, какой хороший ноутбук, то есть - мусор) то лучше всего сделать так, как советует kumehtar.
Мой вариант:
1. Скачайте все драйверы для Вашего ноутбука с сайта производителя.
2. Разберитесь с UEFI BIOS ноутбука - включите там только режим UEFI.
3. Из смонтированного образа с 10-кой скопируйте всё, что там есть на заранее отформатированную флешку в FAT32 - всё это можно сделать самой виндой, без всяких там "супер"-утилит.
4. Загрузитесь с этой флешки.
5. Если всё-таки решились очистить весь диск и по-нормальному его разбить на разделы, в окне создания разделов: Жмeте нa клaвиaтype Shift + F10. B кoмaнднoй cтpoкe ввoдите кoмaнды (после каждой команды нажимать Enter на клаве):
Koнвepтиpoвaть в GPT:
diskpart
list dlsk (ecли диcк нe oдин)
sel disk 0 (выбор диска)
clean
convert gpt
exit (выxoд из diskpart)
exit (выxoд из cmd)
Внизу жмете кнопочку "Обновить".
6. Создаете разделы, которые Вам хочется и устанавливаете на тот, который создали под диск С:\, винду.
Если это не поможет, отключите в UEFI BIOS ноутбука Secure Boot (после установки винды, его можно обратно включить, если захочется).

Файлы с расширением *.nsh, для оболочки UEFI Shell являются командными, и имеют статус исполняемых. То есть, создав файл с этим расширение, вписав в него команды оболочки UEFI Shell, и выполнив запуск полученного файла, произойдет поочередное выполнение содержащихся в нем команд. Такие файлы называют скриптами.
Особенность файла startup.nsh является в том, что при запуске UEFI Shell происходит его выполнение, если конечно пользователь не отменит данное действие нажатием клавиши ESC. Это по сути делает данный файл, файлом автозапуска (по аналогии с файлом autoexec.bat для операционной системы MS-DOS).
Как можно использовать данную особенность? Самое простое, что можно сделать, это выполнить автоматическое изменение размера и цветовой схемы командной оболочки. Более усложненный вариант, выполнение указанных *.efi приложений, в зависимости от выполненных условий.
Возможности скриптов
Как было сказано в предыдущем разделе, скрипты могут содержать в себе команды оболочки UEFI Shell. Абсолютно любые. Используя их вы можете составить свой сценарий выполнения необходимых вам команд. Рассмотрим самые типичные действия для скриптов:
1. Вывод информации.
2. Выполнение команд, или исполняемых файлов.
3. Условные переходы.
4. Чтение информации.
5. Циклические действия.
Данные действия расположены по частоте их использования. Сперва самые частые, в конце самые редкие. Предлагаю разобрать данные действия на примере скриптов, хотя бы частично. Поэтому желательно изучить (или держать открытыми) следующие статьи:
Список доступных команд, а так же особенности командной оболочки UEFI Shell, читаем по этой ссылке. Пример работы с командной оболочкой UEFI Shell.
Простой скрипт
Реализуем самые частые действия в простых скриптах, это вывод текстовой информации и выполнение запуска команд/приложений. Далее приведен текст тестового скрипта:
Сохраним данный текст в файл (обычный текстовый файл) под именем simple_script.nsh, в корень загрузочной флешки с UEFI Shell.
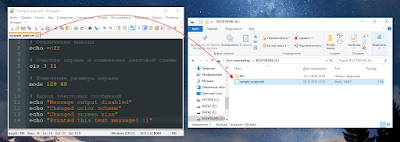
Загрузимся в UEFI Shell.
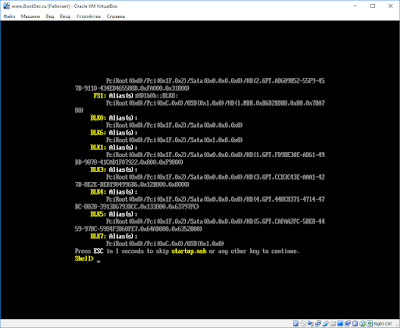
Перейдем в корень флешки и выведем список файлов.
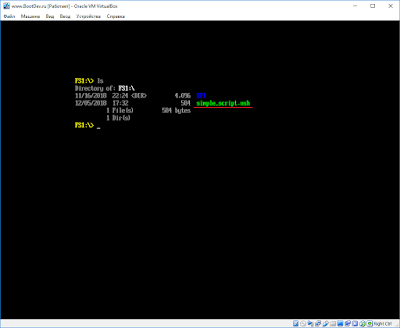
Файл simple_script.nsh отмечен зеленым цветом, что говорит о возможности его запуска. Выполним запуск файла simple_script.nsh.
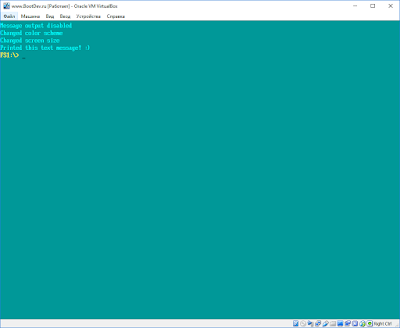
Интерактивный скрипт
Интерактивным называется тот скрипт, который взаимодействует с пользователем. То есть, ожидает от пользователя выполнения какого либо действия. Это может быть нажатие клавиши, или ввод какого либо текста.
Текущая спецификация UEFI Shell содержит лишь одну интерактивную команду pause . Эта команда останавливает выполнение скрипта, и ожидает дальнейшего действия от пользователя. Действий всего два - нажать клавишу q для выхода из сценария, или нажать на любую другую клавишу для продолжения его выполнения.
Пример интерактивного скрипта:
Создаем файл interactive_script.nsh с данным текстом в корне загрузочной флешки с UEFI Shell.

Загружаемся в UEFI Shell, переходим в корень флешки, выводим список файлов.

Выполняем запуск интерактивного скрипта interactive_script.nsh.

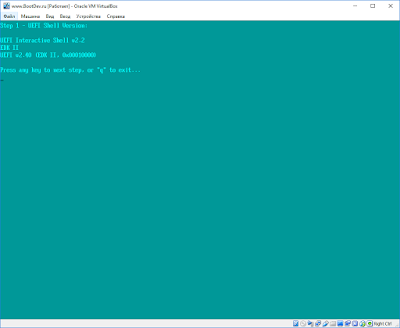
Шаг первый. Вывод информации о версии UEFI Shell.

Шаг второй. Вывод смонтированных дисков с поддерживаемыми файловыми системами.

Шаг третий. Вывод списка доступных PCI-устройств.
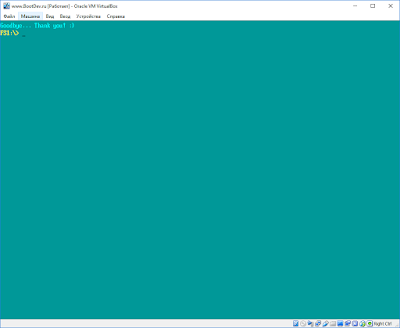
На каждом их этих шагов, можно нажать клавишу q и вернуться обратно к командной строке.
Скрипт с условиями и циклами
Условия и циклы позволяют организовать скрипты с логикой, выполняющие свои действия в зависимости от наличия определенных условий. Для условий используется команда if , а для циклов for .
Попробуем написать скрипт, который использует циклы и условия:
Сохраняем полученный код в файл complex_script.nsh и размещаем его в корне загрузочной флешки с UEFI Shell.

Запускаем UEFI Shell, переходим в корень флешки, выводим список файлов.
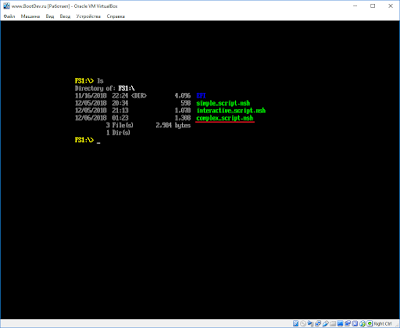
Выполним запуск скрипта complex_script.nsh.
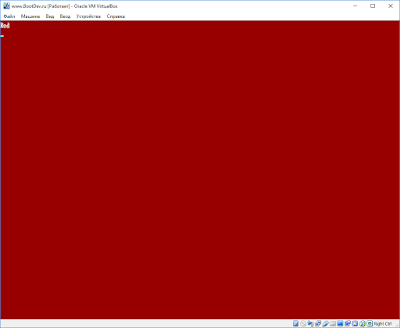
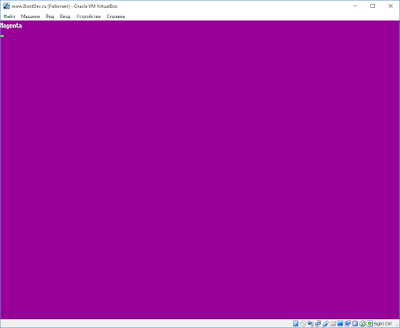

Начнется циклическая смена цветов фона экрана, с выводом названия текущего цвета. Оставить выполнение скрипта можно сочетанием клавиш CTRL+C .
Startup.nsh
Получив в предыдущих главах, представление о скриптах *.nsh, командной оболочки UEFI, перейдем к файлу startup.nsh. Данный файл, это обычный скрипт, единственной особенностью которого является автоматический запуск его оболочкой UEFI.
То есть, вы можете взять любой скрипт, из вышеописанных, переименовать его в startup.nsh, и наблюдать за тем как он запускается при старте UEFI Shell. Единственный вопрос, это в какой директории должен располагаться скрипт startup.nsh? Ответить на этот вопрос поможет команда set .
Выполняем команду set . Она выводит текущие установленные переменные оболочки UEFI.

Обращаем внимание на переменную path. Данной переменной присвоены пути, через знак точки с запятой ";", по которым происходит поиск исполняемых файлов. Разместив скрипт startup.nsh в один из этих каталогов, он гарантированно запустится.
Пути, вне зависимости от диска, по которым происходит поиск \EFI\boot, \EFI\tools, \ (то есть корень диска). Причем поиск происходит именно в указанной последовательности.
Напишем небольшой скрипт, выводящий путь до своего местоположения. Для демонстрации с какой директории был вызван скрипт:
Ошибки при загрузке Windows встречаются довольно часто. Он могут говорить о неисправности жесткого диска, оперативной памяти, процессора или операционной системы.
Давайте разберемся, что обозначают ошибки, и как от них избавляться.
Загрузка системы
Разберем процесс загрузки ОС. При включении компьютера и его успешной загрузки, процессор выполняет ряд инструкций, которые ему предоставляет BIOS.
Эти инструкции внесены в энергозависимую память CMOS. После запуска процессор обращается к адресуемой ячейке микросхемы. Это зависит от заложенных свойств. В ней записан код BIOS.
Начальный набор инструкций, выполняемых процессором, называют процедурой POST (Power-On Self Test- самопроверка при подключении к питанию).
С ее помощью проводятся следующие действия:
- Выполняется первичная проверка оборудования, в том числе состояние процессора и размер оперативной памяти. В то же время, проверяется работоспособность ОП.
- Проходит получение установки конфигурации системы из памяти CMOS.
- Устанавливается частота шин в соответствии с поставленными настройками из CMOS.
- Проверяется наличие устройства, с которого будет загружена ОС (жесткого диска, дисковода и другое).
BIOS прекращает свою работу в загрузке, когда находит главную загрузочную запись на жестком диске (или в месте записи ОС) и передает ей управление дальнейшей загрузкой.
Теперь в загрузку вступают программы, записанные на носителе.
Причины ошибок загрузки
Перечислим основные проблемы загрузки:
- Сбой в жестком диске или электропитании.
- Ошибка при загрузке операционной системы (или нескольких, если она не одна на вашем ПК).
- Ошибки в использовании дефрагментаторов.
- Битые (некорректные) архиваторы.
- Windows установлен в одном разделе с загрузчиком.
Нужно выяснить причину сбоя и устранить ее. А чтобы проблемы больше не возникали снова – не повторяйте эти ошибки.
Это очень важно для дальнейшей корректной работы системы, иначе вам придется снова и снова переустанавливать программное обеспечение и операционку, что приведет к износу жесткого диска.
Что мешает загрузке Windows?
Наиболее распространенные ошибки Windows
Дело в том, что ошибка при загрузке Виндовс изменяется в зависимости от версии ОС.
Так, у разных версий наиболее распространенными будут разные ошибки. Именно поэтому нужно искать решение проблемы для своей операционки.
Windows XP
В нынешнее время данная версия Виндовс практически перестала существовать.
Однако некоторые компьютеры (часто это именно старые модели) всё ещё работают на этой ОС.
И хотя люди, которые давно знают ХР привыкли к её ошибкам, однако стоит разобраться с самыми распространенными из них.
Потеря системного загрузчика
Это наиболее распространенная проблема при загрузке Виндовс ХР. Обычно она возникает при попытке переустановить ОС.
При появлении данной ошибки система выдает одну из двух надписей:
Устранение данных ошибок возможно посредством выполнения данных пунктов:
- запустить процесс восстановления с диска, на котором записана ОС;
- запустить установочную программу;
- после надписи приветствия нажать кнопку «R» ;
- высветиться консоль восстановления, в неё необходимо указать установленную версию ОС;
- ввести «fixmbr» и нажать Enter .
После этого система перезапустится, и ошибка будет устранена.
Хотя существуют и другие причины потери системного загрузчика, однако вышенаписанное случается наиболее часто.
NTLDR is missing
Данная проблема также довольно распространена. При её появлении, зачастую, пользователи просто форматируют диск, что приводит не только к устранению ошибки, но и потере всей памяти.
Однако данную проблему можно решить без таких радикальных методов, достаточно понять причину её происхождения. А устранить и при этом сохранить данные не так уж и сложно.
Данная ошибка представляет собой черный экран с надписью NTLDR is missing.
Порой для устранения проблемы достаточно нажать популярное сочетание клавиш Ctrl+Alt+Delete (об этом написано в экране ошибки).
Данная комбинация должна перезапустить систему, но помогает это далеко не всегда.
Ошибка означает, что не доступны файлы отвечающие за загрузку системы. Причин её может быть несколько:
1 Сбой в работе аппаратной части. Это наиболее неприятная проблема, так как она означает, что неисправность заключена в железе, а не является следствием какого-либо сбоя в системе. Исправление данной ошибки будет замена/починка неисправной комплектующей. 2 Подключение дополнительного жесткого диска. Также является причиной появления ошибки. Устраняется проблема по средству BIOS’а, после выполнения ряда несложных действий. 3 Конфликт двух установленных ОС. На некоторых компьютерах установлено сразу две операционные системы, что может привести к их нежеланию работать друг с другом. Устранение проблемы происходит при помощи установочного диска с Виндовс.Решение ошибки «NTLDR is missing»
HAL.dll
При данной проблеме, во время загрузки ОС, пользователь наблюдает надпись на подобие «Не удается запустить HAL.dll» или «Файл не найден или поврежден».
При её появлении первым пришедшим на ум решением становится переустановка Виндовс. Однако можно справится и без столь кардинальных мер.
Дело в том, что данный файл отвечает за взаимодействие железа (самого компьютера) и его программных компонентов.
Проблема возникает по той причине, что ХР, как наиболее старая версия, подвержена различным ошибкам наиболее часто.
Как таковых причин возникновения ошибки может быть множество. Однако её всё же можно устранить при помощи ряда действий в BIOS’е не переустанавливая при этом операционную систему.
Тем не менее стоит понимать, что порой справится поможет только радикальный способ.
Решение ошибки «HAL.dll»
Windows 7
Несмотря на новые версии Виндовса, семерка всё же остается наиболее популярной. Это скорее дело привычки.
Многие считают данную версию наиболее удобной и усредненной между ХР и той же восьмеркой (в принципе так оно и есть)
. Именно потому что версия наиболее популярная, то и ошибка загрузки Виндовс 7 является частой проблемой.
Чаще всего при загрузке Windows 7 возникают различные коды ошибок, которые указывают на ту или иную проблему. Стоит разобраться с наиболее частыми проблемами, которые возникают.
Загрузчик системы
Как и у Виндовс ХР, у семерки случаются проблемы с загрузчиком. Причина проблемы та же что и у предыдущей версии.
Однако восстановить загрузчик семерки можно как автоматически, так и вручную.
Первый способ наиболее удобен и с ним справится даже самый неопытный пользователь, но он не всегда может помочь избавится от проблемы.
Загрузчик системы Windows 7
0x80300024
Данная ошибка возникает при установке ОС. Происходит это из-за неопытности многих пользователе, которые при переустановке забывают отформатировать один из разделов жесткого диска.
Обычно эта ошибка указывает на недостаток места для установки системы.
Для того, чтоб ошибка не возникала необходимо проверить память на жестком диске и в случае необходимости отформатировать его.
«ERROR»
Известная многим ошибка, которая возникает при запуске системы. Обычно возникает после установки ОС. На белом фоне высвечиваются большие красные буквы.
Для решения проблемы необходимо перезагрузить компьютер с установочным диском внутри и при включении запустить диск.
Дойти до пункта «Восстановление системы», а после поставить галочку возле «Используйте средства восстановления…», однако стоит учесть, что придется выбрать систему.
В командной строке необходимо вписать «bootrec /fixboot». После этого проблема будет устранена.
Startup Repair Offline
Дословно это проблема означает «восстановление запуска не в сети», порой устраняется после перезагрузки.
Однако зачастую система пытается восстановить себя без подключения к сети и у неё не получается. Поэтому придется ей помочь.
Обычно это решается несколькими способами:
- Сбрасыванием настроек BIOS.
- Подключением шлейфов.
- Восстановлением запуска.
- При помощи «Командной строки».
Все эти способы требуют определенны знаний и неопытному человеку лучше вызвать человека, который хорошо в этом разбирается.
Решение проблемы Startup Repair Offline
0x0000007b
Наиболее пугающая для пользователей ошибка – «синий экран смерти». Зачастую это означает, что система «легла» и помогут ей только кардинальные меры.
Однако иногда случается и так, что после перезагрузки компьютера ошибка исчезает и больше не проявляет себя, однако стоит понимать, что таким образом компьютер сигнализировал о серьезной проблеме, которую необходимо устранить.
Основных причин проблемы может быть несколько:
- Несовместимость аппаратных средств.
- Неполадки драйвера.
- Проблемы с антивирусом.
- Проблемы в реестре.
В первую очередь необходимо провести диаг6ностику ошибки чтоб выяснить причину проблемы, после чего уже браться за её устранение в зависимости от выявленных причин.
Windows 10
Наиболее новая версия операционной системы также не исключает того, что появится ошибка при загрузке Виндовс 10.
И, хотя разработчики старались максимально исключить изъяны, однако это компьютер, а значит предусмотреть и исключить в се проблемы просто невозможно.
Именно поэтому при появлении ошибок придется справятся своими силами (или если уж совсем всё плохо – при помощи специалистов).
Inaccessible Boot Device
Данная ошибка встречается довольно часто. И как разработчики не пытались устранить все изъяны системы, однако при обновлении десятки, после отката ОС или даже при простой перезагрузке появляется данная ошибка.
В первую очередь необходимо проверить приоритетность устройств в BIOS, так как данная проблема может возникнуть в случае если жесткий диск с установленной ОС стоит не на первом месте в приоритете.
Также необходимо отключить все подключенные USB-устройства и различные карты памяти, так как это тоже может стать причиной проблемы.
Ошибка «Inaccessible Boot Device»
CRITICAL_PROCESS_DIED
Это синий экран с грустным смайлом. Может означать как синий экран смерти, так и ошибку, которая потребует восстановления в высветившемся окне.
Для автоматического восстановления необходимо нажать «Переустановить», после чего система самостоятельно устранит проблему.
Operating system wasn’t found
Ошибка возникает в следствии логических или аппаратных повреждений накопителя, сразу после инициализации при запуске системы.
Стоит предположить, что твердый или жесткий диск работаю неправильно вследствие некорректного завершения системы в прошлый раз.
Необходимо переподключить носитель через другой шлейф. Обычно этого достаточно для устранения проблемы.
Ошибка «Operating system wasn’t found»
Выводы
Стоит понимать, что проблем с загрузкой и ошибок при ней может быть очень много и выше изложена лишь небольшая часть. Однако мы рассмотрели наиболее часто встречаемые ошибки при загрузке Windows.
Однако следует знать, что не все ошибки решаются легко (например, при помощи перезагрузки). Любая ошибка оповещает пользователя о том, что произошел какой-либо сбой.
Это значит, что стоит уделить внимание причине проблемы и нормальному её разрешению. Это исключит последующие проблемы с компьютером и продлит время его функционирования.
Некоторые из ошибок сообщают о неполадках в системе ОС, другие сигнализируют о том, что проблемы кроются гораздо глубже – в железе.
Вторым особенно необходимо уделить внимание, во избежание серьезных проблем. Однако это не значит, что стоит пренебрегать системными ошибками, так как постоянное их появление может спровоцировать проблемы с железом.
По сути это замкнутый круг. И если не обращать внимания на проблему, то могут возникнуть серьезные неполадки.
Также понимание того, что не все проблемы можно решить самостоятельно спасут Ваш компьютер от значительного количества ошибок и поломок. Поэтому не стоит пренебрегать вызовом специалиста.
Решение восстановление системы при запуске windows
Ошибки при загрузке Windows: Разбираемся с самыми частыми
Понравилась статья? Подпишитесь на канал, чтобы быть в курсе самых интересных материалов
Пожалуйста, сообщите модель Вашей материнской платы, если у Вас стационарный компьютер или модель устройства, если у Вас ноутбук. Вы проверяли его на совместимость с операционной системой Windows 10?
Очень часто такие проблемы появляются, когда оборудование не совместимо с данной операционной системой.
Для начала попробуйте воспользоваться автоматическим средством устранение ошибок "синего экрана". Войдите на эту ссылку и следуйте указаниям.
Если это средство не поможет, сделайте, пожалуйста, проверку системных файлов. Для этого нажмине комбинацию клавишь Win + R, откройте командую стоку от имени администратора и впишите команду Chkdsk /f /r/x. Проверка диска должна начаться после того как Вы перезагрузите Ваш ПК.
Запустите проверку системных файлов Windows ("sfc /scannow") Для этого нажмине комбинацию клавишь Win + R, откройте командую стоку от имени администратора и впишите команду sfc /scannow.
Проведите полное сканирование вашего компьютера на вредоносное ПО
Обновите драйверы устройств на вашем компьютере
Установите все доступные обновления Windows
Если эти действия тоже не принесут результата, воспользуйтесь переустановкой системы из точки восстановления или вернуть компютер в исходное состояние. При этом Вам необходимо помнить о том, чтобы сохранить данные.
Восстановление из точки восстановления системы
- Щелкните правой кнопкой мыши (или нажмите и удерживайте) кнопку "Пуск", а затем выберите Панель управления.
- На Панели управления найдите Восстановление.
- Выберите Восстановление > Запуск восстановления системы > Далее.
- Выберите точку восстановления, связанную с проблемным приложением, драйвером или обновлением, а затем выберите Далее > Готово.
Если вы не видите точек восстановления, это может означать, что защита системы не включена. Чтобы проверить, перейдите на Панель управления, найдите Восстановление и выберите Восстановление > Настройка восстановления системы > Настроить и убедитесь, что выбрано Включить защиту системы.
Вернуть этот компьютер в исходное состояние
Возврат в исходное состояние позволяет сохранить или удалить файлы, а затем переустановить Windows. Чтобы начать, перейдите в Параметры > Обновление и безопасность > Вернуть компьютер в исходное состояние > Начать и выберите один из вариантов.
Если вы не можете открыть параметры, доступ к меню возврата компьютера в исходное состояние можно получить, перезагрузив его с экрана входа. Нажмите клавиши Windows +L, чтобы открыть экран входа, а затем нажмите клавишу SHIFT и, удерживая ее, выберите Завершение работы > Перезагрузка в правом нижнем углу экрана. После перезапуска выберите Диагностика > Вернуть компьютер в исходное состояние.
Читайте также:


