Стандартный vga графический адаптер код ошибки 38

Ошибка с кодом 10 в большинстве случаев говорит о несовместимости драйвера устройства с компонентами операционной системы. Такая проблема может наблюдаться после автоматического или ручного обновления Windows, либо при попытке установить ПО для видеокарты на «чистую» ОС.

В первом случае обновления лишают работоспособности устаревшие драйвера, а во втором – отсутствие нужных компонентов не дает нормально работать новому ПО.
Подготовка
Ответ на вопрос «Что делать в данной ситуации?» прост: необходимо обеспечить совместимость программного обеспечения и операционной системы. Поскольку мы не знаем, какие драйвера подойдут в нашем случае, то позволим системе самой решать, что устанавливать, но обо всем по порядку.
-
Прежде всего необходимо убедиться в том, что все актуальные на сегодняшний день обновления применены. Сделать это можно в «Центре обновлений Windows».

Установка драйвера
Заключительный шаг – автоматическое обновление драйвера видеокарты. Мы уже чуть раньше говорили о том, что системе нужно предоставить выбор, какое ПО ставить. Этот способ является приоритетным и подходит для установки драйверов любых устройств.
-
Идем в «Панель управления» и ищем ссылку на «Диспетчер устройств» при включенном режиме просмотра «Мелкие значки» (так удобнее).
Далее весь процесс скачивания и установки происходит под контролем операционной системы, нам остается только дождаться завершения и перезагрузить компьютер.
Если после перезагрузки устройство не заработало, то нужно проверить его на работоспособность, то есть, подключить к другому компьютеру либо отнести в сервисный центр на диагностику.

Отблагодарите автора, поделитесь статьей в социальных сетях.


Если открыть «Диспетчер устройств» после переустановки Windows (в частности, седьмой версии), можно наткнуться на запись с именем «Стандартный VGA графический адаптер». О том, что это такое и как для него можно получить драйвера, мы и хотим сегодня рассказать.
Драйверы для стандартного адаптера VGA

Обычно рассматриваемое оборудование в «Диспетчере устройств» обозначено иконкой с ошибкой. В этом случае значок ошибки работает как подсказка, поскольку стандартный VGA-адаптер ни что иное, как ваша видеокарта, для которой установлен стандартный драйвер Виндовс.
Этот драйвер обеспечивает минимальную функциональность GPU, но его недостаточно для полноценной работы устройства. Следовательно, потребуется скачать и установить полноценное ПО для вашего адаптера. Процедура состоит из нескольких шагов.
Шаг 1: Определение видеокарты

Первым делом конечно же нужно узнать, какая именно видеокарта установлена в вашем ПК или ноутбуке. Если вам это уже известно, данный шаг можно пропустить, но если ни производитель, ни модель GPU не известны, не обойтись без предварительного определения. Нужную информацию можно получить несколькими способами, наиболее удобные представлены в руководстве по ссылке ниже.
Получив нужную информацию, можно переходить непосредственно к поиску драйверов для устройства.
Шаг 2: Загрузка драйверов
Когда точно определены производитель и модель видеокарты, загрузка драйверов не будет трудной задачей.

-
Наиболее надёжный метод получения ПО – загрузка его последней версии с официального сайта вендора. Действия простые: откройте ресурс, найдите раздел поддержки, найдите в нём страницу поддержки конкретно вашего ГПУ и загрузите оттуда драйвера для нужной операционной системы. Если возникают какие-то проблемы, рекомендуем ознакомиться с более подробным примером по ссылке далее.
Урок: Пример загрузки драйверов для видеокарты
Получить драйвера также можно с помощью специального программного обеспечения. Самые крупные производители чипов для видеокарт — NVIDIA и AMD — уже несколько лет как практикуют выпуск специальных утилит-менеджеров, которые имеют в себе и функционал обновления драйверов.

Если же требуется найти драйвер для ноутбучной видеокарты, можно задействовать вендорские приложения-апдейтеры, в частности ASUS Live Update или HP Support Assistant.
Подробнее: Получение драйверов через ASUS Live Update, HP Support Assistant
Возможности, подобные официальным утилитам, дублируют сторонние приложения, также известные как драйверпаки. Эти решения более универсальны, и в некоторых случаях более функциональны, чем приложения от вендоров.

Для нашей сегодняшней задачи особенно хорошо подойдёт DriverMax: в базе данных этого приложения можно найти драйвера даже для видеокарт начала 2000-х годов.
Урок: Обновление драйверов для видеокарты с помощью DriverMax
Порой определить точную модель видеокарты не получается: даже программы вроде AIDA64 продолжают отображать её как «Стандартный VGA адаптер». В этом случае пригодится ID оборудования, уникальный код, по которому система определяет подключённое устройство. Этот код в большинстве своём определяется корректно, поэтому его тоже можно использовать для поиска драйверов.
Благодаря этим действиям можно получить полноценные драйвера для графического адаптера, которые сделают устройство полноценно работоспособным.
Решения некоторых проблем
Как показывает печальный опыт, нередко попытки найти и установить драйвера для стандартного графического адаптера VGA приводят к тем или иным ошибкам. Рассмотрим самые частые из них.
Не получается определить видеокарту
Порой и специальные программы, и «Диспетчер устройств» не могут правильно идентифицировать GPU. Причин этого может быть несколько, но наиболее вероятным представляется аппаратный сбой. Проделайте следующее:
Внимание! Процедуру нужно выполнять при выключенном компьютере!
Также по возможности проверьте её на другом компьютере.
Если плата, слоты и питание заведомо исправны, скорее всего видеокарта вышла из строя. Также не исключено, что у вас подделка или девайс с отвалом чипа, который прогрели.
Не устанавливаются драйвера
Если видеокарта вроде идентифицирована корректно, но драйвера на неё отказываются устанавливаться, как и в случае с первой проблемой, самым вероятным вариантом будет выход GPU из строя либо то, что адаптер поддельный. Если проблема касается невозможности установки посредством ПО производителя видеокарты, обратитесь к руководствам далее.
Заключение
Мы предоставили информацию о том, что такое стандартный графический VGA-адаптер и как установить для него драйвера. Как видим, это устройство ни что иное как видеокарта, для которой установлен стандартный драйвер Виндовс.
Отблагодарите автора, поделитесь статьей в социальных сетях.
Чаще всего после переустановки операционной системы Windows при просмотре раздела «Видеоадаптеры» в диспетчере устройств, некоторые пользователи вместо названия своей видеокарты обнаруживают там некое устройство с именем «Стандартный vga графический адаптер». Причем в большинстве ноутбуков, где используется 2 видеокарты, таких устройств может быть два.
Две видеокарты в ноутбуке, требующие установку драйвера
В данной статье мы расскажем что что такое и что нужно делать при его обнаружении на своем компьютере или ноутбуке.
Отсутствие драйвера видеокарты
Если на своем девайсе в диспетчере устройств вы видите «Стандартный vga графический адаптер» вместо названия видеоадаптера, то это значит что у вас не установлен драйвер видеокарты.
В свою очередь это говорит о том, что трехмерные игры работать не будут. Также скорее всего будут проблемы с запуском сложных программ работы с графикой.
Все потому, что «Стандартный vga графический адаптер» это базовый драйвер видеокарты, устанавливаемый самой операционной системой. Он способен обеспечить работу видеокарты в базовом режиме, не раскрывая ее полного потенциала, и нужен он для того, чтобы пользователь самостоятельно установил драйвер, предназначенный для той конкретной модели, которая установлена на его ПК.
Как установить нужный драйвер видеокарты?
Для начала необходимо узнать модель видеокарты, установленной на вашем компьютере или ноутбуке. Для этого все в том же диспетчере устройств, где у вас отображается «Стандартный vga графический адаптер» нужно нажать по нему правой кнопкой мыши и выбрать «Свойства».

Код оборудования, по которому определяется модель видеокарты
Далее в открывшемся окне переходите на вкладку «Сведения», в поле «Свойства» выбираете «ID оборудования» и копируете верхнюю строчку из отобразившихся в окне «Значения».
Затем переходите на сайт drp.su, вставляете скопированный ранее код в окно ввода и нажимаете кнопку «Найти».
Ввод кода оборудования для определения модели видеокарты
После этого отобразится окно в котором будет указана модель видеокарты к которой вам необходимо установить драйвер.
Для этой видеокарты вам нужно искать драйвер
Следующим шагом останется скачать его и установить.
Узнаем модель видеокарты при помощи диспетчера устройств Windows
Запуск диспетчера устройств Windows:
Для начала надо войти в диспетчер устройств. Это можно сделать в Windows 7, 8, 10 и XP с помощью нажатия клавиши «Win+R» и прописать Также можно нажать правую кнопку мыши на «Мой компьютер», зайти в «Свойства» и кликнуть на вкладку «Оборудование».

В перечне устройств вы увидите «Видеоадаптеры», а нажав на этот раздел, будет показана модель видеокарты. Если видеоадаптер в результате переустановки Windows высветиться правильно, то все-равно для нормального функционирования вашего компьютера потребуется установка официальных драйверов, а не те, которые предоставляет Microsoft.
Но существует второй вариант: в разделе Видеоадаптеры вы увидите «Стандартный VGA графический адаптер», либо в Windows XP «Видеоконтроллер (VGA-совместимый)», который находится в перечне «Другие устройства». В этом случае означает, что видеокарта не определена и системе Windows не известно какие драйвера необходимо использовать. Давайте, узнаем самостоятельно.

Распознавание видеокарты при помощи Device ID
Правой кнопкой кликнуть по VGA видеоадаптеру и выбрать «Свойства». Затем перейдите на «Сведения», а в строку «Свойство» выбрать «ИД оборудования».

Затем высвечивается информация о видеоадаптере, и там же можно скачать драйвера. Но с этого сайта лучше не скачивать, а воспользоваться официальным сайтом вашего производителя, потому как вы теперь уже знаете какая установлена видеокарта.

Узнаем видео устройства при помощи программы AIDA64
Но, вообще, эта программа платная, но на срок 30 дней (имеющая некие ограничения) она предоставляется бесплатно и отлично функционирует. Иными словами, чтобы узнать какая видеокарта установлена достаточно и этой пробной версии.
Для начала необходимо запустить эту программу, потом открыть отдел «Компьютер» и выбрать — «Суммарная информация», в выданном перечне отыщите пункт «Отображение», в котором вы и увидите модель видеокарты вашего устройства. Вы видите, что все довольно просто.
Здравствуйте админ, прошу строго за вопрос не судить, так как человек я в компьютерном мире начинающий, объясните пожалуйста, что такое Видеоконтроллер VGA совместимый ? Недавно самостоятельно переустановил операционную систему Windows 7 и зашёл в диспетчер устройств, чтобы уточнить обстановку с драйверами, но как не удивительно это прозвучит, все драйвера установились, никаких жёлтых треугольников с восклицательным знаком у меня не было. Какое же было моё удивление, когда несколько моих игр не пошли, выдавая при запуске различные ошибки, хотя до переустановки всё было нормально. На одном из форумов в интернете посоветовали установить драйвера на видеокарту. И на самом деле, в Диспетчере устройств в пункте «Видеоадаптеры» не было названия моей видеокарты, а было вот такое устройство Видеоконтроллер VGA совместимый.
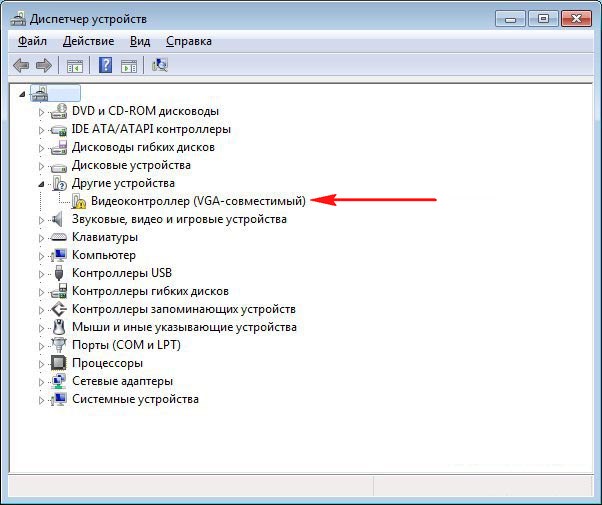
Видеоконтроллер VGA совместимый
Привет друзья! Это значит, что операционная система установила свой стандартный драйвер для вашей видеокарты и обозвала вашу видюшку таким образом Видеоконтроллер VGA совместимый или Стандартный VGA адаптер,
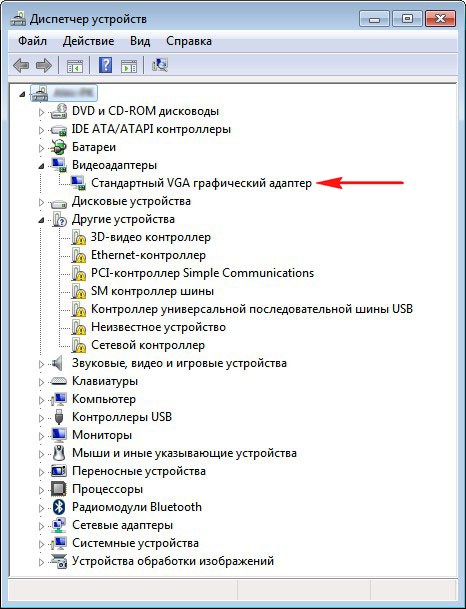
данный драйвер не подойдёт для полноценной работы на компьютере, а сгодится только для простых задач, естественно современные игры под это понятие не подходят. Поэтому вам нужно установить нормальный драйвер для вашей видеокарты, сделать это можно многочисленными способами, описанными на нашем сайте.
В первую очередь попробуйте установить драйвер автоматически, щёлкните правой мышью на Видеоконтроллер VGA совместимый и выберите обновить драйверы, вполне возможно драйвер обновится.
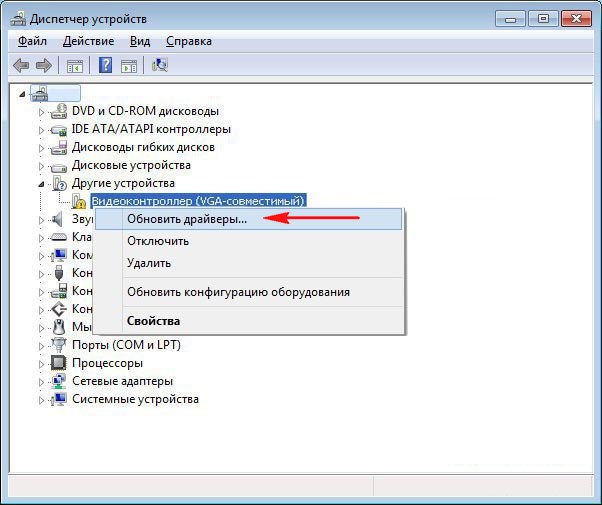

Если у вас осталась коробка от вашей видеокарты, то наверняка в ней есть диск с драйверами. С этого диска можно установить драйвер на вашу видеокарту. Но так как драйвера на таких дисках всегда устаревшие, более правильным решением будет зайти на официальный сайт изготовителя видеокарты и скачать новейшие версии драйверов, а затем установить их. Прежде чем скачивать драйвера, нужно узнать название вашей видеокарты. Как это сделать?
Самый простой способ, работает в большинстве случаев. Узнаём Совместимые ИД оборудования устройства, щёлкаем правой мышью на пункте Видеоконтроллер VGA совместимый, выбираем Свойства, затем Сведения, в Описании устройства смотрим Совместимые ИД оборудования, копируем его
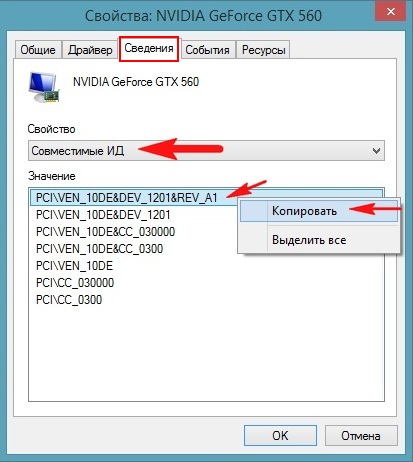
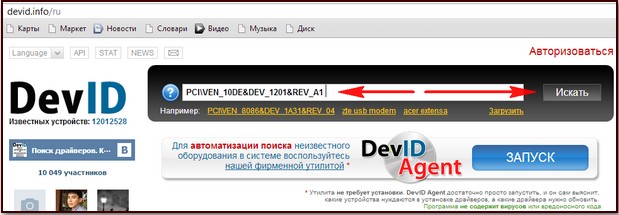
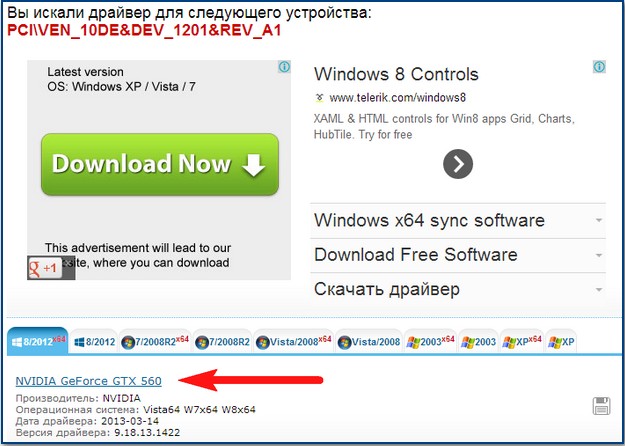
и пожалуйста, мы узнаём не только название нашей видеокарты, но и ещё можем скачать на неё драйвера. Друзья, даже если вы просто скопируете код ИД оборудования и вставите в поле поиска любого поисковика, результат выдачи будет в большинстве случаев положительный.
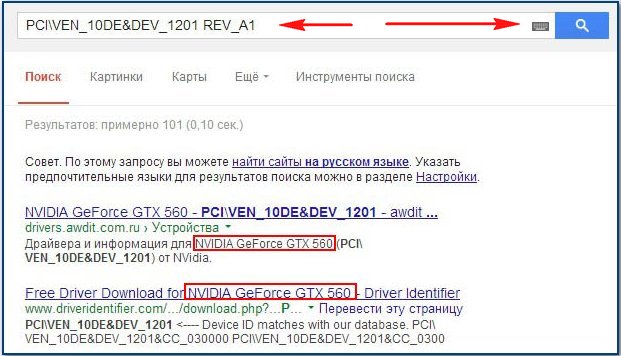
Или вы можете воспользоваться более точным способом, описанным в нашей статье Как подобрать драйвер по коду ИД оборудования. Можно поступить более изящно, например скачать и установить программу Everest, очень удобная программа, на русском языке, с помощью неё можно идентифицировать не только вашу видеокарту, а все установленные в ваш системный блок устройства. Так же с помощью этой утилиты можно установить температуру комплектующих системного блока. Работает Everest бесплатно 30 дней, затем просит себя купить. Месяц, это более чем большой срок установить, что же кроется в вашем диспетчере устройств за названием Видеоконтроллер VGA совместимый Официальный сайт программы , скачиваем и запускаем установку утилиты.
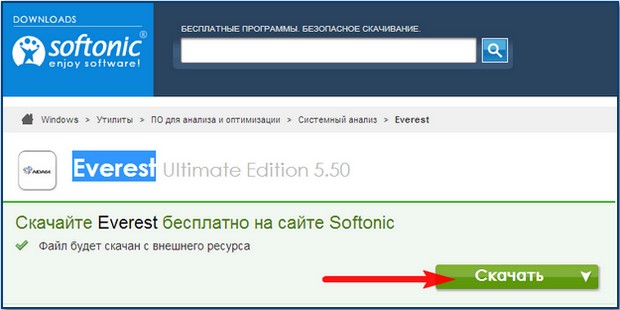
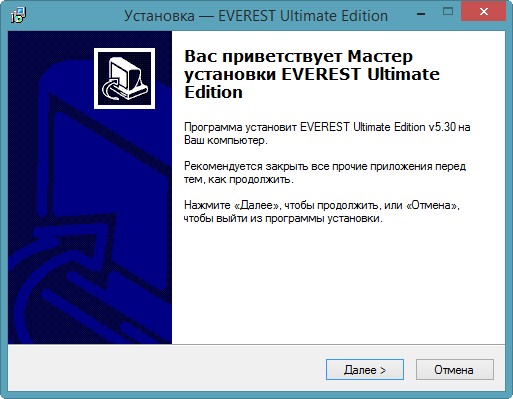
Запуск производите от администратора.

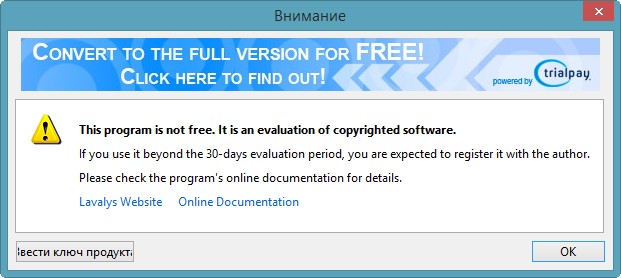
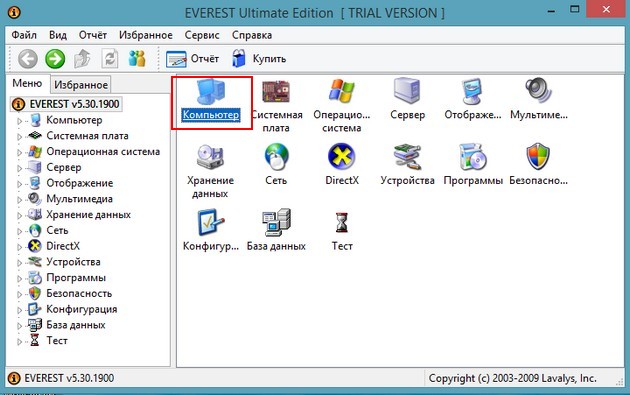
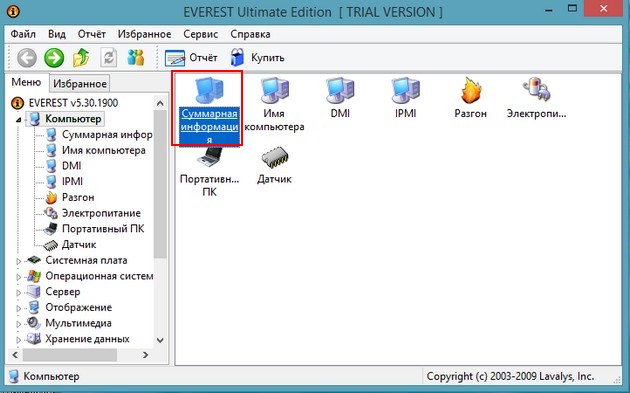
щёлкаем левой мышью на названии видеокарты и выбираем скачать драйвера,
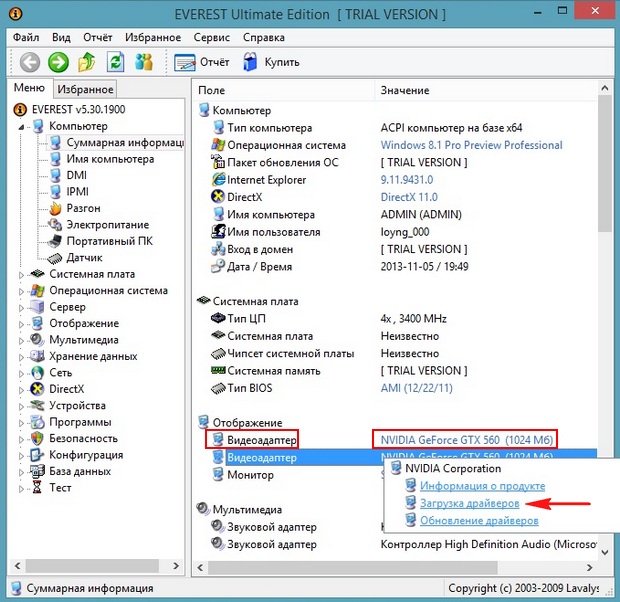
автоматически переходим на официальный сайт нашей видеокарты, скачиваем нужный драйвер и устанавливаем его. Если будете испытывать трудности, прочитайте наши подробные статьи Как установить драйвер на видеокарту NVIDIA или ATI Radeon. После установки драйвера идём в Диспетчер устройств в пункт «Видеоадаптеры» и видим вместо Видеоконтроллер VGA совместимый название нашей видеокарты.
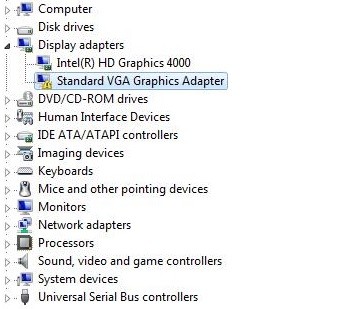
Если вы видите запись «Стандартный графический адаптер VGA» в категории «Видеоадаптеры» диспетчера устройств, это означает, что водитель для конкретной видеокарты не установлена или повреждена. Запись «Стандартный графический адаптер VGA» в разделе «Адаптеры дисплея» также означает, что ваш компьютер использует встроенный графический драйвер.
В некоторых случаях вы также можете увидеть желтый восклицательный знак на стандартном графическом адаптере VGA, указывающий на проблему с графическим драйвером. Одним из недостатков стандартного графического драйвера VGA является то, что он может отображать только одно разрешение экрана.
Если вы хотите обойти это ограничение, вам необходимо обновить видеокарту. драйверы. Здесь мы предоставили инструкции по обновлению графических драйверов, которые могут решить эту проблему.
Что вызывает проблемы со стандартным драйвером графического адаптера VGA?

Если вы видите запись «Стандартный графический адаптер VGA» в категории «Видеоадаптеры» диспетчера устройств, это означает, что драйвер графического оборудования настроен неправильно или поврежден.
Эта проблема в основном возникает, если у вас установлено специализированное графическое оборудование (например, NVIDIA или AMD), но компьютер не распознает его правильно, и вы видите только вход графического адаптера VGA.
Как решить проблемы с драйвером стандартного графического адаптера VGA?
Ноябрьское обновление 2021:
Теперь вы можете предотвратить проблемы с ПК с помощью этого инструмента, например, защитить вас от потери файлов и вредоносных программ. Кроме того, это отличный способ оптимизировать ваш компьютер для достижения максимальной производительности. Программа с легкостью исправляет типичные ошибки, которые могут возникнуть в системах Windows - нет необходимости часами искать и устранять неполадки, если у вас под рукой есть идеальное решение:

![]()
Удалите драйвер
- In Диспетчер устройств, щелкните правой кнопкой мыши «Стандартный графический адаптер VGA» и выберите «Удалить» во всплывающем меню.
- Перезагрузите компьютер.
Обновление драйвера
Если у вас нет терпения, времени или навыков работы с компьютером для обновления драйвера вручную, вы можете сделать это автоматически с помощью сторонней программы обновления драйверов.
Стороннее средство обновления драйверов автоматически обнаружит вашу систему и найдет для нее подходящие драйверы. Вам не нужно точно знать, какая система установлена на вашем компьютере, вам не нужно рисковать загрузкой и установкой неправильного драйвера, и вам не нужно беспокоиться о том, что вы сделаете ошибку во время установки.
Стандартная установка драйвера
- Нажмите Windows + R, введите в диалоговом окне «devmgmt.msc» и нажмите Enter.
- В диспетчере устройств разверните категорию «Видеоадаптеры».
- Щелкните адаптер правой кнопкой мыши и выберите «Удалить».
- Графический адаптер исчезнет из диспетчера устройств. Это означает, что устройство было успешно удалено.
- Щелкните правой кнопкой мыши пространство и выберите «Сканировать на предмет изменений оборудования».
- Теперь компьютер просканирует все подключенное оборудование. Когда он встречает дисплейное оборудование, он автоматически устанавливает стандартные драйверы.
- Снова откройте категорию «Display Adapters» и проверьте, успешно ли установлен драйвер.
- Теперь вы можете проверить, присутствует ли эта опция снова в настройках. Если нет, перезагрузите компьютер и проверьте еще раз.
Примечание: Возможно, вам потребуется несколько раз проверить аппаратные изменения, если они не были обнаружены с первого раза.
Часто задаваемые вопросы
Эту проблему решит запуск стандартного обновления графического адаптера VGA и установка последних версий драйверов видеокарты. Кроме того, вы можете удалить драйверы графического адаптера VGA по умолчанию и затем щелкнуть «Проверить изменения оборудования адаптера дисплея».
Как решить проблему с драйвером VGA?
Почему у меня графический адаптер VGA по умолчанию?
Графическая карта VGA по умолчанию означает, что драйвер для этой видеокарты не установлен или поврежден, и работает только встроенный графический драйвер Windows. Обычно проблему можно решить, обновив драйвер.
Читайте также:



