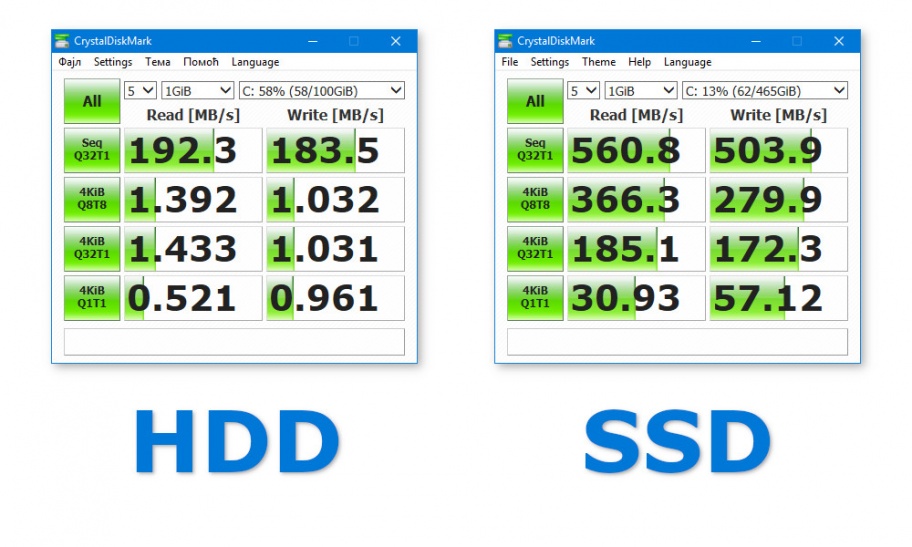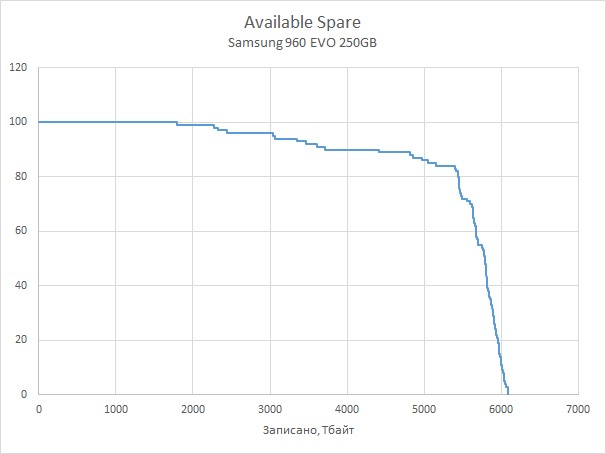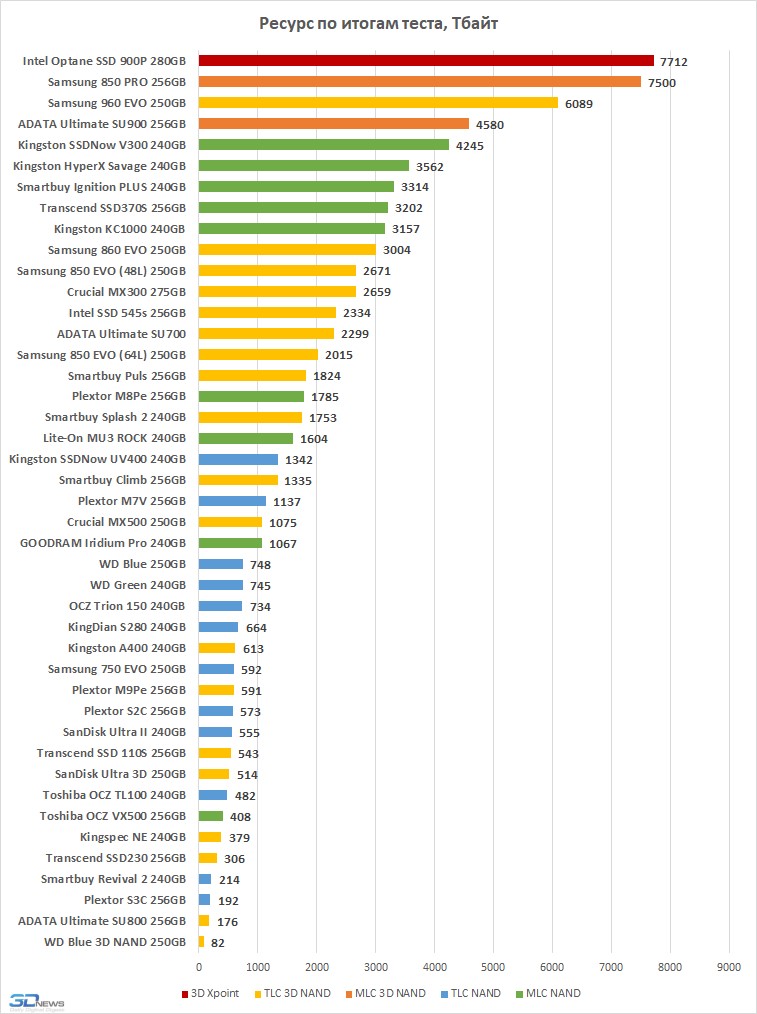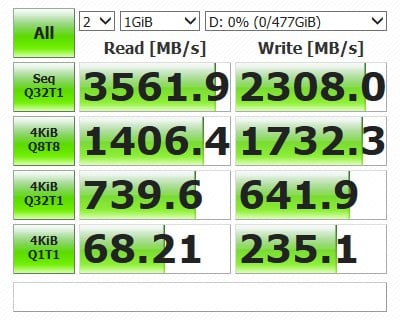Ssd upgrade что это
Данный материал является продолжением большой работы по совместному тестированию накопителей разных категорий. В первой части фундаментального исследования были рассмотрены классические бенчмарки, сейчас настала очередь «реальных» программ. Надеюсь, после прочтения этой статьи вы сможете окончательно ответить себе на вопрос, что же ставить в свой компьютер.
реклама
Как я и говорил, Windows RAID в этот раз не будет рассмотрен. Остальные претенденты на звание оптимального накопителя остались в деле:
- WD1200BB, UltraATA/100, 7200 об/мин, 120 Гбайт;
- WD RE3 WD5002ABYS, SATA-II, 7200 об/мин, 500 Гбайт;
- WD VelociRaptor WD6000HLHX, SATA-III, 10000 об/мин, 600 Гбайт;
- Массивы из WD RE3 на контроллере Intel ICH10R: RAID-0 и RAID-1 из 2 HDD + RAID-0, RAID-5 и RAID-10 из 4 HDD;
- Массивы из WD RE3 на контроллере Adaptec: ASR-31605 RAID-0, RAID-5 и RAID-10 из 4 HDD;
- SSD WD SiliconEdge Blue;
- SSD OCZ Vertex 2;
- SSD OCZ IBIS.
Но это еще не всё. По просьбам трудящихся на ринг выходят следующие бойцы:
Intel X25-M G2



Данный SSD настолько удачен, что его часто рекомендуют без всяких альтернатив. Самой популярной в линейке была модель на 80 ГБ, но недавно миру была представлена 120-Гбайтная версия практически по той же цене. Заявленная скорость чтения у этой модели может достигать 250 Мбайт/с, записи – 100 Мбайт/с. В итоге получился очень интересный накопитель с хорошим соотношением цены, емкости, скорости и стабильности. Именно он и принимает участие в тестировании. Прошивка была обновлена до последней доступной версии, а именно 02M3.
Corsair F60
Дешевая 3070 Gigabyte Gaming - успей пока не началось


Этот накопитель Corsair объемом 60 Гбайт попал ко мне, в общем-то, случайно, но я рад, что удалось его исследовать. Судите сами: скорость до 285 Мбайт/с на операциях чтения и до 275 Мбайт/с на операциях записи, неплохой объем и цена менее 150 долларов делают его заманчивой покупкой. Использовалась прошивка версии 2.0.
Помимо одиночного экземпляра в обзоре примет участие RAID-0 на контроллере ICH10R из двух дисков.
Gigabyte i-RAM



Во времена, когда SSD еще не начали свое победное шествие по планете, а компания Apple не успела завладеть всеми названиями в стиле «i-нечто», этот накопитель был легендарным. Он представляет собой PCI-карту, на борту которой располагаются четыре слота для памяти DDR. От шины берется только питание, а данные передаются через интерфейс SATA-1. Как известно, оперативная память энергозависима, поэтому для обеспечения сохранности данных во время отсутствия питания предусмотрен аккумулятор.
реклама
Недостатков у этого устройства по современным меркам масса: DDR стала редкой и дорогой; максимальный объем всего лишь 4 Гбайт; пропускная способность SATA-1 оставляет желать лучшего; аккумулятор способен поддерживать сохранность данных максимум сутки, а один полученный экземпляр уже через полчаса превращался в неотформатированный диск; для установки по-хорошему требуется два слота (если только вы не найдете низкопрофильные планки), да и PCI разъемы в современных компьютерах встречаются всё реже. Тем не менее, это же оперативная память! Скоростной потенциал огромный, так что будет интересно проверить, как она смотрится на фоне современных SSD.
Из-за мизерного объема устройства я не смогу его протестировать по методике второй части, но можно погонять в тестах из первой. Да, кстати, мне дали их две штуки, так что будет и RAID-0.
Он остался прежним за исключением видеокарты. Драйверы сознательно не обновлялись, дабы платформа не отличалась от используемой в первой части.
Новые участники пройдут экспресс-тестирование в классических бенчмарках:
- HD Tune Pro 4.60;
- Crystal Disk Mark 3.0 x64;
- PCMark Vantage 1.0.2.0 x64;
- FC-test 1.0 build 11.
Затем все вместе (кроме i-RAM) пройдут следующие испытания в указанном порядке:
- tsMuxeR 1.10.6. Широко известная в узких кругах программа для пересборки Blu-ray: добавления или удаления аудио дорожек и субтитров, модификации контейнера и прочего. В качестве теста я брал Blu-ray фильм в формате BDMV размером 30 Гбайт, удалял ненужные аудио дорожки, перепаковывал его в тот же BDMV и замерял время выполнения операции, причем вручную секундомером, поскольку встроенный таймер безбожно врал. Никаких перекодировок при этом не происходит, поэтому задача совершенно не требовательна к процессору, зато на разницу в скоростях накопителей она отзывается очень живо.
- WinRAR 3.93 x64. Эталонным файлом служила заархивированная папка Windows. 83 000 файлов суммарным объемом 15 Гбайт были сжаты стандартным способом до 5,6 Гбайт. Файл копировался на диск, а после перезагрузки системы производилась его распаковка в тот же каталог. Затем исходный архив удалялся, и после очередной перезагрузки папка запаковывалась вновь. С помощью всё того же секундомера засекалось время работы архиватора, которое включает процедуру обнаружения всех файлов на начальном этапе.
- Microsoft Office 2007 Small Business Edition. Измерялось время инсталляции из дистрибутива, представляющего собой копию оригинального CD (несколько папок с CAB, MSI и XML файлами). В этом и всех последующих тестах накопители были системными: эталонный образ Windows, включающий все тестовые программы и файлы, заливался с помощью Acronis True Image 11. Исключение составил только одиночный Corsair F60: из-за слишком малого объема носителя был подготовлен образ без дистрибутивов, они копировались позже по мере необходимости, а в процессе работы часть программ деинсталлировалась; подробности будут в результатах тестирования. Никаких принудительных очисток SSD, многочасовых отлаживаний или специальных настроек ОС не проводилось, любители «реализма» должны быть удовлетворены.
- Photoshop CS5. Всеми любимый графический редактор инсталлировался из ISO образа, подключенного с помощью Daemon tools lite. Устанавливались обе версии (x32 и x64) с английским интерфейсом. Помимо замера времени развертывания, был проведен тест в HardwareHeaven Photoshop Benchmark V3, который по сути является лишь эталонной картинкой и скриптом с набором применяемых фильтров. Предполагается, что время работы каждого фильтра фиксируется вручную, но я ради экономии времени отключил все паузы и фиксировал лишь общее время выполнения скрипта. К тому же, при таком подходе у накопителей больше шанс проявить себя.
- Загрузка Windows 7. Измерялись три отрезка времени: интервал с момента нажатия кнопки power до появления логотипа Windows, время до появления рабочего стола Windows и время до окончания загрузки приложений: в автозагрузке были расположены Word 2007, Excel 2007, Acrobat Reader X и Photoshop CS5, открывающие соответствующие файлы. Помимо этого, в фоновом режиме стартовали Fraps, Daemon tools и Intel RST. Окончанием загрузки я считал появление фотографии в Photoshop, остальные приложения запускались раньше. Идея с регистрацией окончания дисковой активности была отвергнута, поскольку процесс этот весьма продолжителен и лишен четкого момента окончания.
- 3DMark Vantage 1.0.2. Помимо традиционных результатов шаблона Perfomance, было получено время инсталляции бенчмарка из официального дистрибутива и время запуска первого теста (Jane Nash), включающее первичный анализ системы. В общем, период с момента нажатия на кнопку Run benchmark до начала проигрывания 3D сцены. С удовольствием протестировал бы 3DMark 11, но IBIS у меня отобрали за один день до его выхода.
- Aliens vs Predator DirectX 11 Benchmark 1.03. Тест, основанный на популярной игре и конфигурируемый из командной строки. Я не изменял настройки по умолчанию, то есть просто запускал экзешник.
- Resolution: 1920 х 1200
- Texture Quality: High
- Shadow Quality: High
- Anisotropic Filtering: 16
- Screen Space Ambient Occlusion: On
- Vertical Sync: Off
- DX11 Tessellation: On
- DX11 Advanced Shadow Sampling: On
- DX11 Anti-Aliasing (MSAA): 1
- Mode: Gamer
- API: DirectX 10
- Global Configuration: 64 bit
- Display resolution: 1920 x 1200
- FSAA: AA 0x
- Loops: 1
- Map: ambush
- Time of Day: default
- Видеорежим: 1920 х 1200
- Качество текстур: Высокое
- Разрешение отражений: Высокое
- Качество воды: Очень высокое
- Качество теней: Высокое
- Улучшенные ночные тени: Откл
- Качество фильтрации текстур: Анизотропная х4
- Дистанция обзора: 100
- Глубина детализации: 100
- Транспортный поток: 100
- Глубина поля наблюдения: Вкл
- Вертикальная синхронизация: Откл
- Разрешение: 1920 x 1200
- Вертикальная синхронизация: Выкл
- Сглаживание: Нет
- Размытие движения: Вкл
- Качество теней: Высокое
- Качество текстур: Высокое
- Качество отрисовки: Высокое
- Качество DirectX 11: Высокое
- Установки: Максимальные
- Рендер: Улучшенное полное освещение (DX10)
- Видео: 1920 x 1200
- Сглаживание: Отключено
- Режим SSAO: Отключено
- Реалистичные тени: Отключено
- Разрешение: 1920 х 1200
- Детализация: максимальная
![300x263 22 KB. Big one: 594x521 52 KB]()
![300x263 24 KB. Big one: 594x521 48 KB]()
Беглая проверка показала, что скорости у еще ни разу не пользованного накопителя близки к заявленным. Burst rate слабоват, но посмотрим, что будет дальше.
Corsair F60
Чтение | Запись
![300x263 24 KB. Big one: 594x521 62 KB]()
![300x263 25 KB. Big one: 594x521 50 KB]()
Далековато чтению до обещанных 285 Мбайт/с, а запись вообще сопоставима с заявленной лишь «в прыжке». Хотя в первой части статьи я уже показал, что не стоит воспринимать эти результаты близко к сердцу.
Corsair F60 RAID-0
Чтение | Запись
![300x263 23 KB. Big one: 594x521 49 KB]()
![300x263 22 KB. Big one: 594x521 47 KB]()
HD Tune и RAID на ICH10R лучшие друзья. Кэш контроллера существенно улучшает поведение накопителей: и чтение, и запись ровные, время доступа уменьшилось в несколько раз, скорость в пересчете на один диск получается выше 250 Мбайт/с.
Gigabyte i-RAM
Чтение | Запись
![300x263 22 KB. Big one: 594x521 60 KB]()
![300x263 22 KB. Big one: 594x521 60 KB]()
реклама
Накопитель показывает весьма устойчивые результаты, как в линейных операциях, так и в случайном доступе, но SATA-1 явно ограничивает его возможности.
Gigabyte i-RAM RAID-0
![300x263 23 KB]()
![300x263 23 KB]()
Пара устройств демонстрирует ожидаемое удвоение скоростей, ICH10R добавляет шустрый кэш, но суммарная емкость всё равно смешная, а если вспомнить о стоимости, то тут уже не до смеха.
Тестирование у нас экспресс, да и не хочется заострять ваше внимание на этих результатах, поэтому обойдемся без итоговых графиков и перейдем к следующему тесту.
реклама
Думаю, не лишним будет добавить в диаграммы результаты SSD из первой части для наглядности. А заодно и «Велоцираптора», быстрейшего из SATA HDD, чтобы вы не забывали, о каких порядках идет речь.
Скорость линейного чтения, Мбайт/с
Включите JavaScript, чтобы видеть графики
В этом режиме масштабирование RAID близко к идеальному, пара «Корсаров» уступает только IBIS'y, X25-M G2 тоже весьма хорош. i-RAM на фоне остальных участников выглядит бледновато.
Скорость линейной записи, Мбайт/с
Включите JavaScript, чтобы видеть графики
На записи все SSD притормозили, RAID из «Корсаров» быстрее одиночного диска лишь на треть, накопитель Intel показывает заявленную производителем скорость, а i-RAM’у похоже всё равно, в каком режиме работать, поэтому он уже не выглядит аутсайдером.
реклама
Скорость случайного чтения (блок 512 кбайт), Мбайт/с
Включите JavaScript, чтобы видеть графики
Диаграмма очень похожа на ту, что была построена для линейного чтения. Накопитель Intel на четверть сбавил скорость, RAID из i-RAM'ов стал масштабироваться немного хуже.
Скорость случайной записи (блок 512 кбайт), Мбайт/с
Включите JavaScript, чтобы видеть графики
Пара i-RAM'ов замедлилась примерно на 15%, ну и жесткий диск в полтора раза, в остальном картина 1:1 как на линейной записи.
SSD — это твердотельный накопитель, построенный на основе чипов флеш-памяти с управляющим микроконтроллером. В каком-то смысле это очень крутая флешка.
Чтобы были более понятны основные отличия SSD от HDD, попробуем сначала ответить на вопрос: что же не так с современным HDD? И первое, что приходит на ум, — называть его современным можно лишь с натяжкой. Ведь уже на протяжении последних лет 25 существенных изменений в архитектуре HDD не происходило. Даже скорость особо не изменилась с тех пор — росли только объёмы. В наше время, когда современное программное обеспечение становится всё увесистее и прожорливее, когда даже банальный запуск браузера наталкивает на мысли об апгрейде, одних объёмов уже мало — нам нужно больше скорости. И вот с этим у HDD проблемы, которые кроются в самой его архитектуре.
HDD содержит в себе несколько механических компонентов: магнитные пластины, вращающиеся на большой скорости, и считывающие головки, перемещающиеся над этими пластинами.
В детстве мне всегда было любопытно, почему этот прямоугольник называют диском. Пока не наткнулся на подобные изображения без крышки корпуса. А первому кто скажет, что это не прямоугольник, а параллелепипед, — щедрый лайк от меня!![Самый выгодный апгрейд — как выбрать SSD]()
Сам процесс чтения/записи в таком случае состоит из двух основных этапов: обращения к нужному участку вращающихся пластин и чтения/записи этого участка. Именно первый этап отнимает у HDD непростительно много времени. Если с простой задачей записи большого файла он ещё справляется приемлемо, то вот чтение большого количества мелких файлов взывают у него затруднения — считывающие головки мечутся из стороны в сторону, а сам жёсткий диск начинает издавать характерные звуки разной степени громкости.
А что же SSD? Этот накопитель лишён подобных недостатков: в его составе нет отдельных движущихся элементов (лишь распаянные по плате чипы флеш-памяти), он не издаёт шума при работе, не боится ударов и других механических воздействий, не страдает от фрагментации, а сам процесс обращения к отдельному участку памяти выполняет практически мгновенно (ладно, просто очень быстро).
Наиболее заметна разница в скорости работы этих устройств именно при чтении/записи мелких файлов. По разным тестам и при разных условиях SSD справляется с этой задачей в 50—200 раз быстрее.
Первая строчка — скорость обработки крупных файлов, остальные — скорость обработки мелких файлов.![Самый выгодный апгрейд — как выбрать SSD]()
Здесь стоит немного пояснить: при запуске любой программы сложнее калькулятора компьютеру приходится обрабатывать огромное количество мелких блоков данных, поэтому скорость чтения/записи именно мелких объёмов данных многие уверенно называют самым важным критерием скорости работы жёсткого диска.
Но всё в нашем мире неидеально — и SSD имеет ряд своих недостатков. Первый из них, который очень трудно не заметить, — его стоимость. Несмотря на то что SSD продолжают медленно, но верно дешеветь, эквивалентный по объему HDD сейчас обойдётся раз в семь дешевле. Второй недостаток — ограничение по количеству циклов перезаписи. И об этом пункте хотелось бы рассказать поподробнее.
Стоит ли бояться ограниченного ресурса SSD?
Думаю, многие слышали о непродолжительном сроке жизни SSD. Мол, не стоит хранить на них важную информацию, ведь в любой момент он может выйти из строя. И это многих отталкивает от покупки. Но так ли страшен чёрт, как его малюют?
Современные SSD-накопители прослужат рядовому пользователю лет 10, а то и все 30. Раньше наступит тот момент, когда вы сами захотите сменить SSD на более ёмкий и шустрый, чем он выйдет у вас из строя. Энтузиастами уже было проведено огромное количество тестов SSD на предмет их живучести, и многие такие тесты демонстрируют, что на практике ресурс SSD в несколько раз превышает ресурс, который указал производитель. И дабы не быть голословным, вот вам пример одного из таких тестов: в качестве испытуемого — Samsung 960 EVO объёмом 250 Гбайт с заявленным ресурсом в 100 Тбайт.
На этом графике отображён расход резервных ячеек памяти (которые замещают собой вышедшие из строя основные ячейки) по мере записи на диск.![Самый выгодный апгрейд — как выбрать SSD]()
Как видно на графике, SSD, несмотря на заявленный ресурс в 100 Тбайт, позволил записать на себя суммарно около 6 Пбайт данных за время теста. Предположим, вы решили переустановить Battlefield V. Согласно официальным системным требованиям игры, ей нужно порядка 50 Гбайт свободного дискового пространства. Для того чтобы израсходовать подобными переустановками ресурс в 6 Пбайт, процедуру нужно будет повторить порядка 125 тысяч раз.
Если предположить, что один цикл переустановки отнимет у вас порядка 15 минут, то повторять этот процесс нужно будет на протяжении 3.5 года. Три с половиной года заниматься исключительно переустановкой одной игры беспрерывно — только после этого SSD отправится к праотцам. Как быстро умрёт такой диск при нормальном использовании? Думаю, вам будет достаточно срока его жизни (даже если рассчитывать срок службы исходя из заявленного производителем ресурса — при нормальном использовании такой диск прослужит более пяти лет).
![Самый выгодный апгрейд — как выбрать SSD]()
Если ваше внимание привлёк лидер этого рейтинга, то постараюсь вкратце объяснить, что же это за монстр такой. Компания Intel производит SSD-накопители под торговой маркой Optane, используя в них чипы памяти собственного производства 3D Xpoint. Эти диски показывают хорошие результаты как в тестах, так и на практике, но своей стоимостью (43 799 рублей за 480 Гбайт) способны отпугнуть большинство потенциальных покупателей, поэтому пока всё ещё остаются устройствами для избранных.SLC, MLC, TLC и NAND — что это вообще за буквы?
Подобные обозначения вы могли видеть среди характеристик в описании SSD. Все они обозначают используемый тип памяти. Попытаемся в них разобраться.
Практически во всех современных SSD используется NAND-память (за исключением Intel Optanе, как говорилось выше). Поэтому на данное обозначение в характеристиках можно не обращать внимания — это стандарт. Следующей ступенью эволюции NAND-памяти стала её доработанная версия, получившая имя 3D NAND. Эта память производится по другой технологии, позволившей снизить её стоимость без снижения надёжности. А по заверениям производителей, такая память стала даже надёжнее предшественницы, поэтому 3D NAND сейчас постепенно вытесняет старушку NAND с рынка.
SLC, MLC, TLC — это уже те обозначения, на которые стоит обратить внимание при выборе, ведь характеризуют они в первую очередь надёжность памяти. Поскольку SLC отправилась на пенсию, она уже неактуальна, а вот на оставшихся двух остановимся немного подробнее:
• MLC — более старая, но также более долговечная и дорогая память;
• TLC — новее и дешевле, однако менее долговечна.
Но не стоит бояться недолговечности TLC. Ведь не памятью единой обеспечивается надёжность и производительность SSD. Важную роль играет контроллер, но обсуждать и сравнивать их — дело отдельной статьи. Могу лишь выделить тройку производителей, чьи контроллеры себя хорошо зарекомендовали: Samsung, Marvell, Silicon Motion.
Нельзя не упомянуть и о QLC. Это самый современный тип памяти, который пока только куётся в цехах основных производителей и на рынке практически не представлен. Поэтому одним лишь упоминанием и обойдёмся.
На что ещё стоит обратить внимание при выборе нового SSD?
SSD использует специальный канал передачи данных, хранящихся на нём, в систему. Называется такой канал «шина данных». SSD унаследовал эту шину от HDD, а именно — SATA. Но вот незадача: флеш-память способна обрабатывать данные быстрее, чем это позволяет сделать SATA-шина. Тот самый случай, когда «потанцевал» действительно не раскрыт.
Что же делать в такой ситуации? Можно воспользоваться шиной соседа. Например, шиной, которую использует видеокарта, — PCI Express. Пропускная способность этой шины намного выше, и уж её-то точно будет достаточно для SSD. Так и поступили производители. А заодно и разработали новый протокол для обмена данными именно по PCI Express, ведь помимо шины SSD унаследовал и старый протокол, который тоже мешал полностью задействовать некоторые преимущества твердотельного накопителя. Имя этому протоколу — NVMe (Non-Volatile Memory Express). Даже выглядеть новые SSD стали иначе.
![Самый выгодный апгрейд — как выбрать SSD]()
Такой форм-фактор получил название M.2. Но не стоит вестись только на внешний вид. Ведь форм-фактор не имеет непосредственного отношения к скорости работы, а на рынке существует много SSD-накопителей, выполненных в форм-факторе M.2, но использующих SATA-шину. Поэтому если вы решили обзавестись самой современной и скоростной версией SSD, то стоит выбирать те экземпляры, у которых в описании в качестве интерфейса подключения будет указан PCI Express 3.0 x4 (NVMe 1.3). И важно, чтобы было именно PCI Express 3.0 x4, поскольку существуют и другие варианты — они медленнее. Что же касается скорости, то вот вам скриншот из теста подобных SSD (можете сравнить показатели с похожим скриншотом из начала статьи).![Самый выгодный апгрейд — как выбрать SSD]()
На цифрах всё очень здорово. Такой диск в несколько раз быстрее классического SSD. И пускай далеко не все задачи на практике он выполняет раз в пять быстрее (многие — только в 1.5—2 раза быстрее), разница существенна. Казалось бы, вы сможете ещё меньше ждать загрузки ОС, запуска программ и так далее.
Но суть таких накопителей не в сэкономленном времени, а в ощущениях от работы. Если какая-то программа на HDD у вас будет запускаться за семь секунд, то классический SSD справится с этой задачей секунды за две — и это ощутимо. M.2 NVMe SSD справится за секунду — и тут уже разница в одну секунду в сравнении с классическим SSD не так заметна на практике. Поэтому такие диски скорее для энтузиастов и людей, чьи требования к скорости работы накопителя значительно выше, чем у рядового пользователя.
Зато большие файлы в пределах такого накопителя вы сможете копировать на скорости, близкой к 1 Гбайту в секунду.
![Самый выгодный апгрейд — как выбрать SSD]()
Эх, совместимость… Стоит понимать, что NVMe SSD — штука достаточно новая, поэтому ей пока свойственны определённые проблемы в вопросах совместимости. Помимо необходимости наличия M.2-разъёма на вашей материнской плате существует ещё вагон нюансов.
В первую очередь это касается старых материнских плат. Как же понять, подойдёт ли выбранный вами NVMe SSD к вашей материнской плате? Обратиться к сайту производителя —пожалуй, самый простой вариант. Перейдите на этом сайте на страницу вашей материнской платы, откройте раздел характеристик, пролистайте до блока, посвящённого системе хранения данных, найдите там строчку, описывающую M.2-разъём и внимательно изучите, в каких режимах он может работать. Искать вам нужно то же обозначение, на которое я советовал обращать внимание при выборе NVMe SSD, а именно PCI Express 3.0 x4 (и выделенные цифры здесь опять же важны). Например, вот что указано в характеристиках моей материнской платы.
![Самый выгодный апгрейд — как выбрать SSD]()
В такую плату можно смело устанавливать NVMe SSD при условии, что используется процессор Ryzen.Выводы
Если вы дочитали статью до этого момента, то, надеюсь, теперь вы знаете об SSD чуть больше. Подведём краткий итог и ответим на главные вопросы.
Стоит ли покупать SSD и оправдана ли его стоимость?
Если ещё пару лет назад этот вопрос мог бы вызвать у меня затруднения, то сейчас очевидно, что SSD нужен. Такой накопитель ещё не необходим, но уже крайне желателен.
Какой SSD выбрать для себя?
Здесь можно выделить два основных варианта:
• Если вы используете свой компьютер в штатном режиме (немного игр, фильмов и Интернета), то для вас вполне подойдёт SSD в классическом либо M.2-форм-факторе, использующий SATA-шину и работающий на памяти 3D NAND TLC.
• Если вы занимаетесь рендерингом, видеомонтажом или другой задачей, сильно зависящей от скорости накопителя, то стоит обратить внимание на M.2 NVMe SSD с типом памяти 3D NAND MLC.
Что же касается предпочтительного объёма, то тут всё зависит от ваших потребностей и толщины кошелька. Но желательно покупать диск хотя бы на 120 Гбайт.
Повлияет ли SSD на производительность в играх?
Увы, непосредственно на производительность SSD не повлияет, и fps в играх останется прежним. Зато загрузка игры и подзагрузка уровней будут происходить заметно быстрее, а это тоже немаловажно (особенно в некоторых многопользовательских играх).
Накопители от какого производителя лучше?
В данном случае назвать производителем в полном смысле этого слова можно разве что Samsung — только она может себе позволить полный цикл производства: самостоятельно изготавливать контроллеры, память и упаковывать всё в единое целое. Большинство фирм закупают контроллеры у одного производителя, память — у другого, наносят на всё это свой логотип и в таком виде поставляют на рынок. И это вовсе не делает такие накопители хуже, просто оценить их производительность и долговечность намного сложнее. Поэтому Samsung и завоевала такую популярность. Но сбрасывать со счетов остальных не стоит.
Как бы не было удивительно, но сегодня ещё остаются пользователи, которые не знают об SSD. И если раньше, когда SSD были всё же непристойно дороги, это было простительно, то теперь стоимость SSD практически полностью оправдана. И самое главное – сегодня SSD – это практически самый эффективный способ апгрейда (увеличения производительности), который особенно актуален в отношении ноутбуков. Которые, как известно, апгрейду практически не поддаются. Сегодня мы на конкретном примере покажем, как установить SSD в ноутбук, и что это даёт.
Transcend SSD220S 480GB
Накопитель поставляется в небольшой коробочке с красивым оформлением, традиционным для продукции Transcend. Комплектация – традиционная для данного класса устройств, то есть включает в себя сам SSD, стопочку макулатуры и более ничего.
Корпус Transcend SSD220S выполнен из металла, что способствует улучшению теплоотвода. Хотя накопители формата 2,5” проблем перегрева (в отличие от собратьев формата M.2) практически не испытывают. Но с учётом, что SSD будет устанавливаться в ноутбук (а этот класс устройств перегревом как раз таки страдает), то металл явно предпочтительнее пластмассы.
По габаритам отклонений нет – толщина составляет 7 мм, а это значит, что данный SSD можно установить в любой ноутбук как в дополнительное посадочное место, так и вместо имеющегося 2,5” HDD. Кстати, иногда в характеристиках ноутбуков говорится об ограничении в части толщины накопителя, и обычно оно составляет как раз 7 мм (ограничение актуально именно для HDD, которые бывают и 9,5 мм в толщину). То есть любой SSD подойдёт практически для любого современного ноутбука.
Какой SSD для апгрейда выбрать?
Раз в части габаритов ограничений нет, то по каким критериям выбирать SSD для апгрейда ноутбука? Явных параметра два – объём накопителя и скорость обмена данными. Причём как не было бы удивительно, но второй параметр зависит и от первого – чем выше объём, тем (в среднем) выше и скорость чтения/записи. То есть маленьких, но очень быстрых SSDгораздо меньше, чем быстрых и ёмких. Если же говорить конкретно про объём, то рекомендуем не рассматривать SSDёмкостью менее 120 ГБ. Конечно, есть задачи и ситуации, когда и 16 ГБ будет достаточно, но мы же говорим о полноценном апгрейде ноутбука без ухудшения потребительских качеств. Если ноутбук позволяет установить второй 2,5” накопитель (причём если нет отдельного посадочного места, то его можно получить путём замены оптического накопителя на специальные салазки, а оптический привод есть во многих старых ноутбуках, и сегодня его актуальность стремится к нулю), то вполне можно обойтись 120 ГБ SSD, на который будет установлена система и самое необходимое ПО, а штатный HDD будет использован для хранения игр и мультимедийного контента. Если же предполагается замена штатного HDD на SSD, то в этом случае лучше рассматривать модели объёмом от 240 ГБ – такого хватит большинству пользователей, которые не имеет привычки хранить на ноутбуке фильмотеку за прошедшие пару лет. Для таких уже есть SSD объёмом 1 Тб, но и цена у таких накопителей соответствующая.
С объёмом разобрались, а со скоростными характеристиками ситуация следующая: у большинства популярных брендов даже бюджетные модели объёмом от 240 ГБ демонстрируют скорости от 400-450 Мбайт/с, и вплоть до ограничения интерфейса SATA 3 (это 6 Гбит/с). И если не быть привередливым и не придирчивым, то, грубо говоря, можно брать почти любую понравившуюся модель (не забыв почитать отзывы, особенно в плане надежности). Но вот на что желательно обратить внимание в характеристиках, так это тип NAND памяти, который сегодня чаще встречается в двух видах – TLC и MLC.
Опять же, если не вдаваться в тонкости, то MLC быстрее, надежнее и энергоэффективнее TLC, но при этом и дороже. Но если говорить конкретно про SSD с интерфейсом SATA 3, то различия в части скорости и энергопотребления практически нивелируются. Так что вывод прост – не хочется вникать в суть дела – опять же берите любую понравившуюся модель. В нашем же случае, Transcend SSD220S 480Gb имеет TLC NAND память.
Меняем HDD на SSD
Теперь поговорим о конкретном примере апгрейда. Мы взяли старенький, но вполне бодрый ноутбук Acer ASPIRE E5-571G-39TX. В него установлена следующая начинка: двухядерный процессор Intel Core i3 4030U (1900 Mhz), видеокарта NVIDIA GeForce 840M, 6 ГБ оперативной памяти и жесткий диск на 500 ГБ. У этой модели SSD можно установить как путём замены штатного HDD, так и замены оптического привода на специальные салазки. Чем именно жертвовать – решать пользователю. Вдобавок, процесс замены/установки SSD в ноутбук индивидуален для каждого ноутбука, так что не будем заострять на этом внимание – в интернете полно инструкций и видео по многим ноутбукам, а если опыта и навыков нет – вам помогут знакомый специалист или любой сервис по ремонту ноутбуков.
Для начала предлагаю сравнить скоростные характеристики обоих участников, ибо это самые простые для измерения цифры, которые наглядно показывают превосходство SSD над HDD. Так, штатный жесткий диск продемонстрировал совсем печальные по сегодняшним меркам показатели около 80 и 90 Мбайт/с на запись и чтение по версии ATTO DiskBenchmark, и около 38 и 60 Мбайт/с по версии более строгого CrystalDiskMark. Transcend SSD220S 480Gb же в соответствующих программах показал и соответственно. А Transcend SSD220S 480Gb демонстрирует около 510 и 560 Мбайт/с на запись и чтение в первом тесте, и около 475 и 470 во втором соответственно. Разница в скоростях – почти в 10 раз. Согласитесь – очень существенно.
Но, на самом деле, SSD значительно превосходит HDD не только в части линейной скорости чтения и записи, но и в части задержек выполнения операций записи/чтения – в твердотельном накопителе (который, в грубом приближении, представляет собой флешку) нет движущихся частей (в отличие от HDD), поэтому отпадают такие «узкие места», как доступ к данным, «разбросанным» по накопителю. Так что и маленькая задежка позволяет получить существенный прирост скорости работы системы в целом. Но давайте поговорим конкретно о наших замерах, которые мы провели до и после замены штатного HDD на Transcend SSD220S 480GB и любезно свели в одну диаграмму для нагрядности.
Вот пример изменений в скорости работы: значительно более быстрая загрузка ОС Windows 8 – почти в два раза (7 секунд против 13), а «медленный» (в плане скорости запуска) Adobe Photoshop стал запускаться в полтора раза быстрее (8 секунд против 12). Если же говорить про работу с файлами, в частности, установку игр, то для примера мы взяли игру Subnautica, и на её установку ушло почти в 4 раза меньше времени – шутка ли, ждать всего 3 минуты вместо 10. Более того, в самих играх также можно будет увидеть прирост скорости в моменты загрузки уровня, когда игра активно подгружает файлы с накопителя. Так, загрузка мира в игре Subnautica при использовании SSD занимает также почти в 4 раза меньше времени – опять же, менее минуты ожидания против почти трёх – есть разница?
Выводы
Безусловно, SSD не в состоянии увеличить производительность системы во всех ситуациях – он не увеличит fps в играх, не ускорит рендеринг видео, не позволит смотреть видео с большим разрешением. Тем не менее, прирост скорости работы во всех ситуациях, когда речь идёт о работе с файлами (чтение и запись), виден невооруженным глазом. И такие операции, как запуск операционной системы, приложений и т.п., будут занимать значительно меньше времени. И самое интересное, что такого же результата не получить путём замены процессора или видеокарты на более мощные. Тем более, что в случаях с ноутбуками такой апгрейд в большинстве случаев просто невозможен, и замена накопителя – единственный способ повысить производительность системы.
Что же касается конкретно Transcend SSD220S 480GB, то при цене около 8500 рублей это практически одна из самых доступных моделей такого объёма. Данный SSD - достойный конкурент с хорошими скоростями чтения и записи, и с учётом объёма его можно смело ставить в качестве единственного накопителя в системе.
Если ваш компьютер стал медленно запускаться, долго загружать программы и фильмы; если вы устали ремонтировать жесткий диск, дефрагментировать его и проводить диагностику, возможно, пришло время заменить HDD на SSD.
Твердотельные накопители, или SSD-диски, мгновенно запускают систему и быстрее загружают игры, приложения и фильмы. Они также более прочны, потребляют меньше энергии и почти не нагреваются, в отличие от жестких дисков.
Как заменить жесткий диск на твердотельный накопитель? Воспользуйтесь инструментом Crucial® Advisor™ или системным сканером, чтобы найти совместимый с вашей системой SSD-диск. Следуйте инструкциям ниже, чтобы установить диск в компьютер с ОС Microsoft® Windows®. Перейдите в этот раздел, чтобы получить инструкции по установке SSD в Mac®.
Инструкции по установке SSD вместо HDD
Смотрите видео или ознакомьтесь с этим руководством, чтобы установить SSD-диск правильно.
![]()
Перед началом установки
Статическое электричество может повредить компоненты системы. Перед установкой нужно защитить компоненты ПК от статического электричества. Для этого коснитесь любой неокрашенной металлической поверхности на раме компьютера или наденьте антистатический браслет. Любое из этих действий поможет безопасно снять остаточный заряд статического электричества, накапливающегося на теле естественным образом. Не дотрагивайтесь до разъемов нового твердотельного накопителя, чтобы не повредить их. Не вскрывайте корпус твердотельного накопителя, в противном случае вам будет отказано в гарантийном обслуживании.
Перед установкой обязательно перенесите данные, которые хотите сохранить, со старого диска на новый.
Этапы установки SSD вместо HDD
1. Убедитесь, что ваше рабочее место защищено от статического электричества.
Уберите все пластиковые пакеты и бумагу.
![Подготовьте инструменты для установки твердотельного диска.]()
2. Подготовьте все необходимое:
· Твердотельный накопитель Crucial ® 2,5 дюйма
· Руководство пользователя вашего компьютера (в котором указывается тип отвертки, который вам нужен)
3. Выключите компьютер.
Затем отсоедините кабель питания.
4. Нажмите и удерживайте кнопку питания в течение 5 секунд, чтобы снять остаточный заряд статического электричества.
5. Откройте корпус компьютера.
Как это сделать, описано в руководстве пользователя вашей системы.
6. Заземлите себя, коснувшись неокрашенной металлической поверхности.
Это дополнительная мера предосторожности, которая защищает ваш диск и компоненты от статического повреждения во время установки.
7. Найдите отсек накопителя.
Его точное расположение можно узнать из руководства пользователя, обратите внимание на размер отсеков.
Лот для жестких дисков и сами жесткие диски иногда больше по размеру, чем стандартные SSD. Если это ваш случай, то замены жесткого диска на SSD вам может понадобиться адаптер 2,5–3,5 дюйма, чтобы обеспечить плотную посадку твердотельного накопителя. Извлеките старый диск и отсоедините все кабели и кронштейны, прикрепленные к нему.
![Найдите нужный отсек, чтобы установить твердотельный накопитель.]()
8. Вставьте твердотельный накопитель в нужный отсек.
Не применяйте силу — SSD-диск должен легко вставляться и плотно прилегать.
![Не применяйте силу при установке твердотельного накопителя.]()
Чтобы установить твердотельный накопитель в качестве дополнительного (не основного или загрузочного) диска, подключите кабель SATA к разъему SATA на материнской плате. Другой конец кабеля SATA подключите к твердотельному накопителю Сrucial. Затем подключите свободный кабель питания SATA, отходящий от источника питания компьютера, к SSD-диску Crucial. Сведения об извлечении старого диска (если это требуется) и подключении кабелей см. в руководстве пользователя компьютера.
9. Соберите компьютер.
10. Включите компьютер.
Обратите внимание, что после установки SSD вместо HDD запуск и загрузка выполняются быстрее, компьютер меньше нагревается и потребляет меньше электроэнергии. Наслаждайтесь общим улучшением производительности.
Читайте также: