Spotify не воспроизводит музыку на компьютере
Как вам, как подписчику Spotify, нравится Spotify? Я думаю, что большинству из вас Spotify может показаться потрясающим, поскольку он позволяет вам слушать миллионы музыки, будь то золотые старые или новые и популярные. Более того, подписчики могут наслаждаться музыкой Spotify на многих современных устройствах, таких как компьютеры с Windows, Mac и Linux, мобильные телефоны и планшеты iOS, Android и Windows. Но нет ничего идеального, некоторые подписчики Spotify обнаруживают, что иногда приложение Spotify воспроизводит песню, но они не слышат звука. Учитывая, что большинство из вас тоже может быть озадачено этим, я хотел бы предложить вам несколько эффективных решений для решения этой проблемы.
Часть 1. Некоторые эффективные решения для игры Spotify, но без звука
Для тех, кто не находит звука в Spotify, стоит попробовать следующие решения.
Метод 1: перезагрузите ваше устройство или перезапустите Spotify
Ну, когда у вас проблемы с использованием программного обеспечения, вы всегда можете попробовать перезагрузить устройство или перезапустить программное обеспечение. Поэтому первым способом является перезагрузка устройства, а затем повторный запуск приложения Spotify.
Метод 2: обновление до последней версии
Хотя у Spotify есть некоторые недостатки, он все время совершенствуется. Это означает, что если ваша версия Spotify не самая новая, у вас могут возникнуть проблемы с воспроизведением музыки на Spotify, например отсутствие звука в Spotify. Поэтому вы можете решить эту проблему, установив последнюю версию Spotify. Просто попробуйте.
Метод 3: повторно войдите в систему, чтобы Spotify
Если два вышеуказанных метода не могут решить вашу проблему, вам нужно попытаться выйти из Spotify, а затем повторно войти в свою учетную запись.
Метод 4: проверьте, выключили ли вы громкость
Если вы отключили громкость, то, конечно, вы найдете воспроизведение Spotify, но звука нет. Поэтому я советую вам проверить, не отключаете ли вы ползунок громкости Spotify.
Метод 5: включить звук Spotify
Кроме этого, также убедитесь, что вы не выключили громкость устройства. Это означает, что вам нужно запустить Spotify и щелкнуть значок «Динамик», а затем включить Spotify.
Метод 6: воспроизвести другую песню
Если в песне, которую вы играете, нет звука, вы, несомненно, не услышите звук от Spotify. Так что вам лучше сыграть другую песню на Spotify, чтобы убедиться, что звука еще нет.
Если вы загрузили песни из Spotify, вам не нужно беспокоиться о проблеме Spotify без звука. Однако, даже если вы являетесь подписчиком Spotify Premium, вы не можете передавать загруженные песни Spotify на неавторизованные устройства для прослушивания из-за защиты DRM. Поэтому для загрузки музыки Spotify для прослушивания на нескольких устройствах в автономном режиме вам потребуется загрузчик и конвертер музыки Spotify. А вот и универсальный инструмент, TuneFab Spotify Music Converter.
Зачем выбирать TuneFab Spotify Music Converter?
Как это работает?
Шаг 1. Войдите в Spotify Web Player в программу.
Прежде всего, запустите TuneFab Spotify Music Converter и введите его встроенный Spotify Web Player. Затем войдите в свою учетную запись Spotify.

Шаг 2. Шаг 2. Анализ списка воспроизведения Spotify.
Непосредственно откройте плейлист Spotify, и TuneFab Spotify Music Converter начнет его анализ. Во всплывающем списке плейлистов выберите песни Spotify, которые нужно преобразовать.

Шаг 3. Отрегулируйте выходные параметры
Что касается выходных параметров, вы можете выбрать выходной формат, выходной файл и т. Д.
Чтобы выбрать выходной формат, вам нужно перейти в «Настройки», а затем выбрать раздел «Дополнительно». Как видите, вы можете выбрать формат вывода как MP3, M4A, WAV и FLAC, а также изменить частоту дискретизации, скорость преобразования и скорость передачи.
Чтобы изменить место вывода, вам нужно выбрать раздел «Общие» рядом с разделом «Дополнительно». Затем выберите желаемую папку вывода, нажав кнопку «Выбрать . ».

Шаг 4. Начать конверсию
После того, как все улажено, последнее, что вам нужно сделать, это нажать кнопку «Конвертировать» в строке меню. Когда преобразование будет завершено, вы найдете музыку Spotify без DRM в установленном вами выходном файле.

Примечание: Если у вас нет платной версии для регистрации, вы можете конвертировать только первые 3 минуты треков. Чтобы снять это ограничение, вам необходимо приобрести программное обеспечение, а затем ввести полученный регистрационный код в окно регистрации, чтобы получить завершенную версию.
Поэтому, если у вас проблема с воспроизведением Spotify, но без звука, вы можете попытаться перезапустить Spotify, повторно войти в свою учетную запись, обновить ее до последней версии и т. Д. Но в конечном итоге следует создать резервную копию дорожек Spotify на компьютер, загрузив TuneFab Spotify Music Converter так что вы можете слушать их на нескольких устройствах в любое время.
1. Проверьте статус Spotify.

Учитывая размер Spotify как приложения, неизбежно возникнут проблемы. Если у вас возникнут проблемы с музыкой, проверьте статус Spotify в их учетной записи Twitter. @SpotifyStatus или с помощью такой службы, как Downdetector, чтобы узнать, является ли это системной проблемой.
2. Перезапустите Spotify.

3. Убедитесь, что у вас достаточно места для хранения

Spotify рекомендует минимум 250 МБ бесплатного хранилища, чтобы обеспечить надлежащую потоковую передачу песен через службу. Если ваш диск почти заполнен, а Spotify не воспроизводит песни, очистите несколько фотографий или удалите одно или два приложения, а затем попробуйте Spotify еще раз.
4. Войдите в систему

Если перезапуск Spotify не работает, выйдите из своей учетной записи и войдите снова. Вы можете выйти из системы, перейдя в Spotify в меню в верхнем левом углу экрана на Mac или выбрав параметр «Файл» в Windows и нажав «Выход». Как только вы это сделаете, проверьте, будет ли играть ваша музыка или нет.
5. Обновление Spotify
Spotify может не воспроизводить песни, если приложение не полностью обновлено. Убедитесь, что для Spotify включены автоматические обновления. Вы также можете проверить, доступна ли новая версия, зайдя в App Store на iOS или macOS или в Google Play Store на Android и перейдя в Spotify.
6. Отключите кроссфейд.

Кроссфейд помогает обеспечить более плавные переходы между песнями, а не сразу проигрывать песню, тон которой может сильно отличаться от предыдущей. Однако эта функция иногда может приводить к ошибкам при запуске новой песни.
Перейдите в Spotify> Настройки и прокрутите вниз, пока не найдете заголовок «Воспроизведение». Здесь вы можете включить или отключить Crossfade. Если он включен, отключите его и проверьте, работает ли ваша музыка или нет.
7. Отключите аппаратное ускорение.

Отключение этой функции может обеспечить лучший опыт Spotify. Перейдите в Spotify на Mac или в файл в Windows и нажмите «Аппаратное ускорение» в меню. Убедитесь, что настройка отключена, а затем попробуйте послушать свои любимые мелодии.
8. Убедитесь, что Spotify находится в онлайн-режиме.

Если Spotify находится в автономном режиме, он будет воспроизводить только песни, которые вы загрузили и специально настроили для использования в этом режиме. Он не будет транслировать песни из Интернета. Убедитесь, что Spotify не находится в автономном режиме, щелкнув Spotify в верхнем левом углу экрана и убедившись, что рядом с автономным режимом нет галочки.
9. Повторная синхронизация Spotify.
Если вы скачали много песен и используете Spotify исключительно в автономном режиме, вам необходимо входить в систему не реже одного раза в 30 дней, иначе загруженные песни не будут воспроизводиться. Если с момента вашего последнего входа в систему прошло более 30 дней и ничего не работает, войдите снова. Как только вы это сделаете, вы можете снова переключиться в автономный режим, и ваши песни должны работать.
10. Проверьте свой брандмауэр.

Если вы слушаете Spotify на настольном компьютере или ноутбуке, убедитесь, что брандмауэр вашего компьютера не блокирует воспроизведение Spotify. Вы также должны убедиться, что Spotify имеет необходимые разрешения, необходимые для работы в вашей системе, такие как доступ к динамикам.
11. Переустановите Spotify.

Если ни один из вышеперечисленных шагов не помог, удалите Spotify со своего устройства и переустановите приложение. Это можно сделать, удалив Spotify и повторно загрузив его из соответствующего игрового магазина на мобильном устройстве, полностью удалив Spotify и повторно установив его через Интернет в Windows или переместив его в корзину на Mac.
После того, как вы удалили приложение, повторно загрузите и переустановите Spotify, прежде чем проверять, играет ли ваша музыка должным образом.

Почему Спотифай не включает треки — таким вопросом задаются пользователи, которые захотели послушать любимую музыку, но по непонятным причинам не смогли этого сделать. Вообще, подобная проблема чаще всего связана с тем, что вы пытаетесь запустить запрещенную в вашей стране композицию, или мелодию, до этого добавленную в блокировку. Но также в Spotify не играют треки и по другим причинам, начиная с недостаточного количества свободного места на устройстве и заканчивая отсутствием подключения к интернету. Однако мы готовы поделиться тем, как решить проблему собственными силами.
Что делать, если не включается музыка в Spotify?
Перед изучением всех способов желательно выяснить, почему Спотифай не включает песню. Во-первых, это может быть связано с активированным офлайн-режимом, который доступен обладателям премиальной подписки. А во-вторых, с тем, что вы пытаетесь включить композицию, ранее вам не понравившуюся. И для начала предлагаем проверить первое предположение, выполнив действия из пошагового руководства:
- Открываем мобильное приложение или переходим в веб-версию сервиса.
- Заходим в настройки, нажав по значку шестеренки, расположенному в углу экрана. На компьютере для этого используйте боковое меню, отыскав там соответствующий пункт.
- Возле строки «Офлайн-режим» переводим ползунок вправо, после чего подтверждаем свое намерение. Теперь вы не сможете включать треки без интернета.
- И теперь, если Spotify не проигрывает музыку при подключении к интернету, перезапускаем программу или обновляем сайт. Описание другой проблемы — перелистывает треки в другой статье.

Скорее всего, не играет музыка в Спотифай из-за активированного ранее офлайн-режима. Как известно, он предназначен для воспроизведения треков без подключения к интернету, но предварительно вам потребуется скачать нужные композиции. Если по-прежнему не играет музыка в Spotify на ПК или смартфоне, то предлагаем очистить кэш, то есть временные файлы.
Посмотрите может сервис не отвечает в вашем регионе.
Чтобы сделать все правильно и не допустить ошибок, обратите внимание на инструкцию:
- Открываем настройки.
- Переходим в раздел «Хранилище».
- Нажимаем на кнопку «Очистить кэш» и подтверждаем действие.


Теперь вы знаете, что делать, если Spotify не воспроизводит музыку на компьютере или смартфоне. Но также проблема может наблюдаться с треками определенных исполнителей, которых вы ранее занесли в так называемый «черный список». Решение здесь одно — разблокировать пользователя, музыку которого не удается включать. И для этого вам нужно перейти на страницу с автором, а затем нажать на кнопку «Разрешить включать это». Следовательно, нельзя слушать треки, если не избавиться от такого ограничения.



Также не стоит исключать того, что определенная композиция может попросту быть запрещена на территории вашего региона. Это происходит по разным причинам, но чаще всего правообладатель самостоятельно решает, где можно слушать его музыку, а где – нет. Тут уже ничего не поделать, единственное, предлагаем изменить регион в настройках аккаунта Спотифай или воспользоваться VPN.
Итак, мы рассмотрели, почему музыка в Спотифай не включается. Как правило, для устранения неполадки достаточно снять отметку «Не нравится» с композиции или очистить кэш. Остались дополнительные вопросы? Тогда задавайте их в комментариях! Далее расскажем как отключить Премиум на МТС.

Вы глушите некоторые из своих любимых мелодий на Spotify, когда музыка останавливается, и вы видите ошибку: Spotify не может воспроизвести текущую песню . Почему Spotify не играет ни одной песни? Есть несколько возможностей и даже несколько быстрых и простых решений. Ниже приведены некоторые действия по устранению неполадок, чтобы снова включить канавку и Spotify во время воспроизведения ваших песен.
Причины, по которым Spotify не воспроизводит текущую песню

Есть несколько возможностей, которые могут вызвать эту проблему. Большинство проблем связано с настройками приложения Spotify, проблемами с уровнем подписки или сбоем приложения. Есть несколько способов устранения неполадок, чтобы снова воспроизвести ваши песни.
Вы можете столкнуться с проблемой, когда нет звука в Spotify или Windows 10. Это не проблема Spotify, но многие пользователи путают отсутствие звука, похожего на что-то не так с Spotify, когда это действительно ваша звуковая карта. Убедитесь, что вы тестируете звук за пределами Spotify, прежде чем попробовать множество советов ниже. Если вы не слышите звуки, проверьте драйверы звуковой карты. Некоторые производители могут иметь специальные настройки или улучшения, которые необходимо будет отрегулировать. Windows 10 имеет несколько настроек и исправлений для исправления проблем со звуком .
Перезапустите Spotify. Много раз приложение Spotify могло зависать или иметь случайный сбой. Самое быстрое решение — закрыть, а затем снова открыть Spotify. Если вы используете веб-приложение , закройте и снова откройте браузер.
Перезагрузите компьютер . Так же, как перезапуск приложения устраняет любые ошибки, если в операционной системе и приложении Spotify (и в веб-приложении) возникают какие-либо проблемы, перезапуск компьютера даст вашему компьютеру и Spotify новую среду для работы.
Изменение уровня вашей подписки в Spotify. Распространенная проблема со Spotify — это если вы перешли с премиум-аккаунта на бесплатный аккаунт с поддержкой рекламы. Если это так, проверьте настройки Spotify (в правом верхнем углу приложения) в разделе « Качество музыки» . Понизьте качество до чего-то меньшего, чем Very High . Воспроизведение высочайшего качества доступно только для пользователей Premium . Еще одна возможность с переходом на бесплатную учетную запись — это если вы загрузили контент, который пытаетесь прослушать. Автономный режим доступен только премиум- клиентам.
Недостаточно места на вашем устройстве . Если вы являетесь премиум-клиентом и решили использовать автономный режим , возможно, на вашем устройстве не хватает места на диске. Spotify рекомендует иметь как минимум 1 ГБ бесплатного для скачивания. Вы можете удалить эти файлы, выбрав « Настройки» > « Локальные файлы» и отключив « Показать локальные файлы» . Убедитесь, что вы закрыли и снова открыли Spotify, прежде чем пытаться играть музыку. Это также то же самое, что удаление соединения с локальной библиотекой.
Повторная синхронизация Spotify. Если с момента подключения устройства к Интернету прошло более 30 дней, возможно, вы не сможете воспроизводить загруженную музыку. Для сохранения загруженной музыки Spotify требуется выходить в сеть не реже одного раза в 30 дней.
Включить или отключить кроссфейдинг . Перекрестное затухание может обеспечить более приятный переход между песнями, но если у вас возникают проблемы, отключение или включение этой функции может помочь устранить проблемы с воспроизведением песни. Чтобы включить или отключить эту функцию, выберите «Настройки» > « Показать дополнительные настройки» > « Воспроизведение» . Затем выключите или включите песни Crossfade . Если вы установили время между песнями на ноль секунд, увеличьте продолжительность. Значение по умолчанию составляет 5 секунд, и если оно установлено на это, попробуйте установить его на 0 .
Песня, возможно, была извлечена из списка воспроизведения. Эта проблема возникает при локальной загрузке списка воспроизведения, и она не синхронизируется должным образом при удалении песни из базы данных Spotify. Чтобы проверить, была ли удалена проигрываемая песня, вы можете настроить Spotify для отображения недоступных песен. Для этого перейдите в « Настройки» > « Параметры отображения» , затем включите « Показать недоступные песни в плейлистах» . Если он был удален, все, что вы можете сделать, это повторно синхронизировать ваши локальные файлы, чтобы удалить только что удаленную песню.
Переустановите Spotify. Переустановка Spotify удалит все поврежденные файлы, которые могут вызвать проблему не воспроизведения песен. Если базовая переустановка не имеет значения, может потребоваться чистая переустановка. Чтобы выполнить чистую переустановку, выйдите из Spotify, а затем удалите приложение. Затем вы должны удалить все файлы в этой папке: C: \ Users \% Username% \ AppData \ Local \ Spotify \ Users \ <randomized number>, где % Username% будет вашей учетной записью Windows. Затем вы должны переустановить Spotify.
Есть много вещей, которые могут привести к тому, что веб-плеер Spotify не будет работать на вашем компьютере. Кэш, файлы cookie и иногда странные проблемы, связанные с расширениями, могут вызвать эту проблему.
1. Откройте Spotify Web Player в режиме инкогнито.
Первое, что вам следует проверить, это связано ли проблема с кешем браузера или каким-либо расширением. Чтобы проверить это, вы можете попробовать открыть веб-плеер Spotify в режиме инкогнито или в личном окне.
- Если вы используете Google Chrome, просто нажмите на меню из трех точек и выберите «Новое окно в режиме инкогнито».
- В Microsoft Edge щелкните меню из трех точек и выберите «Новое окно InPrivate».
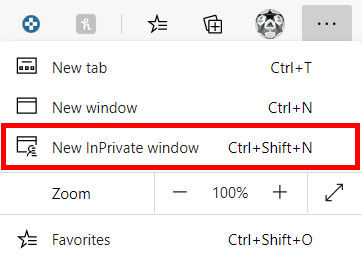
Если веб-плеер Spotify работает в этом режиме, проблема связана с кешем или расширением. Вот что надо делать.
Очистите кеш в вашем браузере. Вы можете сделать это, зайдя в настройки своего браузера и выполнив поиск по запросу «кеш». В Microsoft Edge эту опцию можно найти, выбрав «Настройки» -> «Конфиденциальность, поиск и услуги» -> «Очистить данные просмотра».
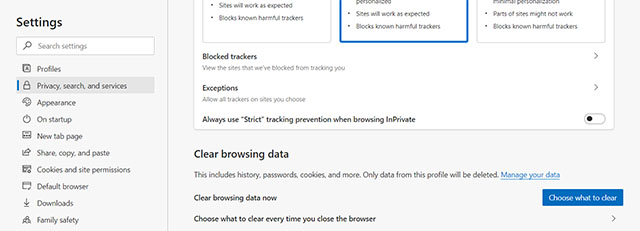
Если это не решит проблему с веб-плеером Spotify, вот что можно попробовать дальше.
Одно за другим отключите расширения в своем браузере и посмотрите, какое из них вызывает проблемы с веб-плеером.
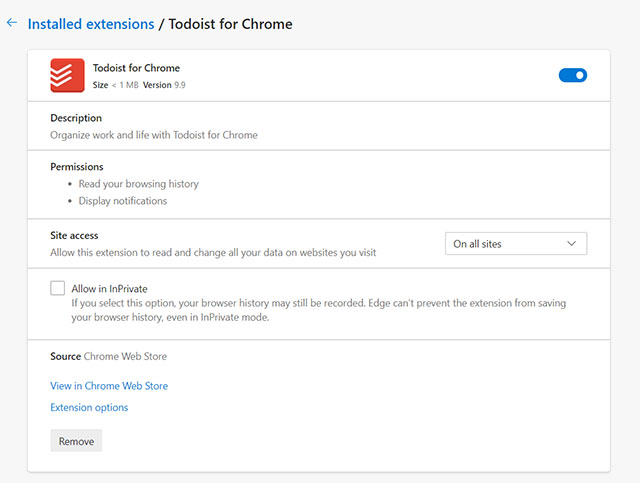
2. Установите Windows Media Feature Pack.
Если вы используете устройство, на котором установлена N-версия Windows 10, вам необходимо установить Windows Media Feature Pack, чтобы начать использовать веб-плеер Spotify в вашей системе.
Просто зайдите в эта ссылка и загрузите пакет функций. Установите пакет в вашей системе, перезапустите браузер и попробуйте использовать Spotify web player. Теперь он должен работать.
3. Исправьте «Воспроизведение защищенного содержимого не включено».
- Зайдите в настройки своего браузера и найдите защищенный контент. Убедитесь, что этот переключатель включен, чтобы разрешить воспроизведение защищенного контента в вашем браузере.

4. Очистите кеш DNS.
Однако у нас есть удобные пошаговые руководства по очистке или очистке кеша DNS в Windows 10, как сбросить и очистить кеш DNS в macOS и как очистить кеш DNS в Linux, которые вы можете пройти.
5. Переключите устройства Spotify.
В веб-плеере щелкните значок устройства и убедитесь, что вы воспроизводите музыку в своем веб-браузере, а не на другом подключенном устройстве.
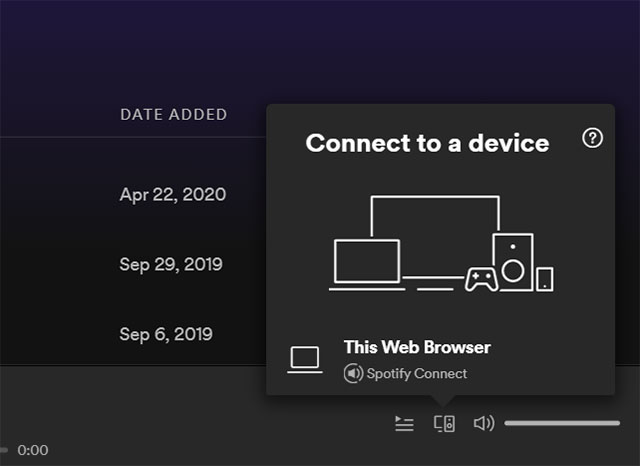
Если это не решает проблему для вас, сообщается, что исправление с полусбросом также работает. Вот что вам нужно сделать.
Откройте Spotify на своем смартфоне и нажмите кнопку устройства. Здесь выберите «Web Player», а затем снова выберите свой телефон. Теперь в вашем браузере откройте веб-плеер и в разделе устройств нажмите «Этот веб-браузер». Посмотрите, можете ли вы сейчас воспроизводить музыку в сети Spotify.
6. Очистить файлы cookie
Если это тоже не решило вашу проблему, попробуйте очистить файлы cookie в своем браузере. Помните, что это приведет к выходу из ваших учетных записей в браузере, поэтому вам придется снова войти в систему, но этот метод почти всегда, кажется, решает проблемы.
В каждом браузере разные методы очистки файлов cookie. Тем не менее, вы всегда можете зайти в настройки своего браузера и выполнить поиск по «куки», чтобы найти опцию.
В Microsoft Edge этот параметр доступен, выбрав «Настройки» -> «Конфиденциальность, поиск и службы» -> «Очистить данные просмотра».
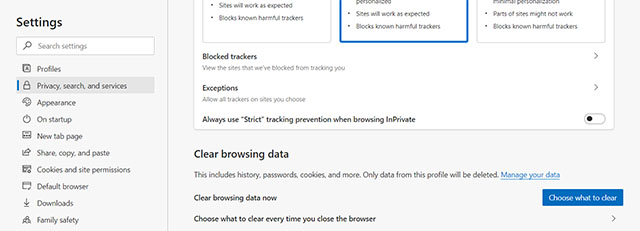
После очистки файлов cookie просто перезапустите браузер и снова попробуйте использовать Spotify Web Player. Теперь он должен работать.
7. Используйте приложение Spotify Desktop.
Если вам кажется, что ничего не исправляет ошибку Spotify Web Player не работает, было бы неплохо просто загрузить официальное настольное приложение на свой компьютер.
Вы можете скачать настольное приложение Spotify Вот.
Это все советы и решения для исправления ошибки Spotify, которая не работает в вашем браузере. Надеюсь, эти методы смогли решить проблему для вас, и прямо сейчас вы наслаждаетесь Spotify в Интернете. Однако, если эти методы не помогли вам решить проблему, сообщите нам об этом в комментариях ниже.
Читайте также:


