Spotify не видит карту памяти
Иногда смартфон не может определить карту памяти и отображает ошибки вроде «SD‑карта не работает», «SD‑карта не поддерживается», а также предлагает отформатировать её. Есть несколько причин, вызывающих такую проблему. Вот самые распространённые неполадки и способы их устранения.
1. Некорректная установка
Прежде всего попробуйте вытащить карту памяти и снова аккуратно вставить её в смартфон. Убедитесь, что она установлена правильно. В подпружиненном слоте должен раздаться отчётливый щелчок. Если лоток съёмный, карточку нужно вложить указанной стороной и вставить слот до конца. После установки microSD перезагрузите смартфон, чтобы заново инициализировать карту памяти.
2. Ошибка монтирования
Для этого откройте «Настройки» → «Хранилище и USB‑накопители», найдите в разделе «Съёмный накопитель» свою карту и нажмите на небольшой треугольник напротив неё.
Надпись под именем сменится на «Извлечено». Теперь коснитесь названия microSD и выберите «Подключить».
3. Наличие неподдерживаемой файловой системы
С этой неполадкой можно столкнуться при использовании карты памяти, которая раньше подключалась к другому смартфону или компьютеру. Носитель попросту может иметь другую файловую систему, которая непонятна вашему гаджету. В этом случае остаётся лишь отформатировать microSD в поддерживаемый формат.
Имейте в виду, что вся информация при этом будет удалена! Если на карте памяти есть фото, видео, документы и другие важные данные, их следует предварительно сохранить — в облако или на ПК.
Проще всего отформатировать карту прямо с мобильного. Перейдите в «Настройки» → «Хранилище и USB‑накопители», отройте microSD, а затем вызовите дополнительное меню, нажмите «Настройки» и выберите пункт «Форматировать».
Если это не поможет, возможно, придётся выполнить процедуру с компьютера. Для этого подключите карточку к ПК с помощью картридера, найдите её в проводнике файлов и кликните «Форматировать» в контекстном меню. Для карт объёмом 32 ГБ и менее выбирайте формат FAT32, для более ёмких — exFAT.
Также можно воспользоваться бесплатной утилитой SD Formatter для Windows и macOS. Она пригодится в том случае, если компьютер видит карточку, но не позволяет отформатировать её. Установите приложение по ссылке, запустите его, а затем выберите microSD из списка дисков и нажмите кнопку Format.
4. Несовместимость со смартфоном
Производители microSD пытаются сделать их максимально совместимыми с любыми устройствами, но всё же иногда можно столкнуться с ситуацией, когда смартфон не поддерживает конкретную карту. Обычно это происходит с носителями большого объёма.
В таком случае стоит изучить инструкцию к смартфону и убедиться, что он совместим с картами нужного формата и объёма. К сожалению, далеко не все гаджеты могут похвастаться поддержкой microSD на 128 и 256 ГБ, а в бюджетных моделях не исключены проблемы и с носителями меньшего объёма.
5. Окисление контактов
Если карта памяти долго хранилась отдельно от смартфона и часто использовалась с различными устройствами, есть вероятность образования окисления на разъёме microSD. Из‑за этого ухудшается контакт и могут возникать сложности с подключением. Такую проблему легко решить очисткой.
Иллюстрация: Артём Козориз / Лайфхакер
Для этого достаньте карту из смартфона, положите на стол и с помощью обычного ластика аккуратно протрите жёлтые полоски с обратной стороны. Если под рукой есть спирт, смочите им салфетку или вату и дополнительно очистите контакты.
6. Повреждение карты памяти
Если ничего из вышеперечисленного не помогло, то есть вероятность поломки самой карты памяти. Это может произойти из‑за механического повреждения, воздействия влаги или фактора износа. В любом случае дальнейшие попытки наладить работу microSD не стоят потраченного времени и сил. Проще приобрести новую карту памяти и заменить ею вышедший из строя носитель.
Ну, это часто задаваемый вопрос от пользователей Spotify. Как все мы знаем, что из-за защиты DRM любителям Spotify трудно загрузить Spotify Music и затем переместить Spotify Music на SD-карту для воспроизведения. Для решения этой проблемы мы подготовим два лучших способа загрузки музыки Spotify на SD-карту, что позволит вам загружать музыку Spotify на SD-карту и слушать музыку в автономном режиме на любых устройствах в любое время, не съедая свой телефон. место хранения. Читайте дальше, чтобы получить полное руководство по решению, которое доступно для пользователей Spotify Free и Premium.
Рекомендуем прочитать:
Часть 1. Spotify Premium: Как скачать музыку Spotify на SD-карту для прослушивания
Чтобы сохранить память телефона, многие пользователи Spotify Premium хотели бы загрузить Spotify Music на SD-карту, чтобы они могли наслаждаться привлекательной музыкой снова и снова в автономном режиме. Если это так, убедитесь, что вы подготовили достаточно SD-карты для загрузки Spotify. После этого вы можете следовать полному руководству ниже, чтобы загрузить Spotify Music на SD-карту.
Премиум-пользователи: 4 Шаги для загрузки Spotify на SD-карту
Шаг 1.Запустите Spotify на своих устройствах (здесь мы возьмем устройства Android в качестве примера), а затем войдите в систему с учетной записью Spotify Premium.
Шаг 3: Прокрутите вниз до "Другие" раздел на этой странице настроек, вы можете увидеть, что есть "Место хранения" кнопку.
Шаг 4: Нажмите Хранилище в других разделах и выберите SD-карта для хранения вашего Spotify.
Однако таким образом вся загруженная музыка Spotify на SD-карту может воспроизводиться только в приложении Spotify. Что еще хуже, загруженная музыка представляет собой файлы кеша, что затрудняет передачу с одного устройства на другое. Другими словами, это не полный способ загрузки музыки Spotify на SD-карту. Чтобы помочь вам лучше загружать Spotify Music на SD-карту как для Spotify Premium, так и для бесплатных пользователей, мы хотели бы поделиться с вами совершенно новым способом. Продолжай читать.
Часть 2. Совершенно новый путь: как бесплатно скачать музыку Spotify на SD-карту
Для бесплатной загрузки Spotify Music на SD-карту необходим музыкальный конвертер Spotify. Чтобы сэкономить ваше время на поиск надежного конвертера в Интернете, здесь мы собираемся представить лучший конвертер музыки Spotify, названный TuneFab Spotify Music Converter.
TuneFab Spotify Music Converter является профессиональным загрузчиком Spotify на SD-карты с простой структурой для загрузки Spotify Music в популярные форматы музыкальных файлов, такие как MP3, WAV, FLAC и M4A. Кроме того, он позволяет пользователям регулировать битрейт и частоту дискретизации для преобразования музыки Spotify с сохранением метаданных и информации тегов. Это просто и удобно использовать для Spotify Free и Spotify Premium для загрузки песен на внешнюю SD-карту. Ниже приведены различные полезные функции музыкального конвертера TuneFab Spotify.
TuneFab Spotify Music Converter: Spotify для загрузки SD-карты
С помощью TuneFab Spotify Music Converter легко конвертировать и загружать музыку Spotify на SD-карту. Теперь давайте следуем пошаговым инструкциям, чтобы узнать, как это работает при загрузке музыки Spotify на SD-карту.
Полный учебник: Как бесплатно скачать музыку Spotify на SD-карту
Шаг 1. Запустить TuneFab Spotify Music Converter
Шаг 2. Добавить Spotify Songs в конвертер
Чтобы добавить песни Spotify для конвертации, вам нужно нажать «Добавить файлы». Здесь вы можете перетащить песни / плейлисты / альбомы Spotify в конвертер или скопировать URL-адрес плейлиста и вставить их в TuneFab Spotify Music Converter. Когда все закончится, нажмите кнопку «Добавить», чтобы убедиться, что музыка добавлена полностью.

Шаг 3. Отрегулируйте настройки вывода конвертированной музыки
Теперь вы можете перейти к части: настройка параметров вывода преобразованной музыки.
Просто перейдите в «Вариант», затем нажмите «Дополнительно», выберите выходной формат для вашей музыки Spotify. Здесь мы рекомендуем MP3 как лучший формат файлов, так как он популярен и широко используется.
Если вы хотите установить папку с файлами, просто нажмите «Общие» рядом с «Дополнительно», чтобы внести какие-либо изменения.

Шаг 4. Конвертировать музыку Spotify в компьютер
Нажмите «Конвертировать», чтобы начать преобразование музыки Spotify. Просто подождите несколько минут, затем вы сможете загрузить Spotify Music на компьютер, а затем вы сможете подготовиться к перемещению Spotify Music на SD-карту.

Шаг 5. Вставьте SD-карту и переместите Spotify Music на SD-карту
Убедитесь, что на вашем ПК есть слот для адаптера SD-карты, а если нет, то вам, возможно, придется приобрести внешнюю для подключения SD-карты к ПК через USB-адаптер или вставить SD-карту в телефон и подключить телефон к ПК, подключив USB-кабель.
Затем перейдите в папку с преобразованными файлами, скопируйте и вставьте музыку, а затем переместите музыку на SD-карту. Поздравляем! Теперь вы можете наслаждаться музыкой Spotify на SD-карте.

Подводить итоги
С помощью описанных выше шагов 5 вы можете легко переместить любую Spotify Music на SD и даже легко загрузить любую Spotify Music на SD-карту для автономного прослушивания. Если у вас есть какие-либо предложения или комментарии к этой статье, или у вас все еще есть проблемы с использованием Spotify или TuneFab Spotify Music Converter, пожалуйста, сообщите нам об этом. Увидимся в следующий раз!
Вы можете слушать в приложении треки, хранящиеся на вашем устройстве. Мы называем их «файлы на устройстве».
Примечание. Использовать нелегально скачанный контент запрещено.
Для пользователей Premium
- Импортируйте файлы на устройстве. Чтобы это сделать, следуйте пошаговой инструкции для компьютера.
- Добавьте файлы в плейлист.
- Войдите в аккаунт на телефоне или планшете. Важно, чтобы устройство было подключено к той же сети Wi-Fi, что и компьютер.
- Перейдите в раздел «Настройки» , выберите Файлы на устройстве и нажмите Включить синхронизацию с компьютером.
Примечание. Когда появится подсказка, разрешите Spotify находить устройства. - Скачайте плейлист с файлами на устройстве.
Если не получилось
Убедитесь, что выполняются следующие условия:
- Вы вошли в один и тот же аккаунт на мобильном устройстве и на компьютере.
- Устройства подключены к одной сети Wi-Fi.
- На обоих устройствах установлена последняя версия приложения.
- ПО устройства обновлено.
- У приложения Spotify есть доступ к локальной сети. Это можно проверить в настройках Spotify на устройстве iPhone или iPad.
Для пользователей Premium
- Импортируйте файлы на устройстве. Чтобы это сделать, следуйте пошаговой инструкции для компьютера.
- Добавьте файлы в плейлист.
- Войдите в аккаунт на телефоне или планшете. Важно, чтобы устройство было подключено к той же сети Wi-Fi, что и компьютер.
- Скачайте плейлист с файлами на устройстве.
Если не получилось
Убедитесь, что выполняются следующие условия:
- Вы вошли в один и тот же аккаунт на мобильном устройстве и на компьютере.
- Устройства подключены к одной сети Wi-Fi.
- На обоих устройствах установлена последняя версия приложения.
- ПО устройства обновлено.
- Нажмите на стрелку в правом верхнем углу окна и выберите Настройки.
- Найдите раздел Файлы на устройстве и включите параметр Показывать файлы на устройстве.
- Отключите те источники, которые вам не нужны.
- При необходимости нажмите ДОБАВИТЬ ПАПКУ.
Треки из папки появятся в вашей медиатеке в разделе Файлы на устройстве.
Поддерживаемые форматы
Примечание. Некоторые файлы могут быть в защищенном формате. Большинство из них станет доступно для прослушивания в Spotify после установки на компьютер программы QuickTime.
- MP3;
- M4P (за исключением видео);
- MP4 (если на компьютере установлено приложение QuickTime).
Spotify не поддерживает формат iTunes со сжатием без потерь (M4A).
Если у нас не получится импортировать нужный трек, мы постараемся найти эту композицию в каталоге Spotify. Наша версия может отличаться от оригинала.
Сохранить музыку на SD-карту очень просто, если это файлы MP3. Но это непростая задача сохранить музыку Spotify на SD-карту. Вы пробовали перенести Spotify на SD-карту? Spotify Music - крупнейший и самый популярный в мире сервис потоковой музыки. В отличие от своего конкурента Apple Music, Spotify предлагает тарифный план Free и Premium. Отсюда вы можете получить доступ к миллионам песен, найти новые подкасты, послушать радиопередачи, открыть для себя прекрасные песни и насладиться ими и даже загрузить свои любимые песни для воспроизведения в автономном режиме.
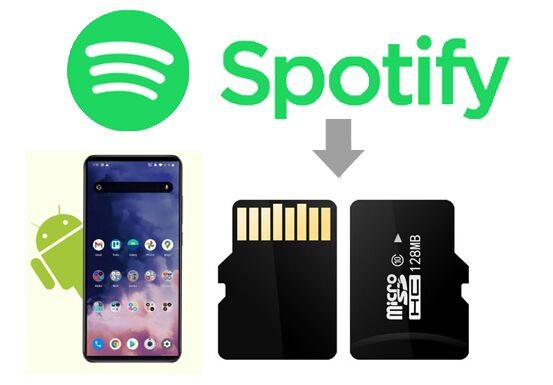
Вам может понравиться:
Если вы являетесь подписчиком Spotify и имеете устройство Android с внешней SD-картой, хорошей новостью является то, что теперь вы можете хранить музыку Spotify на SD-карте, что полезно, когда на вашем устройстве Android заканчивается свободное место. Так почему бы не сделать резервную копию музыки Spotify на SD-карту, чтобы освободить место? В этой статье мы рассмотрим 2 способа сохранить музыку Spotify на внешнюю SD-карту, подходит для пользователей Spotify Free и Premium!
СОДЕРЖАНИЕ
Часть 1. Загрузите Spotify Music на SD-карту на Android (только Премиум)
Q1: Сохраняет ли Spotify песни на моей SD-карте?
Q2: Как установить SD-карту в качестве хранилища по умолчанию в Spotify?
Q3: Как переместить Spotify из внутреннего хранилища на SD-карту?
Многие пользователи Spotify всегда задавали вышеуказанные вопросы на Quora или форуме. Есть много причин, по которым люди предпочитают сохранять песню Spotify на SD-карту. Например, на их смартфоне или устройстве заканчивается место, или они просто хотят сделать резервную копию и сохранить коллекцию Spotify на SD-карте и т. Д. Помните, что только Spotify Премиум подписчики могут загружать и сохранять музыку Spotify на SD-карту на Android устройство. Если вы один из них, выполните следующие действия, чтобы переместить загруженные песни Spotify на SD-карту.
Как скачать музыку Spotify на SD-карту на Android?
Шаг 1. Запустите приложение Spotify на своем устройстве Android, войдите в свою учетную запись Premium. Затем нажмите «Ваша библиотека» внизу экрана.
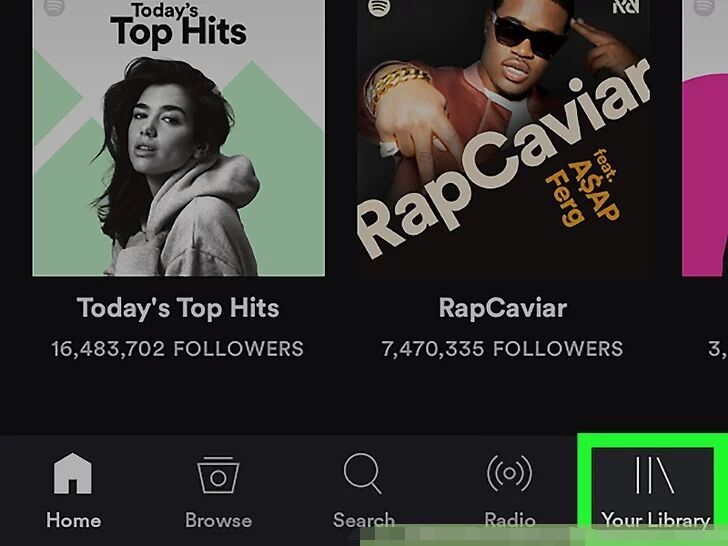
Шаг 2. Нажмите на «Настройки», как на значок шестеренки.
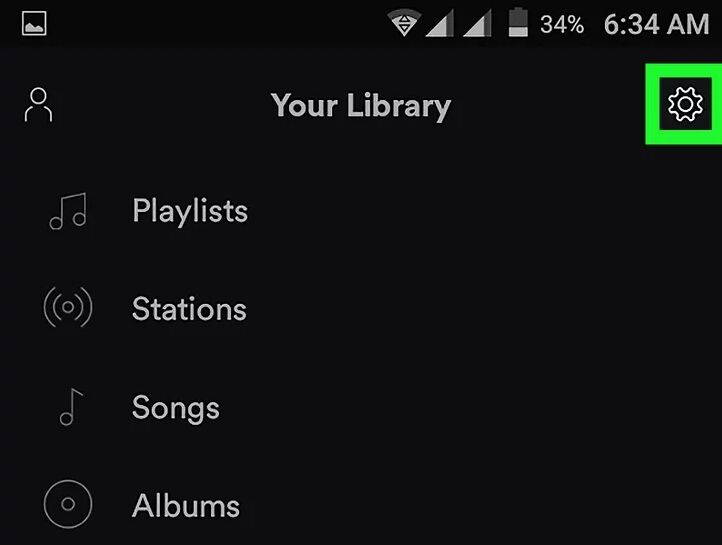
Шаг 3. Выберите «Хранилище» в разделе «Другое».
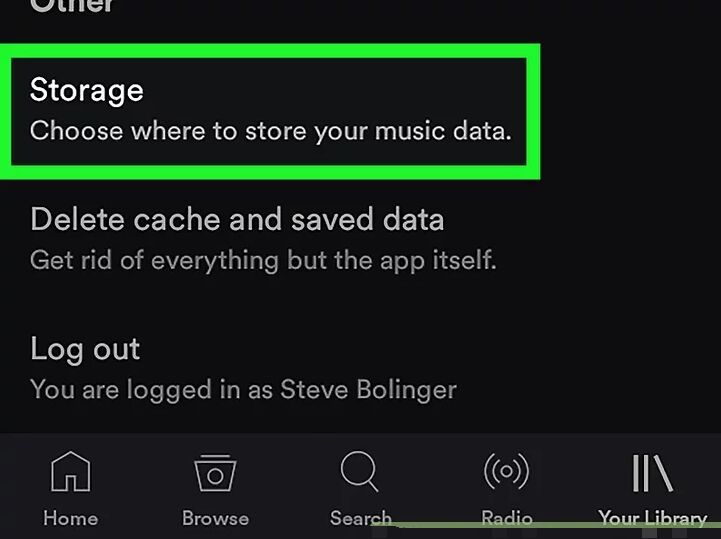
Шаг 4. Выберите «SD-карта».
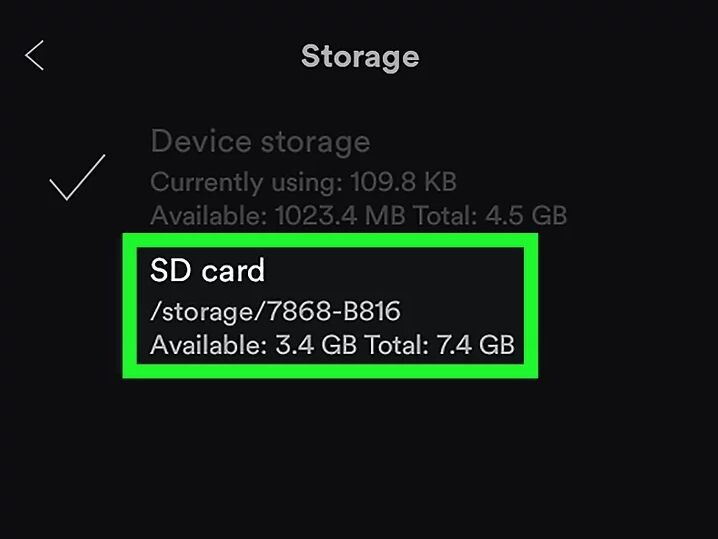
Шаг 5. Нажмите «ОК», чтобы сохранить музыку Spotify на SD-карту.
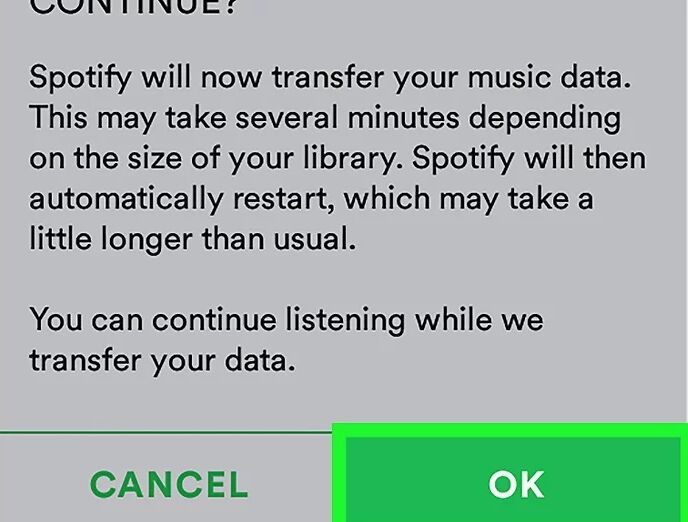
Теперь вы успешно сохранили загрузки музыки Spotify на SD-карту Android вместо внутреннего хранилища.
Часть 2. Сохранение музыки Spotify на SD-карту (бесплатные и премиум-пользователи)
UkeySoft Spotify Music Converter это профессиональный и отличный инструмент, который не только может помочь пользователям избавиться от блокировки Spotify DRM, но также поддерживает загрузку музыки, плейлистов, альбомов, подкастов из Spotify с помощью бесплатной учетной записи. Более того, он может конвертировать музыку Spotify в MP3, M4A, WAV, FLAC, OGG, AIFF с сохранением качества CD! Используя передовые технологии, он может работать в 5 раз быстрее и сохранять все теги ID3 и метаданные песен Spotify. С его помощью вы можете легко перемещать песни Spotify на внешнюю SD-карту, USB диск, MP3-плееры, iPod, смартфон, PSP, PS4, Xbox, умный динамик и т. Д.
Добрые советы: Что делать, если на вашем iPhone заканчивается память, но в iPhone нет встроенной SD-карты? Не волнуйтесь, вы можете купить SD-карту и скопировать преобразованные песни Spotify MP3 прямо на нее. Затем вы можете воспроизводить песню Spotify на сериях PSP, PS4, PS5 через SD-карту (используйте SD-кардридер вместе)! Также вы можете воспроизводить музыку Spotify на MP3-плеере!Основные характеристики UkeySoft Spotify Music Converter:
- Удалите блокировку DRM и рекламу из песен и плейлиста Spotify.
- Загрузите треки Spotify, плейлист с бесплатной учетной записью Spotify.
- Конвертируйте музыку Spotify в MP3 / M4A / WAV / FLAC / OGG / AIFF.
- Конвертируйте музыку Spotify в MP3 с помощью тегов ID3, сохраняя метаданные.
- Работает в 5 раз быстрее без потери качества звука.
- Сохраняйте музыку Spotify на внешнюю SD-карту, USB-накопитель и т. Д.
- Храните музыку Spotify навсегда или записывайте музыку Spotify на компакт-диск.
- Слушайте музыку Spotify на любом устройстве, планшете без сети.
Хотите знать, как конвертировать аудиокниги Audible в MP3 для вашего устройства? Звуковой конвертер UkeySoft это то, что вам нужно! Это лучший конвертер Audible AA / AAX в MP3, который может помочь конвертировать AA / AAX в форматы MP3, M4A, AAC, M4B, FLAC, OGG, WAV, AC3, AIFF со 100% оригинальным качеством или даже лучше. С его помощью вы можете легко воспроизводить аудиокниги Audible на любом MP3-плеере, iPod, Sony Walkman, iRiver, Zune и т. Д., Записывать аудиокниги на компакт-диски для воспроизведения в машине!
Руководство: как загрузить музыку Spotify на SD-карту?
UkeySoft Spotify Music Converter доступен для Mac и Windows. Пожалуйста, загрузите UkeySoft Spotify Music Converter и настольное приложение Spotify на свой компьютер заранее. Затем следуйте подробным инструкциям, чтобы преобразовать и сохранить песни Spotify на SD-карту.
Шаг 1. Запустите музыкальный конвертер UkeySoft Spotify
Запустите UkeySoft Spotify Music Converter после установки. Между тем, он автоматически запустит настольное приложение Spotify.
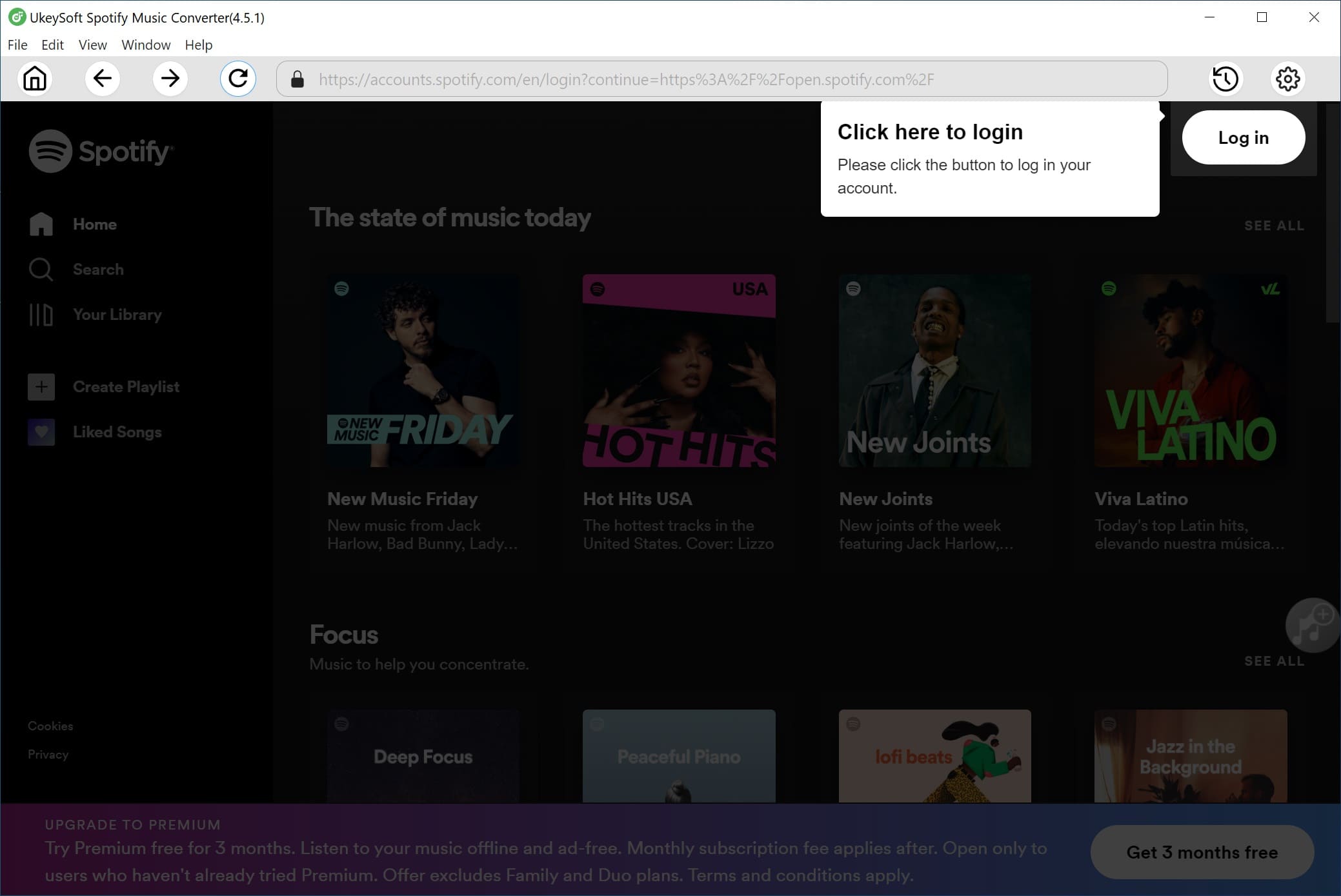
Шаг 2. Импортируйте музыку Spotify в UkeySoft
Программа UkeySoft очень удобна в использовании. Это позволяет пользователям импортировать песни Spotify двумя способами.
1) Перетащите песни или плейлист из приложения Spotify в окно UkeySoft.
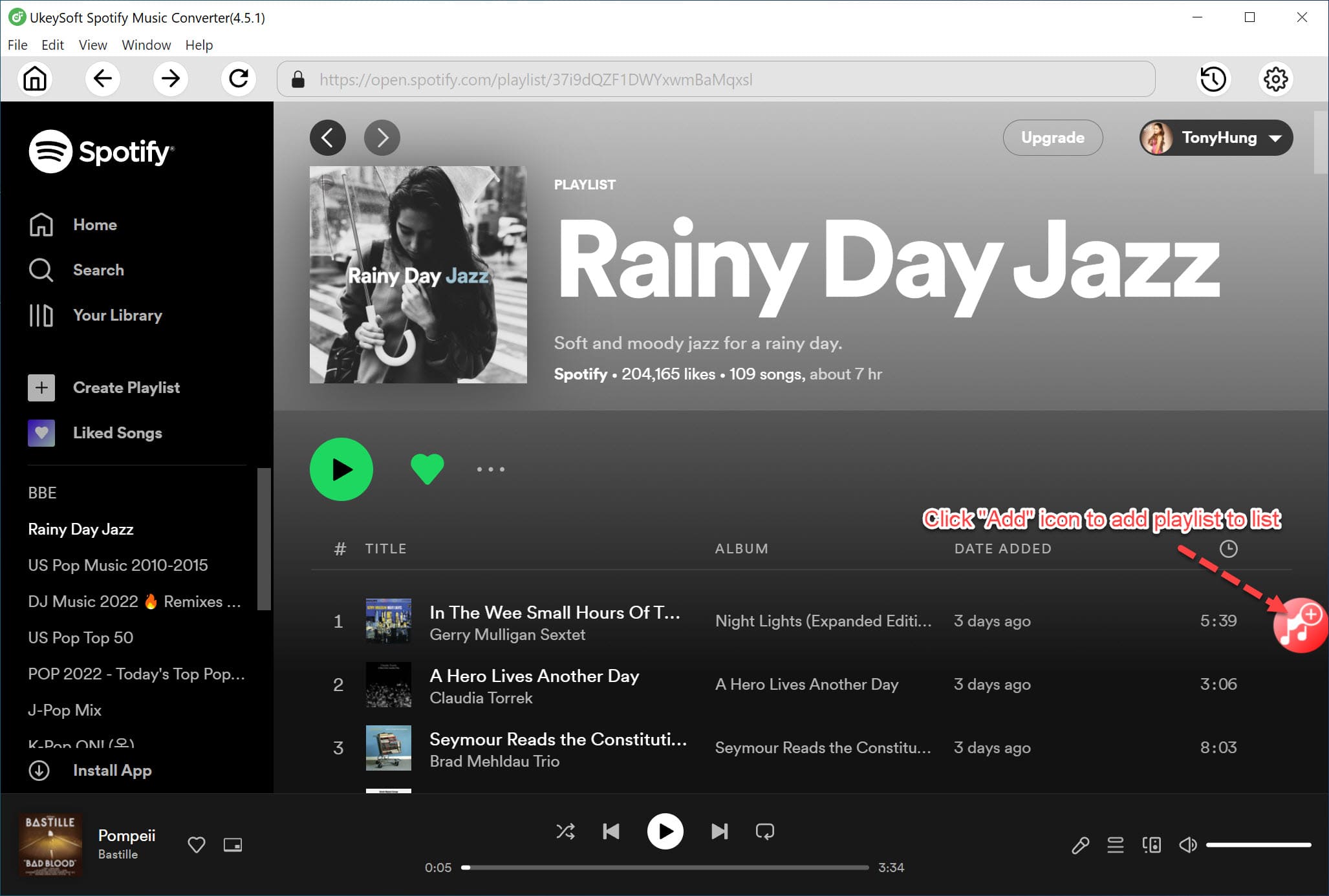
2) Скопируйте URL-адрес трека или плейлиста Spotify из приложения Spotify или веб-плеера Spotify, затем вставьте URL-адрес в поле поиска UkeySoft и нажмите кнопку «+»> «Добавить».
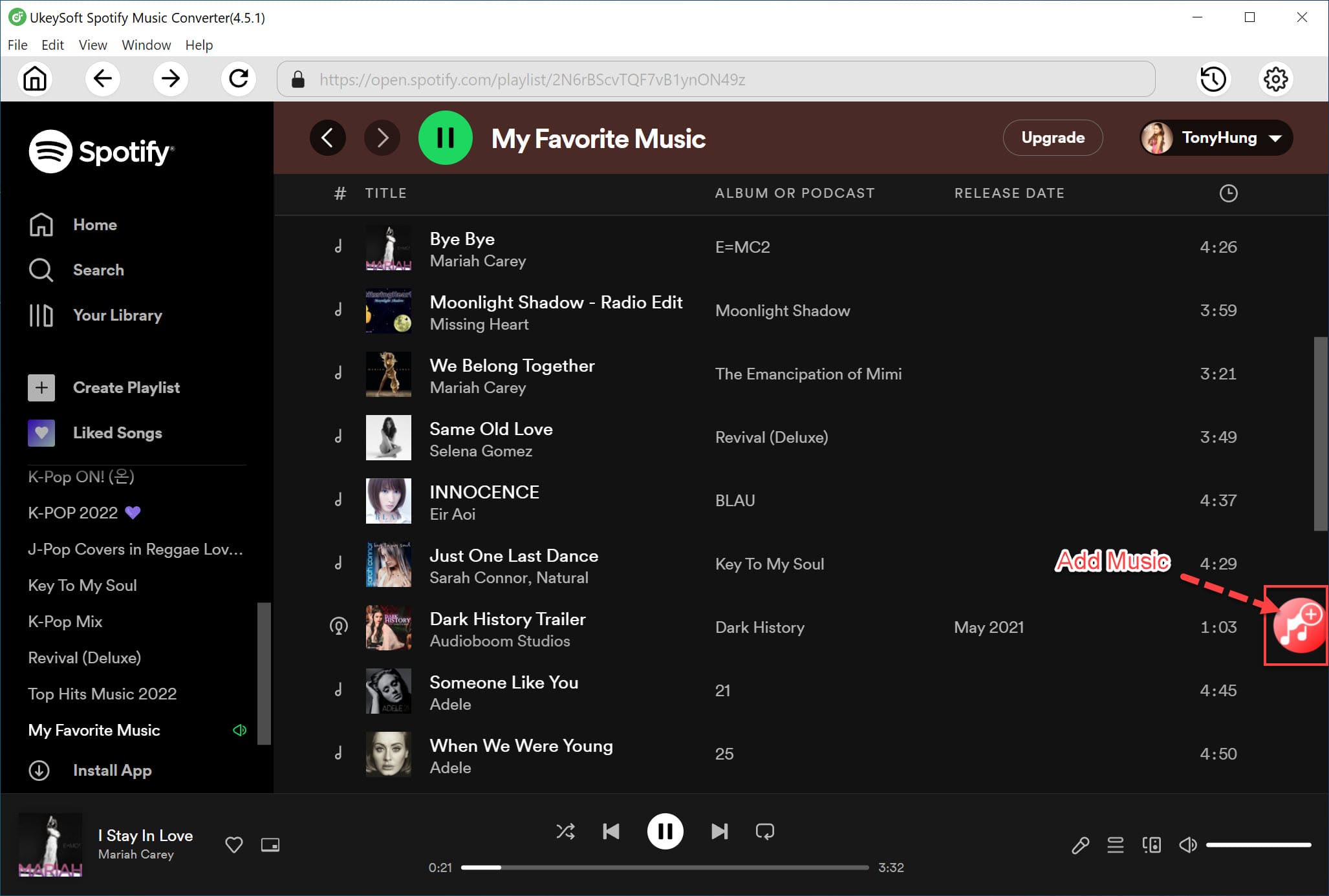
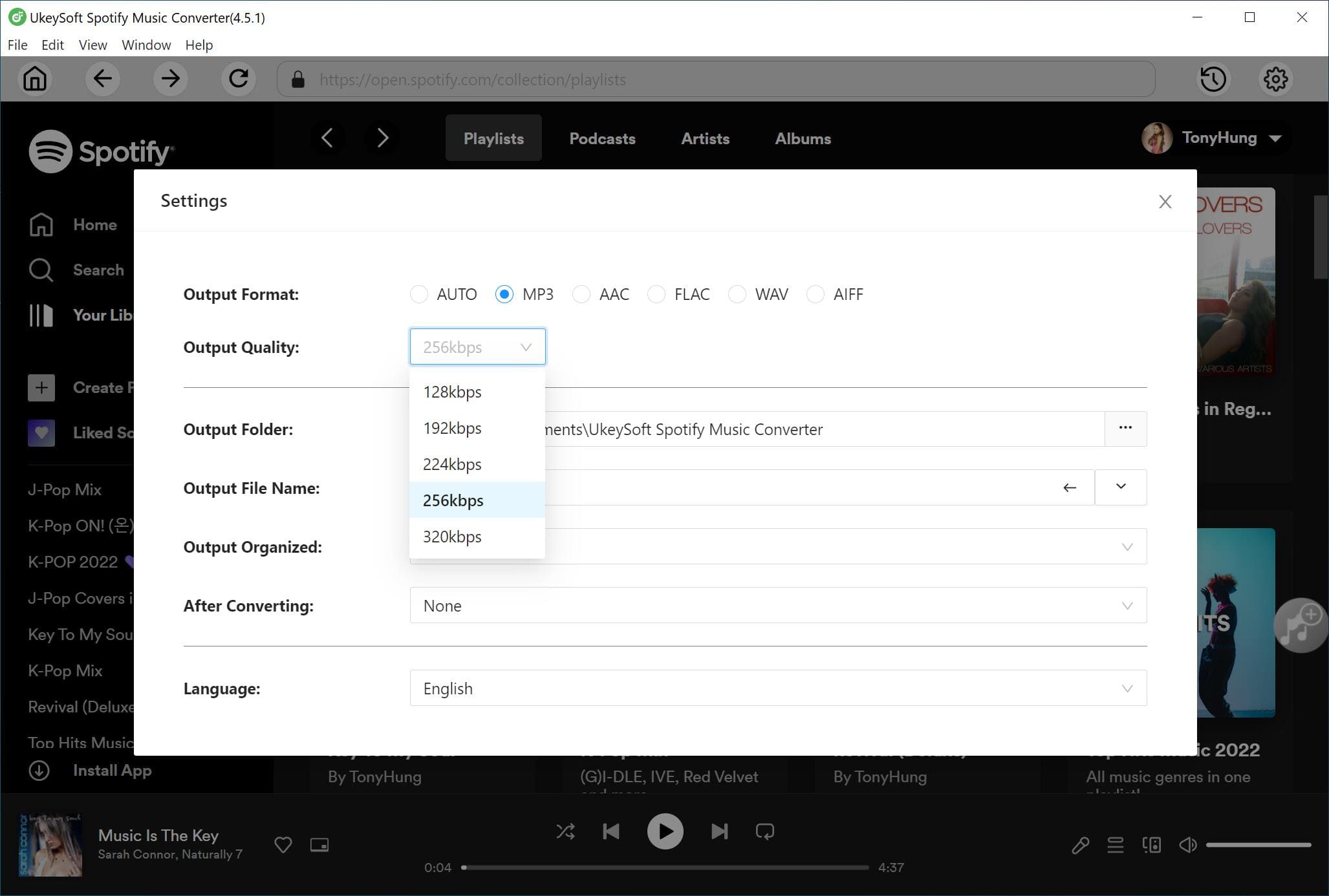
Шаг 4. Начните конвертировать Spotify Music в MP3
Когда вы закончите все настройки вывода, нажмите кнопку «Конвертировать», чтобы начать преобразование музыки и плейлиста Spotify в аудиофайлы MP3 с исходным качеством.
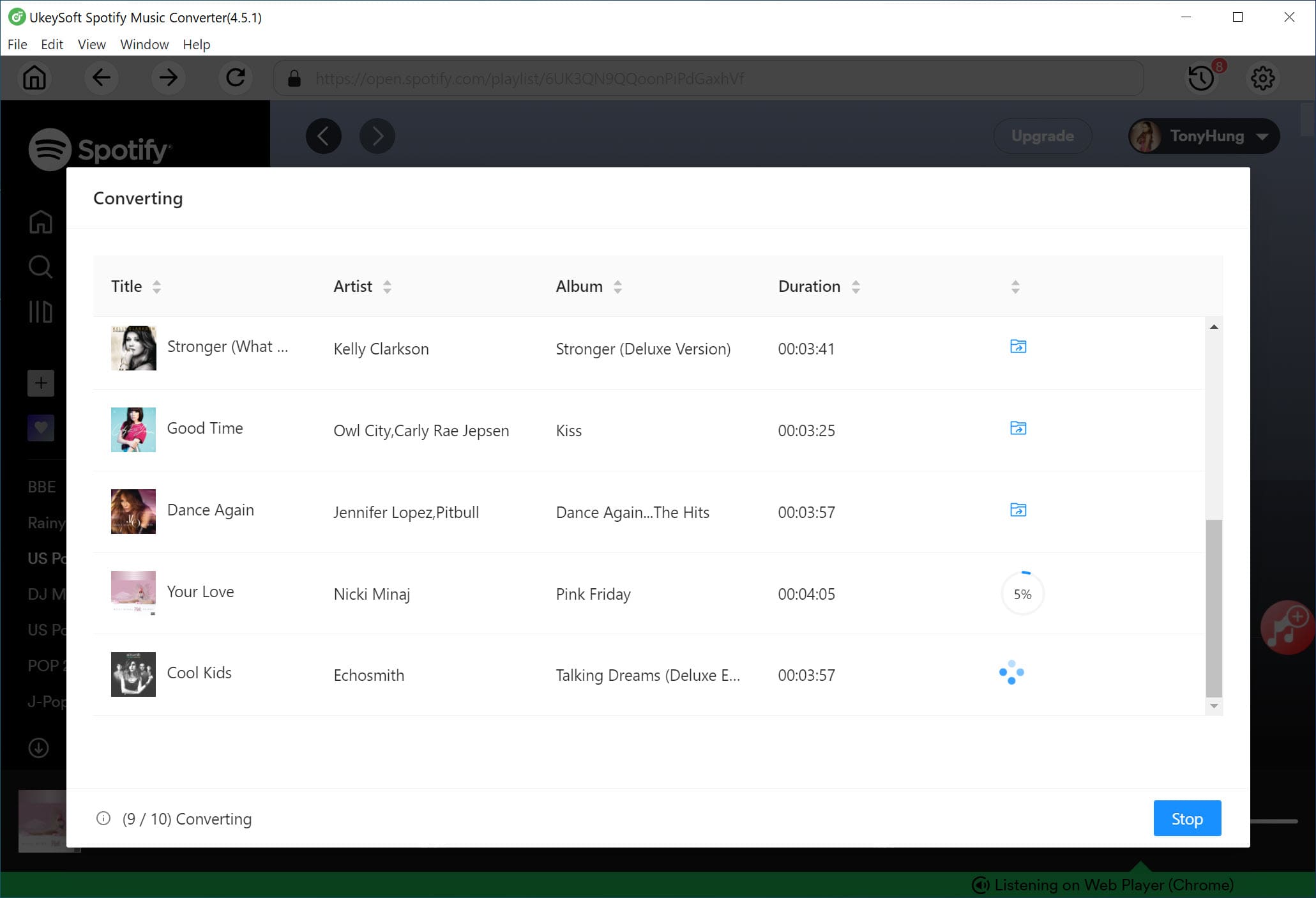
После преобразования вы можете найти песни Spotify MP3 без DRM, нажав кнопку «История».
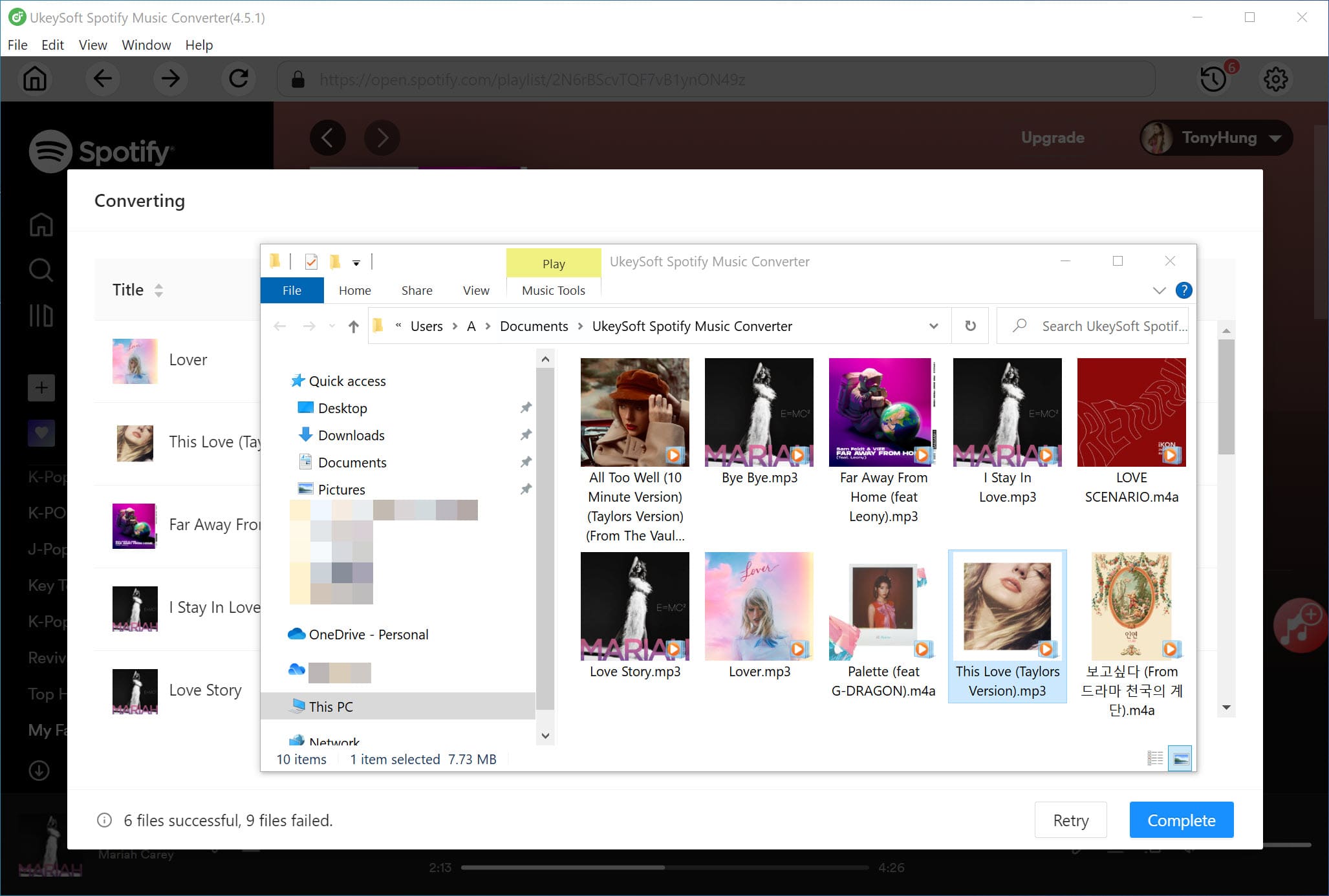
Шаг 5. Скопируйте и сохраните музыку Spotify на SD-карту.
Теперь вы можете перемещать музыку Spotify на SD-карту! Просто вставьте SD-карту (используйте вместе устройство чтения SD-карт) в компьютер. Откройте папку «Музыка» на SD-карте, а затем скопируйте и вставьте в нее преобразованные песни Spotify MP3.
Заключение
Теперь у вас есть 2 простых способа загружать и сохранять музыку со Spotify на SD-карту. Только подписчики Spotify могут загружать музыку Spotify на SD-карту на свои устройства Android. Тем не менее, бесплатные пользователи Spotify также имеют возможность сохранять треки Spotify на внешней SD-карте с помощью UkeySoft Spotify Music Converter. Кроме того, UkeySoft может помочь пользователям Spotify в автономном режиме наслаждаться музыкой Spotify на любом устройстве и плеере без ограничений!
Читайте также:


