Способом защиты файла является пароль который устанавливается на вкладке
Вопрос от пользователя
Здравствуйте.
Подскажите, как запаролить папку, в которой у меня находятся мои документы. Папка находится на флешке, а ее приходится носить с собой и подключать к разным ПК и ноутбукам. Не хотелось бы, чтобы кто-то их увидел или скопировал к себе.
Маленькое добавление: пароль нужно поставить именно на папку, а не на саму флешку. Т.е. чтобы посмотреть конкретную папку — ввести пароль, а всё остальное свободно и открыто для просмотра. Заранее благодарю!
Один момент!
Некоторые пользователи (особенно начинающие) ставят пароли на всё: фильмы, музыку, игры и пр. Как правило, все эти медиа-файлы, которые вы загрузили просто из сети — мало кому интересны (кроме вас), и вряд ли имеет смысл их защищать (если только не хотите, чтобы кто-то узнал о том, что вы интересуетесь ими) .
В тоже время приходится наблюдать, как попустительски относятся к паролям, личным персональным данным, к сканам паспортов, ИНН и пр. В первую очередь, защищать требуется именно эти документы!

Ставим пароль
На файл (документ, блокнот)
Из плюсов : защитить таким образом можно любые файлы: документы Word/Excel, картинки, текстовые файлы (блокноты), сканы, и т.д. Также архиваторы есть на любом ПК/ноутбуке, а значит и файлы вы можете открыть на любом компьютере!
Есть, правда, минусы : если забудете пароль — то открыть такой архив очень сложно (в некоторых случаях невозможно); не удобно работать с большими файлами (например, с папкой видео).
Ниже рассмотрю, как создать такой зашифрованный архив в популярных архиваторах 7-Zip и WinRAR.
Очень популярный архиватор, позволяющий сжимать файлы сильнее своих конкурентов: WinRAR, WinZIP и пр. Архиватор бесплатен, удобен и выполнен в стиле минимализм (нет ничего лишнего). В общем-то, по праву занимает лидирующие позиции.
После его установки, в проводнике у вас появиться одноименное меню: 7-Zip. Теперь, чтобы создать архив, вам достаточно щелкнуть правой кнопкой мышки по нужному файлу или папке и выбрать в появившемся меню "Добавить к архиву. " (см. скриншот ниже).
Добавить к архиву // 7-Zip
Далее есть ряд важных параметров, которые необходимо правильно задать. Я их пометил цифрами на скриншоте ниже и сейчас поясню поподробнее:
- (1) — необходимо задать имя вашего архива и место, где он будет сохранен. В общем-то, имя архива может быть любым, и его в последствии можно переименовать, как и обычный файл;
- (2) — формат архива . Лучшее сжатие обеспечивает формат 7-Zip, именно его и рекомендую выбрать;
- (3) — SFX-архив - самораспаковывающийся архив . То есть, если вы поставите галочку напротив этого пункта, будет создан EXE-файл (как обычная программа), запустив который, можно будет извлечь файлы без применения архиватора (удобная штука для того, чтобы извлекать файлы можно было на любом компьютере, даже на тех, где нет вообще архиваторов) ;
- (4) введение пароля — пароль может быть любым, здесь архиватор не устанавливает никаких ограничений. Однако помните, что пароль вида "12345", "Бог", "Любовь" и пр., связанные с вашем именем и датой рождения — взламываются очень легко! Установите, что-нибудь более надежное (рекомендуется 6-10 символов, с заглавными и строчными буквами, цифрами и спец. знаками) ;
- (5) выбор метода шифрования — рекомендую оставить по умолчанию AES-256, и дополнительно поставить галочку "Шифровать имена файлов". Благодаря этому, ваши файлы в архиве не только нельзя открыть, но даже и увидеть, что за имена файлов скрыты в архиве!
- (6) — начать архивирование.
Создание архива // 7-Zip
После того, как архив будет создан — можете попробовать его открыть. На это действие, любой архиватор (даже и не 7-Zip) — обязательно вас попросит ввести для расшифрования пароль. Если вы не знаете его или забыли — то ваши файлы останутся недоступны!
Попытка открыть запароленный архив
WinRAR
Один из самых знаменитых архиваторов, обеспечивающий хорошую степень сжатия. Позволяет открывать и извлекать файлы из всех самых популярных форматов архивов: ZIP, RAR, ACE, TAR, GZIP и пр.
Для создания архива в WinRAR — достаточно щелкнуть правой кнопкой мышки по какому-нибудь файлу/папке, и в появившемся меню проводника выбрать "WinRAR/Add to Archive" (прим.: добавить к архиву).
WinRAR - Add Archive. (Создание архива)
- (1) — задать имя для архива (Archive name), может быть любым;
- (2) — выбрать формат архива (рекомендуется RAR);
- (3) — выбрать опцию "Set Password" (установка пароля) для шифрования архива.
Основные настройки при создании архива в WinRAR
Затем указать сам пароль (строка "Enter password" , т.е. ввод пароля) и очень желательно поставить галочку в строке "Encrypt file names" (т.е. шифровать имена файлов).
Ввод пароля - WinRAR
После этого можно начать архивирование. В общем-то, запароленный архив готов — можно пользоваться.
Защита паролем документов Word/Excel и пр.
Документы, создаваемые в Microsoft Office, могут быть зашифрованы штатными средствами, без дополнительных программ. Очень удобно, когда с шифруемым документом вам часто нужно работать. Кстати, в такой документ можно поместить и картинки.
Для установки пароля: откройте меню ФАЙЛ/СВЕДЕНИЯ . Затем щелкните по функции "Защита документа" и выберите желаемое: зашифровать с использованием пароля (кстати, помимо этого, документ можно, например, запретить для редактирования, ограничить доступ и пр.) .
Файл/сведения // Microsoft Word
Учтите, что введенный пароль (если вы его забудете или потеряете) — восстановить почти нереально! Об этом, кстати, предупреждается сам офис, при его задании.
После того, как документ будет защищен, войдя в раздел "СВЕДЕНИЯ" , вы увидите, что появился значок ключа с замком, и написано примечание, что для открытия файла потребуется пароль. Собственно, всё, документ защищен!
Документ защищен паролем // Microsoft Word
На папку/каталог
Не всегда удобно ставить пароль на конкретный файл. Например, есть у вас каталог с картинками, личными фото, с которыми вы часто работаете (редактируете старые, загружаете новые и пр.), и которые не хотелось бы чтобы кто-о увидел без вашего разрешения.
В этом случае — создавать архив каждый раз не удобно, и приходится прибегать к другим инструментам. О них ниже.
Protected Folder
Protected Folder - скриншот главного окна
Очень удобная утилита для защиты и скрытия от посторонних своих файлов и папок. Чтобы защитить папку паролем — достаточно просто перенести её в окно (в "сейф") — и всё, что находится в ней, будет надежно защищено вашим паролем.
- позволяет защищать личную и важную информацию от кражи программами;
- присутствует несколько уровней защиты;
- очень удобно пользоваться: простое перетаскивание папки - и она защищена!
- полностью на русском языке;
- совместима с Windows 7/8/8.1/10 (32/64 bits).
Anvide Seal Folder
Очень простая и в тоже время надежная программа для защиты шифрования и защиты паролем любых папок: будь то они на жестком диске, флешке или любых других съемных носителей.
Каждая папка, кстати, может быть защищена своим отдельным паролем. Программа полностью переведена на русский язык, поддерживается всеми популярными версиями Windows.
- ненужно держать ее постоянно запущенной;
- не устанавливает никаких спец. драйверов в систему;
- простой, понятный интерфейс - разберется даже совсем начинающий пользователь ПК;
- имеются горячие клавиши;
- программа компактна и не займет много места на диске;
- бесплатная для домашнего использования.
Покажу на примере, как можно легко зашифровать и закрыть свою папку от посторонних глаз. Устанавливаете и запускаете программу. Затем добавляете папку (можно использовать клавишу Ins).
Далее нажмите по значку с замком (или клавишу F5) - программа предложит ввести пароль и заблокирует папку.
Закрываем доступ к папке
Теперь, даже если вы закроете или удалите программу - ваша папка останется недоступна (попытка зайти в нее (если вы помните ее название и адрес) — закончится ошибкой, как на скрине ниже).
Кстати, папка не видна, даже если загрузиться в безопасном режиме. В общем-то, скрыта надежно!
Чтобы расшифровать папку и файлы в ней — необходимо вновь запустить утилиту, нажать на значок с открытым замком и ввести пароль.
На флешку
Способ №1
Самый простой способ поставить пароль на всю флешку (или диск) — это использовать возможность, которая уже есть в Windows — BitLocker. Позволяет надежно и быстро защитить информацию на флешке
Примечание! Шифрование BitLocker есть не во всех версиях Windows. Если у вас Windows 7 Ultimate или Enterprise, Windows 8/8.1/10 - скорее всего у вас оно должно быть.
Чтобы защитить таким образом флешку - подключите ее к USB-порту, откройте "Мой компьютер" (или "Этот компьютер") и щелкните по ней правой кнопкой мышки, в появившемся меню выберите "Включить BitLocker" . Далее следуйте указаниям мастера для установки пароля.
Когда пароль будет установлен, попробуйте вынуть флешку из USB-порта, а затем вновь ее подключить — Вы увидите, что доступ к ней закрыт (и ее значок стал с закрытым замком). Пока не введите пароль для разблокировки, информация на носителе надежно защищена!
Способ №2
USB Safeguard
Очень простая и удобная утилита для защиты флешек (работает во всех версиях Windows). Все что вам нужно, чтобы поставить защиту на флешку — это скачать утилиту и скопировать ее на USB-носитель (см. скрин ниже).
Действие №1 - скопировали на флешку файл программы
Далее она предложит отформатировать носитель (Важно! Скопируйте предварительно всё, что есть на флешке, в отдельную папку на жестком диске) — соглашаемся.
После чего сможете установить пароль.
Действие №2 - запустили утилиту с флешки, отформатировали ее и ввели пароль
ВСЁ! Теперь при подключении флешки — она будет казаться пустой (в ней будет виден только файл программы USB Safeguard).
Чтобы увидеть файлы на ней, вам будет нужно запустить этот файл и ввести правильно пароль. Если вы это сделаете — то появиться диск Z, равный по объему вашей флешки — именно с ним и нужно работать (и именно на нем и будут находиться все ваши добавленные для шифрования файлы).
В общем-то, все просто, удобно и легко работает!
Аналог подобной утилиты: Rohos Mini Drive.
Также можно создать виртуальный зашифрованный диск (что-то типа образа) для подключения и просмотра которого, нужно ввести правильно пароль. Подобная технология делает ваши файлы максимально защищенными от посторонних. К тому же на таком диске можно хранить абсолютно любые типы файлов.
Примеры программ: TrueCrypt, CyberSafe, Rohos Disk и пр.
PS: не забывайте пароли! Иначе так обезопасите файлы, что даже сами не сможете их посмотреть.
Используйте пароли для защиты файлов и папок в Windows 10
1. Шифрование BitLocker: лучший вариант защиты паролем в Windows 10
Примечание. BitLocker доступен только в выпусках Windows 10 Pro, Enterprise и Education, поэтому этот вариант не будет работать для вас, если вы используете Windows 10 Home.
- Чтобы включить BitLocker, вам сначала нужно ввести «BitLocker» в строке поиска Windows и нажать «Ввод», чтобы открыть страницу настроек BitLocker Drive Encryption. Здесь нажмите «Включить BitLocker» для диска, который вы хотите защитить паролем на своем ПК с Windows 10.
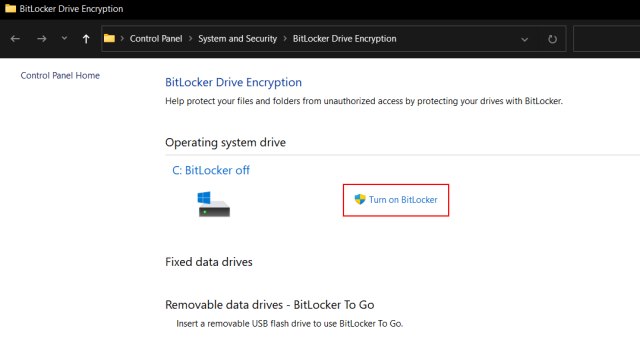
- После того, как шифрование установлено, вам нужно будет вводить выбранный пароль после каждого перезапуска для доступа к этому диску. Вы также можете использовать USB-накопитель для дополнительной защиты.
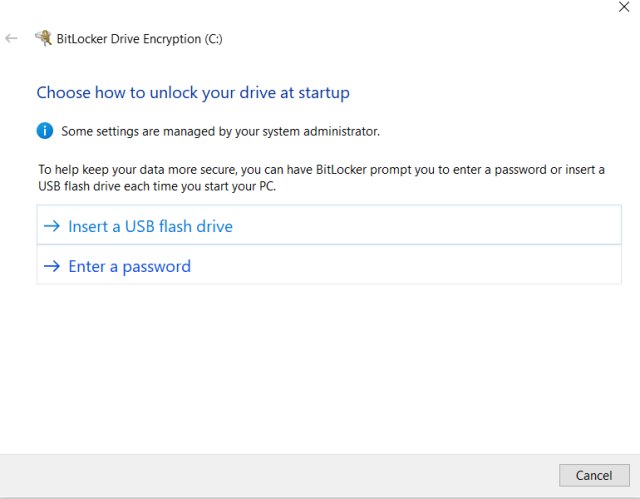
2. Встроенная опция шифрования.
Windows 10 предлагает еще один собственный вариант для шифрования и защиты ваших папок. Этот метод не добавляет защиту паролем к папке, но гарантирует, что другие учетные записи пользователей не могут получить доступ к папке. После того, как вы зашифруете папку, она будет доступна только через вашу учетную запись пользователя и пароль. Вот как это работает:
- Щелкните правой кнопкой мыши целевую папку и выберите «Свойства». На вкладке «Общие» нажмите кнопку «Дополнительно» и включите «Шифрование содержимого для защиты данных». Затем нажмите «ОК», чтобы применить атрибуты шифрования к папке. После этого вы увидите символ замка над значком вашей папки.
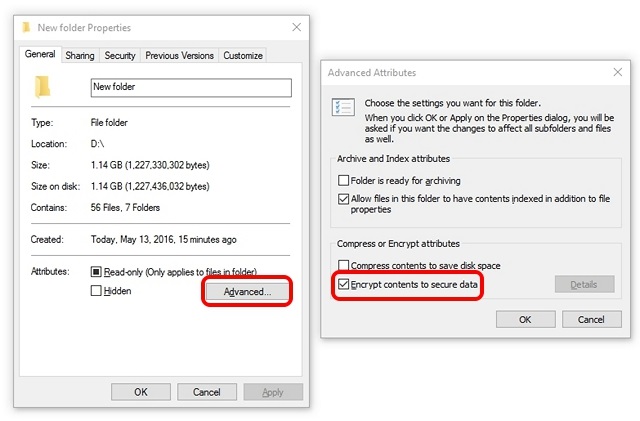
Примечание. Эта функция зависит от оборудования и доступна не на всех устройствах. Если он недоступен на вашем компьютере, параметр «Зашифровать содержимое для защиты данных» будет неактивен.
3. Сторонние утилиты: Easy File Locker, Folder Guard и многое другое.
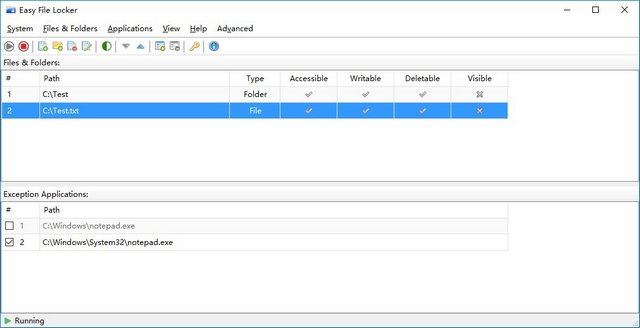
Для Windows 10 доступно несколько других программ для блокировки папок, например Folder Guard (Бесплатная пробная версия) и блокировка папки (Бесплатная пробная версия). Обратите внимание, что оба являются платными приложениями по цене 39,95 долларов в каждом случае. Если вы ищете бесплатное программное обеспечение, кроме Easy File Locker, вы можете проверить SecretFolder (Бесплатно), который также по большей части работает так, как рекламируется. Однако я бы посоветовал Easy File Locker, потому что он бесплатный, простой в использовании и имеет обширный набор функций.
4. Инструменты сжатия файлов: 7Z, WinZip, WinRAR и т. Д.
Вы также можете использовать инструмент для архивирования файлов, например 7-Zip (Бесплатно), WinZip (Бесплатно) или WinRAR (Бесплатно), чтобы сжать папку и добавить к ней защиту паролем с помощью параметров архива. Для этого установите любую из упомянутых выше программ. Убедитесь, что установщик может добавлять соответствующие параметры в контекстное меню Windows Explorer, вызываемое правой кнопкой мыши. Если вы не знаете, что это значит, установите, используя значения по умолчанию.
Примечание. Мы используем WinRAR для демонстрации, но вы также можете использовать 7Z или WinZip. Все трое смогут защитить паролем ваши папки в Windows 10.
- После установки программы вы увидите параметр «Добавить в архив» (или аналогичный) в контекстном меню проводника Windows. Итак, продолжайте, щелкните правой кнопкой мыши целевую папку и выберите этот вариант.
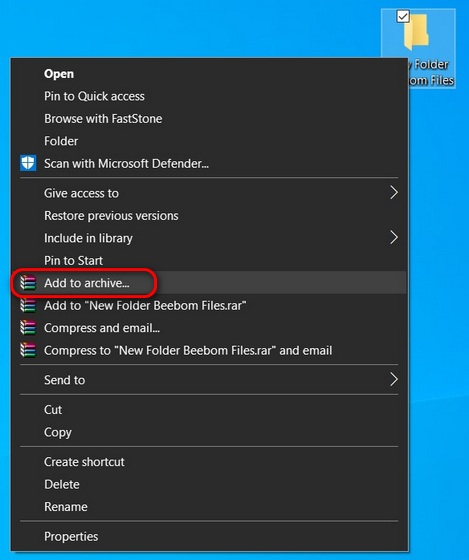
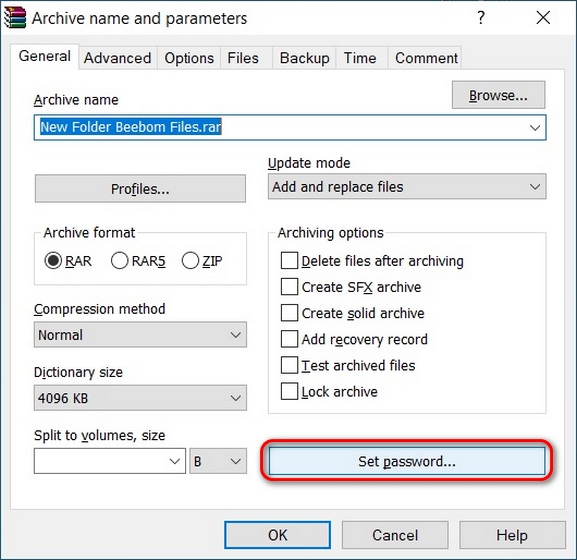
- В следующем всплывающем окне введите пароль и нажмите ОК. Теперь папка будет заархивирована, и для распаковки потребуется пароль.
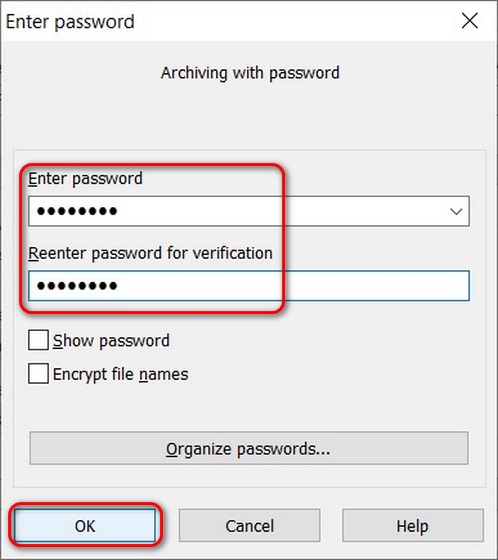
5. Личное хранилище OneDrive
Personal Vault не только позволяет пользователям защищать паролем файлы и папки на устройстве, но также предлагает дополнительный уровень безопасности с помощью двухфакторной аутентификации (2FA). Он доступен в домашних и личных планах OneDrive, но не в OneDrive для бизнеса, рабочих и учебных учетных записей. Чтобы использовать эту функцию, просто войдите в OneDrive, и вы увидите, что ваше личное хранилище находится рядом со всеми другими вашими папками.
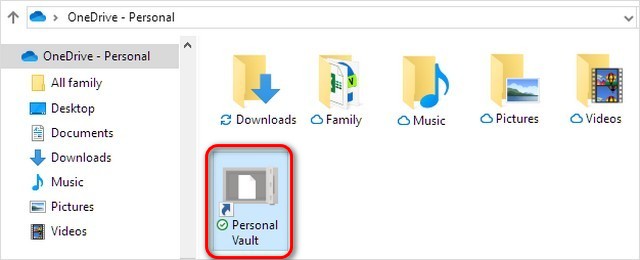
Защитите свои файлы и папки с помощью защиты паролем в Windows 10
Мы подробно описали пять простых способов защиты папок паролем в Windows 10. Итак, заблокируйте все конфиденциальные папки на своем компьютере, чтобы улучшить вашу цифровую конфиденциальность. Если вам известны какие-либо другие советы по блокировке файлов и папок в Windows 10, поделитесь ими с нами в разделе комментариев ниже. Мы обязательно обновим нашу статью соответствующим образом.
Между тем, если вы хотите еще больше повысить свою цифровую конфиденциальность, ознакомьтесь с некоторыми другими нашими статьями по этой теме. Вы можете узнать, как отключить отслеживание местоположения на ПК с Windows 10, начать использовать луковую маршрутизацию и другие полезные функции Windows 10.
Защитить файл от несанкционированного изменения можно, разрешив его открытие в режиме "только для чтения", установив пароль на разрешение записи изменений в файле. Пароль можно установить в процессе сохранения документа.
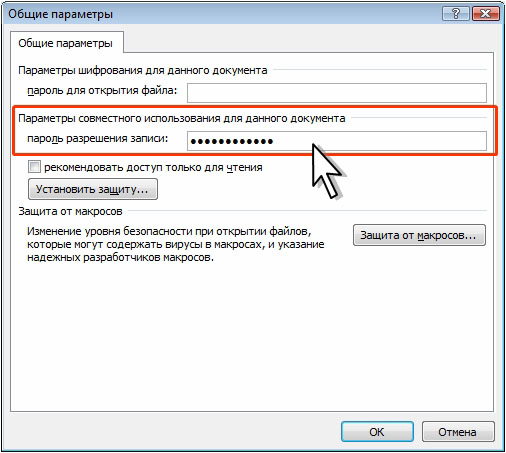
Рис. 7.77. Установка пароля на разрешение изменения файла
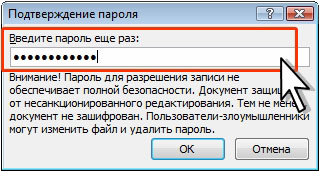
Рис. 7.78. Подтверждение пароля на разрешение изменения файла
Пароль начнет действовать после сохранения и закрытия файла.
При открытии файла будет выходить запрос на ввод пароля ( рис. 7.79). При вводе пароля в поле Пароль можно открыть файл в режиме разрешения внесения изменений.
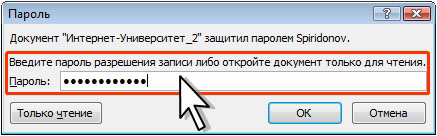
Можно нажать кнопку Только чтения. Файл будет открыт, в нем можно работать с данными, но при попытке сохранения изменений выйдет предупреждение об ограничении доступа. Файл можно будет сохранить только под другим именем или в другую папку.
Следует иметь в виду, что данный способ защиты не является абсолютно надежным. Имеется возможность открыть файл в режиме "только для чтения", затем сохранить его под другим именем или в другую папку. После этого оригинал файла можно удалить, а в папку на его место переместить файл с изменениями, при необходимости присвоив ему имя удаленного файла.
Снятие пароля
Снять пароль можно только после открытия файла.
Защита документа от изменений
Установка защиты
Для установки защиты документа от изменений и настройки параметров защиты предназначена область задач Ограничить форматирование и редактирование. Для отображения этой области во вкладке Рецензирование в группе Защитить нажмите кнопку Защитить документ и выберите команду Ограничить форматирование и редактирование ( рис. 7.80).
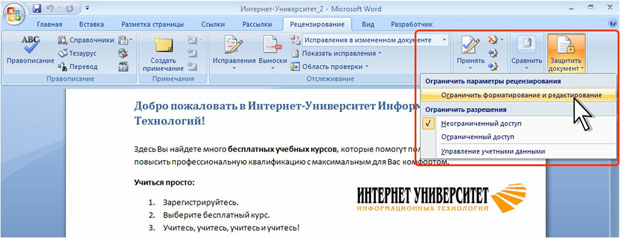
увеличить изображение
Рис. 7.80. Отображение области задач Ограничить форматирование и редактирование
Область задач Ограничить форматирование и редактирование обычно отображается в правой части окна ( рис. 7.81).
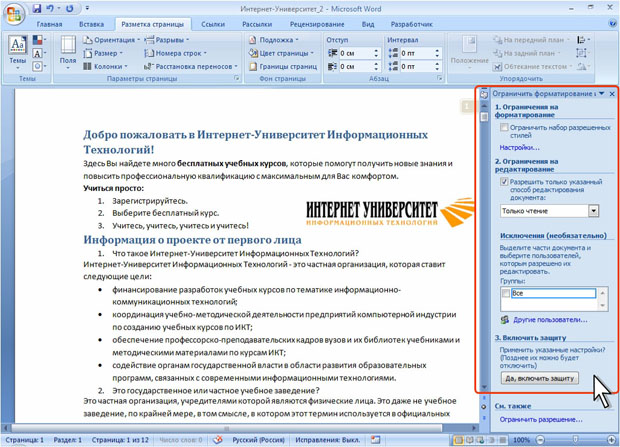
увеличить изображение
Рис. 7.81. Область задач Ограничить форматирование и редактирование
Можно устанавливать различные виды и способы защиты. Практически устанавливается не защита, а разрешение на выполнение определенных действий с документом.
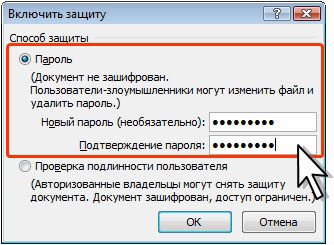
Кроме ограничения редактирования, можно ограничить набор стилей, используемых при оформлении документа.
Виды защиты документа
Разрешение Только чтение
При установке этого разрешения допускается только просмотр документа и выделение его фрагментов. Выделенный фрагмент можно копировать в буфер обмена.
При установке данного вида защиты некоторые области документа можно оставить не защищенными.
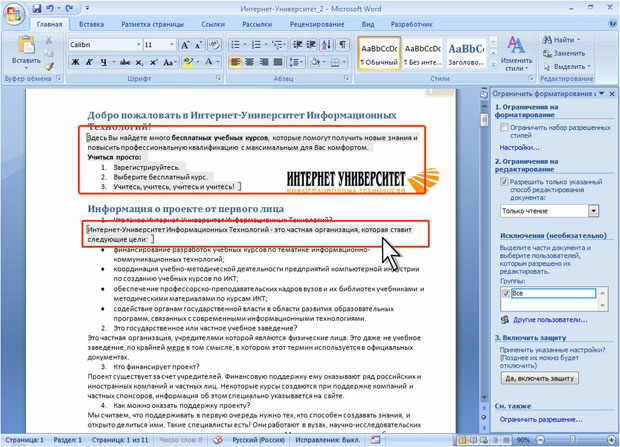
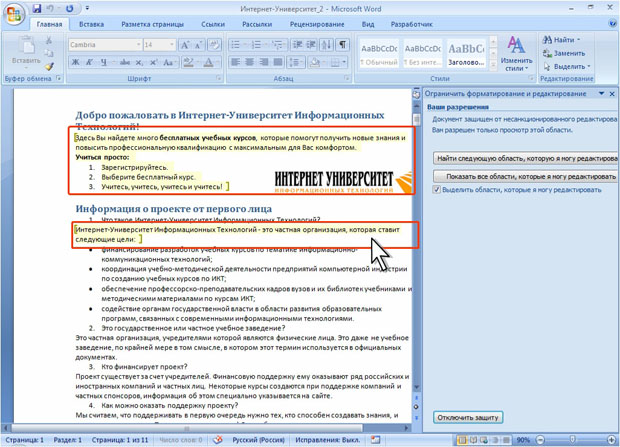
увеличить изображение
Рис. 7.84. Области защищенного документа, доступные для редактирования
В незащищенной области можно выполнять любые действия: добавлять и удалять текст и другие элементы, изменять оформление, перемещать элементы документа из одной незащищенной области в другую и т.д.
Для перехода между незащищенными областями документ можно пользоваться кнопкой Найти следующую область, которую я могу редактировать. Для выделения в документе всех таких областей нажмите кнопку Показать области, которые я могу редактировать.
После снятия защиты, область, для которой было разрешено редактирование, по-прежнему остается выделенной бледно-серым фоном (см. рис. 7.83). При последующей установке защиты данные области опять останутся не защищены. Для того чтобы в последующем область можно было защитить, выделите ее и снимите флажок в разделе Исключения области задач Ограничить форматирование и редактирование (см. рис. 7.83). Для того чтобы все области документа были защищаемыми выделите весь документ, затем установите и снимите флажок в разделе Исключения области задач Ограничить форматирование и редактирование (см. рис. 7.83).
Пароли необходимо вводить с учетом case и могут иметь длину не более 15 символов.
Если вы потеряли или забыли пароль, Word не сможет восстановить его. Храните копию пароля в безопасном месте или создайте надежный пароль, который сможете запомнить.
Перейдите в >файлов > защита > с помощью пароля.
Введите пароль, а затем еще раз, чтобы подтвердить его.
Сохраните файл, чтобы пароль вступил в силу.
Перейдите в >рецензии.
В разделе Безопасность можно выбрать, требуется ли вводить пароль для того, чтобы открыть документ, изменить документ или для того и другого. Введите каждый пароль повторно для подтверждения.

Важно: Microsoft Office для Mac 2011 больше не поддерживается. Перейдите на Microsoft 365, чтобы работать удаленно с любого устройства и продолжать получать поддержку.
В меню Word выберите пункт Настройки.
В ок Параметрывыберите безопасность .
В поле Пароль для открытия введите пароль и нажмите кнопку ОК.
В диалоговом окне Подтверждение пароля введите пароль еще раз, а затем нажмите кнопку ОК.
Word Online не можете зашифровать документ с помощью пароля и редактировать документы, зашифрованные с помощью пароля. Если вы хотите защитить файл паролем, нажмите кнопку Открыть в Word, чтобы открыть документ в классических версиях Word. После того как вы добавим защиту паролем, вам потребуется открыть документ с помощью классических программ Word.
Сброс пароля для ИТ-администраторов
Если вас беспокоит потеря доступа к защищенным паролем файлам Office пользователей в организации, возможно, вам будет необходимо использовать средство DocRecrypt. Обратите внимание, что средство DocRecrypt должно быть развернуто ДО того, как указанные файлы будут защищены паролем. DocRecrypt не сможет задним числом восстановить файлы, которые были защищены паролем до его развертывания. Дополнительные сведения см. в статье Удаление и сброс паролей файлов с помощью DocRecrypt.
Читайте также:


