Список oidов улучшенного ключа файла запроса не совпадает со списком oidов заявки
Class metrics.snmp.Metrics Extends %Monitor.Adaptor
/// Give the application a name. This allows you to group different
/// classes together under the same application level in the SNMP MIB.
/// The default is the same as the Package name.
Parameter APPLICATION = "Monitoring" ;
/// CSP sessions count
Property Sessions As %Monitor.Integer ;
/// License user limit
Property KeyLicenseUnits As %Monitor.Integer ;
/// License key expiration date
Property KeyExpirationDate As %Monitor.String ;
/// Global references speed
Property GloRefSpeed As %Monitor.Integer ;
/// Number of commands executed
Property ExecutedSpeed As %Monitor.Integer ;
/// Number of routine loads/save
Property RoutineLoadSpeed As %Monitor.Integer ;
/// The method is REQUIRED. It is where the Application Monitor
/// calls to collect data samples, which then get picked up by the
/// ^SNMP server process when requested.
Method GetSample() As %Status
set .. Sessions = .. getSessions ()
set .. KeyLicenseUnits = .. getKeyLicenseUnits ()
set .. KeyExpirationDate = .. getKeyExpirationDate ()
Проверяем, что нужные нам данные вызовом метода GetSample() выгружаются:
TEST>zw x
x=<OBJECT REFERENCE>[[email protected]]
+----------------- general information — | oref value: 2
| class name: metrics.snmp.Metrics
| reference count: 2
+----------------- attribute values — | ExecutedSpeed = 1155679
| GloRefSpeed = 171316
| KeyExpirationDate = «2014-10-11»
| KeyLicenseUnits = 100
| RoutineLoadSpeed = 186
| Sessions = 1
2. Регистрируем и активируем новый класс в Caché с помощью ^%SYSMONMGR
Открываем терминал и переходим в область TEST:
TEST>d ^%SYSMONMGR
1. Выбираем пункт 5, Manage Application Monitor.
2. Выбираем пункт 2, Manage Monitor Classes.
3. Выбираем пункт 3, Register Monitor System Classes. Наблюдаем за компиляцией:
Экспорт в XML начался в 08/18/2014 16:00:51
Экспортируемый класс: Monitor.Sample
Экспорт успешно завершен.
Загрузка началась в 08/18/2014 16:00:51
Загрузка файла /opt/intersystems/ensemble/mgr/Temp/45DDB3FppRHCuw.stream как xml
Импорт класса: Monitor.Sample
Компиляция класса: Monitor.Sample
Компиляция программы:: Monitor.Sample.G1.MAC
Компиляция таблицы: Monitor.Sample
Компиляция программы: Monitor.Sample.1
Загрузка успешно завершена.
4. Выбираем пункт 1, Activate/Deactivate Monitor Class
Class??
Num MetricsClassName Activated
1) %Monitor.System.AuditCount N
…
15) metrics.snmp.Metrics N
Class? 15 metrics.snmp.Metrics
Activate class? Yes => Yes
5. Выбираем пункт 6, Exit
6. Еще раз выбираем пункт 6, Exit
7. Выбираем пункт 1, Start/Stop System Monitor
8. Выбираем пункт 2, Stop System Monitor
Stopping System Monitor… System Monitor not running!
9. Выбираем пункт 1, Start System Monitor
Starting System Monitor… System Monitor started
10. Выбираем пункт 3, Exit
11. Выбираем пункт 4, View System Monitor State
Component State
System Monitor OK
%SYS.Monitor.AppMonSensor
Create MIB file for Monitoring
Generate table Metrics
Add object ExecutedSpeed, Type = Integer
Add object GloRefSpeed, Type = Integer
Add object KeyExpirationDate, Type = String
Add object KeyLicenseUnits, Type = Integer
Add object RoutineLoadSpeed, Type = Integer
Add object Sessions, Type = Integer
MIB done.
В каталоге <Install_dir>/mgr/TEST появился новый MIB ISC-TEST.mib.
4. Запускаем сервис мониторинга с подключенным субагентом Caché
Открываем панель управления System Administration -> Security -> Services -> %Service_Monitor (нажать) -> Service Enabled (отметить).
Также указываем, что хотим стартовать SNMP-субагента при старте Caché (нажимаем Configure Monitor Settings):
В Linux CentOS для SNMP мониторинга мы используем пакет net-snmp. Ставим его, конфигурируем на использование субагентов и на то, что общение мастер-агента и субагентов будет осуществляться через стандартный для этого порт 705.
Маленькую статью по конфигурационному файлу snmpd.conf в дополнение к ману можно посмотреть на cyberciti. Вот наша конечная настройка:
Рестартуем в Linux демонов snmpd и snmptrapd. Стартуем ^SNMP сервис для начала работы SNMP-субагента от Caché:
%SYS>d start^SNMP
5. Проверяем, что наши, только что созданные, пользовательские OID’ы доступны.
Это можно сделать с помощью snmpwalk — покажем OID, отображающий количество CSP-сессий:
В файле ISC-TEST.mib указана последовательность наших OID:
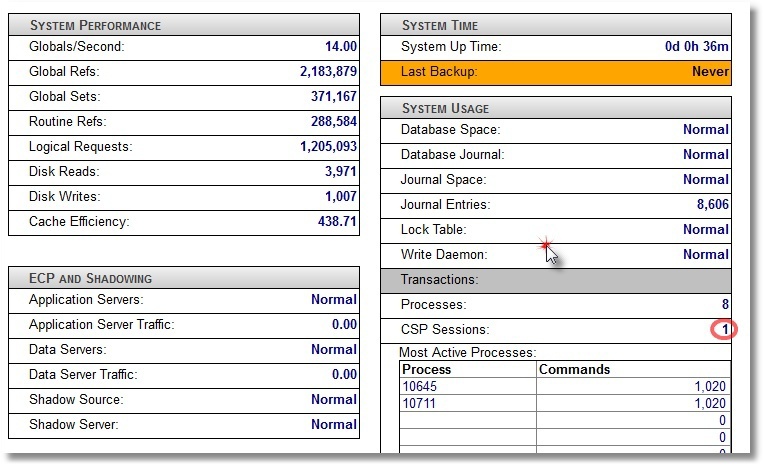
FictMetricsR ::=
SEQUENCE fictExecutedSpeed Integer32,
fictGloRefSpeed Integer32,
fictKeyExpirationDate DisplayString,
fictKeyLicenseUnits Integer32,
fictRoutineLoadSpeed Integer32,
fictSessions Integer32
>
Соответственно, например, число сессий — это последний OID 1.3.6.1.4.1.99990.42.1.1.1.6. Можно сравнить с количеством сессий, показываемых SMP-дашбордом:
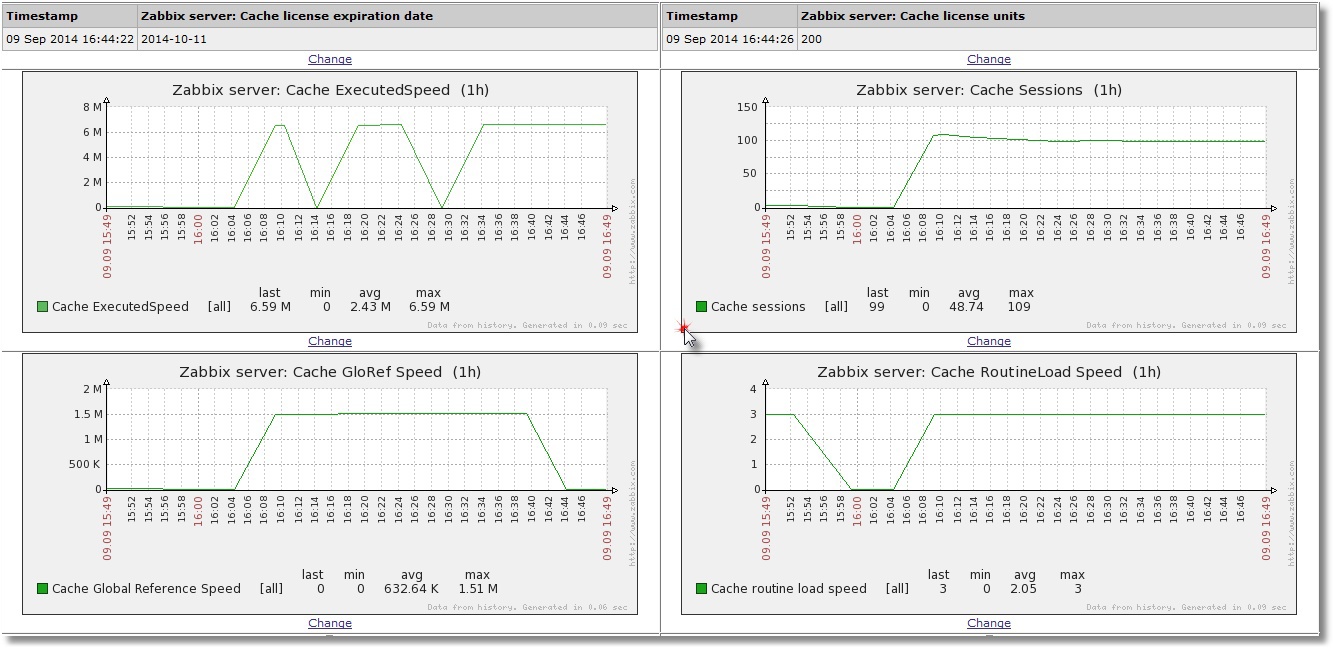
6. Добавляем наши OID’ы в стороннюю систему мониторинга.
Например, возьмем Zabbix. Документацию по Zabbix можно найти здесь. По инсталляции и настройке Zabbix конкретно на CentOS можно посмотреть здесь. Zabbix был выбран как система, позволяющая не только рисовать графики, но и мониторить Plain Text (в нашем случае, это срок действия лицензии и мощность лицензии по пользователям). После добавления наших 6-ти метрик к Items нашего локального хоста и создания 4-х графиков и 2-х PlainText параметров (как элементов screen) видим такую картину (приведен пример небольшой «живой» системы):
Вверху — информация о том, когда лицензия заканчивается, и сколько мы имеем лицензионных слотов. Графики говорят сами за себя.
7. Добавляем запуск системного монитора в нашей области TEST при старте системы
Есть неплохой документ об использовании пользовательских рутин, срабатывающих при старте и остановке Caché. Называются они соответственно %ZSTART и %ZSTOP.
Что нас во всем этом интересует, так это чтобы при старте поднимать в пользовательской области TEST системный монитор (^%SYSMONMGR). По умолчанию этот монитор стартует только в области %SYS. Соответственно, рассматривать будем только программу ^%ZSTART. Исходник %ZSTART.mac (создаем и сохраняем ее в области %SYS).
Рестартуем (по возможности) Caché, чтобы убедиться, что сбор SNMP-статистики после рестарта Caché продолжается.
На этом все. Возможно, у кого-то будут замечания по выбору параметров мониторинга или коду, но задача ставилась показать возможность такого мониторинга в принципе, а добавить нужный параметр или отрефакторить код всегда можно в дальнейшем.
Спасибо за внимание!

При использовании КриптоПро ЭЦП Browser plug-in могут возникать ошибки, приводящие к тому, что плагин не работает или работает некорректно, из-за чего электронная подпись не создаётся. Рассмотрим наиболее распространённые варианты ошибок и разберёмся, как их устранить.
При проверке отображается статус «Плагин загружен», но нет информации о криптопровайдере
Не удаётся построить цепочку сертификатов для доверенного корневого центра. (0x800B010A)

При этой ошибке плагин не может сформировать запрос на создание ЭЦП. Она возникает, если по каким-то причинам нет возможности проверить статус сертификата. Например, если нет привязки к ключу или доступа к спискам отзыва. Также проблема может воспроизводиться, если не установлены корневые сертификаты.
Для устранения этой ошибки нужно привязать сертификат к закрытому ключу.
Сначала проверьте, строится ли цепочка доверия. Для этого нужно открыть файл сертификата, а затем вкладку Путь сертификации.

Если на значке сертификата отображается крест, это означает, что цепочка доверия не строится. В этом случае необходимо скачать и установить корневые и промежуточные сертификаты. Они должны быть доступны для загрузки на сайте удостоверяющего центра, который выпустил сертификат на ваше имя.
Для установки корневого сертификата необходимо:
- Кликнуть правой кнопкой мыши по файлу.
- В контекстном меню выбрать пункт Установить сертификат.
- После запуска Мастера установки нажать Далее.
- Выбрать вариант Поместить все сертификаты в выбранной хранилище и нажать Обзор.
- Выбрать в списке хранилищ Доверенные корневые центры сертификации, нажать ОК, затем Далее.
- Нажать Готово.
Установка промежуточных сертификатов выполняется точно так же, как и установка корневых, за исключением того, что в процессе установки вместо пункта Доверенные корневые центры сертификации нужно выбрать пункт Промежуточные центры сертификации.
Если вы создаёте ЭЦП таких форматов, как CAdES-T или CAdES-X Long Type 1, ошибка может возникать из-за отсутствия доверия к сертификату оператора службы предоставления штампов времени. В этой ситуации нужно установить корневой сертификат УЦ в доверенные корневые центры.
ЭЦП создаётся с ошибкой при проверке цепочки сертификатов

Данная проблема возникает из-за отсутствия доступа к спискам отозванных сертификатов. Списки должны быть доступны для загрузки на сайте удостоверяющего центра, который выпустил сертификат ЭЦП. Установка списков выполняется по той же схеме, что и установка промежуточного сертификата.
Ошибка несоответствия версии плагина
Данная проблема может возникнуть, если ваш браузер не поддерживает установленную версию плагина. Попробуйте воспользоваться другим обозревателем.
Ошибки 0x8007064A и 0x8007065B

Ошибка возникает в связи с окончанием срока действия лицензий на КриптоПро CSP (КриптоПро TSP Client 2.0, Криптопро OCSP Client 2.0).
Чтобы создать электронную подпись с форматом CAdES-BES, необходима действующая лицензия на КриптоПро CSP. Создание ЭЦП с форматом CAdES-X Long Type 1 потребует наличия действующих лицензий:
- КриптоПро CSP;
- КриптоПро OCSP Client 2.0;
- КриптоПро TSP Client 2.0.
После приобретения лицензии потребуется её активация.
Набор ключей не существует (0x80090016)

Возникает из-за того, что у браузера нет прав для выполнения операции. Для решения проблемы в настройках плагина добавьте сайт в Список доверенных узлов.
Отказано в доступе (0x80090010)

Возникает в связи с истечением срока действия закрытого ключа. Чтобы проверить срок действия, запустите Крипто-Про CSP, затем откройте вкладку Сервис. Далее необходимо выбрать пункт Протестировать и указать контейнер с закрытым ключом. Если в результатах тестирования вы увидите, что срок действия закрытого ключа истёк, необходимо получить новый ключ.

Ошибка: Invalid algorithm specified. (0x80090008)
Появление такой ошибки означает, что криптопровайдер не поддерживает алгоритм используемого сертификата. Рекомендуется проверить актуальность версии КриптоПро CSP.
Если предлагаемые выше способы устранения ошибок не помогут, рекомендуем обратиться в службу поддержки КриптоПро.
У вас ещё нет электронной подписи? Её можно заказать у нас на сайте. Выберите подходящий вариант ЭЦП: для участия в электронных торгах, работы с порталами или отчётности. Процедура оформления не займёт больше одного дня.
Читайте также:


