Специальная плата в корпусе настольного компьютера или ноутбука позволяющая подключать

Планировал написать серию полезных статей для новичков о том, как выбрать и приобрести компьютер нужной конфигурации (а также планшет) и для решения определённых задач: работа, учёба, игры, работа с графикой. Перед тем как затронуть непосредственно выбор домашнего компьютера или ноутбука для решения своих задач, правильнее будет сначала объяснить новичкам, из чего вообще состоит компьютер… Поэтому в данной статье я расскажу об основных компонентах типичного домашнего (стационарного) компьютера для того, чтобы вы имели представление как он устроен, как выглядит тот или иной компонент, какие имеет характеристики и за что отвечает. Вся эта информация может пригодиться простым начинающим пользователям при выборе и покупке компьютера… Под «Основными» я имел ввиду те компоненты (комплектующие), которые вынимаются и подлежат простой замене. Проще говоря, я не буду заходить слишком далеко и рассказывать в детальных подробностях, как работает компьютер, объясняя каждый элемент на платах и внутреннее устройство каждого компонента. Данный блог читает очень много новичков, и я считаю, что сразу говорить обо всех сложных процессах и терминах – это не есть хорошо и просто вызовет кашу в голове :)
Итак, переходим к рассмотрению комплектующих любого на примере обычного домашнего компьютера. В ноутбуках и нетбуках вы сможете найти всё тоже самое, просто в гораздо уменьшенном варианте.
Из каких основных компонентов состоит компьютер?
Процессор. Это мозг компьютера. Он является главным компонентом и производит все вычисления в компьютере, контролирует все операции и процессы. Также является одним из самых дорогих компонентов, и цена очень хорошего современного процессора может переваливать за 50 000 рублей.
Бывают процессоры фирмы Intel и AMD. Тут кому что нравится, а так, Интелы меньше нагреваются, потребляют меньше электроэнергии. При всём этом у AMD лучше идёт обработка графики, т.е. больше подошёл бы для игровых компьютеров и тех, где работа будет вестись с мощными редакторами изображений, 3D графики, видео. На мой взгляд эта разница между процессорами не столь существенна и заметна…
Основной характеристикой является частота процессора (измеряется в Герцах. Например 2.5GHz), а также – разъём для подключения к материнской плате (сокет. Например, LGA 1150).
Вот так выглядит процессор (сверху указана фирма и модель):

Материнская (системная) плата. Эта самая большая плата в компьютере, которая является связующим звеном между всеми остальными компонентами. К материнской плате подключаются все остальные устройства, включая периферийные. Производителей материнских плат множество, а на верхушке держатся ASUS и Gigabyte, как самые надёжные и одновременно дорогие, соответственно. Основными характеристиками являются: тип поддерживаемого процессора (сокет), тип поддерживаемой оперативной памяти (DDR2, DDR3, DDR4), форм фактор (определяет в какой корпус вы сможете поместить данную плату), а также – типы разъёмов для подключения остальных компонентов компьютера. Например, современные жесткие диски (HDD) и диски SSD подключаются через разъёмы SATA3, видеоадаптеры – через разъёмы PCI-E x16 3.0.
Вот так выглядит материнская плата:

Память. Тут разделим её на 2 основных типа, на которые важно будет обратить внимание при покупке:
Оперативная память. Это временная память, в которую подгружаются все запускаемые программы на компьютере, процессы, игровые «миры» (текстуры) и всё остальное. Данная память не предназначена для хранения ваших данных! Поэтому не стоит путать её с памятью, где хранятся все ваши файлы. При выключении и повторном включении компьютера оперативка (так более-менее продвинутые пользователи часто называют оперативную память) будет очищена и по мере запуска вами различных программа начнёт снова заполняться. Т.е. это энергозависимая память.
Чем больше объём оперативной памяти, тем лучше и тем быстрее будет работать компьютер (конечно, если все остальные компоненты соответствуют уровню). Оперативная память выглядит как небольшие продолговатые планки (модули) и объём одного модуля у памяти поколения DDR4 уже может достигать 128 Гб.!
Вот так выглядят модули оперативной памяти:

Жёсткий диск (HDD) и SSD. Вот это как раз-таки та память, на которой у вас постоянно хранятся все ваши файлы, куда устанавливаются программы, игры, скачиваются фильмы, музыка и всё прочее. Этот вид памяти не очищается после перезагрузки или выключения компьютера, как в случае с оперативной памятью, т.е. является энергонезависимой.
Бывают диски HDD и SSD. Последние начали массово использоваться не так-то и давно и постепенно вытесняют HDD за счёт своих неоспоримых преимуществ, главное из которых – скорость записи / считывания данных. У SSD она в 10-ки раз превышает скорость HDD. Помимо этого, SSD диски намного прочнее (поскольку в них отсутствуют движущиеся механизмы как в HDD), потребляют меньше энергии (HDD около 6 Вт, а SSD меньше 2Вт), бесшумны, намного легче по весу, меньше нагреваются.
Недостаток SSD – высокая стоимость. Например, диск SSD объёмом 120 Гб. может стоить около 6000 рублей, в то время как за эти же деньги можно купить диск HDD объёмом около 2-х терабайт :) Поэтому SSD диск целесообразнее покупать не очень небольшого размера (например, 120 Гб) и использовать его только для хранения операционной системы и установленных программ, а все нужные файлы (документы для работы, фильмы, фотки и прочее) хранить уже на HDD большого размера.
Ну и второй недостаток – число циклов перезаписи значительно меньше чем у HDD. А это значит, что SSD диски меньше служат. Но прогресс не стоит на месте и со временем эта проблема будет, я думаю, тоже решена.
Основная характеристика у HDD и SSD – объём для хранения данных. Чем он больше, тем, соответственно, больше вы сможете хранить на компьютере всякого барахла и важных документов :) На данный момент объёмы и тех, и других примерно уравниваются. Объёмы HDD для домашних компьютеров достигают уже 10 Тб. (терабайт). 10 Тб = 10 000 Гб. Это просто огромное пространство для хранения данных! Также не менее важной характеристикой для SDD является скорость записи / считывания. Чем она больше, тем лучше и хорошо если будет в районе 500 Мб/cек. Для HDD похожий параметр – скорость вращения шпинделя. Здесь вполне подойдут диски со скоростью 7200 оборотов в минуту.
Вот так выглядит жесткий диск (HDD):

А вот так выглядит диск SSD:

Видеокарта (видеоадаптер или «видюха», как называют её более-менее продвинутые пользователи компьютеров). Это устройство отвечает за формирование и вывод изображения на экран монитора или любого другого аналогичного подключенного устройства. Видеокарты бывают встроенными (интегрированными) и внешними (дискретными). Встроенная видеокарта на сегодняшний день имеется в подавляющем большинстве материнских плат и визуально мы видим лишь её выход – разъём для подключения монитора. Внешняя видеокарта подключается к плате отдельно в виде ещё одной платы со своей системой охлаждения (радиатор или вентилятор).
Какая разница между ними, спросите вы? Разница в том, что встроенная видеокарта не предназначена для запуска ресурсоёмких игр, работы в профессиональных редакторах изображения и видео. Ей просто не хватит мощности для обработки такой графики и всё будет сильно тормозить. Встроенная видюха на сегодняшний день может использоваться скорее как запасной временный вариант. Для всего остального нужна хоть какая-то простенькая внешняя видеокарта и какая именно уже зависит от предпочтений пользования компьютером: для интернет-сёрфинга, работы с документами или же для игр.
Основной характеристикой видеокарты является: разъём для подключения к плате, частота графического процессора (чем она больше, тем лучше), объём и тип видеопамяти, разрядность шины видеопамяти.
Вот так выглядит видеокарта:

Звуковой адаптер. В каждом компьютере имеется, как минимум, встроенная звуковая карта и отвечает, соответственно, за обработку и вывод звука. Очень часто именно встроенная и далеко не все покупают себе дискретную звуковую карту, которая подключается к материнской плате. Лично мне, например, встроенной вполне достаточно и на этот компонент компьютера я, в принципе, и внимания вообще не обращаю. Дискретная звуковая карта будет выдавать намного качественнее звук и незаменима если вы занимаетесь музыкой, работаете в каких-либо программах для обработки музыки. А если ничем подобным не увлекаетесь, то можно спокойно пользоваться встроенной и не задумываться об этом компоненте при покупке.
Вот так выглядит дискретная звуковая карта:

Сетевой адаптер. Служит для подключения компьютера к внутренней сети и к интернету. Также, как и звуковой адаптер, очень часто может быть встроенным, чего многим достаточно. Т.е. в таком случае в компьютере вы не увидите дополнительной платы сетевого адаптера. Основной характеристикой является пропускная способность, измеряемая в Мбит / сек. Если на материнской плате имеется встроенный сетевой адаптер, а он, как правило, имеется в подавляющем большинстве материнских плат, то и новый покупать для дома не за чем. Определить его наличие на плате можно по разъёму для подключения интернет-кабеля (витая пара). Если такой разъём имеется, значит в плате есть встроенный сетевой адаптер, соответственно.
Вот так выглядит дискретная сетевая карта:

Блок питания (БП). Очень важный компонент компьютера. Он подключается к электросети и служит для снабжения постоянным током всех других компонентов компьютера, преобразуя сетевое напряжения до требуемых значений. А устройства компьютера работают на напряжениях: +3.3В, +5В, +12В. Отрицательные напряжения практически не используются. Основной характеристикой блока питания является его мощность и измеряется, соответственно, в Ваттах. В компьютер ставится блок питания с такой мощностью, чтобы её хватило для питания всех компонентов компьютера. Больше всего будет потреблять видеоадаптер (потребляемая им мощность будет обязательно указана в документации), поэтому ориентироваться нужно на него и брать просто с небольшим запасом. Также блок питания должен иметь все необходимые разъёмы для подключения ко всем имеющимся компонентам компьютера: материнской плате, процессору, HDD и SSD дискам, видеоадаптеру, дисководу.
Вот так выглядит блок питания:

Дисковод (привод). Это уже дополнительное устройство, без которого, в принципе, можно и вообще обойтись. Служит, соответственно, для чтения CD/DVD/Blu-Ray дисков. Если планируется на компьютере читать или записывать какие-либо диски, то, конечно же, такое устройство необходимо. Из характеристик можно отметить только способность дисковода читать и записывать различные типы дисков, а также разъём для подключения к плате, который на сегодняшний день практически всегда – SATA.
Вот так выглядит дисковод:

Всё что перечислено выше – основное, без чего, как правило, не обходится ни один компьютер. В ноутбуках всё аналогично, только часто может отсутствовать дисковод, но это уже зависит от того, какую модель вы выбираете и нужен ли вам вообще этот дисковод. Также могут быть и другие компоненты, которые тоже будут подключаться к материнской плате, например: Wi-Fi адаптер, TV тюнер, устройства для видео захвата. Могут быть и другие дополнительные компоненты, которые являются совсем не обязательными, поэтому останавливаться на них пока что не будем. Сейчас практически в каждом ноутбуке имеется Wi-Fi адаптер для подключения к интернету по беспроводной сети, а также бывает и встроенный TV-тюнер. В стационарных домашних компьютерах, всё это приобретается, как правило, отдельно!
Корпус компьютера
Все те основные компоненты, которые я перечислил выше, должны быть где-то расположены, а не просто валяться на полу, верно? :) Все компоненты компьютера помещаются в специальный корпус (системный блок) для того чтобы исключить на них внешнее воздействие, защитить от повреждений и поддерживать внутри корпуса нужную температуру за счёт имеющихся в нём вентиляторов. Также запускаете вы свой компьютер именно при помощи кнопки на корпусе, поэтому без корпуса никак не обойтись :)
Корпуса бывают разного размера и в самый маленький корпус, понятное дело, не поместится, например, стандартная материнская плата. Поэтому основной характеристикой корпуса является формфактор поддерживаемых материнских плат. Если Самые большие корпуса (Full Tower) способны вместить в себя платы любого размера и любые компоненты так, что ещё и будет более-менее свободно и в случае необходимости вынуть какой-либо из компонентов, не возникнет неудобств.
Вот так выглядит корпус компьютера:

Монитор
Также, уже вне корпуса, будет расположено ещё одно важное устройство – монитор. Монтитор подключается проводом к материнской плате и без него вы, соответственно, не увидите всего что делаете на компьютере :) Основными параметрами монитора являются:
Диагональ экрана в дюймах;
Поддерживаемое разрешение экрана, например, 1920×1080. Чем оно больше, тем лучше;
Угол обзора. Влияет на то, как будет видно изображение если смотреть на монитор со стороны или чуть выше / ниже. Чем больше угол обзора, тем лучше.
Яркость и контрастность. Яркость измеряется в кд/м2 и в хороших моделях лежит за пределами 300, а контрастность должна быть не менее 1:1000 для хорошего отображения.
Вот так выглядит монитор:

Помимо перечисленных выше основных компонентов компьютера, существуют ещё и периферийные устройства. Периферией называют различные дополнительные и вспомогательные устройства, которые позволяют расширить возможности компьютера. Сюда относится множество устройств, например: компьютерная мышь, клавиатура, наушники, микрофон, принтер, сканер, копир, графический планшет, джойстик, web-камера.
Все эти устройства уже удобно будет затронуть в отдельных темах, поскольку каждое из них имеет свои характеристики и особенности. Клавиатуру и мышь выбрать проще всего, главное, чтобы подключение к компьютеру было по USB или же вообще по радиоканалу без провода, а все остальные параметры подбираются уже индивидуально и здесь главное, чтобы просто было удобно.
О выборе самых основных периферийных устройств читайте в статье:
На этом разбор компонентов компьютера я заканчиваю. Надеюсь, что подобная статья окажется для новичков в какой-то степени полезной и те, кто совсем не понимали, что находится в компьютере и для чего нужно, теперь смогу более-менее представить себе :) Также данная информация, я думаю, станет полезна при выборе компьютера и тем более последующие статьи как раз будут о выборе и покупке домашнего компьютера.

Название говорит само за себя: это компьютер, который предназначен для работы дома и в офисе. Из-за своих габаритов и большого веса он привязан к месту - транспортировать его очень проблематично. Однако такой существенный минус с лихвой перекрывается главным плюсом громоздкого устройства – производительностью. По сравнению с другими типами ПК, десктоп является самым мощным решением.
Как известно, две основные комплектующие любого компьютера – видеокарта и процессор - сильно зависят от охлаждения. Самые эффективные чипы в премиальном сегменте десктопных ПК выделяют много тепловой энергии. И для отведения большого количества тепла зачастую требуются громоздкие системы охлаждения - именно поэтому настольные компьютеры такие большие. Вспомните, какие крохотные раньше были графические акселераторы: они занимали всего один слот PCI-express и достигали около 10 см в длину. Сейчас все наоборот - флагманы спокойно перекрывают до двух соседних слотов на материнской плате из-за массивной системы охлаждения, а в длину достигают 30 см. То же самое касается и процессоров. Башенные кулеры уже давно вытеснили боксовые вертушки в высокопроизводительных сборках. И в будущем подобная тенденция сохранится.

Нескромные габариты обусловлены еще и другой положительной особенностью десктопного решения: модульностью и легким доступом к начинке. Приобрели новую видеокарту и хотите ее заменить? Просто снимите боковую крышку, открутите два шурупа, вытащите старую железку и поставьте на ее место новую. Готово! И такая простая последовательность действий касается практически любой комплектующей в настольном компьютере. Даже в самом компактном корпусе всё относительно просторно расположено, и апгрейд не вызывает никаких сложностей.

Также дестктоп предлагает пользователю больше возможностей по сравнению с компактными решениями. Из-за больших габаритов в корпусе, как правило, всегда найдется место под несколько жестких дисков. Владельцам ноутбуков с одним слотом в случае нехватки пространства на винчестере придется либо докупать внешний диск, либо менять старый HDD на новый с большим объемом. Согласитесь, это не совсем удобно. Пользователи настольного ПК не испытывают проблем с подобными вещами, они просто докупают еще один винт и устанавливают его в корзину.
Это касается и возможностей материнской платы. Полноразмерные материнки формата ATX имеют на борту намного больше разнообразных слотов и разъемов. В один момент весь функционал может и не потребоваться, но это хороший задел на будущее. Например, если вы захотите докупить высокоскоростной SSD или улучшить звук, перейдя от встроенной на дискретную звуковую карту.

Настольный компьютер подойдет пользователям, которым важна не портативность устройства, а производительность, модульность, доступность к начинке и широкий спектр технологических возможностей.
Мини-ПК
Если помимо производительности для вас также важно и занимаемое компьютером место, обратите внимание на компактные сборки. Мини-ПК - это просто уменьшенная версия обычного полноразмерного десктопного компьютера.

Как легко догадаться, из-за габаритов они не могут позволить себе сверхпроизводительную начинку. При этом транспортировать их намного легче: такой вариант подойдет тем, кто часто переезжает, но при этом привык пользоваться компьютером дома. Разумеется, компактная версия не претендует на возможности автономной работы. Экономия места; ограниченная производительность (всё упирается в то, насколько компактна сборка: чем меньше размеры, тем меньше максимально возможная производительность); всё та же легкость в апгрейде и модульность, только чуть сложнее; отсутствие портативности; более легкая транспортировка - вот основные характеристики мини-версии ПК.
Ноутбук
Даже самые мощные игровые ноутбуки не могут сравниться по мощности со средними десктопными решениями. К слову, лэптоп – это общее понятие, которое включает в себя такие портативные устройства, как ноутбук, нетбук, ультрабук. Разница между ними, как правило, сводится к размерам гаджета. Остальные различия вторичны.

Второй минус портативных устройств – сложность апгрейда. Здесь всё снова упирается в габариты. Во-первых, чтобы уместить в небольшом тонком корпусе так много комплектующих (видеокарта, процессор, носитель информации, оперативная память, материнская плата и т.д.), производителям приходится делать очень плотную компановку. Из-за этого до необходимой комплектующей можно добраться, только разобрав весь корпус. Во-вторых, рынок начинки для лэптопов не такой большой, как выбор полноразмерных комплектующих для стационарных ПК. Это приводит к тому, что при апгрейде пользователю практически невозможно подобрать что-то подходящее по совместимости под остальные компоненты.

Габариты – главный камень преткновения современных компьютеров, который приводит к множеству проблем. Случаи поломки системы охлаждения – распространенная проблема у владельцев лэптопов. Связано это с конструктивными особенностями вентиляторов. Чем больше лопасти, тем меньше оборотов нужно вертушке, чтобы создать массивный поток воздуха. Чем ниже обороты, тем меньше нагрузка на подшипник. В компактных системах кулеры соответственно небольшие, а значит их поломка – дело времени.

Однако портативности у ноутбуков есть еще один важный плюс – возможность автономной работы. Наличие аккумулятора позволяет современным лэптопам работать несколько часов без источника питания. Конечно, настольные компьютеры тоже это умеют, но только с источником бесперебойного питания.
Более того, в комплектацию переносных компьютеров включены все необходимые периферийные устройства: тачпад в качестве мыши, экран и клавиатура. Вместе с автономной работой и удобностью транспортировки это смотрится очень привлекательно для тех, кто не находится много времени в одном месте и предпочитает работать вдали от розетки: в поезде, самолете, кафе или коворкинге.
Моноблок
Моноблок — тип исполнения техники, при котором несколько устройств объединены в одном корпусе. Это один из представителей компактных гаджетов, однако - он не портативный, как ноутбук, и не такой громоздкий, как настольный компьютер. Основное предназначение моноблока – экономия занимаемого места. По своей сути это монитор, за которым размещены комплектующие ПК.
Моноблоки удобно использовать в условиях ограниченного пространства - устройства этого типа часто используются в образовательных учреждениях и офисах. Как известно, за все приходится платить, и компактность – не исключение. Если сравнить моноблок со стационарным компьютером, то он проигрывает десктопу по производительности из-за скромных габаритов (вспоминаем про тепловыделение и систему охлаждения) и из-за них же является менее производительным. Однако по цене компактные решения традиционно дороже настольных даже при сравнимой производительности.
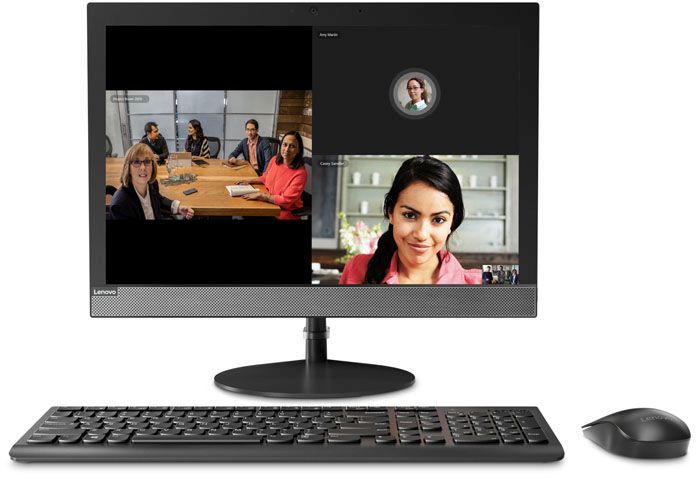
Если вы решили выбрать именно этот тип компьютера, то про модульность и легкий апгрейд можно точно также забыть, как и в случае с ноутбуком. Всё железо здесь плотно укомплектовано за экраном. Именно по этой причине моноблоки еще и плохо поддаются ремонту.
Вывод – какой тип ПК выбрать?
Современный рынок компьютеров предлагает пользователю три основных типа устройств – настольный ПК в полноразмерной или мини-сборке, лэптоп и моноблок. Каждое из них обладает своими плюсами и минусами. Исходя из своих нужд, вы можете подобрать вычислительную машину конкретно под себя.
Стоит отметить, что рынок ноутбуков за последнее время развивается активнее всего и на эту площадку приходит все больше разработчиков, а, соответственно, ускоряются темпы роста технологий, а у покупателя появляется больше выбора. Второе место занимает рынок настольных компьютеров, который уверенно держит позиции: всё-таки высокопроизводительные машины нужны большому количеству людей, начиная от геймеров и заканчивая дизайнерами и монтажерами. Рынок моноблоков – самый невостребованный среди всех типов персональных компьютеров. Моноблок как был нишевым продуктом в эпоху своего зарождения, таким и остается сегодня.
В данной статье описываются все возможные способы подключения системного блока к ноутбуку. Рассматривается как вариант создания сети между двумя устройствами, так и возможность подключения ноутбука к системному блоку в качестве монитора.

Подключение системного блока к ноутбуку
В каких ситуациях нужно подключать системный блок к ноутбуку
Обычно выделяются две основные причины, по которым может понадобиться подключение ноутбука к системному блоку:
- передача файлов между двумя устройствами;
- использование ноутбука в качестве монитора для системного блока.
Как подключить системный блок к ноутбуку
Локальная сеть
Системный блок и ноутбук можно объединить в одну локальную сеть. Чаще всего локальная сеть между двумя такими машинами создается с помощью роутера. Для установления подобного соединения убедитесь, что обе машины (системный блок и ноутбук) оборудованы Ethernet-интерфейсом, а также в том, что у вас имеется сетевой кабель. Роутеры имеют несколько портов для подключения соответственного количества устройств, а также порт для подключения интернета. Обычно они отличаются по цветам, но также можно различить их и по названиям. Разъемы LAN, предназначенные для устройств, сгруппированы по цвету и имеют номера, а разъем WAN, предоставляющий этой сети доступ в интернет имеет другой цвет и расположен в корпусе роутера обособленно. В случае использования этого вида соединения, в WAN-порт должен быть подключен кабель вашего интернет-провайдера, а в LAN-порты, соответственно, системный блок и ноутбук, которые мы объединяем в локальную сеть с помощью роутера.

Сетевой выход на ситемном блоке
ОБРАТИТЕ ВНИМАНИЕ. При использовании на устройствах операционной системы семейства Windows, настроить такую сеть весьма просто. Большая часть установки связи между устройствами производится в автоматическом режиме, однако вам следует обратить внимание на способ получения IP-адреса от провайдера. Поэтому, укажите верный способ из предлагаемых в свойствах протокола IPv4.

Сетевой выход на ноутбуке
Подобное соединение двух машин в локальную сеть также позволяет настроить обмен данными между ними. Для этого вам будет необходимо:

Предоставление доступа к папкам
Теперь эта папка будет доступна выбранным пользователям локальной сети.
Удаленный доступ
Получить доступ от компьютера к ноутбуку и наоборот можно, прибегнув к помощи программ, которые организуют удаленный доступ к машинам. Этот способ требует довольно быстрого подключения к интернету, а также наличие на обеих машинах специального программного обеспечения. Одной из таких утилит является TeamViewer, которая является бесплатной и предлагает весьма богатый функционал функций удаленного доступа. Программа очень легко настраивается – для этого нужно лишь знать выданные ей ID и пароль для доступа к другой машине. Также, TeamViewer имеет portable-версию, т.е. утилиту не обязательно устанавливать в систему, а достаточно иметь на флешке, подключенной к устройству.

Подключение системного блока к ноутбуку по удаленному доступу
USB
Для подключения системного блока к ноутбуку можно также использовать кабель USB Smart Link, который можно найти практически в любом компьютерном магазине.

Кабель USB Smart Link
ВАЖНО. Не перепутайте кабель USB Smart Link с обычным двусторонним USB-кабелем. Несмотря на их сильное внешнее сходство, двусторонний USB-кабель не может быть использован для соединения системного блока с ноутбуком.
Чтобы установить соединения с помощью кабеля USB Smart Link необходимо сделать следующее:
- соединить кабель с переходником (идет в комплекте с кабелем);
- подключить переходник к системному блоку через интерфейс USB;
- второй конец кабеля подключить к интерфейсу USB ноутбука;

Подключение кабеля USB Smart Link к ноутбуку
- дождаться завершения автоматической установки устройства (выполняется через автозапуск).
Для передачи файлов между двумя машинами, подключенными друг к другу через кабель USB Smart Link, достаточно простого перетаскивания этих файлов с помощью мыши.
HDMI
Если вам необходимо использовать ноутбук в качестве монитора для системного блока, их нужно соединить друг с другом при помощи HDMI-кабеля. Для такого подключения необходимо, чтобы оба устройства имели интерфейсы HDMI. Однако многие ноутбуки не поддерживают возможность приема входящего HDMI-сигнала, а системные блоки для подключения мониторов чаще всего оборудованы исключительно VGA-интерфейсом. По этой причине подобное подключение чаще всего является трудным или даже невозможным в реализации.

Разъем HDMI на ноутбуке
Почему нельзя применять ноутбук как монитор для системного блока
Из-за описанной выше проблемы совместимости интерфейсов системного блока и ноутбука, чаще всего применение ноутбука в качестве монитора для системного блока является невозможным. Но стоит отметить, что существуют специальные переходники, решающие эту проблему. Однако ввиду их высокой стоимости (от $200) будет куда более целесообразно приобрести новый монитор для системного блока.
Как подключить системник к ноутбуку

Как подключить системный блок

- Как подключить системный блок
- Как подключить телевизор к системному блоку
- Как подключить провода в компьютере
- Соединить все интерфейсы и шлейфы в правильном порядке.

Ставим рядом с системным блоком монитор, чтобы произвести подключение монитора к системному блоку. Для этого нам понадобится такой же кабель питания от сети. Принцип тот же самый, только теперь мы подключаем кабель к монитору. К сети также мы его не подключаем.

В последнее время стали выпускать устройства под интерфейсом USB. В этом случае все гораздо проще. Вам необходимо вставить штекер необходимого вам устройства (клавиатура или мышь) в USB-порт.

Теперь нам потребуется соединить все кабели питания с розеткой. Здесь можно воспользоваться сетевым фильтром (пилот). После подключения всех устройств для работы системного блока, нам необходимо включить компьютер нажатием компьютера.

Как подключить ноутбук к системному блоку. Возможные варианты

Ноутбуки давно зарекомендовали себя как универсальные мобильные устройства хранения и передачи данных. Иногда требуется переместить с него файлы на стационарный компьютер, телефон, планшет или любое другое устройство. И тогда встает вопрос о том, можно ли подключить системный блок к ноутбуку. Как это сделать?
Подключение ноутбука к системному блоку при помощи локальной сети
Чтобы узнать, как подключить ноутбук к системному блоку, для начала стоит приобрести кабель с двухсторонним штекером к разъему RJ-45. Далее создается локальная сеть между двумя устройствами.

Использование удаленного доступа
Программа достаточно простая в использовании, полностью на русском языке. Для того чтобы подключить ноутбук к системному блоку удаленным способом, нужно запустить программу, ввести необходимые данные и выполнить удаленное управление. Однако есть один нюанс: для этого потребуется интернет-соединение с высокой скоростью передачи данных.

Подключение при помощи разъема HDMI
Этот способ поможет разобраться в том, как подключить монитор ноутбука к системному блоку. Для начала потребуется кабель с двухсторонним выходом HDMI, чтобы подключиться к ноутбуку и системному блоку со стороны видеокарты.
Далее нужно включить ноутбук и проверить автоматическое подключение изображения. В том случае, если этого не произошло, на ноутбуке необходимо активировать определяющее действие посредством комбинации клавиш Fn+F4. Эта комбинация способствует переключению между мониторами.

Подключение при помощи кабеля USB
Подключение с помощью кабеля USB позволяет не только передавать информацию, но и брать под управление стационарный компьютер. Однако для подключения данным способом подойдет только кабель USB Smart Link, а обычный двухсторонний с такой задачей не справится.
В комплекте предоставляются кабель и переходник: для начала стоит их соединить. После этого нужно найти необходимый разъем на задней панели системного блока и подключить к нему переходник.
После этого можно настроить конфигурации подключения и передавать данные посредством обычного перетаскивания. Передавать информацию можно в двух направлениях.

Подключение при помощи витой пары интернет-кабеля
Популярные подключения к системному блоку и их описание

Подключение системного блока к ноутбуку
Для соединения монитора ноутбука и системного блока всегда используется LAN-подключение. Данный разъем имеется во всех современных ноутбуках и компьютерах (это порт RJ 45). На системном блоке он расположен на задней стенке, в ноутбуке — в основном сбоку (справа или слева). Чтобы подсоединить системный блок к монитору ноутбука, нужно просто вставить кабель с обеих сторон. Скорость обмена между устройствами даже при самой простой сетевой карте будет составлять порядка 100 мегабайт в секунду.
Способ № 1: с помощью патч-корда
Это провод длиной 0,5 — 15 метров, который можно купить в любом компьютерном магазине. По обеим его сторонам расположены коннекторы Ethernet. Для подключения нужно вставить один конец провода в LAN-разъем ноутбука, второй — в LAN-разъем сетевой карты блока питания.
Такой метод соединения востребован у тех, кто часто перемещается с лэптопом и у него возникает необходимость в подключении монитора ноутбука к системному блоку, например, в офисном здании, с большим количеством стационарных компьютеров.
Способ № 2: использование сетевого кабеля
Данный метод применим, если монитор ноутбука и системный блок расположены в разных комнатах. Чтобы соединить устройства, необходимо:
- Приобрести кабель utp 5e (рекомендуется покупать провод с медными жилами);
- Купить 2 коннектора RJ 45, попросив прямо в магазине обжать провод (одеть на него коннекторы);
- Подключить системный блок к монитору ноутбука по методике Способа № 1.
То есть, это самостоятельный способ изготовления того же патч-корда.
Способ № 3: подключение с помощью WI-Fi
Данный метод соединения подходит в ситуациях, когда отсутствует возможность протягивания кабеля, или просто не хочется соединить устройства, а необходимых проводов нет. Для беспроводного соединения системного блока с монитором ноутбука при помощи WI-Fi выполните следующие действия:
- Активируйте Wi-Fi на ноутбуке;
- Проделайте то же самое на компьютере (если встроенного Wi-Fi на ПК нет, нужно купить адаптер и установить его PCI-разъем на материнской плате);
- Выполните программное соединение ноутбука и компьютера путем их взаимной активации из списка доступных устройств в меню управления беспроводными сетями.
При этом сам компьютер может не иметь прямого соединения с коннектором Ethernet — если использовать роутер. Последний хорош тем, что позволяет соединить и два, и три, и большее количество устройств в доступной охвату сети.
Подключение монитора к системному блоку
Для подключения монитора к системному блоку на каждом из устройств должен быть один хотя бы из разъемов: VGA, DVI, HDMI. Если на мониторе разъем один, а на материнской плате — другой, можно использовать переходник.
Для соединения монитора с системным блоком выполните следующие действия:
- Выключите компьютер, отключите от питания монитор;
- Возьмите необходимый кабель;
- Подсоедините его с одной стороны к разъему на мониторе (обычно он расположен сзади снизу или сбоку), с другой — к разъему на видеокарте системного блока;
- Если в системном блоке два графических адаптера (встроенный и дискретный), выбирайте первый вариант;
- Включите оба устройства, проверьте, отображается ли на мониторе картинка.
Подключение системного блока к интернету
Для установки соединения системного блока с Интернетом возможно несколько вариантов подключения:
- Высокоскоростное Ethernet LAN соединение — скорость до 100 Мб и выше, рекомендуется выбирать именно его, если есть возможность. Подключение системного блока к интернету выполняется через сетевую карту;
- Проводное подключение к роутеру — используется для создания локальной сети, также необходим LAN-разъем;
- Беспроводное подключение к роутеру — позволяет выходить в Интернет любому устройству в радиусе действия прибора;
- Беспроводное подключение системного блока в интернету с помощью USB-модема — низкоскоростное и низкокачественное, обычно используется, когда других вариантов подключения к интернету нет. Подключение системного блока к интернету выполняется посредством USB-разъема.
Подключение системного блока к Интернету требует выполнения программных настроек, поэтому лучше, чтобы занимались этой задачи специалисты.
Сегодня многие люди имеют два компьютера, и в этом нет ничего необычного. Первый – обычный десктоп для себя или для всей семьи. Он легко поддается модернизации, да и комплектующие будут стоить недорого. Второй – ноутбук. Он легкий, компактный, его удобно носить с собой. Однако такое сочетание двух машин не всегда удобно. Приходится заниматься синхронизацией документов, чтобы на обоих компьютерах были самые свежие версии документов.
В некоторых ситуациях проще иметь только один ноутбук. Однако на небольшом экране и компактной клавиатурой работать крайне неудобно (конечно, по сравнению с 24-дюймовым монитором и эргономичной клавиатурой). Оптимальным вариантом было бы использовать ноутбук по прямому назначению в поездках, а дома превратить его в настоящий системный блок. И в данной статье я расскажу, как это сделать.

Экран монитора значительно больше экрана ноутбука.
Работать на нем будет удобнее.
Допустим, у вас есть набор периферии (принтер, сканер и т. д.), которые также должны работать с ноутбуком. Кроме того, понадобятся клавиатура и мышка – оба устройства обязательно с разъемом USB.
Подключение USB-устройств к ноутбуку
Чтобы не подключать каждое устройство отдельно, покупаем USB-хаб (USB-концентратор). Количество портов у него обычно варьируется от 4 до 7. От этого будет зависеть его цена. Кроме того, бывают активные и пассивные концентраторы. Первые имеют собственный блок питания. Он будет незаменим, если нужно подключать внешние жесткие диски, которые достаточно требовательны к питанию. Вторые дешевле, но энергозависимые устройства придется подключать напрямую к ноутбуку.

USB-концентратор выручит при большом количестве USB устройств.
Итак, подключаем мышь, клавиатуру, принтер, сканер и другие устройства к USB-хабу. Теперь, чтобы подключить все устройства сразу, достаточно воткнуть штекер USB-концентратора в ноутбук и все готово.
Подключение монитора

Следующий шаг – подключение монитора. В то время, когда 24-дюймовые мониторы стоят не таких больших денег, использовать 15-дюймовый, а то и еще меньший экран – просто кощунство. На любом более-менее современном ноуте есть аналоговый разъем VGA (D-Sub), позволяющий подключить монитор. Качество в этом случае не самое лучшее. Если есть разъемы DVI или HDMI, лучше пользоваться ими, они передают изображение в цифре, поэтому качество его будет значительно лучше. Последний кстати, передает еще и звук. Поэтому есть вы счастливый обладатель телевизора с HDMI, то не придется использовать дополнительный шнур для наушников или колонок. Звук пойдет через динамики телевизора.

Порты на торцевой части ноутбука, которые понадобятся для трансформации в системный блок
Последнее, что надо сделать – подключить аудио. Если домашние не приемлют лишнего шума, используйте наушники, в остальных случаях – подключайте внешнюю акустику или музыкальный центр. Любой вариант будет лучше встроенных динамиков крохотного размера. Для подключения используется 3,5 мм разъем «Jack» для наушников.
Дополнительные устройства
В дополнение ко всему сказанному, ноутбук является устройством «все-в-одном». Поэтому надо стараться использовать все его компоненты. Например, если положить сложенный ноутбук боковой стороной к себе, то есть можно будет использовать устройство чтения карт памяти. Дополнительные разъемы USB также будут не лишними.
Итак, использование ноутбука по вышеуказанной схеме будет выглядеть следующим образом. Вы приходите, вынимаете ноут из портфеля, и подключаете к нему следующие шнуры:
- Питание (можно не использовать, если техника будет использоваться недолго, а также когда не много периферии)
- USB-хаб, к которому подключена клавиатура, мышь и другие устройства
- Видео кабель (VGA или HDMI)
- Колонки или наушники. Не требуется, если используется HDMI со звуком.

Компьютер готов к использованию.
Плюсы использования ноутбука в качестве системного блока:
- Удобство работы. Ничто не заменит полноценной эргономичной клавиатуры и монитора большого формата (особенно актуально для владельцев нетбуков)
- Компактность. Вы получаете компактный системный блок, который сможет уместиться на небольшой полке, да и на столе он не займет много места. При необходимости всегда можно отключить хаб и видео от ноута, бросить его в сумку и вперед – все результаты ваших трудов с вами. Кроме того, применение лэптопа подразумевает наличие беспроводных технологий Wi-fi и Bluetooth и встроенного кардридера, так что раскошеливаться на них не придется.
- Низкое энергопотребление. По сравнению с обычным системным блоком ноутбук потребляет совсем не много электроэнергии. Блоки питания «средних» 15-дюймовок рассчитаны на 60-70 Ватт. Если вы обладатель нетбука, то его максимальное потребление вряд ли превысит 40 Ватт. Причем, приведенные цифры – максимальное потребление, когда яркость экрана включена на максимум, используются беспроводные технологии. В обычной же ситуации эта цифра будет в 2-3 раза меньше – тем более что экран выключен (ведь используется внешний монитор)
- Все в одном месте. Вам не нужно синхронизировать данные между двумя компьютерами. Все и так находится на одном компьютере. Однако не стоит забывать делать резервные копии важных данных на внешний жесткий диск. Хранить всю ценную информацию только на ноутбуке – крайне неразумно.
Минусы использования такого метода:
- Ноутбук не рассчитан на использование 24 часа в сутки. Поэтому не следует делать из ноута круглосуточную торрент-качалку. Он достаточно быстро забьется пылью, и чистить его придется чаще. Кроме того, такая чистка обычно требует разборки ноутбука, а значит и определенной квалификации
- Дополнительная забота об аккумуляторе. При использовании в качестве системного блока портативный компьютер будет включен большую часть времени в энергосеть, что не очень хорошо скажется на батарее. Ее периодически (1-2 раза в месяц) необходимо полностью разряжать и снова полностью заряжать. Это касается не только работы в данном режиме, но использования портативной техники в целом. Не забывайте об этом, иначе через полгода аккумулятор будет выдавать только половину от максимальной емкости.
- Неудобно использовать веб-камеру. При необходимости задействовать веб-камеру, придется открывать ноутбук и наводить камеру на себя, что не всегда бывает удобно.
- Заблокированы спецклавиши ноутбука. Использование внешней клавиатуры ограничит использование специальных комбинаций с клавишей Fn, которая на них отсутствует.
Если остались вопросы или непонятны какие-то моменты статьи – пишите в комментарии, с удовольствием отвечу.
Вообщем у друга уже начинает барахлить ноут, ну и я подумал может сделать из него системник, как раз корпус лишний есть и монитор тоже.
Выкручиваем материнку из ноута вставляем в корпус, в моем случае еще и перевернуть материнку т. к у него 1 USB слева и 2 справа, во внутренний я поставлю чип от мышки.
Хотя можно купить расширитель USB и тогда там будет около 10-ки и стоит он не больше 1к
Насчет питания я не знаю, но надеюсь в ноутбуках дырка от питания зарядки идет не в корпусе, а в материнке
Вставляем провод для монитора в вход HDMI к сожалению мой монитор не поддерживает порт HDMI но у меня есть переходник HDMI-DVI
А теперь дополнительный вопрос, а как его включить? Можно как-нибудь к корпусу подключить?
Просто в этом ноуте процессор i5 и видюха GTX, а какая точно не помню, но у него все шло на ультра.

Сложность в реализации самодельного ноутбука, поиске компонентов на некоторых этапах намного ниже, чем в предыдущей статье.
Компоненты можно так же разделить на основные и второстепенные «опциональные», по важности.
Основные
Материнская плата

Материнская плата должна обладать наименьшими размерами, так как требуется максимальная компактность.
Самым распространенным форм-фактором среди материнских плат для пк является ATX (Advanced Technology eXtended), обладающий размерами 30.5 x 24.4 см.
Поскольку основной задачей является получение малогабаритного устройство, то данный размер не подойдет.
Самыми компактными являются материнские платы стандартов Micro ATX (mATX) 24.4 x 24.4 см и Mini ITX (Стандарт разработан VIA Technologies) 17 х 17 см. Найти и выбрать подходящую mATX плату для процессоров от Intel с сокетом 1150, 1151 или AMD с FM2, F2+, FM3, FM3+ не составит труда, а вот с Mini ITX скорее всего возникнут трудности у тех, кто решит отдать предпочтение CPU от AMD с FM3, FM3+.
Выбор размера платы будет зависеть от размера диагонали дисплея, так как она определяет размер требуемого корпуса. Корпус рассмотрим чуть позже, а пока продолжаем.
Выбор модели и производителя материнской платы зависит от процессорного разъема «сокета», требуемых функций, личных предпочтений, доступных финансовых средств.
Например, возьмем одну из самых доступных современных материнских плат MSI H110M PRO-VH с Socket 1151 и поддержкой памяти DDR4 и видео выходом HDMI, форм-фактора Micro ATX.

Не самый наименьший размер был выбран из-за разницы в стоимости. Примерно такая же MSI H110I PRO, с аналогичными основными характеристиками стоит дороже.
Процессор

Выбор процессора производится исходя из списка поддерживаемых моделей на официальном сайте производителя и поставленных задач. Производителем заявлена поддержка следующих линеек пц: Intel Core i3/i5/i7/Pentium/Celeron. Предположим, что выбор пал на core i5. Поскольку процессорный разъем на плате 1151, то и процессор должен обладать аналогичным. Поэтому смотрим линейку Skylake от Intel.
Например, был выбран Intel Core i5-6500, LGA 1151.
Охлаждение CPU

Кулер для процессора выбирается так же исходя из сокета. Основным критерием при выборе будет высота, так как многие кулеры придадут конструкции слишком большую толщину.
Для данного CPU тепловыделение составляет 65 Вт, лучше если в характеристиках кулера будет заявлено чуть большее значение, что бы был небольшой запас.
Оптимальной высотой будет значение в 4см и меньше, возможно подойдет даже комплектный от intel или например: GlacialTech Igloo i630 PWM, Titan DC-155A915Z/RPW, Cooler Master DP6-8E5SB-PL-GP, Thermaltake Slim X3 II, Thermaltake MeOrb II.
Оперативная память

Оперативная память понадобится стандарта DDR4 DIMM, так как именно такую поддерживает выбранная материнская плата. Планки памяти могут быть любой высоты, но лучше использовать Low profile «низкопрофильные», так как в полноразмерные может упереться кулер. Максимальный поддерживаемый объем в данном случае составляет до 32GB.
Для примера возьмем одну низкопрофильную планку 8гб Crucial CT8G4VFS4213.
Возможно, имеет смысл использовать замкнутую, односекционную СВО, но такой шаг ощутимо прибавит к стоимости всей конфигурации, потребует больше свободного места и не сильно уступит стандартному воздушному охлаждению.
Видео

В данной конфигурации существует два варианта реализации видеокарты.
Первый
Поскольку выбранный процессор обладает интегрированный видео ядром HD Graphics 530 1150MHz, то возможно обойтись без подключаемой видеокарты. Для этого нужно соблюсти два основных и одно второстепенное условие: 1 процессор должен обладать интегрированным видео ядром, 2 материнская плата должна иметь встроенный видео выход и поддерживать выбранный процессор, 3 «необязательное» объем оперативной памяти должен составлять не менее 2гб.
Размер видео памяти будет варьироваться от ядра, настроек биоса и количества оперативной памяти. При первом варианте возможно комфортно выполнять большинство повседневных задач и играть в нетребовательные игры. Нехватка мощности проявится при работе в профессиональных пакетах приложений. Например, предназначенных для видео и фото обработки или при использовании требовательных видеоигр.
Второй
Для осуществления второго варианта понадобится удлинитель, райзер для видеокарты.
Онбывает двух разновидностей: Г образный и в виде шлейфа. Г образный не подойдет,так как слот на плате не с краю, помимо этого он создаст дополнительную толщинуи возможно перегрев, поэтомулучше воспользоваться вторым.

Таким способом возможно перенести расположение видеокарты, сохранить толщину, избежав перегревов и самое главное вывести разъемы сбоку корпуса.
Видеокарта, так же должна иметь небольшие размеры примерно от 15 до 20см в длину.
Требуемыми размерами обладают видеокарты, построенные на чипах двух самых популярных производителей Nvidia и AMD.
Основные вендоры, сотрудничающие с производителями предлагают малогабаритные решения, например в виде следующих моделей.
ATI Radeon HD 6670
ATI Radeon R7 360
ATI Radeon RX460
NVIDIA GeForce GTX 750 Ti
NVIDIA GeForce GTX 950, 960
NVIDIA GeForce GTX 1060
В качестве примера выберем решение от Gigabyte Radeon R 7 360.
Как можно видеть на картинке помимо небольших размеров, видеокарта обладает всеми необходимыми видео выходами.
Подсоединяем через райзер и надежно закрепляем в корпусе, после чего останется только подсоединить к дисплею, о котором поговорим далее.
Блок питания

Блок питания должен быть нестандартного размера TFX. У размера есть один недостаток – это мощность. Сложно найти блок более 400W. Для этой сборки вполне хватит 300W. Возьмем к примеру, Sea Sonic Electronics SS-300TFX 300W.
Из-за блока питания толщина всей конструкции будет не менее 10см. Сделать его внешним вполне возможно, но для этого нужно будет удлинять все провода на плате, просовывать их например, в термоусадочную трубку или гофру. При таком варианте он окажется внешним, но не отсоединяемым.
Жесткие диски

Жесткие диски следует выбрать форм-фактора 2,5”, так как диски для пк форм-фактора 3,5” могут не уместиться, да и смысла их использовать в компактном устройстве нет.
Дисплей и корпус

Самое сложное – это дисплей, так как отдельную LCD панель не найти, то придется приобрести недорогой монитор от 15 до 17 дюймов. Подключение будет осуществляться с помощью разъема hdmi на на материнской плате в первом случае конфигурации видео или на видеокарте во втором.
Первый вариант
Использовать чемодан в качестве корпуса ноутбука. Если потребуется частично разобрать монитор. Вставить в верхнюю крышку чемодана.
Второй вариант (сложнее)
Разобрать дисплей, избавиться от корпуса. Затем вставить его в корпус ноутбука.
Клавиатура и мышь

Клавиатуру и мышь подсоединяем через USB. Для большей схожести с ноутбуком можно купить клавиатуру с тачпадом, как на картинке и установить в корпус.
Вывод и предостережение
В данной статье в ознакомительных целях была рассмотрена теоретическая сборка ноутбука из комплектующих для пк. Данный материал не является подробным, либо примером по сборке.
Любые попытки реализации изложенного выше, делаются на свой страх и риск, исключая любую ответственность автора.
Целью материала рассказать о том, что теоретически возможно самостоятельно собрать ноутбук из комплектующих для пк.
Читайте также:


