Создать ярлык в mozilla
То, что мы собираемся обсудить сегодня, очень похоже на наш сокращенный трюк. Разница в том, что это упрощает и упрощает работу с помощью расширения Firefox под названием Запуск сайта.
Прежде всего, загрузите и установите расширение в свой браузер. Когда установка будет завершена, вы сможете увидеть его значок на панели инструментов браузера.
Если вы нажмете на значок, вы увидите список сайтов по умолчанию, включенных в него. Обратите внимание на букву, присвоенную каждой из этих записей. Это единственные ключи для запуска этих веб-сайтов. Интересно, правда? Это потому, что вы можете расширить список по своему усмотрению.
Добавление или изменение ярлыков запуска сайта
Нажми на Запуск сайта икона. Затем щелкните правой кнопкой мыши пустое место в появившемся диалоговом окне списка сайтов. Это подняло бы его настройки окно.
Вы можете редактировать запись, выбрав ее и нажав Редактировать выбранное. Вы можете редактировать заголовок, URL-адрес веб-страницы или связанный ключ.
Точно так же вы можете добавить новый, нажав на Новый ярлык кнопку и сделайте соответствующие записи.
Новая группа работает как разделитель между записями в вашем списке. И удалить что-то так же просто, как выбрать это и нажать на крестик рядом.
Использование горячих клавиш
Есть несколько способов запустить веб-сайты, которым вы назначили уникальный ключ. Вот три основных.
- Щелкните значок средства запуска сайта, а затем щелкните запись веб-сайта, которую вы хотите запустить.
- Используйте ключи Ctrl + Пробел , чтобы открыть список быстрого доступа. Затем нажмите букву для данного веб-сайта, который вы хотите открыть.
- Используйте ключи Alt + Shift + назначенная буква для прямого открытия сайта.
Немного заметных преимуществ
Расширение имеет множество функций, которые удерживают интерес пользователя. Тем не менее, немногие, которые поддерживали меня, это:
Настройки запуска сайта
Варианты на Параметры а также Более окна в значительной степени говорят сами за себя. Итак, я просто помещу их изображения сюда и оставлю это вам для изучения.
Заключение
Site Launcher до сих пор является одним из лучших расширений, с которыми мне приходилось сталкиваться в этом отношении. Это экономит мне много времени при открытии моих любимых веб-сайтов. Попробуйте, и я уверен, что вы никогда не откажетесь от этого.
Полезная информация
№1 11-11-2019 10:32:58
Как создать ярлык для веб-страницы на рабочем столе (в любой папке)

Если нажать на значок, слева от адресной строки, где указан веб-адрес страницы URL в Mozilla Firefox 67 или в более ранней версии, и удерживая клавишу мыши, переместить курсор на рабочий стол, то таким образом на том месте появится ярлык интернет страницы (.URL).
Подскажите, с помощью какого дополнения данную функцию можно восстановить в последних версиях Mozilla Firefox или может есть еще какие-то способы?
Отредактировано Vollsh (11-11-2019 10:36:01)
№2 11-11-2019 13:21:51
![[firefox]](https://forum.mozilla-russia.org/img/browsers/firefox.jpg)
Vollsh
70.0.1 за "замочек" перетягивается без всяких расширений.
![[firefox]](https://forum.mozilla-russia.org/img/browsers/firefox.jpg)
Написал комментарий, а потом только увидел. Фавикон сайта на ярлыке, такое простым перетягиванием не сделаешь. Ярлык идет только с лого
Отредактировано япогс (11-11-2019 13:34:28)
№3 11-11-2019 13:31:26

Оооо, отремонтировали. Спс .
Хотя нет, по прежнему не могу создать ярлык.
Отредактировано Vollsh (11-11-2019 13:34:40)
№4 11-11-2019 14:04:40
Вот что происходит.
Mozilla Firefox 70.0.1 (64-битный)
№5 11-11-2019 14:05:18
№6 11-11-2019 14:10:19
№7 11-11-2019 14:16:51

Свершилось. Спс.
Board footer

Powered by PunBB
Modified by Mozilla Russia
Copyright © 2004–2020 Mozilla Russia
Язык отображения форума: [Русский] [English]
Все мы пользователи Интернета пользуемся разными полезными ресурсами в сети. Большой процент населения сидит на таких гигантских сайтах, как одноклассники, ютуб, вконтакте, майл ру, gmail и прочие. Так почему бы на посещаемые нами сайты не создать ярлык на рабочем столе. Ведь это намного удобней. Включил компьютер и сразу запустил нужный интернет ресурс с рабочего стола.
Создаем ярлык сайта на рабочий стол
Мы используем разные браузерами. Кому то один нравиться, кому то другой. Что бы вам было понятливо и не осталось вопросов, мы рассмотрим сразу 4 браузера, это Mozilla Firefox, Google Chrome, Opera и всем нам «любимый» Internet Explorer. В каждого из них процедура не сильно отличается, но есть немного отличий.
Mozilla Firefox (Мозила)
1. Открываем браузер и нужный в нему сайт. В качестве примера, я буду создавать ярлык на рабочий стол сайта вк. Теперь давайте сделаем так, что бы браузер и рабочий стол были вам видны на одном экране. Для этого нужно уменьшить окно браузера на половину экрана.

2. Слева от адресной строки, где вводится название сайта, есть значок «i» в кружочку. Теперь нам нужно кликнуть левой кнопкой мыши и удерживая ее, потянуть этот значок на рабочий стол и отпустить.

Вот и все. Мы сумели разместить ярлык сайта на рабочий стол. В моем случае, это соц. сеть вконтакте. Теперь мы сможем быстро запустить сайт с рабочего стола, не запуская браузер.

Google Chrome и Opera

Internet Explorer
В браузере интернет эксплорер все действие происходят также как и в других, только перетягивать нужно за иконку сайта. В каждого сайта она будет разная.

Как создать ярлык сайта на рабочем столе стандартным способом Windows
Также возможно создать ярлык сайта стандартным способом.
1. Щелкаем правой кнопкой мыши на рабочем столе, выбираем «Создать», «Ярлык».

2. Копируем нужную ссылку в браузере и в диалоговом окне, что выскочило, вставляем ее. К примеру, я хочу создать ярлык на ссылку одноклассников. Нажимаем «Далее».

3. В следующем этапе вводим названия ярлыка и нажимаем готово.

Вот и все. Мы сделали ярлык сайта одноклассников на рабочем столе.

Посмотреть этот урок у видео формате
Как создать ярлык сайта на рабочий стол : 5 комментариев
Полезная статья. У меня все полулись.
Почему то все иконки из любого браузера после создания становятся иконками Internet Explorer
Потому, что у вас в качестве браузера по умолчанию стоит Internet Explorer
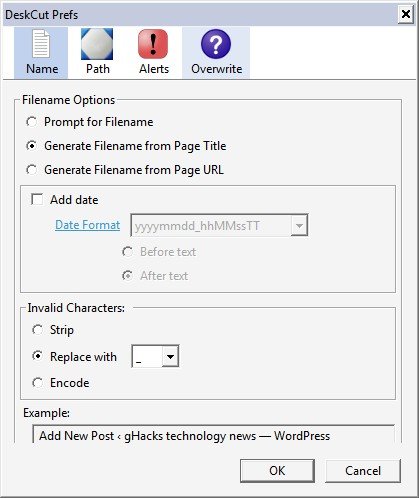
Было чуть проще создать ярлыки сайтов на рабочем столе в веб- браузере Firefox, прежде чем команда Mozilla решили изменить поведение по умолчанию при перетаскивании вкладки в Firefox на пустом месте рабочего стола компьютера. Это создало меню сайта на рабочем столе и в предыдущих версиях, но появятся новые окна в Firefox с URL .
Ещё можно создавать ярлыки, перетащив значок на пустое пространство на рабочем столе компьютера или одной из папок на компьютере. Более универсальный вариант является дополнение Deskcut для браузера Firefox, которое добавляет ярлык сайта,щёлкните правой кнопкой мыши и выберите вариант для браузера, который позволяет пользователю создавать ярлык на рабочем столе компьютера, который будет указывать на выбранный веб-сайт.
Дополнение Deskcut приходит с набором функций, которые можно было бы ожидать от дополнения как это. Deskcut добавляет возможность создания ссылки на веб-сайт щёлкнув правой кнопкой мыши и выйдет меню, в котором можно создать ярлык сайта в активной вкладке. Пользователь может вручную выбрать имя и местоположение ярлыка,ярлык должен быть сохранен и отредактированы параметры, чтобы установить постоянное местоположение и имя для быстрого доступа.
Дополнение Deskcut может генерировать имя файла ярлыка из заголовка страницы, URL страницы или предложит пользователю ввести имя. Кроме того, можно добавить данные и время, чтобы имя файла имело кодирование или заменить недопустимые символы в контекстном имени. Путь может быть указан так, что все ярлыки сохраняются автоматически в этом месте.
Главное преимущество использования дополнения Deskcut над ручным перетаскиванием то, что дополнение работает в полноэкранном режиме. Так намного удобнее создать ярлык из меню правой кнопкой мыши, чем размер окна Firefox, чтобы иметь возможность перетащить значок на рабочий стол компьютера. Можно бы было еще более осложнить дополнение Deskcut, если контекстное могло сохранять в другой папке на жестком диске компьютера.Загрузить и установить дополнение Deskcut для Firefox можно по следующей ссылке Deskcut .
Режим киоска представляет собой специализированный режим отображения, когда браузер открыт в полноэкранном режиме и не содержит элементов интерфейса. Режим киоска все же отличается от полноэкранного режима, который активируется при нажатии F11. В полноэкранном режиме элементы управления показываются при перемещении курсора мыши в верхнюю область экрана, а при повторном нажатии F11 браузер возвращается в стандартный режим отображения.

Режим киоска позволяет максимально расширить доступное для просмотра контента пространство на экране и просто незаменим для презентаций, демонстраций или при использовании общедоступных клиентских устройств.
Раньше для реализации режима киоска в Firefox приходилось пользоваться дополнительными расширениями. В Chrome режим киоска появился еще в 2017 году — для его активации нужно запустить браузер с ключом --kiosk.
Mozilla Firefox использовала аналогичный Chrome метод для запуска режим киоска. Просто запустите Firefox с параметром –kiosk, и браузер откроется в демонстрационном режиме. Вы также можете сразу в параметре указать URL целевого веб-ресурса, например --kiosk "https://www.сomss.ru/".
Создаем ярлык для режима киоска
Обратите внимание, что для запуска режиме киоска вы должны использовать Firefox 71 или выше. Перейдите в Меню > Справка > О Firefox, чтобы проверить версию браузера.

Запустите ярлык, чтобы проверить работу режима киоска. Вы не сможете выйти из режима киоска нажатиями клавиш Esc или F11. Единственная доступная опция — полностью закрыть окно, нажав Alt + F4 .
Режим киоска будет особо полезен для презентаций, различных демонстраций или для устройств с публичным доступом.
А вы когда-нибудь использовали режим киоска? Как вы относитесь к данному улучшению?
Читайте также:


