Создание шаблонов в dreamweaver
Теперь можно переходить к созданию первой страницы сайта. Создать новый файл можно несколькими способами.
Во-первых, с помощью вспомогательного окна Dreamweaver, с которым мы недавно познакомились. Create New (Создать новый) | HTML приводит к созданию новой пустой страницы.
Более расширенные возможности для создания нового документа дает команда меню File (Файл) | New (Новый).
Эта команда, также как и сочетание клавиш <Ctrl>+<N> приводит к запуску диалогового окна New Document (Новый документ).
Начнем с простого, с создания каркаса. Удобнее всего делать каркас с помощью таблицы.
Сейчас таблицы как средство создания каркаса понемногу устаревают, взамен им приходит верстка с помощью слоев. Но таблицы все еще остаются простым и эффективным способом форматирования страницы. Для начала это – в самый раз.
Всегда полезно знать инструменты и функции, ускоряющие работу. Поэтому если у вас открыта панель Common (Общее) (если эта панель скрыта, ее можно вызвать с помощью команды Window | Insert), у вас есть возможность открыть окно создания новой таблицы одним щелчком мыши.
Новую таблицу можно также создать с помощью команды меню Insert (Вставка) | Table (Таблица). Подходит сочетание клавиш <Ctrl>+<Alt>+<T>. В любом случае перед вами откроется следующее диалоговое окно:
В первой области Table size (Размеры таблицы) можно задать:
- количество строк (rows) и колонок (columns)
- ширину таблицы (table width). Здесь же можно выбрать одну из двух систем измерения этой ширины – проценты (percent) или пикселы (pixels)
- толщину границ (border thickness). По умолчанию стоит 1, но мы сейчас делаем макет страницы, поэтому лучше, чтобы сама таблица не выделялась
- поля между содержимым ячейки и ее границами (cell padding) и интервал между ячейками (cell spacing). В примере я задала поля и интервал между ячейками 5.
В следующей группе Header (Заголовок) можно выбрать один из четырех вариантов задания заголовка таблицы:
- None – нет заголовка
- Left – в виде первой колонки
- Top – в виде первой строки
- Both – в объединенном виде (первая колонка и первая строка)
После задания такого заголовка данные, введенные в ячейки, будут автоматически выровнены по центру и выделены полужирным шрифтом.
В группе Accessibility можно задать заголовок, который будет отображаться над таблицей (Caption), а также один из пяти вариантов его выравнивания (Align caption). Последнее поле Summary, где можно указать подводящий итоги текст, не является на данный момент полезным, потому что пока ни один браузер этого поля не отображает. Пример полеченный таблицы с заголовком показан на рисунке ниже.
Теперь давайте объединим два верхних столбца, чтобы они стали одной строкой, в которую мы поместим заголовок.
Чтобы объединить ячейки, сначала их нужно выделить. Делается это просто. Подведите мышку к строке слева – границы ячеек станут красными, а курсор превратится в стрелку:
Щелкните по ней. Теперь у выделенных ячеек границы выделятся жирной черной линией:
Теперь щелкните по выделенным ячейкам правой кнопкой мыши и в выпадающем меню выберите пункт Table (Таблица), а в открывшемся меню – Merge cells (Объединить ячейки). То же самое можно проделать, нажав клавиши <Ctrl>+<Alt>+<M>.
И вот результат:
То же самое нужно проделать и с нижними ячейками, где будет находиться копирайт.
А теперь давайте посмотрим на панель Properties (Свойства), расположенную внизу:
Если у вас эта панель отображается с другими параметрами, предварительно выделите таблицу (щелчок правой кнопкой мыши в любом месте таблицы – в выпадающем меню – Table (Таблица) | Select Table (Выделить таблицу).
С помощью этой панели, как видите, можно менять начальные установки таблицы – количество строк, колонок, ширину и так далее. Также можно установить цвет фона и границ, а также выбрать фоновый рисунок.
Если теперь вы установите курсор в одну из ячеек таблицы, панель Properties станет выглядеть иначе:
Параметры самой ячейки перенесены в нижнюю часть, в верхней же размещена информация о свойствах текста, к которым мы вернемся позже. Ширина данной ячейки – 20%. В ней будет располагаться меню сайта.
Не потерялся еще план сайта с описание разделов и подразделов? Тогда устанавливаем курсор мыши в ячейке, где будет располагаться содержание и начинаем вводить название основных разделов, разделяя их клавишей <Enter> или <Shift>+<Enter> (разрыв строки). Должно получиться примерно следующее:
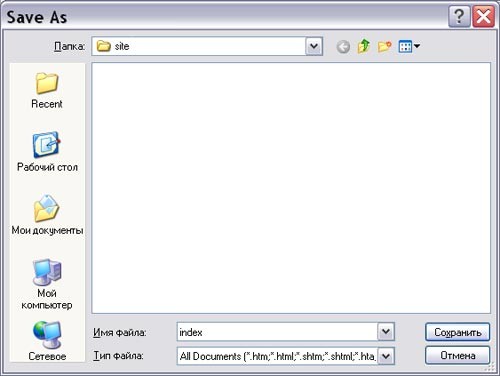
Как видите, диалоговое окно Save as по своей структуре схоже с подобными окнами других редакторов. В поле Имя файла нужно указать имя, под которым будет сохранен документ, в данном случае index.
Почему именно index? Да просто потому что так всегда обозначают главную страницу сайта. А именно ее мы сейчас и делали. Если теперь, выйдя из программы Dreamweaver, вы откроете сохраненный Вами документ, то увидите, что он автоматически сохранился как index.html.
Для быстрого сохранения можно использовать команду File (Файл) | Save (Сохранить) или специальную кнопку на панели инструментов Standard (Стандартная):
Панель Standard можно вызвать с помощью команды Window (Окно) | Insert (Вставка) или сочетанием клавиш <Ctrl>+<F2>.
Чтобы открыть сохраненный документ, можно сначала открыть саму программу. И затем вызвать команду File (Файл) | Open recent (Открыть последние):
Или File (Файл) | Open (Открыть):
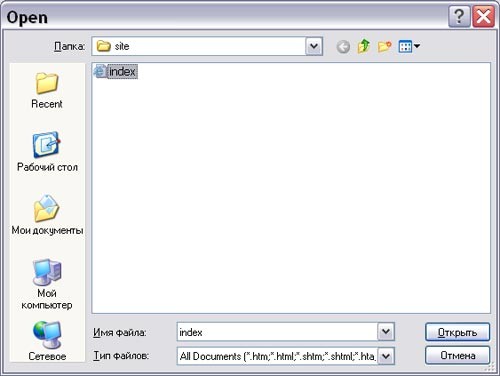
Документ можно открыть также из той в папки, в которой он находится. Для этого нужно щелкнуть по нему правой кнопкой мыши и в появившемся меню выбрать Edit with Dreamweaver (Редактировать в Dreamweaver).
Узнайте, как использовать шаблоны Dreamweaver для разработки «фиксированной» макета страницы и создавайте на основе шаблона документы, наследующие его макет страницы.
Шаблон — это особый тип документа, который используется для разработки «фиксированной» макета страницы. На основе шаблона можно создавать документы, наследующие его макет страницы. При разработке шаблона можно указать в качестве доступного для редактирования то содержимое, которое пользователь сможет редактировать в документе, созданном на основе шаблона. Шаблоны позволяют авторам управлять правами на редактирование отдельных элементов страницы, которые предоставляются пользователям шаблона (писателям, художникам или другим веб-разработчикам). Есть несколько типов областей шаблона, которые автор может включить в документ.
Шаблоны позволяют управлять большой областью разработки дизайна и многократно использовать готовые макеты. Чтобы многократно использовать отдельные элементы оформления, например информацию об авторских правах сайта или логотип, создайте элементы библиотеки.
С помощью шаблонов можно изменять несколько страниц одновременно. Созданный на основе шаблона документ остается связанным с этим шаблоном (если документ не отсоединен позднее). Можно изменить шаблон и немедленно обновить оформление всех документов на основе этого шаблона.
При сохранении документа в качестве шаблона большинство его областей блокируется. Путем добавления в шаблон редактируемых областей или редактируемых параметров его автор может определить, какие области документа на основе шаблона будут доступны для редактирования.
При создании шаблона можно вносить изменения в редактируемые и заблокированные области. Однако пользователь шаблона может вносить изменения только в редактируемые области документа на основе шаблона. Блокированные области изменять нельзя.
Есть четыре типа областей шаблона.
Редактируемая область. Незаблокированная область документа на основе шаблона — раздел, доступный для редактирования пользователю шаблона. Автор шаблона может сделать любую область шаблона доступной для редактирования. Чтобы шаблон был эффективен, он должен содержать хотя бы одну редактируемую область. В противном случае страницы на основе шаблона нельзя будет редактировать. Дополнительные сведения о редактируемых областях см. в разделе Создание редактируемых областей в шаблонах.
Повторяющаяся область. Раздел макета документа, настроенный таким образом, чтобы пользователь шаблона мог при необходимости добавлять или удалять копии повторяющейся области в документе на основе шаблона. Например, повторяющейся можно сделать строку таблицы. Повторяющиеся разделы доступны для редактирования, поэтому пользователь шаблона может редактировать содержимое повторяющегося элемента, в то время как оформлением управляет автор шаблона.
Есть 2 типа повторяющихся областей, которые можно вставлять в шаблон: повторяющаяся область и повторяющаяся таблица. О том, как работать с повторяющимися областями, см. в разделе Создание повторяющихся областей и таблиц в Dreamweaver.
Дополнительная область. Раздел шаблона, в котором находится содержимое, например текст или изображение, которые могут отображаться или не отображаться в документе. Пользователь может управлять отображением содержимого страницы на основе шаблона. Дополнительные сведения см. в разделе Дополнительная область.
Редактируемый атрибут тега. Позволяет разблокировать атрибут тега в шаблоне, чтобы атрибут можно было редактировать на странице на основе шаблона. Например, можно заблокировать отображение отдельных изображений в документе, но разрешить пользователю шаблона устанавливать выравнивание по левому краю, правому или центру. Дополнительные сведения см. в разделе Определение редактируемых атрибутов тега в Dreamweaver.
Когда файл шаблона создается путем сохранения существующей страницы в качестве шаблона, новый шаблон в папке Templates и все ссылки в файле обновляются таким образом, чтобы пути относительно документов были верны. Позже, при сохранении документа на основе этого шаблона, все ссылки относительно документов обновляются снова и указывают на правильные файлы.
Когда в файл шаблона добавляется новая ссылка относительно документа, существует вероятность указания ошибочного имени пути, если оно вводится в текстовое поле ссылки в инспекторе свойств. Верный путь в файле шаблона — это путь от папки Templates к связанному документу, а не от папки документа, основанного на шаблоне, к связанному документу. Чтобы при создании ссылок в шаблонах указывались только правильные существующие пути для ссылок, используйте значок папки или значок «Указать файл» в инспекторе свойств.
Некоторые серверные сценарии добавляются в самом начале или конце документа (перед тегом <html> или после тега </html> ). Такие сценарии требуют специальной обработки в шаблонах и документах на основе шаблонов. Обычно, если изменения в коде сценария необходимо внести перед тегом <html> или после тега </html> в шаблоне, то эти изменения не копируются в документ на основе шаблона. Это может вызвать ошибки сервера, если другие серверные сценарии в пределах основной части шаблона зависят от сценариев, которые не скопированы. Если в сценарии перед тегом <html> или после тега </html> в шаблоне вносятся изменения, то появляется предупреждение.
Чтобы избежать данной проблемы, можно добавить в раздел head шаблона следующий код.
Если шаблон содержит этот код, то изменения в сценарии перед тегом <html> или после тега </html> копируются в документ на основе шаблона. Однако эти сценарии в документах на основе шаблонов станут недоступными для редактирования. Таким образом, эти сценарии можно редактировать либо в шаблоне, либо в документах на его основе, но не одновременно в шаблоне и документах.
Параметры шаблона содержат значения для управления содержимым в документах на основе шаблона. Параметры шаблона используются для дополнительных областей или редактируемых атрибутов тега, либо для установки значений, которые необходимо передать вложенному документу. Выберите для каждого параметра имя, тип данных и значение по умолчанию. Каждый параметр должен иметь уникальное имя (оно обрабатывается с учетом регистра). Значения должны принадлежать одному из 5 допустимых типов данных: text, boolean, color, URL или number.
Параметры шаблона передаются документу в качестве параметров экземпляра. В большинстве случаев пользователь шаблона может редактировать значение параметра по умолчанию, чтобы настроить отображение содержимого в документе на основе шаблона. В других случаях автор шаблона может определять, что будет отображаться в документе в зависимости от значения выражения шаблона.
Выражения шаблонов — это инструкции, которые вычисляют или обрабатывают значение.
Выражение позволяет сохранять значение и отображать его в документе. Например, выражение может быть просто значением параметра, например @@(Param)@@ , либо достаточно сложным, чтобы вычислить значения, которые чередуют цвет фона в строке таблицы, например @@((_index & 1) ? red : blue)@@ .
Кроме того, можно определить выражения для условного оператора if и вложенных условных операторов if. Если выражение используется в условной инструкции, то Dreamweaver обрабатывает его как true или false . Если условие имеет значение «true», то дополнительная область в документе на основе шаблона отображается. В противном случае она не отображается.
Выражения можно определить в представлении «Код» или диалоговом окне «Дополнительная область» во время добавления дополнительной области.
Выражения шаблона можно описать в представлении «Код» 2 способами: с помощью комментария <!-- TemplateExpr expr="your expresson"--> или @@(your expression)@@ . При добавлении выражения в код шаблона в представлении «Дизайн» отображается маркер выражения. При применении шаблона Dreamweaver обрабатывает выражение и отображает значение в документе на основе шаблона.
Язык выражений шаблонов — это небольшое подмножество языка JavaScript, использующее синтаксис JavaScript и правила приоритета. Для написания выражений, подобных приведенному ниже, следует использовать операторы JavaScript:
Поддерживаются следующие функции и операторы.
Числовые литералы, строковые литералы (только в двойных кавычках), литералы Boolean ( true или false ).
Ссылка на переменную (см. список определенных переменных ниже в этом разделе).
Ссылка на поле (оператор «dot»).
Используются следующие типы данных: Boolean, 64-битное число IEEE с плавающей точкой, string и object. Шаблоны Dreamweaver не поддерживают использование в JavaScript типов «null» или «undefined». Кроме того, не разрешается неявное преобразование скалярных типов в объекты. Таким образом, выражение "abc".length вместо значения 3 выдаст ошибку.
Доступны только те объекты, которые описаны объектной моделью выражений. Определены следующие переменные.
Содержит данные шаблона на уровне документа с полем для каждого параметра в шаблоне.
Определен только для выражений, которые отображаются внутри повторяющейся области. Предоставляет встроенные сведения об области.
Числовой индекс (от 0) для текущей записи.
Общее количество записей в данной повторяющейся области.
True, если текущая запись является первой в ее повторяющейся области.
True, если текущая запись является последней в ее повторяющейся области.
_prevRecord
Объект _repeat для предыдущей записи. Обращение к этому свойству для первой записи в области является ошибкой.
_nextRecord
Объект _repeat для следующей записи. Обращение к этому свойству для последней записи в области является ошибкой.
Во вложенной повторяющейся области это свойство передает объект _repeat для окружающей (внешней) области повтора. Обращение к этому свойству вне вложенной повторяющейся области является ошибкой.
Во время обработки выражения все поля объектов _document и _repeat не явно доступны. Например, для доступа к параметру заголовка документа можно ввести title вместо _document.title .
В случаях конфликта полей поля объекта _repeat имеют приоритет над полями объекта _document. Поэтому нет необходимости в явных ссылках на _document или _repeat, за исключением случаев, когда _document в повторяющейся области может быть необходим параметрам документа, которые скрыты параметрами повторяющейся области.
Если используются вложенные повторяющиеся области, то неявно доступными будут только поля наиболее глубоко вложенных повторяющихся областей. На внешние области требуется явная ссылка с помощью свойства _parent.
Выражения шаблона можно определить для условного оператора if и вложенных условных операторов if. В этом примере показано определение параметра с именем «Отдел», задание начального значения и определение вложенных условных операторов If, управляющих отображением логотипа.
Ниже приведен пример кода, который можно добавить в раздел head шаблона.
Следующий условный оператор проверяет значение, связанное с параметром Dept . Если условие истинно или выполняется, то отображается соответствующее изображение.
При создании документа на основе шаблона ему автоматически передаются параметры шаблона. Пользователь шаблона определяет отображаемое изображение.

Для того чтобы создать шаблон в Dreamweaver, необходимо определиться со структурой будущего сайта. Конечно, и для готового сайта можно создать шаблоны, если его обновление вызывает трудности и отнимает уйму времени.
Создание шаблонов позволит обновлять весь сайт целиком и создавать типовые страницы, что является одним из достоинств программы Dreamweaver. Кроме того, можно будет добавить повторяющийся блок - вставить его на отдельные или все страницы сайта сразу. Это может быть счётчик посещаемости, баннер, рекламный блок, кнопки социальных сетей.
Сам шаблон представляет собой файл в формате .dwt и хранится в папке Templates локальной копии сайта. Шаблон включает неизменные области, редактируемые и добавляемые по выбору. Лучше всего назначение областей шаблона продемонстрировать схематично.
Возьмём для примера условную структуру, где на сайте находятся три основных раздела в горизонтальном меню, меню с подразделами в левой боковой колонке и основной контент с областями.
Некоторые страницы отличаются от других наличием дополнительной области, а белым цветом обозначено неизменное содержимое на всём сайте:

С оздание областей шаблона
Сделать шаблон можно из любой готовой веб-страницы, открыв её в Dreamweaver. Для этого нужно создать хотя бы одну Редактируемую область. Устанавливаем курсор в нужном месте страницы и идём: «Вставка - Объекты шаблона» ( Ctrl+Alt+V ):

Присваиваем области любое имя и жмём OK. На месте вставки видим следующий код из служебных тегов программы, между которыми и находится редактируемая область, которую остаётся наполнить содержимым:

Точно так создаётся Дополнительная область, но есть отличие. Кроме названия нужно указать, будет ли область отображаться в создаваемых страницах по умолчанию: true - да, false - нет.

Ещё отличие дополнительной области: в теге страницы head создаётся одноимённый служебный тег head, куда добавляется список дополнительных областей:

Значения true и false можно поменять в шаблоне вручную. А для вновь создаваемых страниц задать отображение каждой дополнительной области можно: «Изменить - Свойства шаблона», установив галочку или наоборот убрать.
Кроме того, у всех шаблонов и созданных из них страниц тег head будет содержать служебный тег doctitle, как редактируемый. Туда нужно поместить мета-теги и важный тег title, которые должны быть уникальными для каждой страницы.
Последнее, существуют ещё два типа области: Изменяемая дополнительная и Повторяющаяся. Последнюю использовать не стоит, если только для одинаковых значений в ячейках таблицы.
К ак создать и обновить страницы сайта
Когда шаблон готов, создать на его основе страницу не представляет труда. Заходим в: «Файл - Создать», выбираем нужный сайт и шаблон:

Для обновления необходимо просто внести изменения в шаблон и сохранить. Программа сама предложит обновить страницы, созданные на его основе, и покажет результат. Обновятся и вложенные шаблоны, о них читайте дальше.
Одним из важнейших внутренних факторов продвижения является понятная структура и удобная навигация сайта. Как выделить элемент меню, указывающий на текущий раздел (на нашей схеме: Раздел 1)? Конечно, используя стили css.
Но для этого нужно, чтобы html-код меню был разным для каждого раздела, а сама область меню была бы не изменяемая. В противном случае, при добавлении новых пунктов меню, понадобится редактировать код на всех страницах вручную. Как быть?
Нам понадобится создать ещё три вложенных шаблона для каждого из разделов, кроме основного. Как создать вложенный шаблон? Создайте страницу из основного шаблона, далее: «Файл - Сохранить как шаблон». При этом область меню в основном шаблоне нужно сделать редактируемой.
А в шаблонах разделов делаем привязки стилей css к соответствующему пункту меню. Далее, важно: добавьте в любое место этой области такой код без пробелов: @@ ("") @@ . Это сделает область меню неизменяемой для всех страниц, основанных на таком шаблоне, т.е. всего раздела.

Теперь во всех страницах, основанных на шаблонах разделов, будет выделяться соответствующий элемент меню, указывающий на текущий раздел. Вложенные шаблоны для отдельных разделов целесообразно делать, если они содержат и другие неодинаковые элементы страницы.
И, во всяком случае, нужно стараться, чтобы такие блоки, как реклама РСЯ или кнопки соцсетей, были бы неизменными областями основного шаблона и редактировались только с одного раза.
Не забудьте: для создания шаблона в Dreamweaver необходимо, чтобы программа знала, что имеет дело с веб-сайтом. Зайдите: «Веб-сайт - Новый сайт», в этом окне задайте ему имя и укажите локальную папку его размещения. Подробнее смотрите об этом в материале: Загрузка сайта на сервер.
Если хорошо продумать структуру сайта и грамотно создать шаблоны Dreamweaver, то это будет экономить огромное количество времени и труда в процессе его обновления и модернизации.
Первое, в чем мы должны разобраться - это в терминологии!
Когда вы говорите "шаблон в Dreamweaver" - что конкретно вы имеете ввиду! Потому, что говоря "шаблон в Dreamweaver" можно подразумевать разное!Всего понятий шаблонов связанных с Dreamweaver несколько!
Начнем со встроенных шаблонов в Dreamweaver. В программе зашито несколько вариантов простых шаблонов для новичков, чтобы можно было поиграться. Я начинал именно с них! Как бы странно это не звучало!
Далее. говоря "шаблон в Dreamweaver" - можно подразумевать технологию, которую внедрил Dreamweaver первым. Не знаю есть ли такие технологии у других программ - и да! Я тоже этим пользовался!
Встроенные шаблоны в Dreamweaver.
Один из видов шаблонов в Dreamweaver - это :встроенные шаблоны в Dreamweaver
Они уже существуют в программе - их просто нужно открыть!
В зависимости от версии Dreamweaver - шаблоны, их расположение, количество может отличаться.
Нажимаем ctrl + N, либо заходим в файл
Перейдем ко второму пункту - "Шаблоны bootstrap" - не буду перечислять все виды шаблонов. которые вшиты в программу Dreamweaver - вы сможете посмотреть их все на нижнем скрине:
Кроме шаблонов сайтов в программе Dreamweaver дополнительно есть несколько шаблонов писем:
И последним пунктом в шаблонах dreamweaver идут : "адаптивные наборы для начинающих"!
Шаблонирование страниц в Dreamweaver.
Что же за такой зверь - "Шаблонирование страниц в Dreamweaver" - если очень приблизительно, то чем-то похоже на include в php - конечно же. с огромной натяжкой!Давайте, чтобы вы смогли понять о чем будет идти речь в нескольких коротких строках, что такое "Шаблонирование страниц в Dreamweaver"!?
Создается шаблон с разрешением ".dwt".
В котором создаются редактируемые и нередактируемые области.
Создаем страницу, страницы, много страниц - присоединяем их к нашему шаблону.
В редактируемой области шаблона - изменяем какие-то данные. например меню, футер и .тд.
Все страницы, которые были прикреплены к данному шаблону будут обновлены.
Зачем нужно такое шаблонирование!?
Сейчас, мне, конечно же не нужно. но когда-то лет 15 назад - это мне казалось Олимпом технологий сайтостроения.
Зачем это нужно сейчас!?
Друзья! Рекомендую не заниматься этой шнягой, а сразу перейти на изучение php - это настолько детская вещь, что в большом "вебе" - нигде не используется! Вы просто потеряете время!Как расшифровывается dwt :
Сделаем файл шаблона в Dreamweaver
Первым шагом - нам нужно создать физический файл шаблона в Dreamweaver.Продолжаем про шаблонирование в Dreamweaver!
Если вы все еще здесь и решили все-таки изучить, как делается шаблонирование, то я вас научу!
Идем в меню - сохранить как шаблон :

Продолжаем про шаблонирование в Dreamweaver!
Далее открывается новое окно, где мы можем лицезреть несколько полей.
1). в первой строке, выпадающего меню, я ничего не выбирал, потому. что мы ранее уже создали место для сайта, поэтому там высвечивается название той папки!
2). Мы еще не создали ни одного шаблона в Dreamweaver, поэтому в области написано, - "что нет шаблонов"!
3). Описание -можете, что-нибудь написать.
4). Название шаблона - назовите как-нибудь. пусть это будет "это_первый_шаблон".

Продолжаем про шаблонирование в Dreamweaver!
После этого всплывает малозначащее окно - обновить ссылки нажимаем "ок"!
Произошли какие-то изменения в нашем шаблоне! У нас появилась область "TemplateBeginEditable" - как вы наверное догадались - это области, которые рекомендуют делать уникальными - это заголовок, и еще парочка. И справа в сайдбаре смотрим, что появилась папка(Templates) и новый файл(это_первый_шаблон.dwt):
Как сделать редактируемую область в файле шаблона?
Далее - как я люблю все по пунктам.
Далее. вы должны назвать редактируемую область - либо оставить название по умолчанию - нажимаем "ок" :

Как сделать редактируемую область в файле шаблона?
Вот. у нас появилась первая редактируемая область два тега "TemplateBeginEditable" и "TemplateEndEditable" - эта часть будет редактироваться только в файле!
Прикрепляем шаблон к странице в dreamweaver!
Далее нам нужно прикрепить страницу к шаблону dreamweaver:
Открываем html страницу, которую хотим прикрепить к шаблону, который был сделан ранее! Меню → инструменты → применить шаблон к странице:
В новом окне выбираем тот шаблон, к которому хотим прикрепить нашу страницу! У нас только оди шаблон. кликаем его и доступной становится кнопка "выбрать" :

Прикрепляем шаблон к странице в dreamweaver!
В новом окне. если вдруг такое появляется - кликаем по строке - "не разрешен". Активируется кнопка ниже. из вариантов выбираем ту часть, которую ранее мы сделали - "xone_1" :

Прикрепляем шаблон к странице в dreamweaver!
Мы подошли к конечной точке прикрепления страницы к шаблону в dreamweaver! Здесь мы видим, что есть некоторые области, которые явно выделяются на фоне других - это те области, которые будут уникальными для данной страницы. как например вот этот текст, который вы в данный момент читаете!
Как открепить шаблон от страницы в dreamweaver!
Если вам вдруг потребуется открепить страницу от шаблона. то возьмем выше приведенный скрин, на котором мы видим, что требуемая кнопка - открепить от шаблона находится на второй позиции:
Как работает обновление шаблона в программе в dreamweaver!
Теперь. мы наконец-то дошли до пункта, а как же это "шаблонирование в dreamweaver" работает?
Открываем шаблон, который мы делали ранее с разрешением ".dwt". Все те места, в которых идет речь об уникальном контенте - это все те области доступны для редактирования на каждой странице. Т.е. шаблон, на эти участки повлиять никак не может!
Создаем какую-то область - за пределами тех областей, о которых сказано одним предложением выше. Пусть это будет "futer" с каким-то контентом внутри.
<futer>Здесь будет futer и он будет находиться в шаблоне.</futer>Нажимаем сохранить - "ctrl + S".
И видим, что всплывает окно, которое нас спрашивает - обновить ли те страницы, которые вы ранее прикрепили к данном шаблону!?
Неи обязательно обновлять все страницы после каждого редактирования шаблона - обновите, когда, например закончите работать с каким-то куском кода, или просто вечером перед закрытием компьютера!
Никаким образом "ПРОСТО ШАБЛОНЫ" и "ШАБЛОНЫ ДЛЯ DREAMWEAVER" не отличаются! Какие там должны быть различия!?Если же речь идет о шаблонировании в Dreamweaver, то вообще любой шаблон можно привести к шаблону в Dreamweaver!
Шаблоны для Dreamweaver на русском.
Это что за хрень!?
Шаблоны для Dreamweaver на русском.
Основная часть шаблона, любого шаблона, будет иметь разметку html. Эту часть никак невозможно перевести.
Вторая часть шаблона - это видимая часть, которая была заполнена для визуализации! Эта видимая часть предназначена под замену вашим контентом! будет ли это текст, который вы сейчас читаете или меню, которое нужно в любом случае менять под ваши "хотелки".
Узнайте, как создать шаблон Dreamweaver на основе существующего документа, создать новый шаблон с помощью панели «Ресурсы» или создать шаблон для сайтов Contribute.
Шаблон можно создать из существующих документов (например, HTML) либо из нового документа.
После создания шаблона можно добавить области шаблона, настроить установки цвета кода и цвет подсветки области шаблона.
В файле заметок разработчика для шаблона можно сохранить дополнительные сведения о шаблоне (например, указать автора, дату изменения или основания для выбора определенных свойств макета). Документы на основе шаблона не наследуют заметки разработчика из шаблона.
Шаблон можно создать из существующего документа.
Откройте документ и сохраните его в качестве шаблона.Выберите меню «Вставка > Шаблон > Создать шаблон».
В категории «Общее» на панели «Вставка» выберите «Шаблоны» в раскрывающемся меню, затем выберите пункт «Создать шаблон».
Чтобы сохранить шаблон, выберите сайт во всплывающем меню «Веб-сайт» и введите уникальное название шаблона в поле «Сохранить как».
Не перемещайте шаблоны из папки Templates и не помещайте в эту папку какие-либо другие файлы. Кроме того, не перемещайте папку Templates из локальной корневой папки. Это приведет к ошибкам путей в шаблонах.
В левой части панели «Ресурсы» (Окно > Ресурсы) выберите значок «Шаблоны».
Щелкните по значку «Создать шаблон» в нижней части панели «Ресурсы».
Новый безымянный шаблон будет добавлен в список шаблонов на панели «Активы».
При выборе шаблона введите его имя, затем нажмите клавишу «Ввод» (Windows) или Return (Macintosh).Dreamweaver создаст пустой шаблон на панели «Ресурсы» и в папке Templates.
С помощью Dreamweaver можно создавать шаблоны, облегчающие пользователям Adobe® Contribute® создание новых страниц, обеспечивающие единообразное оформление сайта и предоставляющие возможность обновлять макет одновременно нескольких страниц.
После создания шаблона и загрузки его на сервер шаблон становится доступным всем пользователям Contribute, которые посещают сайт, если только не установлены ограничения на использование шаблона для ролей Contribute. Если ограничения на использование шаблонов установлены, то, возможно, новые шаблоны придется добавлять в список доступных шаблонов для конкретных пользователей Contribute (см. Администрирование Contribute).
Убедитесь, что корневая папка сайта, определенная в каждом описании веб-сайта пользователя Contribute, совпадает с папкой, определенной в описании веб-сайта в Dreamweaver. Если корневая папка сайта пользователя не совпадает с указанной, то пользователь не сможет работать с шаблонами.
В дополнение к шаблонам Dreamweaver с помощью средств администрирования Contribute можно создавать другие (отличные от Dreamweaver) шаблоны. Шаблон, отличный от Dreamweaver, — это существующая страница, которую пользователи Contribute могут применять для создания новых страниц. Он аналогичен шаблону Dreamweaver, за исключением того, что страница на его основе не будет обновляться при изменении шаблона. Кроме того, шаблоны, отличные от Dreamweaver, не могут содержать элементы Dreamweaver, например редактируемые, заблокированные, повторяющиеся и дополнительные области.
Когда пользователь Contribute создает новый документ на сайте с шаблонами Dreamweaver, Contribute перечисляет доступные шаблоны (как шаблоны Dreamweaver, так и шаблоны, отличные от Dreamweaver) в диалоговом окне «Новая страница».
Чтобы включить в состав сайта страницы, использующие кодировку, отличную от Latin-1, необходимо создать шаблоны (шаблоны Dreamweaver или шаблоны, отличные от Dreamweaver). Пользователи Contribute могут редактировать страницы в различных кодировках, однако пустая страница создается с кодировкой Latin-1. Чтобы создать страницу в другой кодировке, пользователь Contribute может создать копию существующей страницы с другой кодировкой или использовать шаблон с другой кодировкой. Однако, если на сайте нет страниц или шаблонов с другими кодировками, необходимо сначала создать в Dreamweaver страницу или шаблон с нужной кодировкой.
Читайте также:



