Создание сети wi fi из нескольких точек доступа
И руководство наказало, чтобы на каждом этаже и даже на улице можно было подключиться к вай-фай сети. Вот как сделать беспроводную сеть на эту громадную территорию. Можно, конечно, везде поставить n-ое количество роутеров, которые будут иметь одни и те же настройки сети.
То есть название, логин и пароль у них будут идентичные. Но тогда клиенты сети при переходе с одного этажа на другой будут постоянно переключаться. А что если клиент качает какую-то важную информацию или работает с важными архивами, которые могут поломаться в результате таких дисконнектов?
Встает второй вариант использования «WDS» или моста между каждой точкой доступа. Данный вариант неплох, но он, к сожалению, имеет много минусов, так как при этом вай-фай сеть остаётся разной, что может привести к курьезным случаям при использовании локальных данных. Также будет сложно организовать распределение локальных данных между разными пользователями. Вот тут к нам на помощь приходит бесшовный Wi-Fi, который сможет организовать глобальную вай-фай сеть по всей территории предприятия, без прерывания, без переподключений.
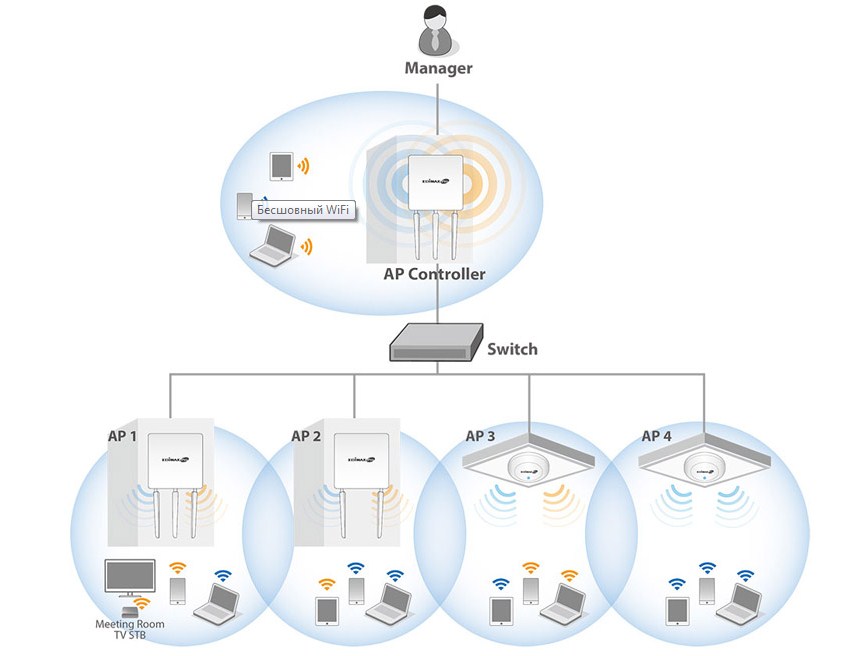
Достоинства бесшовного вай-фай
Суть и соль этой системы в центральном управлении. То есть, у нас есть n-ое количество передатчиков, но управляются они все с помощью центрального контроллера. Приведу ряд плюсов использования таких систем:
Далее расскажу, какие варианты чаще используются в крупных компаниях с большой площадью беспроводной сети.
Дополнительный стандарты
Наверное, вы уже знаете, что в Wi-Fi используется стандарт передачи данных 802.11. Но в бесшовной технологии применяют помимо классических стандартов (ac, n, b g, и n) также и дополнительные.
Ubiquiti UniFi
Достаточно дешёвая, но при этом мощная система, которая способна связывать сразу несколько зданий и уличное пространство. Центральная контрольная система представляет собой программное обеспечение, которое можно запустить почти на любой современной ОС. Можно отслеживать, куда именно заходят клиенты, смотреть за трафиком и нагрузкой на определённые сегменты сети. Компания предоставляет варианты точек, которые могут работать как на улице, так и в здании.
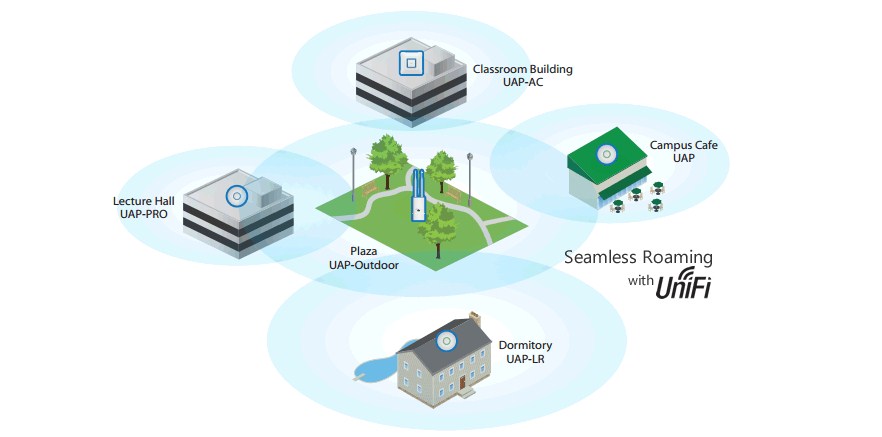
TP-Link Auranet
Это одна из самых крупных компаний, которая занимается выпуском и поддержкой сетевого оборудования. И, конечно же, они не обошли эту технологию стороной. Самое интересное, что центральный контроллер может спокойно работать в автономном режиме, распределяя нагрузку на точки доступа.
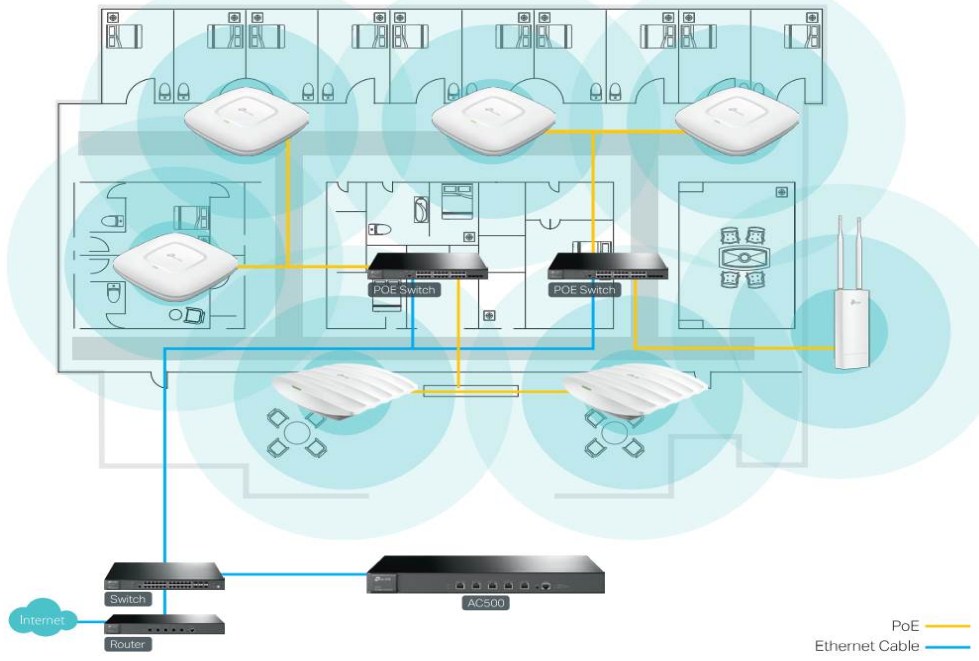
Кстати, есть специальная система, когда точки доступа могут работать в автономном режиме, если центральное ядро повисло или выключилось. При этом клиент не почувствует каких-то сбоев, и соединение будет работать как и ранее.
MikroTik CAPsMAN
Наверное самый бюджетный вариант. Контроллер представляет из себя системы из RouterOS Level 4 и CAPsMAN. Далее по сети идёт подключение любого оборудования этой фирмы. Этот вариант популярный из-за своей дешевизны. Но в настройках замудрёный и сложный. Конфигурации нужно прописывать вручную, и нет готового решения в плане настроек. Говорится про базу стандартной прошивки. Но из-за популярности этого решения, в интернете есть очень много конфигов и инструкций.
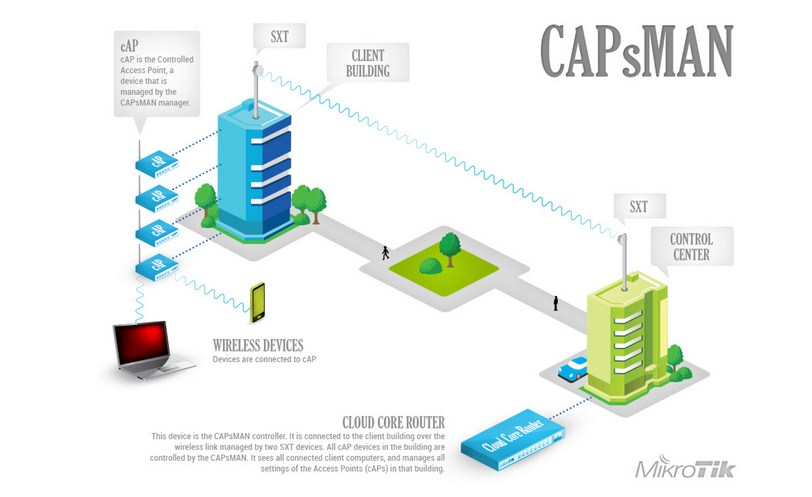
Cisco Roaming
Очень дорогая система, но максимально надёжная. Подойдет для самых богатых и крупных фирм. Тут весь сок как раз в самом контроллерах, которые при использовании можно устанавливать несколько штук. Они самостоятельно объединяются в сети и используют её ресурсы на максимум. Точки доступа также не из дешёвых. По настройке могу сказать, что прошивка аналогично сложна, как и у Микротик.

Ruckus
В странах СНГ используется достаточно редко, но данная технология имеет место быть. В основном упор идёт на точки доступа, которые имеют настраиваемую систему отправки сигнала. То есть радиосигнал отправляется точечно, если клиент находится на месте. Таким образом волны не мешают другим клиентам, не создаются помехи и уменьшается вероятность потери данных.
Как сделать дома?
Сенсей по решению проблем с WiFiем. Обладатель оленьего свитера, колчана витой пары и харизматичной бороды. Любитель душевных посиделок за танками. Всем привет! Сегодня я расскажу вам про стандартную настройку модема-роутера ZTE ZXV10 H208L. Данный

В общем надо ещё аппарата море. Да думал воткнуть у себея на загородном доме. Он большой и постоянное переключения между двумя руотерами бесит. В общем не надо это
В общем как понял заказом для компании надо узнавать у соответсвующих фиррм, который этим занимаются..
А в России есть наши компании, который ставят эту систему?
Есть это кенетик.

Мысль классная На заметку взял. Но пока ничего не обещаем)
Часто бывает ситуация, когда одного роутера просто не хватает. В том смысле, что он не может обеспечить необходимый радиус покрытия Wi-Fi сети. В каких-то комнатах, или помещениях, просто нет сигнала Wi-Fi. Думаю, это знакомо всем, кто делал Wi-Fi сеть в большом доме, квартире, или офисе. В такой ситуации, конечно же нужно устанавливать дополнительное оборудование, и каким-то образом расширять беспроводную сеть. Сделать это не сложно. Есть несколько вариантов, которые мы рассмотрим в этой статье.
Постараюсь объяснить все подробно, и на простом языке. Будем смотреть в сторону установки двух и более роутеров, и объединения их в одну Wi-Fi сеть (или создания нескольких разных сетей) . Дам ссылки на инструкции по настройке разных схем, которые вам должны помочь.
Если вы установили роутер, и у вас Wi-Fi ловит не везде, то самым правильным решением будет установка ретранслятора, или нескольких штук. Это специальные устройства, их еще называют репитерами, которые созданы для расширения Wi-Fi сети. Можете посмотреть для примера настройку ретранслятора TP-LINK TL-WA850RE. Но, даже репитеры не всегда могут помочь в такой ситуации. Особенно, когда нужно раздать Wi-Fi сеть на очень большую площадь. Устанавливать большое количество ретрансляторов тоже не выход. Все будет работать, но поверьте, сеть вряд ли будет стабильно.
Поэтому, многие рассматривают вариант создания Wi-Fi сети из двух и более маршрутизаторов. Сейчас мы разберемся в этом вопросе. Все можно без проблем сделать, и все будет работать. Еще один момент. Если у вас есть возможность соединить устройства кабелем, то можно установить один маршрутизатор, и необходимое количество точек доступа (это отдельные устройства, подробнее читайте здесь ) , вместо маршрутизаторов.
Как объединить два роутера в одну Wi-Fi сеть?
Понятное дело, что для того, что бы объединить например два (или больше) , роутера в одну сеть, их нужно как-то соединить между собой.
Здесь есть два способа:
- Соединение двух и более маршрутизаторов с помощью кабеля. Необходимо прокладывать сетевой кабель от одного роутера ко второму. Это не всегда удобно, и не всегда получается. Но, это самый надежный и стабильный способ. Если вам нужна стабильная сеть, с хорошей скорость и для большого количества устройств, то лучше всего соединить маршрутизаторы именно кабелем.
- Соединение маршрутизаторов без проводов, по Wi-Fi. В таком случае, используется соединение в режиме моста (WDS), клиента, или в режиме репитера. По сути, это одно и то же. Просто на разных маршрутизаторах, разных производителей, эти настройки сделаны по разному.
С этим разобрались. Например, у нас есть главный маршрутизатор, к которому подключен интернет, и он раздает Wi-Fi сеть. Нам нужно установить еще один роутер, например, в другом помещении, или на другом этаже. Мы второй роутер можем подключить к первому по кабелю, или по Wi-Fi. Практически на всех современных маршрутизаторах есть такая возможность.
Так же, нужно определится, нам нужна одна Wi-Fi сеть, просто усиленная вторым (третьим, четвертым) маршрутизатором, или каждый маршрутизатор должен создавать отдельную сеть, с другим именем и паролем. От этого зависит режим работы маршрутизатора, который нам нужно настроить. В основном, нужна одна беспроводная сеть, просто усиленная. Что бы устройства сами, и незаметно переключались между точками доступа.
Давайте теперь рассмотрим оба способа соединения: по беспроводной сети, и с помощью кабеля.
Как связать два маршрутизатора по Wi-Fi в одну сеть?
Чаще всего, роутеры связывают именно по воздуху. Это понятно, ведь не нужно прокладывать кабель. Но, если вам нужна стабильная сеть, без потерь в скорости, то лучше всего использовать кабель, об этом напишу ниже. Хотя, по беспроводной сети роутеры так же соединяются и работают.

Думаю, лучше рассмотреть определенные способы соединения для каждого производителя:
- TP-LINK. Если роутер, который вы хотите использовать для расширения беспроводной сети у вас от компании TP-LINK, то для подключения его к другому роутеру, нужно использовать режим моста (WDS). Это не режим репитера, поэтому, будет две Wi-Fi сети. Но, можно попробовать на нем задать точно такие же настройки Wi-Fi, как на главном маршрутизаторе (SSID и пароль) . Тогда будет одна сеть, просто усиленная. Подробная инструкция: настройка роутера Tp-Link в режиме моста (WDS). Соединяем два роутера по Wi-Fi.
- ASUS. Здесь все немного проще, ведь на маршрутизаторах этого производителя есть режим репитера, о настройке которого, я писал в статье: настройка роутера Asus в качестве репитера.
- Zyxel Keenetic. На этих роутерах так же есть режим повторителя Wi-Fi сети. Настраивается все очень просто, вот инструкция: настройка Zyxel Keenetic в режиме репитера. Кроме этого, так же можно использовать режим клиента (моста). Здесь уже нужно смотреть, что вам подходит больше.
- D-LINK. Все настраиваем через единственный режим работы "Клиент". Все работает, проверенно. Недавно писал инструкцию: режим «клиент», «мост» и «репитер» на роутере D-LINK.
- Netis. На этих маршрутизаторах так же есть различные режимы работы. Среди которых и режим ретранслятора, который мы настраивали в этой статье.
Если о вашем маршрутизаторе я не написал, это не значит, что его нельзя объединить в одну Wi-Fi сеть с другими роутерами. Смотрите в настройках, ищите информацию в интернете. Со временем постараюсь добавить информацию по другим производителям.
Еще один момент: не обязательно, что бы устройства были одного производителя (но желательно) .
В вопросе по создании одной Wi-Fi сети из двух и более маршрутизаторов, я думаю, мы разобрались. Если остались какие-то непонятные моменты, то спрашивайте в комментариях.
Wi-Fi сеть из нескольких роутеров соединенных кабелем
Как я уже писал выше, соединение с помощью кабеля самое стабильное и надежное. Ну и потери в скорости не будет, а если будет, то минимальная. По сравнению с соединением в режиме беспроводного моста.

По настройке такого соединения я писал отдельную статью: как роутер сделать точкой доступа Wi-Fi. Все что нужно, это соединить необходимое количество роутеров с помощью сетевого кабеля, и выполнить несложные настройки. На устройствах некоторых производителей, нужно просто активировать режим точки доступа, а если его нет, то просто отключаем DHCP сервер, и еще пару функций, и наш маршрутизатор превращается в обычную точку доступа.
А если вам нужна одна Wi-Fi сеть, а не разные, то задайте на всех точках доступа одинаковые настройки беспроводной сети (имя и пароль) . Все должно работать, проверял у себя.
А может раздать интернет по электропроводке
Есть еще такая шутка, как HomePlug AV. Это когда интернет можно передавать по обычной электрической проводке. А в необходимых местах просто включить в розетку PowerLine-адаптеры, которые могут раздавать Wi-Fi, или к этим адаптерам подключить роутеры. Вариантов много. Если интересно, почитайте статью по настройке комплекта адаптеров TP-LINK TL-WPA4220KIT.
Если у вас есть какие-то другие решения и идеи, как можно построить сеть из нескольких маршрутизаторов, то обязательно поделитесь ими в комментариях. Там же можете оставлять вопросы по теме статьи. Всего хорошего!
Читайте о том, как подключить два и более роутеров в одну сеть, как усилить сигнал вашей Wi-Fi сети или создать ещё одну точку доступа внутри сети. Рассмотрим два способа – соединение роутеров кабелем или по Wi-Fi.

Зачем соединять несколько роутеров в одну сеть
В некоторых ситуациях, для постройки сети или качественного Wi-Fi покрытия, одного роутера может не хватать. В том смысле, что он не сможет обеспечить желаемый радиус покрытия Wi-Fi сети или необходимое количество портов для сетевых устройств. К каким-то комнатам или помещениям может не доставать сигнал Wi-Fi. Это знакомо тем, кто делал Wi-Fi сеть в большом доме, квартире или многокомнатном офисе. В такой ситуации нужно устанавливать дополнительное оборудование и каким-то образом расширять сеть. Сделать это не сложно.
Есть несколько вариантов, которые мы и рассмотрим в данной статье:
- Первый – это соединение двух и более роутеров с помощью кабеля. Необходимо будет проложить сетевой кабель от одного роутера к другому. Это не всегда удобно. Но, это самый надежный и стабильный способ. Если вам нужна стабильная сеть с хорошей скоростью и для большого количества устройств, то лучше всего соединить маршрутизаторы именно кабелем.
- Второй способ – это соединение маршрутизаторов по Wi-Fi. В таком случае, используется соединение в режиме моста (WDS), клиента, или в режиме репитера. По сути, это одно и то же. Просто на роутерах разных производителей, эти настройки реализованы по-разному.

Итак, у нас есть главный роутер, к которому подключен Интернет, и он раздает Wi-Fi сеть. Нам нужно установить еще один роутер, например, в другой комнате или на другом этаже. Этот второй роутер будет как-бы усиливать Wi-Fi сеть основного роутера и служить для расширения одной сети в удалённых помещениях.
Второй роутер мы можем подключить к первому по кабелю или по Wi-Fi.
Давайте теперь детально рассмотрим оба способа соединения.
Как соединить роутеры по Wi-Fi
Чаще всего, роутеры связывают именно по Wi-Fi. Это понятно, ведь не нужно долбить стены и прокладывать кабель.
У меня в роли главного роутера выступает TP-link TL-WR841N. Он раздает Wi-Fi сеть с названием “hetmansoftware”.

Обратите внимание, что роутер, к которому мы будем подключаться в режиме моста, должен быть настроен. То есть, Интернет должен работать, он должен раздавать Wi-Fi сеть.
О том, как сделать такие настройки у нас есть отдельная статья и детальное видео. Можете ознакомиться с ними.

Прежде чем перейти к настройке второго роутера, нам нужно в настройках беспроводной сети главного роутера установить не автоматический, а статический канал для беспроводной сети.
Если у вас, например, в качестве основного роутера так же TР-Link, то канал можно сменить в настройках, на вкладке «Wireless» (или «Беспроводной режим»). В поле «Канал» («Channel») укажите статический канал. Например: 1, или 9, любой. И сохраните настройки.

Статический канал установили. Из настроек основного маршрутизатора можно выходить.
Переходим к настройке роутера, который будет у нас настроен в режиме моста – WDS. У меня это модель TР-Link Archer C20. Заходим в настройки роутера.

Для начала, нужно сменить IP-адрес нашего второго роутера. Это нужно для того, чтобы в сети не было двух устройств с одинаковыми IP. Например, если у главного IP-адрес 192.168.0.1, и у второго – 192.168.0.1, то получится конфликт адресов. Перейдите на вкладку Сеть / LAN. В поле IP-адрес замените, например, последнюю цифру с 1 на 2. Или, как в моём случае, с 192.168.1.1 на 192.168.0.2. Сохраните внесённые настройки.

Почему так? Нужно знать, какой IP адрес у главного роутера, к которому мы собрались подключатся. Если у него 192.168.1.1, то на роутере, который хотим подключить по WDS меняем адрес на 192.168.1.2. А если у главного адрес 192.168.0.1, то второму задаем 192.168.0.2. Важно, чтобы они были в одной подсети.
Снова зайдите в настройки, только IP-адрес будет уже другой – 192.168.0.2. Который мы указали выше.

Перейдите на вкладку «Беспроводной режим» / «Основные настройки». В поле «Имя беспроводной сети» можете указать имя второй беспроводной сети. А в поле «Канал» обязательно укажите такой-же канал, который установили в настройках главного роутера. У меня – это 9-ый канал.

Дальше, установите галочку возле «Включить WDS». И нажмите на кнопку «Поиск».

Выберите из списка нужную сеть, с которой роутер будет получать Интернет. Напротив нужной сети нажмите на ссылку “Подключить”.

Нам осталось только в поле «Пароль» указать пароль к этой основной сети. Введите его и для сохранения, нажмите на кнопку «Сохранить».

После перезагрузки, снова заходим в настройки второго роутера. И прямо на главном экране (вкладка Состояние), смотрим раздел «Беспроводной режим». Напротив «Состояние WDS» должно быть написано «Включено». Это значит, что наш второй роутер уже подключится к главному роутеру и должен раздавать Интернет по Wi-Fi.

Но, Интернет будет работать только по Wi-Fi, а при подключении к роутеру (который в режиме WDS) устройств по кабелю, Интернет работать не будет.
Для правильной настройки данной функции необходимо обязательно отключать DHCP-сервер на том роутере, на котором настроен WDS-мост – то есть на том, который в моём случае второй. Также необходимо, чтобы его локальный IP-адрес был в той же подсети, что и изначальный роутер.
Поэтому, переходим в меню DHCP второго роутера и отключаем данную функцию.

На этом соединение двух роутеров по Wi-Fi закончено.
Выберите правильное место для установки второго роутера, чтобы он был в радиусе действия главного. Установите на нём желаемое имя беспроводной сети и пароль. О том, как сделать это, мы уже детально рассказывали в статье о настройке беспроводного Wi-Fi режима роутера.
Как создать сеть из нескольких роутеров соединенных кабелем
Есть два способа соединить несколько роутеров в одной сети с помощью сетевого кабеля. Это:
Так называемое LAN/LAN подключение. То есть, создание сети из нескольких роутеров, соединяя сетевым кабелем их LAN порты.

И LAN/WAN подключение. То есть, создание сети из нескольких роутеров, соединяя сетевым кабелем LAN порт главного роутера с WAN/Internet портом второго, подключаемого к основному роутера.

Давайте рассмотрим их детально.
LAN/LAN подключение
При LAN/LAN подключении, берем два роутера, и определяем для себя, который из них будет первым. Обычно это тот роутер, к которому приходит кабель с Интернетом от провайдера.
Соединяем сетевым кабелем LAN порты основного роутера, с дополнительным.


Будем считать, что первый роутер у нас уже с настроенным соединением интернета, поэтому этот шаг пропускаем. Если же интернета на нём нет, то о том, как его настроить читайте нашу статью о базовых настройках Wifi роутера.
Подключаемся к первому устройству
и проверяем активирован ли на нём DHCP сервер. По умолчанию он обычно включен. Для этого переходим в его настройки, меню «DHCP»/ «Настройки DHCP».

Включаем, если DHCP-сервер отключен.
Не забываем сохранить изменения.
Затем подключаемся ко второму устройству.
И отключаем DHCP сервер, так как все адреса мы будем получать от первого роутера. Для этого переходим в его настройки, меню «DHCP»/ «Настройки DHCP».

Отключаем, если DHCP-сервер включен.
В разделе «Сеть»/«LAN» меняем IP-адрес, чтобы он не совпадал с первым роутером. Например, на 192.168.0.2. Так как на первом 192.168.0.1

После перезагрузки второго роутера он должен работать в сети с первым. Получать от него Интернет, и работать как беспроводная точка доступа.
LAN/WAN подключение
Второй способ соединения двух роутеров в одну сеть, с помощью сетевого кабеля.
При LAN/WAN подключении, соединяем сетевым кабелем LAN порт основного роутера, с WAN/Internet портом второго.


Подключаемся к первому устройству:
и проверяем активирован ли на нём DHCP сервер. По умолчанию он обычно включен. Для этого переходим в его настройки, меню «DHCP»/ «Настройки DHCP».

Включаем, если DHCP-сервер отключен.
Не забываем сохранить изменения.
Затем подключаемся ко второму устройству.
На втором устройстве в разделе «Сеть» / «WAN», выставляем Тип подключения «Динамический IP-адрес». Сохраняем изменения.

В разделе «DHCP» оставляем включенным DHCP-сервер.

Если на ведомом маршрутизаторе будут задействованы LAN-порты, также убедитесь, что их IP-адреса не конфликтуют с адресами ведущего.
То есть, если на основном роутере у нас задан диапазон от 192.168.0.100 до 192.168.0.199, то на ведомом лучше задать от 192.168.0.200 до 192.168.0.299, но обязательно в рамках основной подсети.
После этого на каждом из роутеров может быть запущена отдельная точка доступа. Если все сделано верно, оба роутера будут подключены к Интернет, будут находиться в одной сети и иметь доступ к сетевым устройствам.
Это были все способы подключения нескольких роутеров в одну сеть: проводную или беспроводную.
Если в процессе настройки подключения нескольких роутеров в одну сеть у вас возникли какие-то вопросы, то можете задавать их в комментариях.
Полную версию статьи со всеми дополнительными видео уроками смотрите в источнике.
Сразу напишу важную для понимания вещь. Для квартиры до 3, а то и 4 комнат одного хорошего Wi-Fi роутера хватает в большинстве случаев. Если, конечно, она не сложной конфигурации с длинным коридором и комнатами, выходящими на разные стороны дома.
Важная мысль в том, что Wi-Fi роутеры разные. И различаются они не только количеством антенн. Если в одном роутере за 800 рублей 2 антенны и в другом за 6000 рублей 2 антенны, то зачем платить больше? А вот и не так. Разница в вычислительных возможностях роутера (процессор и оперативная память), в типе и производительности Wi-Fi модуля, в поддерживаемых технологиях, улучшающих работы Wi-Fi (их достаточно много), а не только в децибелах.
Такая штука как Wi-Fi усилители (например, производства Xioami) спасают нечасто, если, конечно, они не подключены по проводу к основному роутеру. Если проводного подключения нет, то они ловят тот же слабый сигнал Wi-Fi, который вы хотите сделать сильным, и раздают его. Получается, что скорость раздачи хорошая (вы видите сильный сигнал Wi-Fi), так как усилитель рядом, но между основным роутером и усилителем сигнал слабый, поэтому вы получаете почти такой же слабый сигнал, что и раньше.
Если у вас большая площадь помещений или сложная конфигурация, или разные постройки, или несколько этажей, тогда нужно ставить дополнительные точки доступа Wi-Fi. Обязательно подключенные кабелем к вводному роутеру. Неправильно думать, что нужно поставить один супермощный роутер, самый дорогой и с максимальным количеством антенн, это вас не спасёт в большом доме, сигнал будет затухать в стенах и перекрытиях.
Лучше поставить несколько точек меньшей мощности. И здесь есть проблема.
Проблема нескольких точек Wi-Fi
Обычно считают таким образом, чтобы одна точка доступа работала на помещение, в котором она сама находится, плюс на помещения, отделённые одной стеной. Тогда сигнал будет везде хорошим.
Важно отметить отличие роутера от точки доступа. Роутер помимо раздачи Wi-Fi умеет координировать локальную сеть (раздавать IP адреса всем подключенным к нему устройствам) и работать с вводом интернета. Ну и реализует ещё много вещей: настройки доступа в интернет и извне, проброс портов, файловый сервер на USB порте, USB модем и так далее. В общем, на входе интернета в дом должен быть именно роутер. А точка доступа просто раздаёт Wi-Fi. В категории профессионального оборудования роутеры и точки доступа разделены, это разные устройства, так как роутер обычно стоит в щите, а точки доступа распределены по помещениям.
На обе точки доступа мы поставим одинаковый пароль и одинаковое имя сети думая, что теперь они будут работать бесшовно. Но нет! В такой сети не будет происходить автоматическое переключение между точками доступа. То есть, мы с телефона подключились к сети, когда первая точка доступа была совсем рядом. Потом ушли от неё ко второй точке доступа. Автоматического переключения не произойдёт, потому что телефон будет видеть первую точку. То есть, интернет будет совсем слабый, поскольку точка далеко, но телефон от неё не отключится, даже если мы находимся совсем рядом со второй точкой. Нам придётся вручную выбрать новую сеть или выключить и включить Wi-Fi, телефон подключится к более мощной сети. Или отойти ещё дальше, чтобы первая точка доступа совсем потерялась, и наш девайс подключился к более мощной. Лучше в этом случае делать у двух сетей разные имена, чтобы можно было переключаться между ними вручную, хоть это и неудобно. Если площадь помещений большая или этажей много, переключаться вручную придётся часто.
Я обычно проектирую в зависимости от задачи один из трёх вариантов: Keenetic для некрупных сетей (квартира, 2-3 точки доступа), Ubiquiti или TP-Link Omada для более крупных сетей с повышенными требованиями. TP-Link и Ubiquiti во многом схожи, выбор зачастую остаётся за заказчиком. У Ubiquiti в последнее время бывают большие сроки поставки, с TP-Link таких проблем не наблюдается.
Бесшовный Wi-Fi на Ubiquiti

Диаметр точки 175мм, глубина 43мм. Она выглядит довольно неплохо, можно разместить на стене или на потолке, дизайн помещения точка не испортит. Чуть подсвечивается (цвет означает состояние точки), но подсветку можно отключить.

Разумеется, при наличии нескольких точек доступа гораздо удобнее поставить PoE коммутатор в щите, а не отдельные PoE инжекторы.
Настройка всех точек в одной сети происходит со специального программного обеспечения UniFi Controller, оно видит все точки, позволяет их обновлять и менять настройки всех сразу. А все устройства, подключенные по Wi-Fi, видят одну сеть независимо от количества точек доступа, переключение автоматическое. Переключения между сетями вы не замечаете, можно спокойно ходить по дому и скачивать файл без перерыва. Можно говорить по Скайпу, в момент переключения между точками будет секундное пропадание сети.
Вот так в интерфейсе управления контроллером UniFi выглядит список устройств. Это три точки доступа и коммутатор. Интерфейс открыт в браузере.

То есть, точки доступа можно свободно добавлять в сеть или убирать из сети, можно менять настройки Wi-Fi (имя и пароль сети) в одной программе сразу для всех точек, сколько бы их ни было.
Можно создавать разные сети Wi-Fi с разными правами доступа подключенных пользователей.
Доступ к интерфейсу UniFi Controller можно организовать через учётную запись в облаке UniFi, это позволит удалённо администрировать сеть.
Кстати, через контроллер можно также видеть все параметры коммутатора: на какой порт что подключено, куда отдаётся питание. Можно удалённо перезагрузить какое-то устройство по питанию PoE.
Выбор точек доступа у Ubiquiti огромный, на любые потребности. Есть много вариантов уличных точек доступа.
Есть удобные точки доступа в виде настенных LAN розеток. Это модели AP In-Wall.

Такая розетка не влезет в рамку с обычными розетками, зато она питается через PoE, у неё два порта (с возможностью выдачи питания PoE), раздаёт интернет на скорости до 867 мегабит в секунду, частота 2.4 и 5 ГГц. Стоимость 7300 рублей. Отличный вариант для организации Wi-Fi в отдельной комнате, в которую не добивает основной роутер.
Кстати, система может вполне работать без контроллера, аппаратного или программного. Контроллер нужен для настройки, контроля, удалённого управления и обновления программного обеспечения. Так что для простых сетей можно поставить контроллер на любой компьютер, настроить и далее запускать по необходимости.
Бесшовный Wi-Fi на Keenetic
Отличия от Ubiquiti:
- Настройка через Web интерфейс основного роутера, не требуется отдельное устройство-контроллер
- У роутеров и точек доступа Keenetic Buddy нет возможности питания через PoE, нужна розетка
- Роутеры не такие красивые, как точки доступа Ubiquiti. Выглядят как обычные роутеры. Открыто на стену или потолок не повесить
- Нет уличных точек доступа
- Нет моделей с питанием PoE

То есть, есть и плюсы и минусы. Как правило, всё зависит от размера объекта и пожеланий заказчика по внешнему виду. И бюджета системы.
TP-link Omada
Ассортимент оборудования похож на Ubiquiti: есть коммутаторы с PoE и без него, роутеры, точки доступа разных типов (внутренние, уличные, настенные), контроллер сети.

Контроллер сети здесь также может быть программный (просто программа для Windows или Linux для установки на любой компьютер) или аппаратный (называется OC200 или более продвинутая модель OC300).
Вот ассортимент точек доступа WI-Fi с поддержкой Wi-Fi 6:

У Omada есть две модули роутеров: ER605 (от 4 тысяч рублей) и ER7206. Контроллер точек доступа Omada нужен отдельный в любом случае, в роутер он не включен.
Если сравнивать стоимость компонентов Ubiquiti и Omada, то Omada несколько дешевле. К тому же, это оборудование гораздо проще купить (есть во всех магазинах электроники, включая Озон). Но Ubiquiti считается более надёжным и профессиональным.
Проектирование Wi-Fi сети
Компьютерную сеть серьёзнее одного-двух точек доступа надо проектировать с учётом предполагаемой нагрузки на сеть и всех подключаемых устройств. К компьютерной сети относится не только Wi-Fi, а ещё проводные подключения, видеонаблюдение, домофония, иногда контроль доступа, файловое хранилище. Также туда часто подключается аудио-видео оборудование, у которого особые требования к скорости работы сети.
Я могу спроектировать грамотную и быструю компьютерную сеть для любых помещений. В проект будет входить расстановка оборудования, схемы монтажа кабелей, рекомендации по монтажу, схема сборки слаботочного шкафа, подбор оборудования. Проект может включать все слаботочные системы: видеонаблюдение, охранную и пожарную сигнализацию, домофонию, аудиосистемы фонового звука или домашний кинотеатр.
Вот пример слаботочного шкафа, собранного по моему проекту:

Стоимость и срок выполнения работы зависят от того, что требуется спроектировать.
Частный дом 15*15 метров, два этажа и мансарда + участок длинной 50м.
Есть серверный шкаф, входящая оптика на 200мбит + маршрутизатор ZTE670.
По дому растянута витая пара, порядка 20-ти сетевых розеток.
На участке тоже есть витая пара под уличную точку доступа.
Что хочет клиент:
Бесшовный wi-fi по всему дому и на участке.
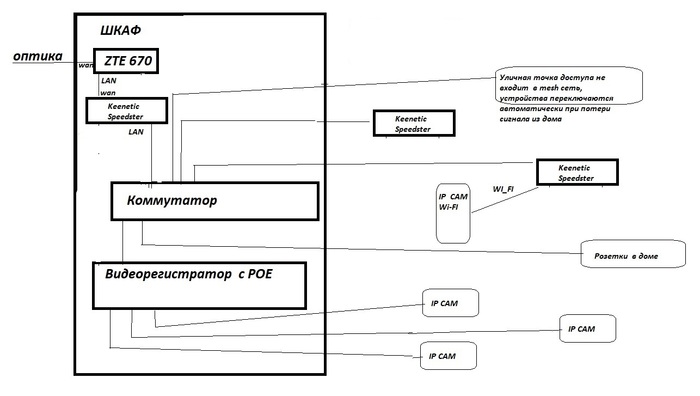
ДЛЯ НАЧАЛА КОРОТКИЙ ОБЗОР АКТУАЛЬНЫХ ТЕХНОЛОГИЙ WI-FI
1) WI-FI 4(N) - рабочая частота 2,4ГГц
-реальная скорость до 80-100мбит, хорошее покрытие и проницаемость стен, низкая помехозащищённость от соседских роутеров, поддерживается всеми клиентскими устройствами(телефоны, планшеты, ноутбуки, SMAR TV) вышедшими за последние 10-15 лет.
2) WI-FI 5 (AC) - рабочая частота 5ГГц
- реальная скорость 300-400мбит, покрытие в два раза хуже чем у Wi-FI 4(N), ниже проницаемость стен. высокая помехозащищённость. Поддержка есть примерно в 30% устройств(вся продукция apple, android средней и высокой ценовой категории, бизнес ноуты, премиальные smart tv)
3)WI-FI 6 (AX) - рабочая частота 2,4ГГц
- реальная скорость 500-1000мбит, отлично проходит сквозь стены, обеспечивает хорошее покрытие, но есть только в премиальных устройствах вышедших после 2019 года(iphone 11/12/SE2020, samsung s20/21 note10, honor/huawey 30/pro )
4) Бесшовные WI-FI (MESH сети) - способность нескольких роутеров передавать друг другу клиентов без потери соединения/пакетов важно для звонков по whatsapp и иной ip телефонии. Где реализована:
- UniFI AP (проприетарная технология, все точки должны соединены кабелем)
- UniFI AP MESH (проприетарная технология, работает по воздуху )
- MIKROTIK(на базе CAPSMAN)
- ASUS (AiMesh - надстройка на основе 802.11R/K/V)
- TP-LINK/TENDA (802.11R/K/V но пока очень сырая)
ВОЗВРАЩАЕМСЯ К КЛИЕНТУ:
Если бы клиент, готов был довольствоваться скоростью по wi-fi в 50мбит, можно было бы построить бюджетное решение на UniFi и WI-FI 4(N), мы бы задействовали уже имеющийся роутер ZTE, добавили к нему бы одну точку доступа UNIFI AP LR, установленная в центре помещения на втором этаже с выкрученной на максимум мощностью, она бы вполне достойно покрыла бы все три этажа, кроме того на улице установили бы UniFi AC Mesh
Если бы клиент, готов был довольствоваться скоростью по wi-fi в 80-100мбит и готов бы был смириться с секундной потерей сигнала при выходе на улицу, можно было бы построить супербюджетное решение на Keenetic START(KN-1111) и WI-FI 4(N), для этого нам бы понадобилось три роутера один в серверный шкаф, один на первый этаж и один на второй этаж, кроме того на улице установили бы любую уличную точку доступа WI-FI 4(N) стандарта
Если бы клиент, хотел максимальную скорость по wi-fi 150-200мбит и готов бы был смириться с секундной потерей сигнала при выходе на улицу, можно было бы построить недорогое решение на Keenetic SPEEDSTER и WI-FI 5(AC), для этого нам бы понадобилось три роутера один в серверный шкаф, один на первый этаж и один на второй этаж, кроме того на улице установили бы UniFi AC Mesh
Чтобы получить стабильные 150-200мбит, нам придётся переходить на стандарт WI-FI 5 (AC), и придется ставить на дом не одну точку доступа, а уже минимум две и подороже UNIFI AP AC LR, в центре первого и второго этажа, кроме того на улице установили бы UniFi AC Mesh.
Да это недешево, но полностью закрывает потребности клиента.

Оставить шов(переход в 1сек) между домом и улицей, но зато обрести внутри дома Wi-Fi 6(AX), на базе ASUS AX 92U/56U - одного такого роутера установленного в центе второго этажа, хватит на стабильное покрытие всего дома.
Читайте также:


