Создание профиля в 3ds max
Работая в сфере 3D–дизайна и 3D–визуализации, вы часто сталкиваетесь с нуждой в создании одних и тех же объектов от проекта к проекту. В данный список входят всеразличные молдинги, плинтуса, карнизы и тяги. Подобные объекты можно воссоздать вручную с помощью модификатора Sweep. Если же вы не знакомы с данным модификатором, то можно загрузить готовую 3D–модель с 3D–стоков.
Однако можно прибегнуть к помощи еще более простого способа с помощью специального плагина Sweep Profile, о котором сегодня и пойдет речь.
Содержание
Как загрузить плагин с библиотекой Sweep Profile
Для начала давайте разберемся где достать данный плагин и как правильно его установить. Чтобы загрузить Sweep Profile вам нужно зайти на официальный сайт разработчиков данного плагина. На этой странице вы сможете выбрать один из двух предложенных вариантов для загрузки, платный и бесплатный: Sweep PRO и Sweep Profile.
Стоит упомянуть, что Sweep Profile можно скачать и установить как на 3ds Max 2021, так и для более ранних версий.
Особенности платной PRO–версии плагина Sweep Profile
Имеются определенные отличия этих версий, давайте рассмотрим PRO–версию:
За 12.5$ или за 9.38$ по скидке, на момент написания данной статьи, вы получите полный функционал возможностей данного плагина. А именно:
- Создание/обновление архитектурных профилей в один клик
- Настройка размеров профиля
- Избранные профили
- Добавление профилей пользователей в библиотеку
- Студия для рендеринга профилей [PRO]
- Выравнивание оси профиля [PRO]
- Упрощенная локализация на китайском, французском и испанском языках [PRO]
Особенности бесплатной версии плагина Sweep Profile

- Нет возможности рендерить превью для ваших профилей
- Нет опции Pivot Alignment (выравнивание профиля относительно пути)
- Нет опции Smooth (сглаживание профиля и пути)
- Нет опции увеличения\уменьшения превью профилей
- Нет функционала для сортировки
- Доступно только 10 готовых к использованию архитектурных профилей
Как установить плагин Sweep Profile в 3ds Max
Теперь давайте разберемся, как загрузить данный плагин на ваше устройство:- После окончания загрузки, у вас появится архив с файлом формата .mzp. Запомните его расположение.
- Запустите 3ds Max и найдите пункт Scripting. Кликните по нему и внизу списка будет пункт Run Script, нажмите на него.
- Откроется окно с вашей файловой системой. Найдите ранее предустановленный плагин Sweep Profile и выберите его. После этого Sweep Profile установится как скрипт.
- Найдите на панели меню Customize. Кликнув по нему, выберите Customize User Interface.
- Откроется окно с различными параметрами. Найдите пункт Category и выберите Kstudio.
- В подменю Action найдите Sweep Profile и не отпуская левую кнопку мыши перенесите данную строчку на панель инструментов.
Если вы имели опыт работы с модификатором Sweep, то интерфейс данного плагина будет вам интуитивно понятен. В данной бесплатной версии будет уже представлено 10 профилей, которыми вы можете воспользоваться. Более того, вы можете загружать свои имеющиеся профили из других ваших сцен и проектов, указав путь к ним (Set Path).
Вы всегда можете отредактировать размеры и подогнать вашу лепнину под нужные объекты в сцене. Это очень удобно, если вам не подходят стандартные варианты и нужно что–то особенное.
Также, имеется возможность добавлять созданные вами профили из активной сцены вашего проекта с помощью кнопки Add to Library.
Исходя из вышеперечисленного, Sweep Profile отлично справляется со своей задачей и экономит время на создание подобных объектов. Чтобы подробнее познакомиться с тонкостями и возможностями данного плагина, мы рекомендуем ознакомиться с данным видеорядом от его разработчиков:
Всем привет! Хочу поделиться с Вами своими знаниями о 3d моделировании, а конкретно о программе ЗDs max. Эта статья рассчитана на начинающих 3d-шников или на людей, которые не знают где скачать программу и что нужно знать, чтобы начать в ней работать.

С чего все началось
Вкратце расскажу о моем знакомстве с ЗDs max. Мне всегда хотелось творить, поэтому после окончания школы я поступил учиться на архитектора. На 3 курсе обучения мы стали проектировать здания и интерьеры, которые требовали красивой и красочной визуализации (чтобы будущий заказчик захотел приобрести данный проект). Я выбрал очень серьезную и сложную программу ЗDs max, которую изучаю до сих пор.
Конечно, решить поставленную задачу можно было и с помощью более доступных и простых программ, таких как:
ArchiCAD — программный пакет для архитекторов, основанный на технологии информационного моделирования (Building Information Modeling — BIM), созданный фирмой Graphisoft. Предназначен для проектирования архитектурно-строительных конструкций и решений, а также элементов ландшафта, мебели и так далее.
Проще говоря, когда вы чертите чертежи, эта программа автоматически выстраивает 3d модель и так же автоматически рассчитывает конструкции. Она пользуется большой популярностью у архитекторов и конструкторов.
Естественно, существует аналог ArchiCAD — Autodesk Revit.
SketchUP — программа для моделирования относительно простых трёхмерных объектов — строений, мебели, интерьера.
Но я посчитал, что выбор этих упрощенных программ будет несерьезным и непрофессиональным шагом (хотя изучить их все же пришлось – они входили в программу обучения).
Характеристики компьютера
Итак, я приступил к изучению 3Ds max. Первое, на что акцентировали внимание преподаватели — для быстрого рендера и стабильной работы в ней нужна серьезная машина. Конечно, первые мои проекты делались на ноутбуке с самыми минимальными требованиями на 2012 год. Но все же считаю, что любой человек, решивший встать на путь 3d-шника, должен хотя бы знать, на что нужно делать упор при покупке компьютера:
Процессор – сердце вашего компьютера. Основная нагрузка в рендере ложится именно на него. Иными словами, чем быстрее ваш процессор, тем быстрее будут рендериться сцены.
Материнская плата – необходима для объединения всех частей системного блока в единое целое. Она слабо влияет на производительность в 3d графике, однако именно от качества материнской платы зависит возможность разгона процессора, так как при этом повышается энергопотребление и нагрузка на цепи питания процессора (которые расположены как раз на материнской плате).
Оперативная память – при работе компьютера в ней хранятся данные, необходимые процессору для вычислений. При работе в 3d в ней хранятся файлы проекта – модели, текстуры, а при запуске рендера — промежуточные вычисления. Основной характеристикой памяти применительно к 3d графике является объём.
Видеокарта – необходима для вывода изображения на монитор. Все, что происходит в окнах проекций 3d программ, обрабатывает видеокарта, и от её мощности зависит комфорт работы в выбранном вами софте. Основными характеристиками, которые будут определять комфортность работы с картой (разумеется, в рамках конкретного поколения карт и одного производителя) являются количество потоковых процессоров, их частота и объём видеопамяти. Другие параметры, например, разрядность шины, в 3d графике будут иметь меньшее влияние на производительность.
Система охлаждения («кулер») – необходима для отвода тепла от процессора. Бывают жидкостные и воздушные. Воздушные системы могут быть активными и пассивными (если в системе охлаждения присутствует вентилятор, она называется активной, если вентилятор отсутствует – пассивной). Плюс пассивных систем – отсутствие шума, минус – низкая производительность. Активные системы шумят, но обеспечивают высокую производительность, эффективно охлаждая процессор даже жарким летом.
Жидкостное охлаждение бывает замкнутое и сборное. Замкнутое продаётся уже готовым к использованию и не требует (или почти не требует) обслуживания, в то время как сборное требует сборки пользователем и доливки охлаждающей жидкости.
Жесткий диск – необходим для хранения информации. В отличие от оперативной памяти способен сохранять данные и после выключения питания компьютера. Жесткие диски делятся на твердотельные и накопители на твёрдых магнитных дисках (HDD). Твердотельные накопители (они же SSD) очень быстрые, тихие, лишены таких недостатков как большое время доступа либо фрагментация, однако имеют высокую цену за 1Гб и меньшую, чем у HDD надёжность. SSD предназначены для установки на них программ (с целью повышения скорости запуска и сохранения проектных файлов) и для повышения комфортности работы (SSD не является обязательным комплектующим, на нём можно экономить при недостатке финансов на сборку ПК). HDD же предназначены для хранения больших объёмов информации. Они более медленные, чем SSD, подвержены фрагментации, однако имеют крайне низкую цену за 1Гб места и очень надёжны, так как техпроцесс их производства хорошо отлажен.
Блок питания – необходим для подачи напряжения на схемы питания компьютера. Блок питания необходимо подбирать индивидуально под каждый компьютер, учитывая количество и мощность компонентов, а также наличие разгона.
Я отлично понимаю, что у всех разные финансовые возможности, поэтому представляю лишь перечень минимальных условий, оставляя выбор за вами. Однако расстраиваться, если вы не проходите даже по минимальным требованиям, не стоит. Берите свой ноутбук или компьютер, устанавливайте ЗDs max версии 12 и ниже, пробуйте! В любом случае в первое время вы не сможете использовать все ресурсы ЗDs max…

Студенческая лицензия
Может, это станет для кого-то открытием, но всю продукцию Autodesk можно установить абсолютно бесплатно с лицензией. Как это делается на примере 3d max:
1. Пройдите по ссылке и нажмите Create Account.
2. В новом окне укажите вашу страну, обязательно образовательный статус Student, дату рождения и нажмите Next.
3. Заполните поля: Имя, Фамилия, укажите электронную почту, повторите ее в поле Confirm email и придумайте пароль. Пароль должен содержать в себе как цифры, так и буквы на латинице. Поставьте галочку как на скриншоте и нажмите Create Account.
5. Вас перебросит на страницу авторизации, введите ваш E-mail и нажмите «Далее».
7. Вы увидите уведомление о том, что ваш аккаунт подтвержден. Нажмите «Done».
8. Далее вас спросят, в каком учебном заведении вы проходите обучение. Для этого в первой строчке нужно указать Knower, всплывет подсказка: Can't find your school? Нажмите на нее.
9. Вас снова перебросит в предыдущее окно, где уже будет указан учебный центр. Останется выбрать во второй строчке Other и ниже — период обучения (рекомендую ставить 4 года). Нажмите Next.
Вас перенаправит на страницу, с которой мы начали (если этого не произошло, перейдите по ссылке и авторизуйтесь).
1) Далее укажите версию 3ds max, которую хотите скачать, выберите операционную систему и язык (English). Обязательно перепишите себе Serial number и Product key — они будет необходимы для активации студенческой версии на 3 года! (они также придут вам на почту).
2) После того как скачается дистрибутив программы, запустите его (это может занять время, не торопитесь), выберите путь извлечения (рекомендуем диск С) и нажмите «ОК».
3) Дождитесь, пока установщик распакуется, во всплывающем окне нажмите Install.
4) В следующем окне поставьте галочку I Accept и нажмите Next.
5) Далее поставьте галочку Stand-Alone, введите ваш серийный номер и ключ продукта, которые сохраняли ранее (их можно найти в почте) и нажмите Next.
6) Выберите папку сохранения программы (рекомендуем диск С), нажмите Install и наблюдайте за процессом установки.
7) После установки программы запустите 3ds Max, в появившемся окне нажмите I Agree.
8) Когда он запустится, посмотрите, что написано наверху. Если Student Version, все отлично! Autodesk 3ds max активирован, и вы можете пользоваться студенческой версией целых 3 года совершенно бесплатно!
9) ВАЖНО! Если после шага 18 у вас возникла ошибка 400 и при каждом запуске выскакивает окно, в котором написано, что версия программы на 30 дней, вам необходимо активировать 3ds max вручную. Как это сделать смотрите здесь. Если такой ошибки нет, полный порядок — все активировалось автоматически!
3Ds max. C чего начать?
1. Папка проекта
Первое что нужно сделать, начиная работу в 3d max — создать папку проекта. Она обеспечивает простой способ хранения всех ваших файлов, организованных для конкретного проекта.
• Application Menu → Manage → Set Project Folder
• Quick Access Toolbar → (Project Folder)
Папка проекта всегда является локальной, то есть 3d max, создает свою папочку в компьютере, в которую сохраняет автобеки. Путь для этого может зависеть от используемой вами операционной системы:
Windows 7 и Windows 8:
C: / Users / <имя пользователя> / Мои документы / 3dsmax / autoback /
Вы можете использовать Set Project Folder, чтобы указать другое место. Или установить папку проекта из диалогового окна Asset Tracking → меню Paths.
При установке папки проекта 3ds max автоматически создает серию папок внутри нее, таких как archives, autoback, downloads, export, express, import, materiallibraries, previews, scenes и т.д. При сохранении или открытии файлов из браузера это местоположение (папки проекта 3ds) используется по умолчанию. Использование последовательной структуры папок проекта среди членов команды – хорошая практика для организации работы и обмена файлами.
При установке папки проекта 3ds max может отображать предупреждение — некоторые пути к файлам больше не действительны. Если сцены, с которыми вы работаете, принадлежат выбранному проекту, можно безопасно игнорировать это предупреждение.
3ds max создает файл MXP с различными путями, которые относятся к папке проекта, и сохраняет его в папку, которую вы выбрали.
Примечание: Среди файлов, установленных вместе с 3ds max — ряд материалов библиотек, а также карт, используемых этими библиотеками. Эти файлы по умолчанию размещены в папке программы, в \ materiallibraries и \ карты подпутей соответственно. Если вы хотите использовать какой-либо из материалов библиотек в проекте, рекомендуется скопировать файлы библиотеки в папку проект\ materiallibraries. А в случае необходимости можно использовать внешнюю функцию настройки Path чтобы добавить \ карты путь вместе с их подпутями (включите Add подпутей при добавлении \ карты пути).
2. Единицы измерения
- Любую сцену в 3ds max нужно начинать с установки единиц измерения.
При этом внутренние математические операции преобразуются в соответствии с выбранными единицами измерения.
Проверьте и при необходимости включите флажок Respect System Units in Files (автоматически переключаться в системные единицы открываемого файла).
При открытии файла с другими системными единицами 3ds max выведет диалоговое окно,
в котором должен быть выбран переключатель Adopt the File’s Unit Scale? (Адаптировать под единицы открываемого файла?).
Помните, что размеры объектов сцены должны соотноситься с единицами измерения.
Если размер реальной комнаты равен 12 метрам, то и размер моделируемой комнаты должен быть 12 метров — 12000 мм, но никак не 12 дюймов или 12 миллиметров.
3. Рендеринг
Ре́ндеринг (англ. rendering — «визуализация») — термин в компьютерной графике, обозначающий процесс получения изображения модели с помощью компьютерной программы.
Часто в компьютерной графике (художественной и технической) под рендерингом (3D-рендерингом) понимают создание плоской картинки — цифрового растрового изображения — по разработанной 3D-сцене. Синонимом в данном контексте является визуализация.
Визуализация — один из наиболее важных разделов компьютерной графики, тесным образом связанный с остальными на практике. Обычно программные пакеты трёхмерного моделирования и анимации включают в себя также и функцию рендеринга.
В зависимости от цели различают пре-рендеринг (достаточно медленный процесс визуализации, применяющийся в основном при создании видео) и рендеринг в режиме реального времени (например, в компьютерных играх). Последний часто использует 3D-ускорители.
Компьютерная программа, производящая рендеринг, называется рендером (англ. render) или рендерером (англ. renderer).
Существуют отдельные программные продукты, выполняющие рендеринг. Самые распространённые — это Corona render и V-ray.
В интернете можно встретить много споров на тему: «Что же лучше — Corona или V-ray?»
Мною проверено на практике — легче. Ее не нужно настраивать до потери пульса, как V-ray, которая при любом клике на не ту галочку перестанет рендерить вообще. Можно даже рендерить с установками, которые стоят у который у Сorona по умолчанию. Также она стабильней, чем V-ray. И есть бесплатная версия на официальном сайте для всех желающих ее попробовать. V-ray же очень дорогой, и смысла его приобретать я не вижу (особенно если вы – только начинающий).
Что дальше?
- А дальше вам нужно изучить интерфейс. За что отвечает каждая кнопочка, окно, значок.
- Затем — стандартные примитивы, с помощью которых в 3ds max в основном все и рисуется.
- Далее вас ждет серьезная тема — модификаторы, применяя которые можно нарисовать самые сложные объекты.
Параллельно (тем, кто пока не дружит с иностранными языками) советую изучать английский. Именно на нем снимают самые классные уроки. Правда, придется научиться различать сложные диалекты и интонации (мне было сложно понять, что говорит англоязычный индус, а в итоге данный урок оказался одним из самых полезных).
Ставьте перед собой конкретные цели! Например, мой первый урок был посвящен моделированию яблока, а второй – стола и стульев. Верьте в себя, горите идеями не сомневайтесь в своих способностях, — у вас все получится!
Хочу заметить — мы с вами живем в 21 веке. В интернете имеется масса статей, уроков и отзывов о 3ds max. Данная статья – мое сугубо личное мнение, основанное на собственном опыте. Спасибо всем, кто ее прочел (надеюсь, она помогла вам разобраться, что такое 3ds max и как приступить к ее изучению). Удачи!

В интерьерной визуализации, не редко приходится пользоваться модификатором Sweep, который помогает быстро создать карниз, плинтус или рамку на стене. Когда в тех задании указано что-то конкретное, как европласт или дикарт - эти производители позаботились о визуализаторах и предоставили свою продукцию в формате 3ds max на своих сайтах, то особых сложностей не возникает, скачал, достал профиль и применил по назначению. Иногда приходится обрисовывать профиль вручную, что-то же не проблема.
Но каждый раз, когда я повторяю эти рутинные операции, вспоминаю, что я это уже в каком-то проекте рисовал, но искать эту сцену не хочется, вроде как работы на пять минут. Ну а если взять готовое решении, то это тоже весьма не оптимальная процедура, вроде бы есть исходник, бери и пользуйся, но это надо открыть сцену, извлечь профиль, скопировать и т.д. А иногда вообще нет нужды рисовать что-то конкретное, когда в тех задании, форма профиля не конкретизируется.
В рамках одного проекта это вроде бы незаметные рутинные операции, но если глобально смотреть на свой пайплайн, то хочется какой-то оптимизации и удобства. Для себя я нашел такое решение, которое оптимизирует вопрос работы с профилями для карнизов, плинтусов и молдингов - это плагин Sweep Profile.

Sweep Profile использует функционал стандартного 3ds max модификатора Sweep в своей основе, но с расширенными возможностями, которые по сути и являются ядром оптимизации.
Что это за возможности?
Я могу сформировать библиотеки от производителей, которыми будет удобно пользоваться. В том виде, в котором они сейчас существуют, ими пользоваться не удобно – слишком много движений мышкой. Да, на создание библиотек понадобится время, но в итоге я выиграю в перспективе, когда начну ими активно пользоваться.
Так же я смогу сформировать авторские библиотеки, в которых сохранены профили, созданные под конкретный проект. По моей личной статистике, все труды по обрисовке авторских профилей к проекту, в итоге просто «пылятся» внутри родительских сцен, со Sweep Profile у них всегда есть «второй шанс» быть использованными в других проектах, где нет конкретных указаний на форму профиля.
Так же, при желании, можно купить готовые библиотеки профилей карнизов, плинтусов и молдингов, которые представлены на сайте разработчика плагина: Sweep Profile vol.1 | Sweep Profile vol.2 | Sweep Profile Casings-A 1 | Sweep Profile Baseboards-A 1 | Sweep Profile Baseboards-A 2 | Sweep Profile Baseboards-A 3

Здесь, на сайте 3ddd, так же есть возможность купить библиотеки для этого плагина. Добрый человек под ником romsik , позаботился об этом и дополнительно "запилил" решение под Sweep Profile. Это решение в разы экономит время и делает работу с его моделями намного удобней.

В чем базовое удобство этого плагина, по мимо возможности формировать библиотеки, что уже просто замечательно. Для меня это возможность управлять размером назначаемого профиля. В превью указаны исходные размеры, но, когда этого требует ситуация, их можно поменять, причём сделать это можно в интерактивном режиме.
Формировать свою библиотеку так же очень удобно, никаких сложных манипуляций для этого не требуется – выбрали профиль, нажали кнопку «add to library» и все, профиль в библиотеке, превью делается «налету» и проставляются размеры.
У данного плагина есть две версии, PRO и FREE (Sweep Profile FREE идет в пакете с бесплатными скриптами "Kstudio scripts pack"), разница между ними в двенадцать с половиной долларов. Ну а если серьезно, то функционал бесплатной версии немного урезан. Выделил красной рамкой принципиальные отличия между PRO (слева) и FREE (справа) на картинке ниже.

- нет возможности рендерить красивое превью для профиля
- нет опции Pivot Alignment (выравнивание профиля относительно пути)
- нет опции Smooth (сглаживание профиля и пути)
- нет опции увеличения\уменьшения превью
- нет опции сортировки
- ну и пользовательский интерфейс у PRO версии, более лаконичный.
Если у вас нет в планах формировать красивую библиотеку профилей и пользоваться только готовыми решениями, то вам вполне хватит FREE версии. На видео ниже, я провожу обзор PRO версии, где более подробно можно увидеть функционал и возможности плагина и понять разницу между PRO и FREE версиями

Рассматривая тему построения профилей в 3ds max, мы обязательно должны познакомиться с модификатором Bevel Profile. Он также, как и модификатор Sweep, способен частично заменить лофтинг (операции модификатором Loft). И, как и лофт, Bevel Profile работает со сплайном-путем и сплайном-профилем. С помощью него в интерьере легко и быстро простраиваются карнизы, молдинги и плинтуса.
Модификатор Bevel Profile: основные настройки
Принцип работы этого мода заключается в том, что он «надевает» сплайн-профиль на любой заданный путь (который тоже моделируется сплайном), создавая тем самым объемную модель с заданным сечением. А вот с самими объемными моделями Bevel Profile не работает, поэтому в первую очередь, чтобы познакомиться с настройками, нам нужно создать два сплайна: путь и сечение.
Все виды сплайнов можно найти в меню Create – Shapes. Давайте создадим линию-путь в форме буквы: Create – Shapes – Text.

И два сечения к нему, с замкнутым контуром и незамкнутым. Нарисуем их линией:
Create – Shapes – Line.

Теперь выбираем текст, переходим во вкладку Modify и выбираем из выпадающего списка модов Bevel Profile.

Чтобы задать сечение, жмем на кнопочку Pick Profile и кликаем сначала на незамкнутую кривую, а затем снова на кнопочку Pick и на замкнутую форму. Обе формы них наделись на путь, а текст приобрел объем.
Рекомендуется всегда накидывать мод на путь, а затем выбирать к нему сечение, а не наоборот. Набрасывание мода в сначала на сечение приводит к ошибкам и неправильному результату.

В параметрах объемного текста, кроме кнопочки Pick Profile, есть несколько настроек:
- Generate Mapping Coords. и Real-World Map Size— настройки, позволяющие автоматически присвоить оптимальные координаты для будущей текстуры. Обычно параметры не активируют, так как гораздо проще работать с текстурой при помощи мода UVW Map.
- Capping — позволяет создать крышки на концах незамкнутого контура. Start – в начале, и End – в конце пути. Также можно выбрать тип крышки: Morph (специально для модификатора Morpher) или Grid (Сетка).
- Keep Lines From Crossing — активная галочка не дает пересекаться поверхностям объекта. Параметр Separation задает расстояние, с которого начинает действовать ограничение.
При работе с модификатором, сечение можно найти на поверхности созданного объекта, оно обозначается желтой звездочкой.

Иногда оно располагается не так, как хотелось бы или оказывается неподходящего размера. Сечение всегда можно подредактировать, перейдя на уровень Profile Gizmo, отжав кнопочку у названия модификатора.


Нужно также учитывать, что нельзя удалять созданное сечение-сплайн из сцены, так оно находится в зависимости с нашим объемным текстом. Стереть его можно только после того, как модель будет сконвертирована, например, в Editable Poly.
Создаем карниз со сложным профилем
Мы уже разбирали как смоделировать в 3д макс карниз или плинтус с помощью настроек сплайна или модификатора Sweep. Теперь расскажу, как создать карниз с помощью Bevel Profile. Для начала рисуем на виде Top наш путь с помощью сплайна Line, замыкая контур.

Затем рисуем сечение. Это удобно делать на боковом виде, прорисовывая форму прямо поверх созданного пути.

Теперь выбираем наш контур и переходим во вкладку Modify. В меню модификаторов находим Bevel Profile. Жмем кнопочку Pick Profile и выбираем созданный профиль.

Сечение наделось на путь.

Осталось только вывернуть его, чтобы резной край был внутри. Для этого выбираем карниз, переходим во вкладку Modify и на уровень Profile Gizmo.
В этом уроке постараюсь рассказать как делать плинтус и багет, легко и быстро, при наличии помещения любой формы.
Может кому-то будет полезен этот способ.
Итак..начнем..открываем 3д макс..нарисуем комнату….впрочем не важно каких размеров, потому что дело сейчас не в комнате..а в плинтусе).

После того как мы смоделировали помещение
Выбираем раздел Shapes –Section, после чего у нас появится возможность создать квадрат, нам нужно создать его побреди нашей комнаты, и мы сможем увидеть как линия поделит всю плоскость нашего помещения, после чего нам нужно этот квадрат поднять на некоторое расстояние от пола – в случае с плинтусом..или поднять до самого потолка в случае с багетом.
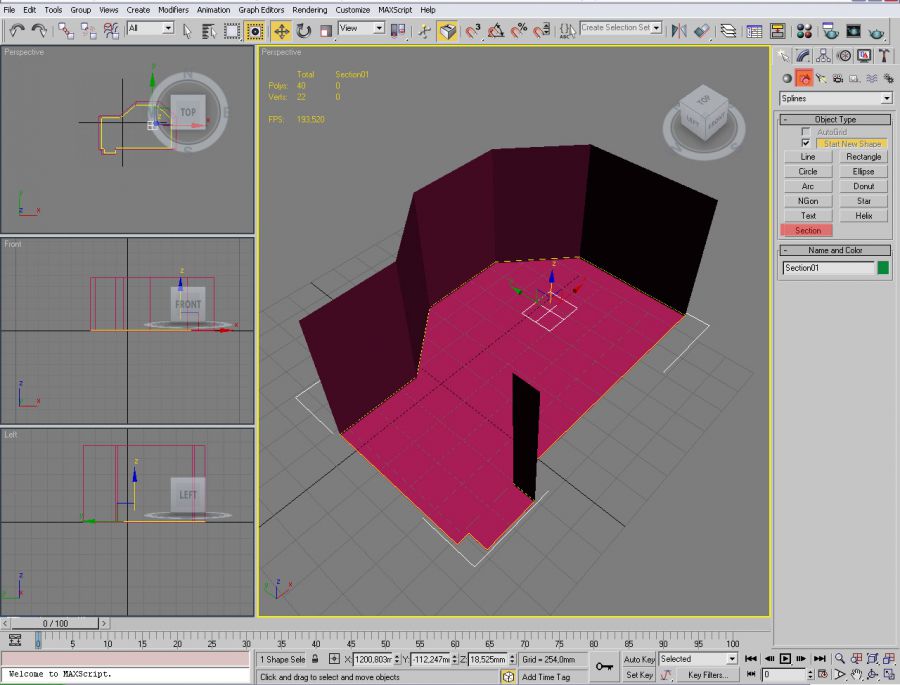
Потом выбираем наш квадрат, и конвертируем его в Editable Spline. И получаем в итоге сплайн который четко облагает края нашего помещения.
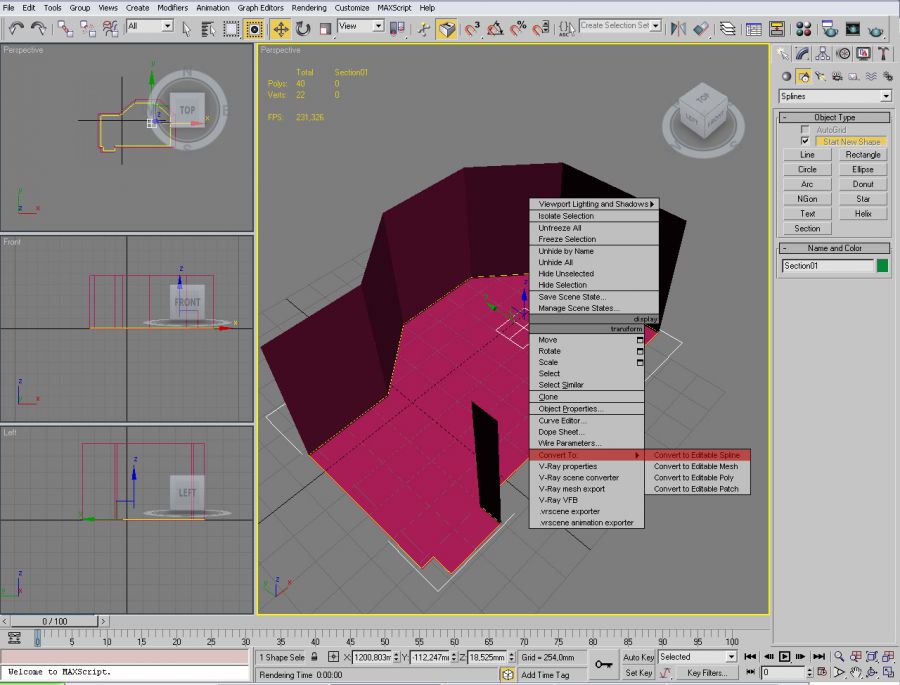
Далее нам нужно скопировать сплайн, с обязательным применением функции Instance при копировании, это нам поможет его отредактировать, тесть мы будем удобно редактировать один сплайн…второй будет редактироваться автоматически.

Например там где дверной проем нам плинтус не нужен..удалим данный сегмент.
Впрочем еси помещение будет более сложное, то придется редактировать сплайн более тчательней.

Следующим этапом будет создание профиля, бывает когда уже есть готовый профиль, но мы постараемся его создать
Переходим в режим создания Shapes и создаем с помощью инструмента Line профиль нашего будущего плинтуса.

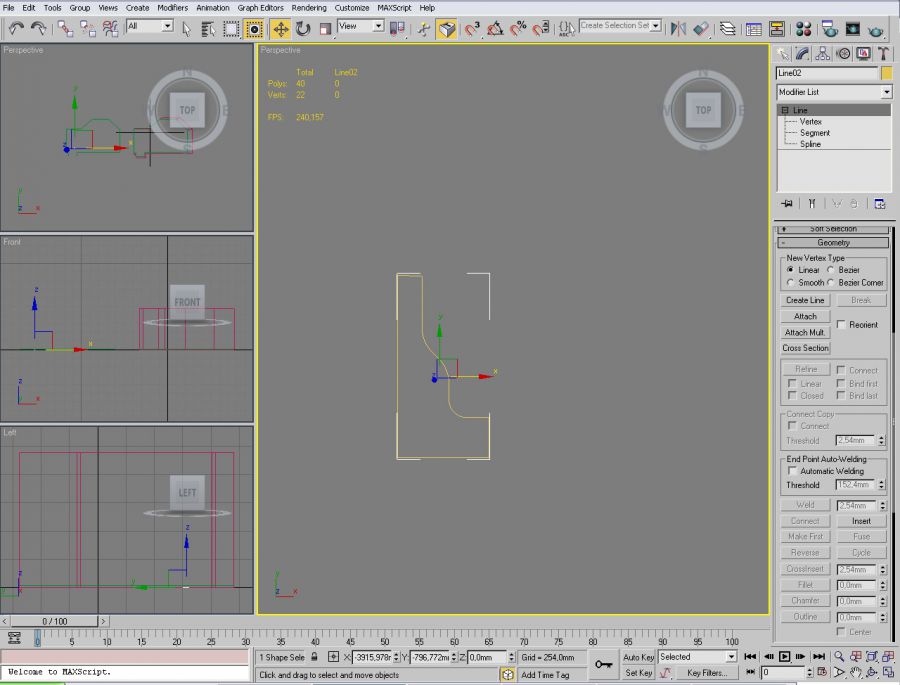
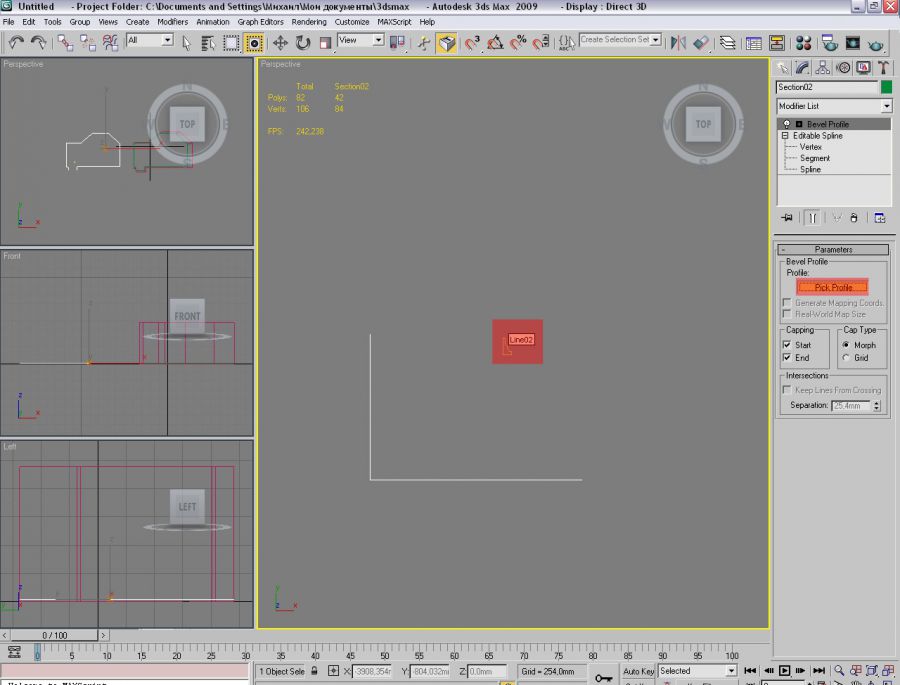
Если все хорошо мы получаем профиль, который правильно проходит по стенкам нашего помещения. В нашей ситуации появились некоторые артифакты с которыми мы сейчас попробуем бороться , скажем так, с этой проблемой могу столкнутся все кто будет пользоваться этим методом первый раз.
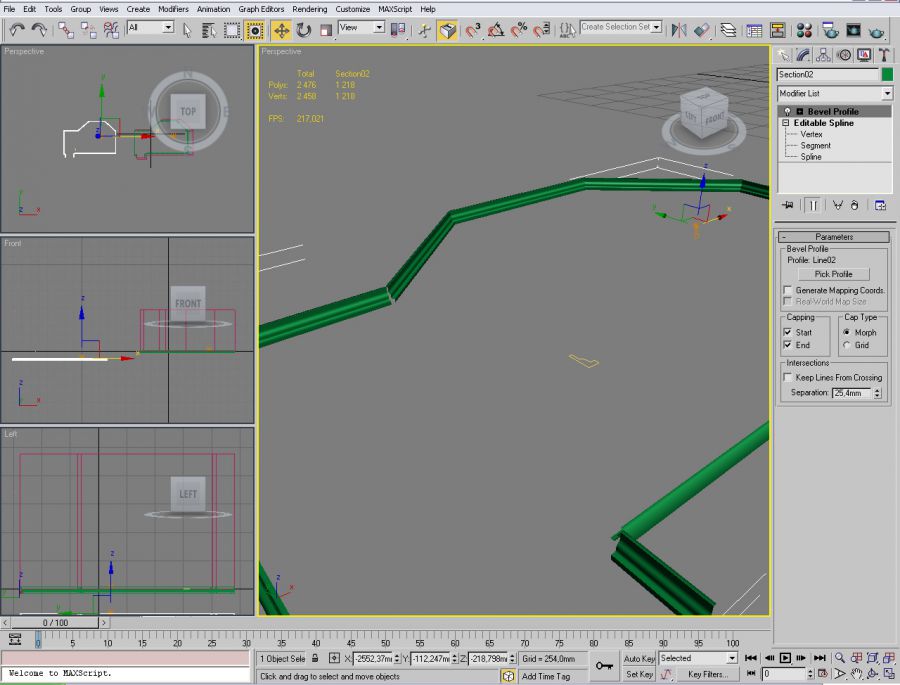
Причины почему может не получится.
1 – Сплайн не должен иметь разрывов посредине комнаты, для этого можно использовать функцию Weld – с помощью которой можно сшить все вершины. В нашем случае нам это помогло и плинтус после использования функции Weld лег правильно.
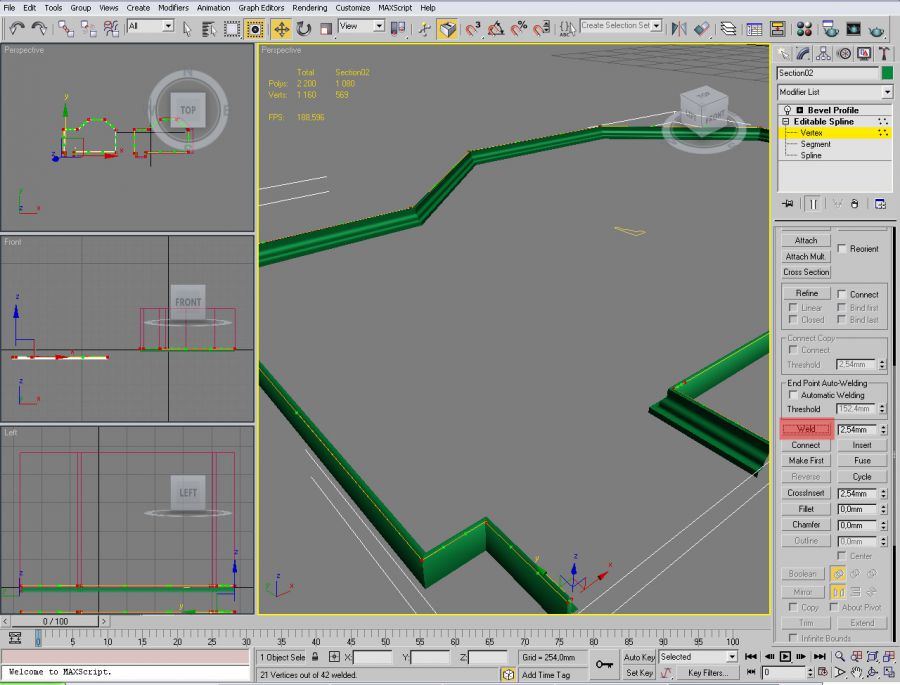
2 – Плинтус идет правильно, а потом резко перекручивается на другую сторону.
3 – Плинтус лег не той стороной.
Для этого выбираем модификатор поверх нашего сплайна..далее выбираем Profile Gizmo. После чего желтым контуром мы увидим как лежит наш профиль, если выбрать инструмент вращения, мы можем регулировать положение нашего профиля, и подстроить его под себя как нам будет удобно.
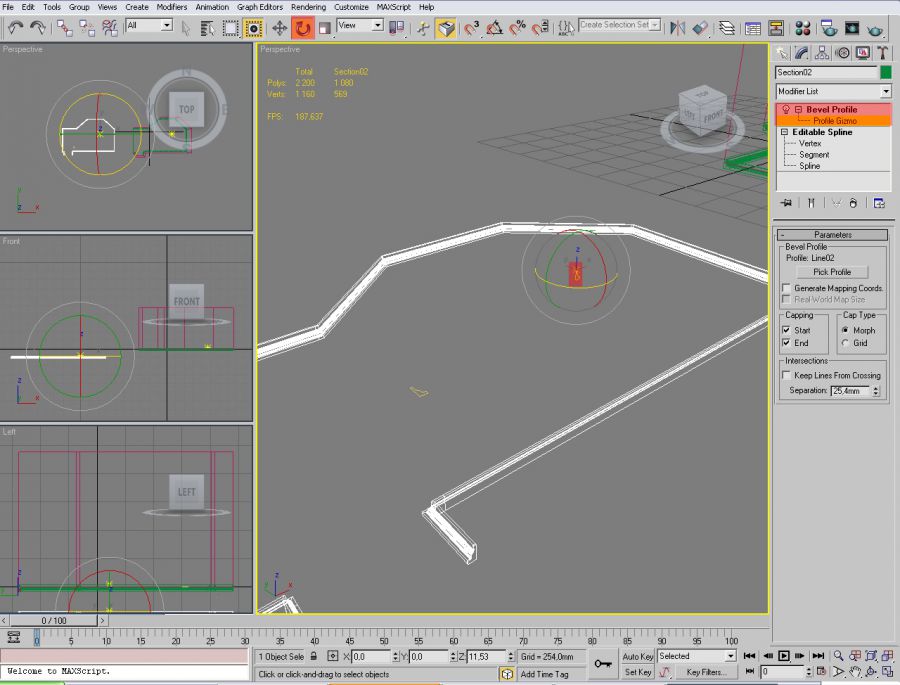
Цель этого урока показать возможный принцип создания плинтуса и багетов которые имеют профиль.
Читайте также:


