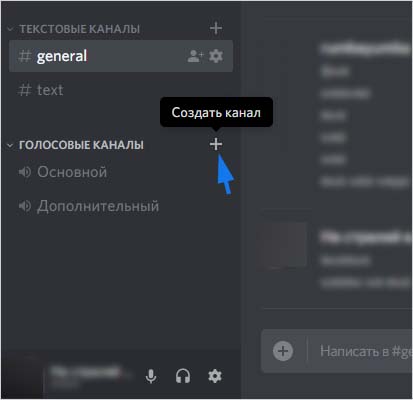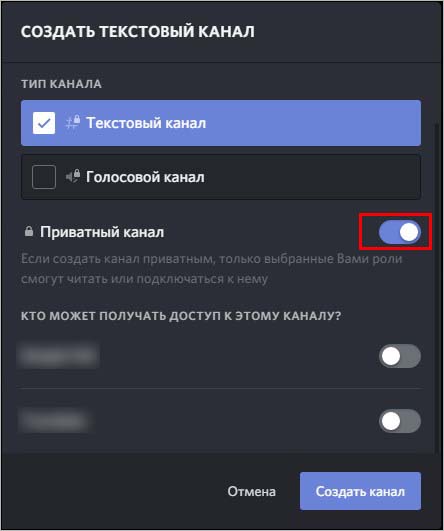Создание приватных комнат discord py
Как Discord JS скачать на компьютер и самостоятельно создать нужного бота? Этим вопросом задаются многие пользователи мессенджера, которые желают делать небольших помощников для групповых чатов и каналов. И такая возможность имеется, однако для разработки сложных ассистентов потребуется специальные навыки программирования. Но некоторые части кода получится найти на GitHub, а также в документации Embed. Мы расскажем, для чего применяется Discord API Java и как без особого труда создать простого бота.
Discord JS – что это такое?
Но перед началом работы потребуется скачать Discord JS, являющийся частью Node.js, на свой компьютер. Весь процесс разработки ведется на языке программирования JavaScript, однако полностью его знать вовсе не обязательно. В большинстве случаев применяются уже готовые отрывки кода, взятые с открытых источников. А в качестве базы данных принято использовать MongoDB – мощную платформу с огромным функционалом.
В видео подробный туториал на английском:
Как создать и подключить бота?
Мы же кратко рассмотрим, как скачать и установить необходимые компоненты на компьютер, а потом приступить к созданию бота. Для наглядности была составлена инструкция, поэтому советуем обратить на нее внимание:
- Первым делом нужно скачать Node.js , воспользовавшись одним из способов. Порядок действий напрямую зависит от того, какая версия операционной системы используется на вашем ПК.
- Устанавливаем текстовый редактор для работы с кодом. Как правило, применяется Visual Studio от Microsoft.
- Переходим на портал разработчиков Дискорд и выполняем авторизацию в своем аккаунте. После чего нажимаем на кнопку New Application.

- Вводим название для приложения, а в конце кликаем Create .


- Копируем токен, необходимый для последующей идентификации, воспользовавшись кнопкой Click to Reveal Token.

- Предоставляем боту необходимые разрешения, остановившись на варианте Administrator .

А уже впоследствии вы можете перейти к созданию проекта, для которого и потребовалось скачать Дискорд JS. Порядок действий напрямую зависит от ваших целей, и без специальных знаний в сфере программирования будет сложно. Но вы можете найти подробнейшие инструкции на YouTube, указав соответствующий запрос в поиске.
Как создать приватную комнату?
Опытные пользователи Дискорд знают, что без использования специального кода создать приватную комнату не представляется возможным. Но если применить знания в области Node.js, то осуществить задуманное вполне реально. И для этого вам нужно выполнить действия из пошагового руководства, представленного далее:
В принципе, найти и скачать другие инструкции можно на зарубежных форумах. Для этого в поисковую строку Google достаточно вписать запрос «create private room Discord JS». Как правило, информация постоянно меняется и появляются новые способы, так что следите за этим.
Как дать боту статус и роли?
И вот, когда удалось скачать необходимые компоненты и создать виртуального помощника, люди задают вопрос: а как сделать статус JS боту в Дискорде? Это важный этап, ведь без него ассистент не будет иметь нужных для работы разрешений. О том, как применить правильную настройку, подробно рассказывается в руководстве:
- Открываем нужный сервер и переходим к его настройкам.
- Заходим во вкладку «Роли» .
- Нажимаем на кнопку для добавления роли, а после выставляем необходимые разрешения.

Как результат – вам удалось добавить роль (add role Discord JS). А что касается статуса, то с этим дела обстоят куда сложнее. Существует несколько способов, подробно описанных на зарубежных форумах.
Таким образом, мы рассмотрели, как скачать необходимые компоненты JS для Дискорд и создать бота. Также была затронута тема приватной комнаты и ролей. А получить больше информации, например, о статусах, получится по запросу «animated status Discord JS» в Google. Если остались дополнительные вопросы, то пишите их в комментариях!
Бот VoiceMaster в мессенджере Discord создает закрытый, секретный канал общения пользователей. По желанию, туда добавляются присутствующие на сервере участники чата. При необходимости владелец бота блокирует канал, удаляет собеседника. Платная версия содержит расширенный набор команд. Кстати, на странице VoiceMaster есть описание основных действий на русском.
Описание VoiceMaster bot для Discord
Данный бот предназначен для создания независимых каналов в Дискорде, так называемых голосовых комнат (rooms). Voicemaster генерирует временное закрытое для других пространство, в котором можно обмениваться репликами, общаться.

Образует защищенную от постороннего доступа зону. Преимущество ВойсМастера состоит в том, что никто не присоединится к каналу против желания создателя. «Гостей» можно как добавлять, так и отключать. Получается полноценный приват в Дискорде.
Разработчик предусмотрел коммерческую версию бота – VoiceMaster+. В ней пользователю предоставляется право создавать любое количество категорий, формировать каналы с заданными характеристиками, даже клонировать их. Плата за расширенную версию составляет от 4 фунтов стерлингов ежемесячно.

В минимальной комплектации – 3,99 фунта за 30 дней пользования, предоставляется 1 дополнительный сервер. Другие варианты оплаты – 40 фунтов в год или 70 на неограниченный срок. Следующая градация – 8 фунтов в месяц/70 в год – дает право на 3 выделенных сервера. Заплатив 16 фунтов в месяц/130 в год, пользователь получит уже 10 серверов.
Список команд
Как настоящий помощник, VoiceMaster подчиняется заданному разработчиком перечню команд. Каждая из них соответствует определенному действию, начинается со слова «voice». На странице бота есть краткий перечень документации, руководство на нескольких языках, включая русский.

- «lock». Блокировка канала. Никто не сможет присоединиться;
- «unlock». Отключение режима блокировки;
- «name». Изменение имени;
- «limit». Создание лимита подключений для других пользователей;
- «permit/allow <@user>». Персональное приглашение для конкретного юзера;
- «reject/deny <@user>». Блокирование подключения для конкретного юзера;
- «claim». Запрос на передачу прав владения каналом;
- «info». Получение информации о канале.
В отдельную группу собраны основные команды. Это получение текущего префикса («@voicemaster myprefix»), данные о боте («aboutme»), статистика («stats»), проверка отклика («ping»), отправка приглашения («invite»), сброс настроек («resetme»). К действиям администратора относятся «voice setup», «setprefix», «resetserver».

Кроме этого, есть бонусные команды. Они выделены звездочкой. К ним относятся: «voice text», «voice ghost/unghost», «voice setup sequence», «voice setup clone», «voice invite», «archive», «settext». Данные действия активны только по подписке. По умолчанию задан префикс «.». Его ввод обязателен.
Как создать голосовую комнату с помощью бота
Для создания канала для приватных бесед с одним, двумя или большим количеством участников потребуется установить и настроить бота. Пример показан на видео
Для начала нужно перейти в меню, введя команду «voice setup». Далее созданной категории присваивается имя. Это может быть «Private», «Secret», «My channel» – на выбор. Переименование происходит после входа в контекстное меню, открываемое по клику ПКМ. Не забываем о сохранении внесенных изменений.
Затем создается закрытый голосовой канал. В списке возможных кандидатур на присоединение должны отображаться активные пользователи чата. Уже из их числа производится выбор тех, с кем будет вестись «тайная беседа».
Установка на свой сервер

Выполняем стандартную процедуру – ввод логина и пароля. После того, как система обработает данные, бот автоматически подключается к серверу. Настройка его не вызывает трудностей, там все достаточно просто. Чтобы расширить перечень используемых функций, можно приобрести платный пакет за 3,99 фунта стерлингов в месяц или 69,99 на неограниченный срок.
Преимущества и недостатки
VoiceMaster предлагает уникальную возможность создания своего закрытого канала общения. Никто против вашей воли не сможет туда попасть. В командах бота есть сугубо административные, позволяющие изгонять, блокировать навязчивых «гостей».

Аналогов у бота нет, в этом его явное преимущество. Но данное достоинство одновременно является и недостатком: при желании не получится найти альтернативу. Еще один жирный минус касается платной подписки: оплата в фунтах стерлингах, да еще и от 3,99 в месяц. Это больше, чем стандартная квота у других разработчиков.
Поэтому на сайте ботов Дискорда разброс оценок бота велик, от 1 «звездочки» до 5. Также многие пользователи ссылаются на значительные задержки в отклике VoiceMaster при обращении. При этом создатель не оставляет без внимания комментарии, старается отреагировать ни них.
Прежде чем создать свой канал в Дискорде, нужно пройтись по определению! Не все пользователи понимают, как работает мессенджер и что представляют собой определенные функции.
В иерархии Дискорда представлено несколько точек, высшей из них является сервер. Это своеобразное сообщество по интересам: вы создаете серверы для отдельных игр или групп людей – для учебной переписки/общению внутри семьи/для дружеского круга.
А внутри каждого сервера можно выделить несколько «комнат» . Здесь и кроется ответ на вопрос, как создать канал в Дискорд! Они представляют собой чаты для ограниченного числа людей, позволяют общаться внутри замкнутой группы. Если сравнивать с привычными мессенджерами – это отдельные групповые чаты.
С определением закончили! Пройдемся по видам, всего их два:
Попробуем создать голосовой канал в Discord или сделать текстовую группу? Следуйте инструкции:
- Откройте мессенджер;
- На панели слева найдите нужный сервер и жмите на аватар;
- Кликните по стрелке, расположенной рядом с названием и выберите пункт «Создать» ;

- Или найдите иконку в виде плюсика;
- Откроется небольшое меню – поставьте галочку напротив нужного типа (голосовой/текстовый);
- Задайте название в специальном поле;

Вы увидите, что новая группа появилась в меню Дискорда слева – посмотрите в соответствующем разделе.

Многих интересует возможность создать приватный канал в Дискорде: подключаться и читать смогут только выделенные роли. Давайте попробуем!
- Вернемся к процессу создания – дпод названием группы есть иконка с замочком;
- Найдите тумблер напротив кнопки «Приватный» и активируйте его;
- Появится меню «Кто может получить доступ» ;
- Из списка доступных ролей выберите нужные и включите тумблеры напротив каждой;
- Нажмите на кнопку создания.

Готово! Вы смогли сделать невидимый канал в Дискорде для избранных. Количество подобных групп не ограничено.
Первый этап завершен – пора поговорить о том, как настраивать группу. Вы еще многого не знаете!
Как закрыть сервер в Дискорде?
Как мне удалить сервер?
Видео
Как создать голосовую комнату с помощью бота
Для создания канала для приватных бесед с одним, двумя или большим количеством участников потребуется установить и настроить бота. Пример показан на видео
Для начала нужно перейти в меню, введя команду «voice setup». Далее созданной категории присваивается имя. Это может быть «Private», «Secret», «My channel» – на выбор. Переименование происходит после входа в контекстное меню, открываемое по клику ПКМ. Не забываем о сохранении внесенных изменений.
Затем создается закрытый голосовой канал. В списке возможных кандидатур на присоединение должны отображаться активные пользователи чата. Уже из их числа производится выбор тех, с кем будет вестись «тайная беседа».
Как создать канал (открытый и закрытый)
Алгоритм действий такой:
- Жмите правой кнопкой мыши по изображению сервера слева вверху и выберите Настройки сервера.
![]()
- В появившемся перечне жмите на кнопку Роли. Создайте необходимое количество ролей путем нажатия на символ плюса в кружочке.
![]()
- Переходите в раздел Участники и там присвойте роли каждому из пользователей. Для этого жмите на плюс возле ника и выберите необходимый вариант, к примеру, Лидер. Если в этом списке нет людей, убедитесь, что справа вверху выбран пункт everyone.
![]()
- В разделе Текстовые каналы жмите символ «плюс» и введите имя. После этого кликните на кнопку Создать. При желании сделайте то же самое для раздела Голосовые каналы. После этого только Лидер получает доступ к Дискорд-каналу. Остальных пользователей можно добавлять по желанию.
Теперь рассмотрим, как сделать закрытый канал в Дискорде. Для этого предусмотрена специальная функция, позволяющая задавать права доступа.
Сделайте следующие шаги:
Поставить пароль на канал не получится, ведь эта опция не предусмотрена. Но можно использовать альтернативный метод. Он позволяет закрыть канал непосредственно в момент создания. Для этого сделайте следующее:
- Жмите на плюсик возле необходимого Дискорд-канала (голосового, текстового).
![]()
- Переведите тумблер Приватный канал в правую сторону. В этом случае только выбранные роли смогут подключаться к общению.
- Переведите ползунок возле названия роли, получающей доступ к конкретному Discord-каналу, в правую сторону.
![]()
Закрытый канал показывается в общем перечне и его будут видеть все участники. При этом войти смогут лишь те, у кого имеется разрешение.
Защищаем дорогое от злоумышленников
Пришло время рассмотреть возможность добавления пароля на канал в Дискорде.
Разработчиками не предусмотрено механизма защиты от несанкционированного входа, но выход все же есть. Пользователи наловчились использовать роли для ограничения доступа. Вашему вниманию пошаговая инструкция:
Администратор может отменить фильтр для некоторых участников с помощью серверных настроек. Во вкладке «Права доступа» нажимаем ЛКМ на серый плюсик и выбираем требуемого пользователя.
Ограничение на вход удобно при обсуждении вопросов узким кругом лиц, будь то стратегия на предстоящий поединок или обсуждение глобальных проблем человечества.
Как создать новый приватный канал?
Запустите Discord и войдите на сервер, на котором у вас есть права администратора.
После входа увидите список чатов. Нажмите на значок с плюсом против них, чтобы вызвать мастер создания нового канала.
![]()
В следующем окне выберите, какой хотите создать – текстовый или голосовой. Выберите тип и назовите его, затем в нижней части окна отметьте флажком опцию «приватный канал». Затем нажмите на «Далее».
![]()
На следующем шаге появится возможность выбрать тех участников, которым хотите предоставить доступ. Это можно сделать двумя способами:
- добавлением выбранных пользователей вручную;
- назначением роли.
Если на сервере много посетителей и сообщество разделено на разные группы, можете назначить приватной комнате отдельную роль. Просто отметьте ее в списке. Это приведет к тому, что все участники, имеющие эту роль, сразу подключатся к нему.
После выбора участников или ролей щелкните на кнопку «Создать канал».
Как избавиться от спамеров в Discord
Теперь сделаем общение в мессенджере более комфортным. Чтобы спамеры и прочие сомнительные личности не ломились в личку с заманчивыми предложениями, разберитесь с настройками конфиденциальности и установите подходящий уровень социофобии.
Этот вариант заставляет искусственный интеллект Discord сканировать все входящие картинки и блокировать мусор. Если же у вас в друзьях проверенные люди, можно выбрать вариант Мои друзья хорошие — тогда ИИ будет пропускать послания от них.
А чтобы кто попало не напрашивался в друзья, в разделе под логичным названием Кто может добавлять вас в друзья обозначьте группы тех, от кого вы готовы принимать заявки. Спойлер: вариант Все повышает шансы нарваться на спам во входящих.
Как поставить пароль на канал в дискорд?
Так как поставить пароль на канал в Дискорде нельзя, то установить ограничение можно следующим образом:
Первый опыт администрирования
«Как создать канал в Дискорде» — таким вопросом задаются многие пользователи, ведь хочется собрать вокруг себя единомышленников, иметь дополнительные права.
Для начала новичку нужно создать иерархическую систему в виде ролей. Это поможет распределить права между участниками, создать монолитную структуру взаимодействия, разнообразит живое общение.
«Творец» канала имеет права администратора и вносить изменения в его роль не требуется. Но будет нелишним проверить свои возможности внутри организационной структуры.
Для удобства восприятия разделим повествование на несколько частей.
Текстовый канал
![Далее вводим название для серверной надстройки, оп]()
- На главной странице Дискорда переходим к нужному серверу.
- Рядом с надписью «Текстовые каналы» имеется кнопка с плюсиком, кликаем по ней.
- Далее вводим название для серверной надстройки, определяем круг лиц, имеющих право доступа (в зависимости от предварительно созданных ролей).
- Завершающий этап — подтверждение совершенных действий кнопкой создания.
Голосовой канал
Процесс создания идентичен текстовому собрату. Разница состоит только в выборе необходимого пункта после нажатия «плюсика». Выбираем «Голосовой канал» и выполняем предписания вышеописанной пошаговой инструкции.
Площадка для общения с помощью звуков видна для всех пользователей, не имеющих права доступа. При попытке подключения видим перечеркнутый красными линиями круг.
Администрирование предусматривает внесение изменений в серверную реализацию. В настройках выбираем пункт «Права доступа» и видим список активных ролей, участников и их права.
Как сделать существующий канал закрытым
Чтобы закрыть канал в Дискорде:
- Войдите в программу.
- Подберите сервер.
- Нажмите на канал, который должен быть закрытым.
- Нажмите на «настройки».
- Перейдите по «разрешение».
- Выберите категорию @everyone.
- Нажмите на правосторонний красный крестик.
- Сохраните внесенные изменения.
- Выберите «плюс» с названием Роли/Члены.
- Выберите пользователя и добавьте его в личный канал.
- Выберите разрешение для выбранного пользователя.
- Сохраните измененные данные.
![]()
С телефона
Чтобы закрыть сервер в Дискорде воспользуйтесь удобным приватным чатом. Здесь собираются только те люди, которые были приглашены на установленных основателями условиях.
- Откройте панель управления. Выберите категорию «Создать канал».
- Подберите нужный канал. Дайте данному каналу имя, и настройте его в приватный канал. Активируйте данный пункт.
- После выберите роли, которые смогут общаться в данном канале. Сохраните.
Таким образом, пользователь сможет закрыть текстовый канал в Дискорде и открыть его для определенного числа людей. К великому сожалению, у пользователей будет возможность выбрать только одну роль. Проиллюстрировать все это должным образом не удастся. Приватные каналы следует создавать для ограничения других участников к нему.
С компьютера
Большинство пользователей интересует вопрос, связанный приватного канала не на телефоне, а персональном компьютере. Подключиться к действующему каналу смогут только выделенные администратором роли. Для этого придется сделать:
- Создайте иконку с замочком, то есть закрытым. Так пользователь сможет закрыть голосовой канал в дискорде.
- Нажмите на клавишу «Приватный», задействуйте его.
- В новой вкладке появится новое меню, где придется выбрать «Кто может получить доступ».
- В списке имеющихся ролей нажмите на определенного человека и выключите приват на остальных.
- Создайте свой канал и сохраните проделанные действия.
Процесс по созданию закрытого канала проделан, теперь пользователь находится в невидимой зоне и виден лишь для избранных участников Дискорда. Общее число данных групп может создаваться в неограниченном количестве. Начальный этап осуществлен, пора посмотреть варианты, как настроить собственную группу.
Добавление или удаление пользователей
В разделе «Права доступа» увидите список посетителей и ролей на сервере. Здесь можно добавлять новый людей и удалять существующих.
Нажмите на кнопку Добавления участников или ролей. В свою очередь для удаления найдите пользователя в списке и щелкните на значок с крестиком рядом с ним.
В рамках одного сервера Discord можно создавать текстовые и голосовые каналы, доступные всем или выбранным людям. Для избранных это так называемые приватные каналы. Узнаем, как создать приватный канал на Дискорде и решить, кому предоставить доступ.
Количество посетителей на сервере Discord может быстро вырасти. Каждый друг пригласит своих знакомых и до того, как вернетесь, на сервере найдете несколько десятков человек. В такой ситуации может возникнуть необходимость сохранить свою приватность. В частности, можно организовать приватное пространство для выбранных пользователей или раздать роли для проведения бесед в собственном кругу. Все это можно сделать с помощью приватных комнат.
Что такое приватные каналы на Discord?
Это голосовые или текстовые чаты, доступ к которым ограничен выбранными пользователями или ролями. То есть, доступ к ним получают те люди, которые либо были добавлены администратором вручную, либо имеют соответствующую роль с разрешением на приватный канал.
Таким образом, можно «разделить» свой сервер Discord на разные группы. В частности, создать голосовые и текстовые каналы для друзей, где сможете свободно обсуждать личные темы, не предоставляя возможности участвовать в этом обсуждении абсолютно всем посетителям на сервере.
Как создать новый приватный канал?
Запустите Discord и войдите на сервер, на котором у вас есть права администратора.
После входа увидите список чатов. Нажмите на значок с плюсом против них, чтобы вызвать мастер создания нового канала.
![]()
В следующем окне выберите, какой хотите создать – текстовый или голосовой. Выберите тип и назовите его, затем в нижней части окна отметьте флажком опцию «приватный канал». Затем нажмите на «Далее».
![]()
На следующем шаге появится возможность выбрать тех участников, которым хотите предоставить доступ. Это можно сделать двумя способами:
- добавлением выбранных пользователей вручную;
- назначением роли.
Если на сервере много посетителей и сообщество разделено на разные группы, можете назначить приватной комнате отдельную роль. Просто отметьте ее в списке. Это приведет к тому, что все участники, имеющие эту роль, сразу подключатся к нему.
После выбора участников или ролей щелкните на кнопку «Создать канал».
Изменение настроек существующего канала
В Дискорде перейдите на сервер, затем наведите курсор мыши на канал, настройки приватности которого хотите изменить. При наведении курсора появится значок шестеренки, щелкните на него.
Чтобы изменить тип общедоступного канала, отметьте флажком «приватный». Затем найдите участников, которым хотите предоставить к нему доступ.
Добавление или удаление пользователей
В разделе «Права доступа» увидите список посетителей и ролей на сервере. Здесь можно добавлять новый людей и удалять существующих.
Нажмите на кнопку Добавления участников или ролей. В свою очередь для удаления найдите пользователя в списке и щелкните на значок с крестиком рядом с ним.
Дискорд – мессенджер, которые открывает границы общения на расстоянии. Пользователи могут объединяться в группы, и общаться с выбранными участниками. Несмотря на то, что в современном мире пользователи предпочитают использовать текстовые варианты общения, всегда лучше личное общение. И голосовые каналы в рамках программы дают возможность иметь такой вид общения. Но для оптимизации работы голосового канала требуется много времени и сил, и часть работы можно положить на бота.
![]()
Что такое VoiceMaster?
Для того, чтобы начать работу с роботом, следует войти на официальную страницу, и просто загрузить бота. После добавления на сервер, можно настроить работу для оптимального функционирования.
Функционал и возможности
VoiceMaster – автоматический помощник, который дооснащен большим числом полезных опций и инструментов, чтобы пользователи могли понять преимущества использования бота. При помощи робота клиенты программы могут отдать часть работы. Опции бота в рамках программы Дискорд:
- Неограниченное Количество Категорий. Позволяет создавать столько категорий, сколько вы пожелаете.
- Последовательные каналы. Пользователи могут создавать каналы с предустановленными именами или ограничениями, которые увеличиваются на единицу каждый раз, когда создается новый.
- Клонировать каналы. Настройка канала, который клонируется с теми же настройками. При этом, пользователи не могут его поменять.
- Предопределенные каналы. Позволяет заранее определить имя канала или лимит, который в дальнейшем не может быть изменен пользователем.
- Автоматические текстовые каналы. Пользователи могут автоматически создавать текстовые каналы с настроенным текстом, который отправляется в канал после создания.
![]()
Команды для управления ботом
Бот выполняет стандартный набор опций для упрощения работы в рамках программы Дискорд. Пользователи по собственному желанию могут управлять автоматическим помощником при помощи разработанного набора команд:
Читайте также: