Создание панорамы в acdsee
Сохраняя фотографии с фотоаппарата на свой компьютер и просматривая их, часто хочется что-нибудь улучшить или изменить. Иногда фото кажутся менее яркими и красивыми чем собственные воспоминания. Одной из причин такого может быть ошибка при выборе настроек фотокамеры. Предлагаю несложный способ улучшения качества цифровой фотографии в ACDSee Pro.
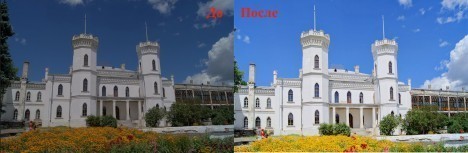
Многие пользователи знакомы с программой ACDSee Pro и используют ее лишь для просмотра фотографий. И напрасно, у данной программы есть удобные и эффективные инструменты редактирования фотографий.
Двигая ползунки можно изменять уровень освещения в светлых и темных тонах. Двигая ползунки, желательно создавать плавную линию, тогда фото будет выглядеть гармонично. Фото 2 иллюстрирует вид кривой и полученное изображение
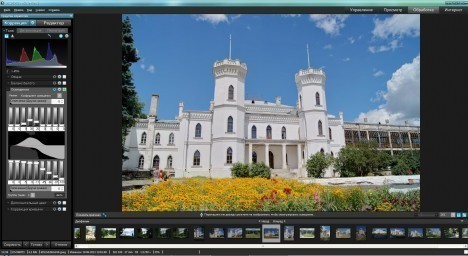
Яркость и сочность цветам неба и клумбы можно увеличить, используя инструмент – Дополнительный цвет. Регулировать цвета можно на вкладках – насыщенность и яркость – добиваясь желаемого результата. Достаточно немного увеличить показатели цветов.
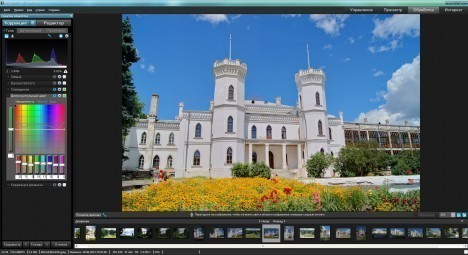
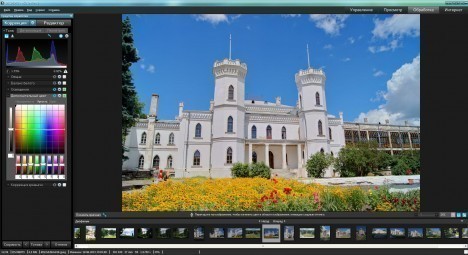
На вкладке – Баланс белого – легко и наглядно управляем температурой цвета и тоном.
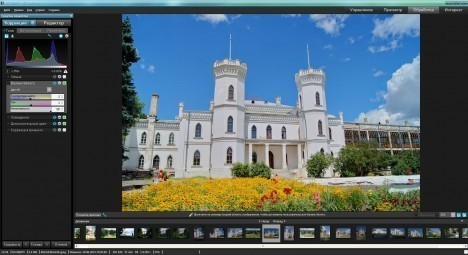
На вкладке – Общие – можно двигая ползунки изменить выдержку, яркость, контрастность, использовать инструменты – улучшение осветления, увеличение насыщенности.
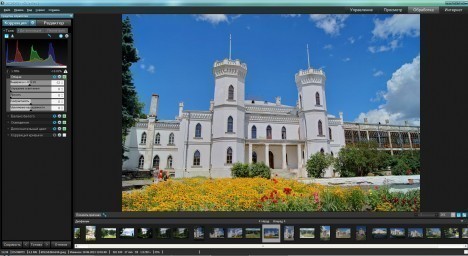
Работу на вкладке – Тона – закончили. Теперь переходим к закладке – Детализация. Используя инструменты – Резкость и Уменьшение шума, добиваемся наилучшего уровня детализации, что контролируем в окошке увеличения слева.
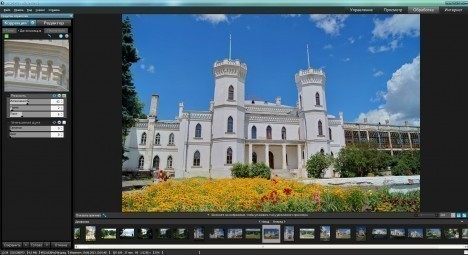
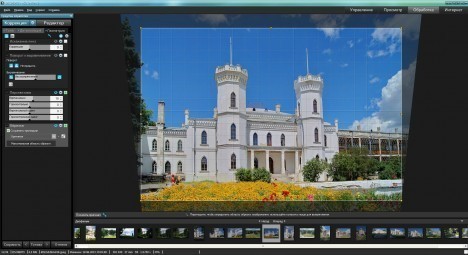
Зачастую, в обработке нуждается не одна фотография. Обычно снимки, полученные при одинаковых условиях освещения можно корректировать копируя настройки. Выбираем – Правка – Копировать настройки. В появившемся окне выбираем необходимые пункты.
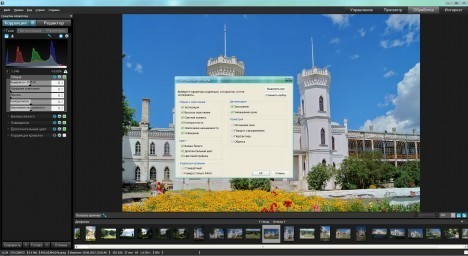
Открываем следующее фото. В меню Правка нажимаем – Вставить настройки.

На полученном результате видим, что скопированные настройки изменили освещение. Результат получен, можно его доработать, но времени потратится гораздо меньше.

Как вы убедились на наглядном примере, ACDSee Pro позволяет удобно корректировать освещение кадра, управлять детализацией и геометрией. Полезным инструментом является возможность копировать настройки, чем значительно ускоряется работа над серией фотографий.
В этом уроке мы проведем знакомство с инструментами такой программы, как ACDSee PRO. Она представляет собой качественную альтернативу фотошопу. В ней проще работать и, соответственно, заниматься обработкой фотографий в ней намного легче.

1- проводник, в меню которого нужно указать папку, которая размещает нужную вам фотографию.
2- здесь находится содержимое папки фото.
Берем нужное изображение и кликаем по опции «Коррекция».

Чтобы просмотреть фото в приближенных размерах, можно активировать кнопку «Просмотр». На экране появится такое окно:

В левой стороне экрана находятся инструменты для обработки фотографий. Вверху наводятся опции "Тона", "Детализация" и "Геометрия". Если у нас некачественное и размытое изображение, нужно изменить детализацию. Устанавливаем нужную резкость и минимизируем шумы.

На панели резкости делаем выше интенсивность и устанавливаем нужный радиус. В панели уменьшения шумов делаем больше свечение и цвет. Справа будет отображаться увеличенный кусочек изображения, на котором можно просмотреть основные изменения, которые вносятся в фотографию.
Выбираем такой вариант:

На данном этапе не нужно ничего сохранять. Заходим в меню тонов и находим там подменю освещения.

На данном этапе можно отрегулировать свечение, для чего нужно подвинуть тени, полутона и освещение. Убираем сильные и резкие тени, которые делают фото некачественным.
Теперь активируем вкладку «Общие».

На этом этапе мы должны увеличить яркость, установить оптимальную контрастность и снизить насыщенность фотографии по своему усмотрению.
Экспозиция представляет собой увеличение белого цвета и засветок. Эта функция не является слишком важной, поэтому работать с ней можно лишь при острой необходимости.
Заходим во вкладку "Баланс белого". Здесь нужно ориентироваться также на сви предпочтения, передвигая в разные стороны ползунки и устанавливая оптимальный цвет фотографии. При помощи нижнего ползунка меняем интенсивность заливки.

Выбираем такой вариант:

Заходим в меню освещения и слегка корректируем наши результаты и меняем немного параметров, представленных ниже.

Активируем кнопку дополнительных цветов. Здесь уменьшаем насыщенность определенных цветов. Если слишком яркий один из оттенков и на нем сделан слишком активный акцент, можно его незначительно уменьшить. Остальные цвета оставим такими же, как они и были. Попробуйте поводить курсором по фото. Сверху на диаграмме появится треугольник, который покажет направление, в котором месте можно поменять ненужный цвет. Благодаря этому удается быстрее определить такой оттенок.

Обратите внимание на "Разделитель тонов", где мы обработаем фотографии на тоны.

Попробуем сделать светлые тона в желтых цветах, а темные – в голубых. Насыщенность окраса тоже изменим по своему вкусу.
Во вкладке "Коррекция кривыми" можно изменять параметры обработки кривыми. Эта опция не слишком востребована.
Когда цветовая обработка закончена, можно перейти в меню редактирования, которое находится на верхней панели программы. Тут мы увидим множество вкладок, которые помогут окончательно обработать фото.

На этом примере мы установили рамку цветного типа в белом окрасе. Ее можно изменить на любой другой цвет. Скошенный край мы дополним эффектом размытия.

Ниже показана рамка прямого типа с тенями.

Демонстрируем примеры с прямой рамкой, текстурами и тенью.

Вариантов оформления на самом деле множество. В частности, вместо рамок можно установить виньетку.
Рамка бывает прямой и заокругленной. Я установила ее в белом цвете, который отменно сливается с изображением. Так получается эффект мягкого света по краям фотографии.

Здесь ползунками пробуем отрегулировать растяжение виньеток, цветовое распыление, переходные зоны. Просто пробуем экспериментировать с полученными результатами.
Если результат удовлетворяет ваши ожидания - нажимаем "готово".
Эту фотографию можно пока что не сохранять. На нее просто наложен эффект.
Снизу на панели находится подгруппа кнопок "Экспозиция/освещение". Они помогают продублировать кнопки из подменю коррекции.
Выбираем опцию "Осветлитель и затемнитель".

При помощи соответствующих инструментов удается создать оригинальные эффекты.
На фотографии ниже активирован эффект «Приведение к серому». Нажим установлен на ста процентах. Так фото может стать черно-белым. Однако я решила оставить один яркий элемент. Так у нас получился эффект художественного фото.

На фотографию можно нанести текст, которым она будет подписана.

Для текста применимы наложения, могут изменяться цвета надписи, размеры, а сам текст можно перемещать.

Программа практически не уступает Фотошопу. Сегодня ею пользуются множество профессиональных фотографов.

Создать панораму можно несколькими способами, но в большинстве случаев для этого необходимо воспользоваться специализированным ПО для компьютера, автоматизирующим процесс соединения нескольких фотографий в одну. Предлагаем рассмотреть лучшие из них.
Hugin
Начнем с бесплатного решения с открытым исходным кодом, размещенного создателем на платформе независимых разработчиков. Оно работает на базе движка Panorama Tools, который используется во многих подобных программах. Формирование панорам в Hugin происходит в трех режимах: простой, продвинутый и экспертный. Каждый нацелен на определенную группу пользователей. Первый представляет собой пошаговый Мастер, где большая часть рабочего процесса полностью автоматизирована. Последний, напротив, требует выставления всех значений вручную. Несложно догадаться, что продвинутый является смесью обоих.

Hugin проверяет EXIF-данные у каждого загружаемого изображения, чтобы определить модель объектива, на который оно было сделано. Это позволяет правильно выполнять геометрическую коррекцию и избавляться от неровных краев. Панораму можно нанести на плоскость или на сферу, однако второй вариант доступен далеко не для всех проекций. Их, кстати, в рассматриваемой программе 22, в том числе цилиндрическая, трехплоскостная, эквидистантная и др. Интерфейс переведен на русский язык.
PTGui
На очереди платный аналог Hugin, который тоже основывается на библиотеках Panorama Tools. Как и в рассмотренном выше ПО, создать панораму в PTGui можно автоматически и вручную. В первом случае необходимо загрузить качественные исходные фотографии, в которых край следующей всегда немного перекрывает край предыдущей, иначе после обработки появятся неаккуратные швы. Подойдут и другие снимки, но придется самостоятельно указывать точки склейки и регулировать дополнительные параметры.

Pano2VR
Pano2VR предназначен не только для создания панорам, но и для преобразования уже существующих в форматы QTVR и SWF. Во втором случае в качестве исходных изображений можно использовать панорамы, где применяется цилиндрическая или сферическая проекция. Редактор позволяет добавлять в проект другие медиаэлементы, например, звуковое сопровождение или анимацию (для экспорта в SWF-файл). Предусмотрена возможность автоматического вращения картинки при работе со сферическим форматом.

Присутствует встроенный модуль Google Просмотр Улиц для создания панорамных фототуров по городам. Нельзя не отметить удобный интерфейс Pano2VR, переведенный на русский язык. Он выполнен максимально просто и ориентирован на начинающих пользователей, которые смогут разобраться с функциями даже без инструкций и обучающих материалов. Некоторые опции программы переведены некорректно или не переведены вовсе, но это не станет большой проблемой при использовании. Как и в случае с PTGui, в ознакомительной версии на изображения накладывается водяной знак.
Microsoft Image Composite Editor

PanoramaStudio

Доступно три проекции: цилиндрическая, сферическая и перспектива. Присутствует несколько инструментов для постобработки панорамы: четкость, цветовой баланс, яркость, контраст и т. д. По окончании работы можно не только экспортировать проект в качестве графического файла, но и сохранить его в формате PSD для последующего открытия в других редакторах. Официальный перевод на русский язык отсутствует, а сам софт распространяется на платной основе, но есть ознакомительная версия.
Canon PhotoStitch

С помощью PhotoStitch можно создать несколько видов фотосклеек: горизонтальную или вертикальную плоскую последовательность, а также 360-градусные сферические проекты. Главная проблема в том, что при скачивании приложения с официального сайта Canon потребуется вставить в дисковод диск, поставляемый в комплекте с камерой. Таким образом, воспользоваться утилитой смогут только обладатели таких устройств.
Adobe Photoshop
С помощью Adobe Photoshop и других продвинутых графических редакторов тоже можно создать панораму, однако в таком случае весь процесс будет выполняться вручную и потребует от пользователя определенных умений. В рассматриваемой программе для этих целей используется специальный плагин, добавляющий поддержку движка Panorama Tools, однако можно сделать проект и без его применения. Ранее мы уже подробно рассматривали процесс создания панорамы с помощью Фотошопа в отдельной статье на нашем сайте.

Сам редактор является платным, однако для разовых нужд подойдет и пробная версия, предоставляемая на 30 дней. Присутствует официальный перевод на русский язык, включая все обучающие материалы от разработчиков.
Мы рассмотрели лучшие приложения, позволяющие создавать панорамы из нескольких фотографий. Они могут работать как в автоматическом или полуавтоматическом, так и в полностью ручном режиме.

Отблагодарите автора, поделитесь статьей в социальных сетях.

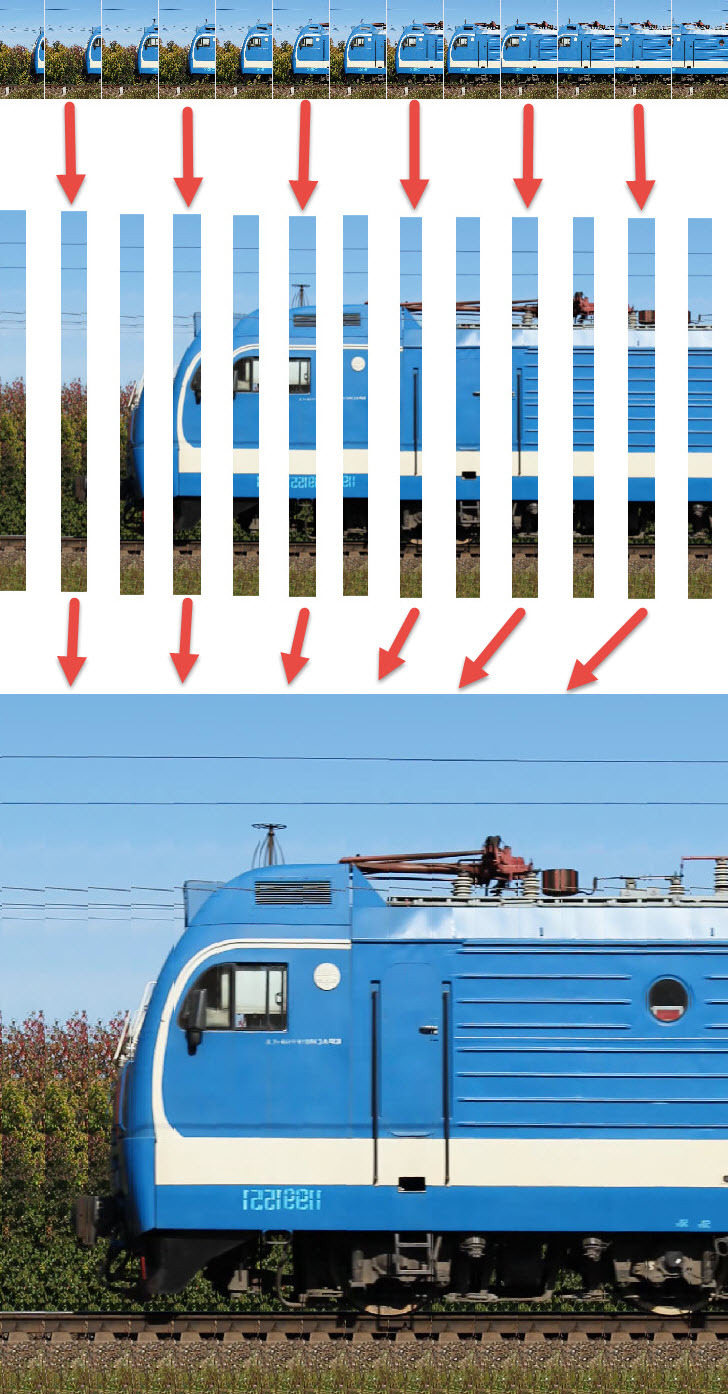
Пару лет назад на Хабре была статья, посвящённая Адаму Мадьяру Камера Эйнштейна: как один фотограф изображает время. Мне она показалась очень интересной, но, если честно, то я так и не понял технологию для съёмки видео Stainless. Особенно меня восхитили его фотографии поезда метро. После чего я задался мыслью: а могу ли я сам создать нечто подобное?
Постановка задачи
Недалеко от села, где живут мои родственники, проходит железная дорога и поехав однажды в гости, я прихватил с собой камеру и штатив. Суть задачи, которую я поставил перед собой сводилась к тому чтобы создать панорамное изображение поезда, достаточно длинное, чтобы его невозможно было снять просто собрав плоскую панораму. То есть, я собрался отснять видео и вырезав по центральной полоске с каждого кадра объединить их в надежде получить очень длинную и красивую панораму. Поскольку я являлся счастливым обладателем камеры Canon EOS 600D (технические характеристики) с максимальной частотой 60 FPS при разрешении видео 1280x720, то расчитывать на более высокую частоту не приходилось. С другой стороны панорама высотой 1280 пикселей превосходит вертикальное разрешение большинства мониторов. Поэтому, я полагал, качество результата должно меня устроить.
Примеры в сети Интернет
Съёмка! Мотор! Поехали!

Итак, я установил штатив на расстоянии порядка 10 метров от рельсов (чем ближе к рельсам, тем сильнее тряска камеры) и установил камеру в вертикальном положении. Поскольку нам из всего видео кадра нужна лишь средняя полоска, то правильнее всего устанавливать камеру именно в вертикальном, а не горизонтальном положении, так как в этом случае разрешение панорамы будет выше. Например, при горизонтальная ориентация 1920Х1080 даст нам панораму высотой 1080 пикселей, а вертикальная ориентация 1080x1920 даст нам панораму высотой 1920 пикселей.
Съёмку видео лучше всего вести в ручном режиме, т. е. без участия автоматики. Когда объект попадает в кадр, то может сильно измениться освещенность сцены, что заставит камеру поменять выдержку или диафрагму, а это делать нежелательно. Иначе разные части, например, поезда могут быть различными по яркости. Частота кадров для выбранного разрешения естественно должна быть максимальной. Съёмку начинаем секунд за 5-10 до того момента как объект попадёт в кадр. Во-первых, на всякий случай, во-вторых, камера перестала шевелиться после нажатия на кнопку записи, и в-третьих чтобы можно было выбрать фоновый кадр (если освещение быстро меняется, например из-за облаков). Заканчиваем съёмку тоже не сразу, а спустя секунд 5. На своём личном опыте я убедился, что при съёмке желательно просчитать будет ли входить объект в кадр полностью и не будет ли лишнего пустого пространства. У меня на нескольких панорамах верхняя часть поездов немного обрезана. Ну и конечно, желательно выставить ручной фокус и заранее сфокусироваться на объекте (хоть это и трудно бывает сделать, ведь самого объекта пока ещё нет).
Программная часть
Мною была написана программа Trainz Pano (C++ Builder XE3). Приложение 64-разрядное, ОС — Windows 7/8/10. Она заточена именно на создании панорам из видео. Программа доступна как коммерческий продукт и легко гуглится.
Работа с приложением
Чтобы облегчить жизнь и себе и пользователям я разбил процесс создания панорамы на две части: собственно сборку и редактирование. Сделано это по причине того, что большой объём данных лучше сохранить на промежуточном этапе, чтобы их не потерять. Именно по этой причине приложение является 64-битным.
Открытие видео

Я не стал заморачиваться с декодированием видео самостоятельно, моё приложение использует FFMPEG и сначала получает из видео набор изображений, а потом уже с ними работает.
Настройка параметров фона
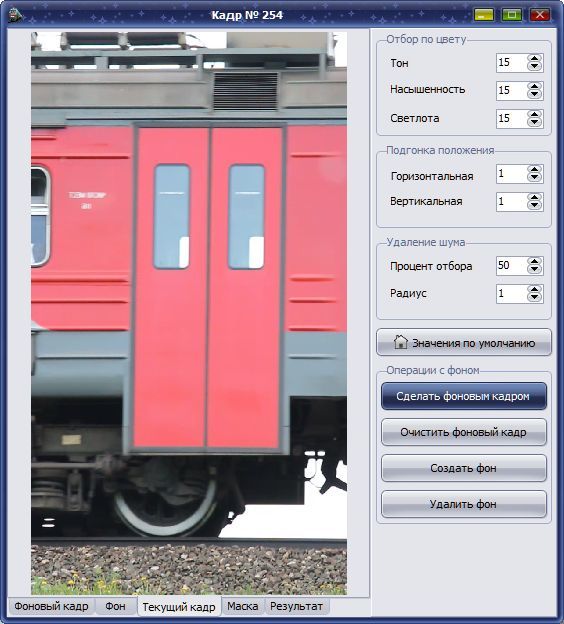
На самом первом изображении Вы можете видеть повторяющийся узор в качестве фона. Связано это с тем, что из каждого кадра вырезается полоска шириной порядка нескольких десятков пикселей. Собственно они и повторяются, если не перекрываются объектом. Чтобы избавиться от такого фона и заменить его на монотонные линии в приложении есть возможность автоматизировать этот процесс. К сожалению, результат меня иногда немного разочаровывает, поэтому для получения качественного результата после процесса сборки можно перейти к ретушированию.Итак, настраиваем параметры фона.
Сборка панорамы

При съёмке видео камера, по отношению к объекту может быть расположена не прямо, а под некоторым углом. Кроме того, камера может быть расположена под углом к траектории движения объекта. Чтобы компенсировать их влияние в приложении имеются два элемента управления: Вращение и Перспектива. Они определяются путём подбора таким образом, чтобы получаемое изображение не имело зазубрин при стыковке отдельных участков. Ещё один параметр — это Ширина. Он нужен для указания ширины полосок, которые будут вырезаться из текущего кадра и добавляться в результирующую панораму. Все три параметра можно менять в процессе сборки панорамы. Однако чаще всего Вращение и Перспектива настраиваются на начальном этапе и в дальнейшем не меняются. А вот параметр Ширина может меняться, так как скорость движения объекта может быть непостоянной. В моём случае я много раз сталкивался с ускорением и замедлением движения поездов.
Если мы снимаем видео в вертикальной ориентации, то нам понадобится указать в главном меню угол поворота кратный 90 градусам. Есть ещё один момент, который следует учитывать. Когда я писал программу, то исходил из того, что движение объекта осуществляется справа-налево. Что делать, если в действительности движение объекта осуществляется слева-направо? Для этого можно на этапе сборки использовать пункт отразить слева-направо, при этом все надписи мы получим в зеркальном отражении. А на этапе ретуширования воспользуемся командой Отражение панорамы слева-направо и всё встанет на свои места.
Ретуширование панорамы
- Ретуширование
- Добавление столбов
- Удаление столбцов
- Вертикальная заливка фоном
- Добавление строк
- Удаление строк
- Горизонтальная заливка фоном
- Градиентный переход
- Ускоренное движение
Видео работы с программой
On-line справка находится здесь.
Просмотр панорам
Примеры моих работ
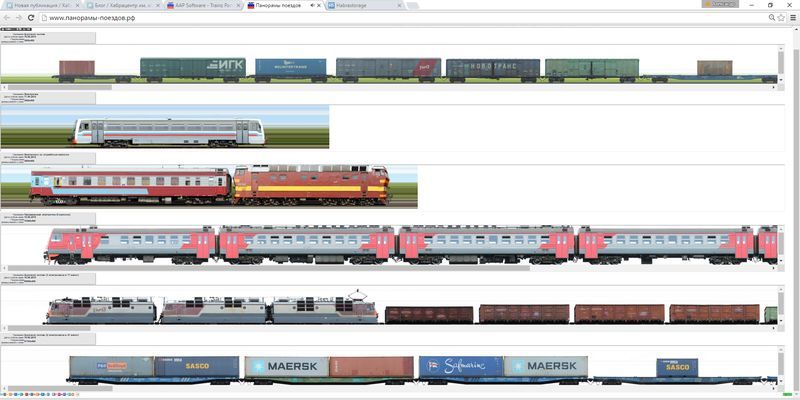
Ознакомиться с некоторыми примерами моих работ можно на сайте. Правда, там они значительно уменьшены в размерах.
Возможная область применения
Помимо панорамных съёмок поездов программу можно использовать для создания панорам колонн авто или мото техники, судов, колонны людей на парадах, демонстрациях, манифестациях. При наличии хороших дорог можно попробовать снять панорамные изображения улиц или пейзажей, например, с поезда, трамвая или автомобиля.
Читайте также:


