Создание модели для чпу в coreldraw
1)Создаем рисунок для гравировки в программе CorelDraw
2)После создания рисунка в программе CorelDraw в меню файл выбираем «сохранить как» в строке тип фала выбрать DWG-AutoCAD(или DXF-AutoCAD). Рисунок 1
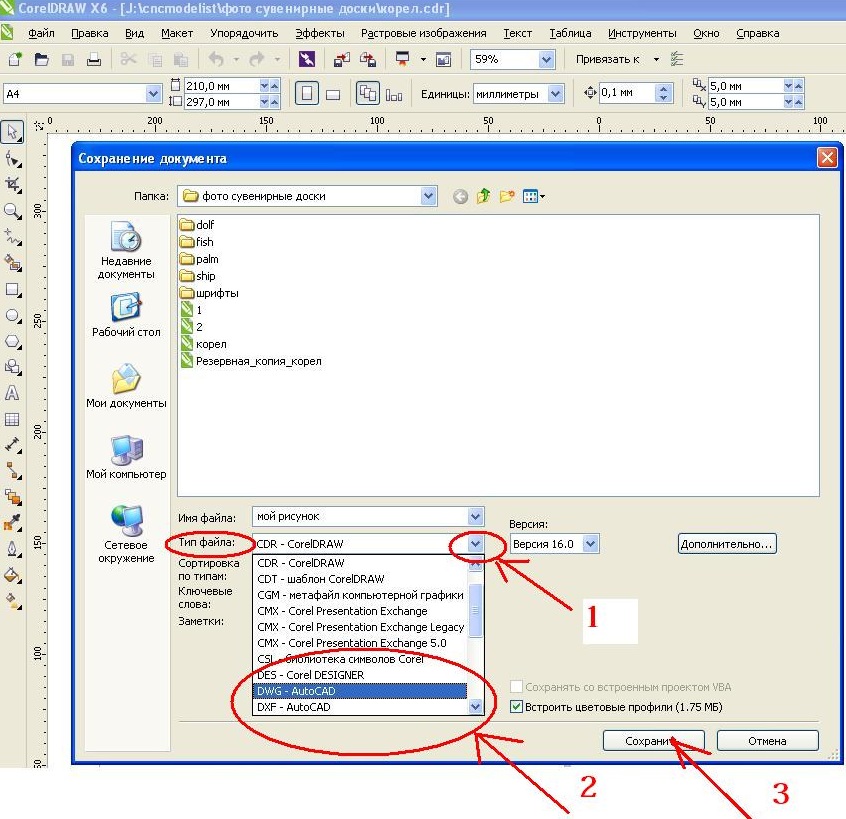
Рисунок 1
3)Запускаем ArtCAM. В меню «файл» выбираем «открыть». В появившемся окне нужно изменить тип файлов - выбрать файлы AutoCAD (*.dxf, *.dwg), как это показано на рисунке 2.
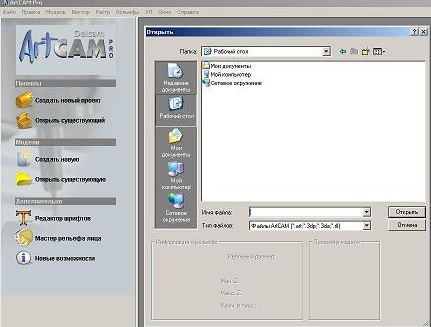
Рисунок 2
Откроется окно с возможностью изменений размеров модели, нажимаем «ОК», если размеры менять не нужно. Откроется окно с информацией об импортируемом файле, нажимаем «ОК». В центре экрана видим рисунок будущей модели, рисунок 2. Слева панель - «информация о модели», выбираем вкладку траектории, рисунок 3
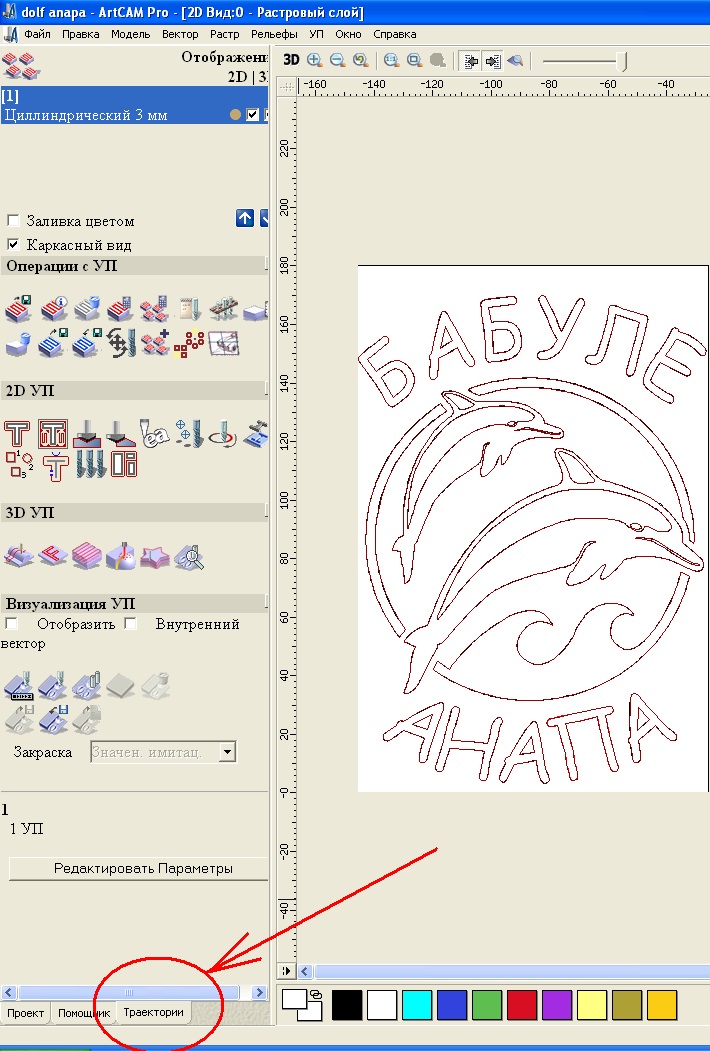
Рисунок 3
4)На вкладке траектории находим иконку «обработка вдоль векторов» , указана стрелочкой, рисунок 4.
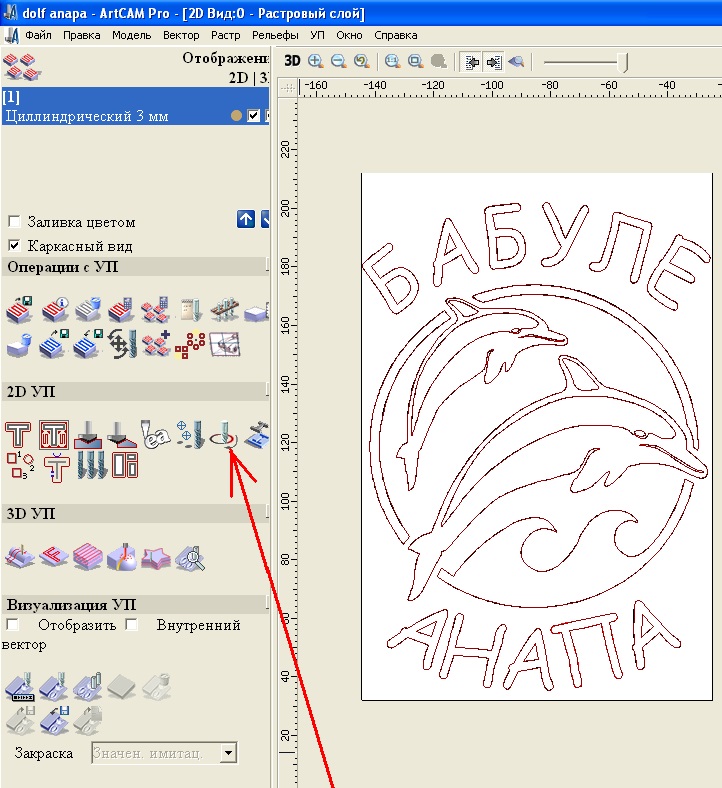
5) Задаем глубину гравировки, цифра 1 на рисунке 5 и выбираем инструмент , цифра 2 на рисунке 5.
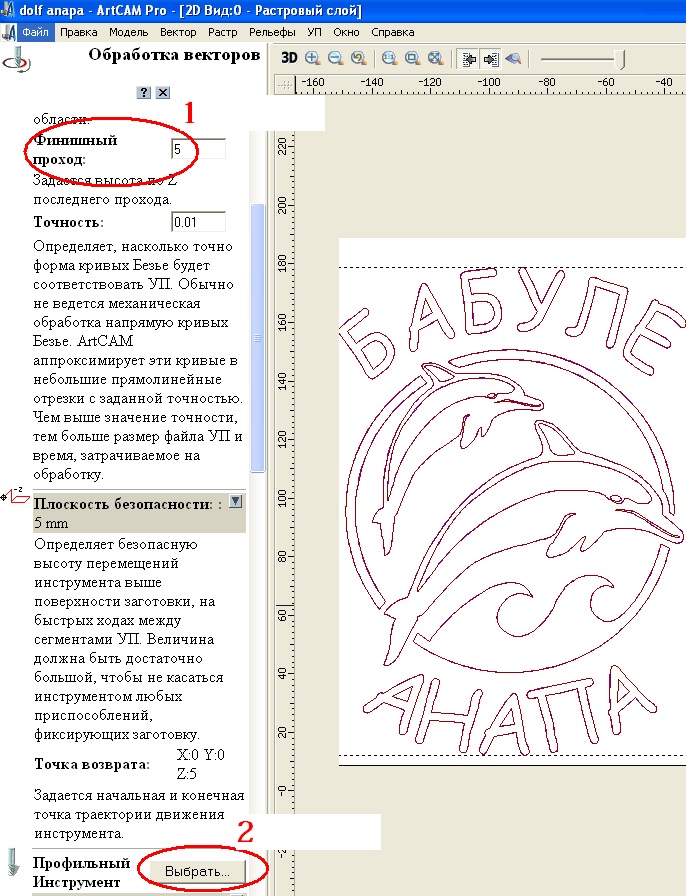
Рисунок 5
6)Задаем толщину материала, имя траектории, выбираем вектора, щелкнув по элементам рисунка и жмем кнопку «сейчас», рисунок 6
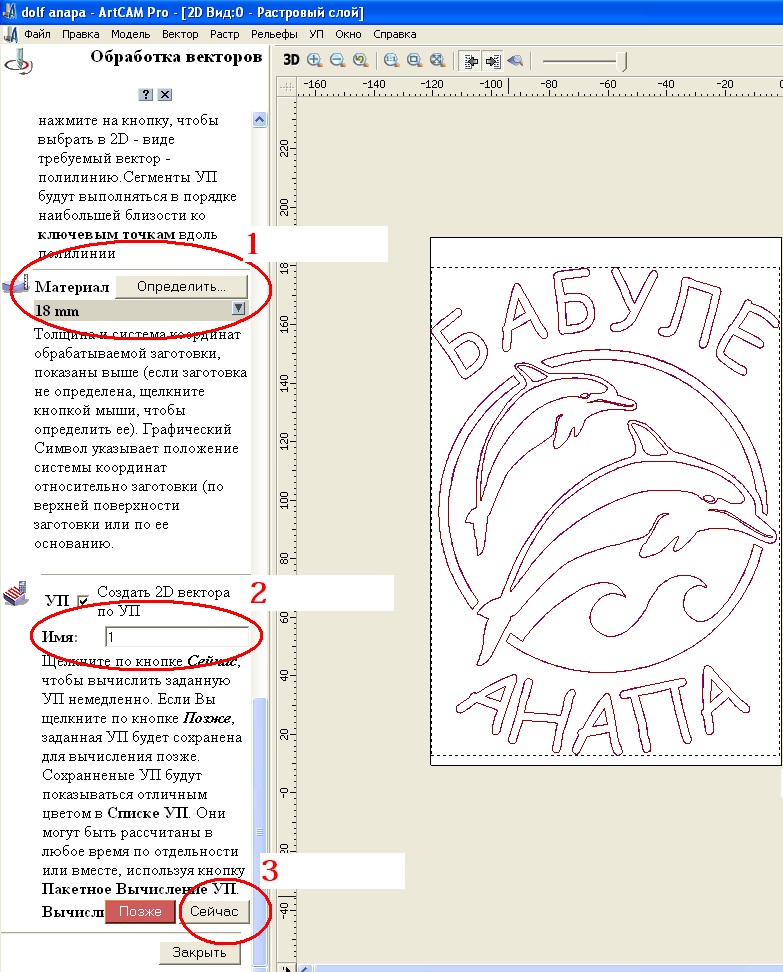
Рисунок 6
7)В меню «файл» выбираем «сохранить» и задаем имя проекта. сохраняем проект.
8) сохраняем УП код
В меню «УП» выбираем «сохранить УП как. ». Выбираем формат выходного файла Mach2 mm(*.cnc). Последовательно переносим вычисленные УП из окна вычисленные в окно сохраняемые, нажимая стрелку вправо
1)Создаем рисунок для гравировки в программе CorelDraw
2)После создания рисунка в программе CorelDraw в меню файл выбираем «сохранить как» в строке тип фала выбрать DWG-AutoCAD(или DXF-AutoCAD). Рисунок 1
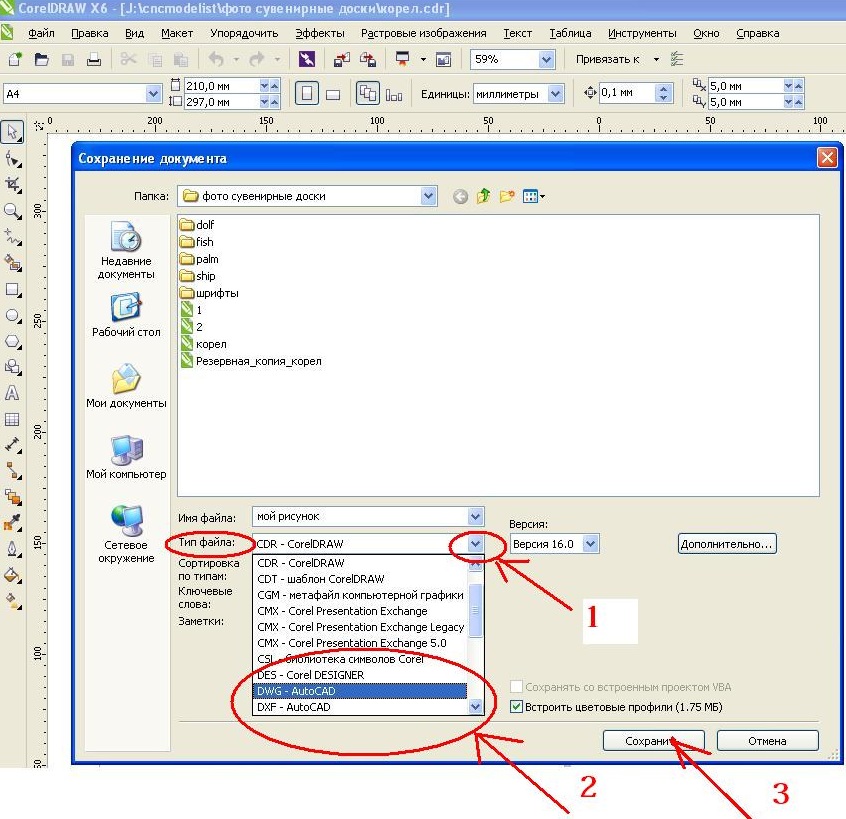
Рисунок 1
3)Запускаем ArtCAM. В меню «файл» выбираем «открыть». В появившемся окне нужно изменить тип файлов - выбрать файлы AutoCAD (*.dxf, *.dwg), как это показано на рисунке 2.
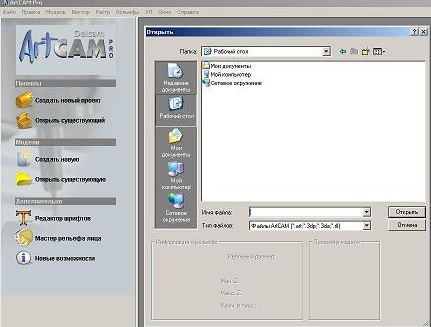
Рисунок 2
Откроется окно с возможностью изменений размеров модели, нажимаем «ОК», если размеры менять не нужно. Откроется окно с информацией об импортируемом файле, нажимаем «ОК». В центре экрана видим рисунок будущей модели, рисунок 2. Слева панель - «информация о модели», выбираем вкладку траектории, рисунок 3
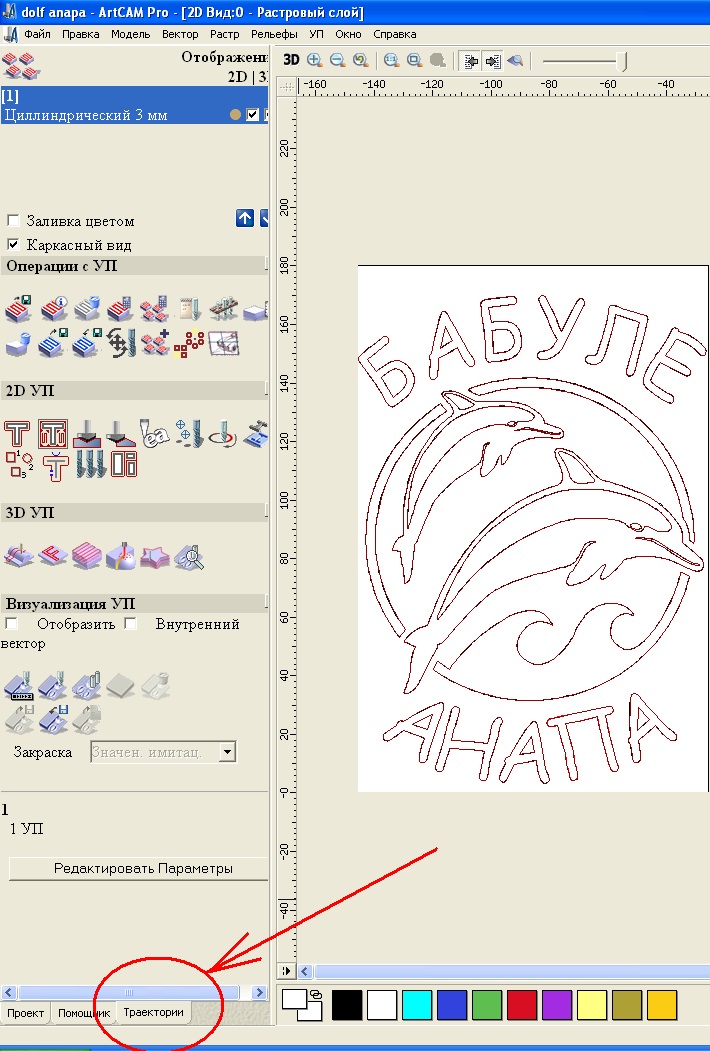
Рисунок 3
4)На вкладке траектории находим иконку «обработка вдоль векторов» , указана стрелочкой, рисунок 4.
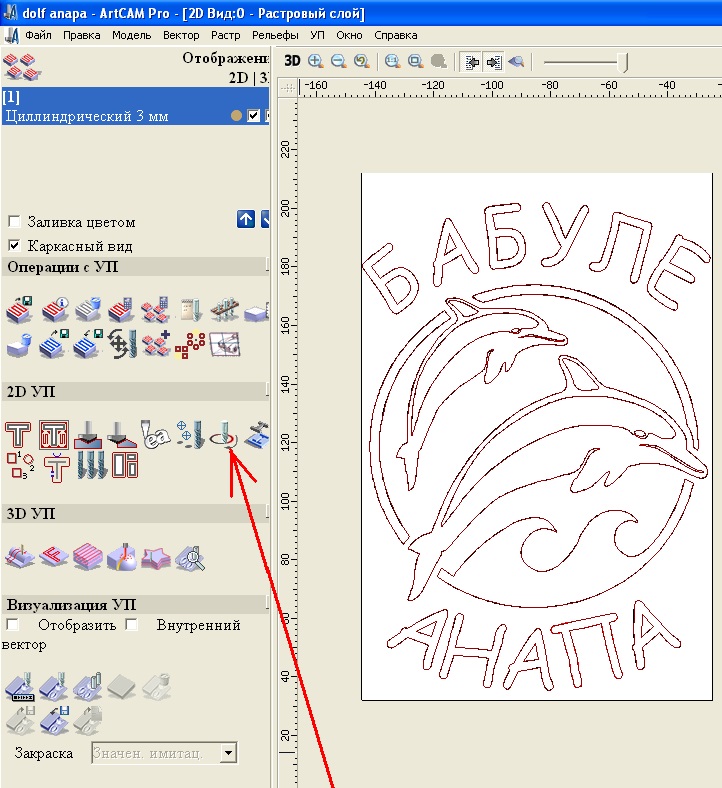
5) Задаем глубину гравировки, цифра 1 на рисунке 5 и выбираем инструмент , цифра 2 на рисунке 5.
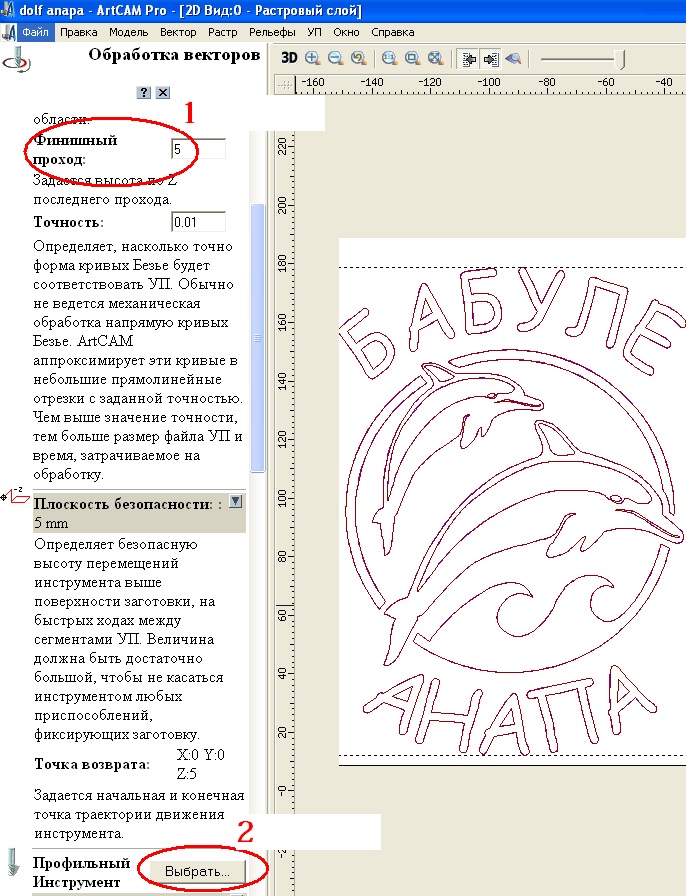
Рисунок 5
6)Задаем толщину материала, имя траектории, выбираем вектора, щелкнув по элементам рисунка и жмем кнопку «сейчас», рисунок 6
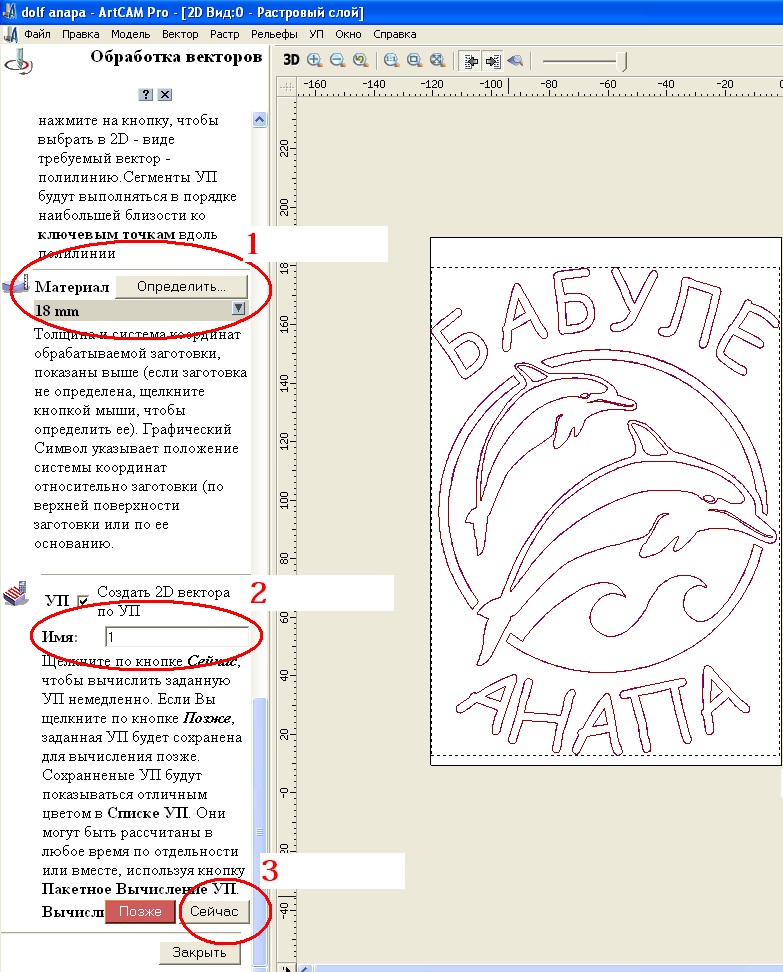
Рисунок 6
7)В меню «файл» выбираем «сохранить» и задаем имя проекта. сохраняем проект.
8) сохраняем УП код
В меню «УП» выбираем «сохранить УП как. ». Выбираем формат выходного файла Mach2 mm(*.cnc). Последовательно переносим вычисленные УП из окна вычисленные в окно сохраняемые, нажимая стрелку вправо
Для того, чтобы максимально полно использовать возможности фрезерного станка с ЧПУ, необходимо загрузить в него качественный макет будущего изделия.
Во многих открытых источниках содержатся утверждения о том, что его создание, процедура достаточно простая. Позволим не согласиться с подобным тезисом.
Во-первых, существует значительное число возможных решений, применяемых при самостоятельном создании макета, каждый из которых изначально предусматривает использование в работе специальных программ.
Во-вторых, каждая технология обработки заготовки, включая фрезерование, имеет множество нюансов, которые обязательно требуется учесть при проектировании (технические возможности конкретного станка, свойства материала заготовки, специфические особенности создаваемого макета).

Создаём макет для фрезеровки на станке с ЧПУ самостоятельно
Прежде, чем вы приступите к непосредственным работам, советуем изучить базовые требования.
Этап подготовки
Наиболее востребованными форматами файлов для фрезерной резки являются:
Несколько рекомендаций, касающихся оформления файла.
- В процессе изготовления векторного макета, чаще всего, применяют два графических редактора: CorelDRAW, Inkscape (фактически их больше десятка).
- Не рекомендуется пользоваться бинарными рисунками.
- Текст и символы требуется преобразовать в кривые.
- Масштаб макетного изображения, в сравнении с реальной деталью, должен составлять 1:1.
- Запрещено блокировать слои, объекты.
- Следует исключить наложение нескольких слоёв.
- Символы текста, расположенные с высокой плотностью (малым трекингом), либо выполненные слитно, требуется обязательно раздвинуть. Минимальное расстояние должно составлять 1 мм.
- Разрешено размещать в файле информацию, поясняющую отдельные пункты выполнения заказа.
- При наличии, к файлу желательно добавить оригинал изготавливаемой детали (jpeg или jpg).
Базовые требования, предъявляемые к элементам
- Если речь идёт о замкнутом контуре, в нём запрещено применять разомкнутые точки, а также ряд иных обозначений: наложенные контуры, разнообразные пересечения, различные двойные линии, разнообразные заливки.
Требуется, между контурами, оставлять дистанцию, равную 1.5 мм.
- рекомендуется создавать модель, применяя минимально возможное количеством пикселей;
- если используется фреза толщиной в 4 или 6 миллиметров, (наиболее востребованный инструмент) оптимальным считается расстояние между соседними заготовками, составляющее 8 мм.
По внешнему периметру заготовки требуется оставлять отступ, 15 миллиметров.
- Толщину заготовки, её вид, геометрические параметры, рекомендуется указывать в углу макета (левом верхнем);
- требуется обязательно отметить тыльную, фронтальную сторону будущего изделия;
- выполнять рисунок объекта следует во фронтальной проекции;
- если планируется работа с изделиями, которые вложены (вариант, скреплены между собой) необходимо оставлять зазоры величиной (0.1-1.0) мм;
- если заготовка листовая, картинка должна быть фронтальной, зеркальное изображение использовать нельзя;
- внутренние углы, при ø фрезы в 3 мм, должны выполняться с радиусами закругления, составляющими 1.5 мм.
Пример составления чертежа для последующей обработки в CorelDRAW
В каждом конкретном случае важно обеспечить выполнение макета согласно существующим техническим требованиям. Их нарушение гарантированно приведёт к браку.
Обязательно ознакомьтесь с ними и неукоснительно соблюдайте. Это является важным залогом качественного выполнения работ.
Следует помнить ещё об одной проблеме, с которой можно столкнуться на этапе подготовки макета, неумение исполнителя работать с существующими программами. Ниже сделана попытка кратко проинформировать начинающего «программиста» об основах работы в одной из наиболее простых и популярных, CorelDRAW.
Рассмотрим порядок работ на простейшем задании. Допустим, вы решили выгравировать слово «Любовь». Алгоритм работ будет выглядеть следующим образом:
Для этого в меню последовательно нажимаются «файл», «создать» (или набор клавиш Ctrl+N).
- в панели инструментов выбирается опция «текст» (при работе клавишами, F8), в открывшийся файл вписываете слово, которое собираетесь гравировать.
Можно сделать это любым из существующих типов шрифта.
- Далее последовательно выбираете две опции: «упорядочить», «преобразовать в кривую».
До выполнение данных манипуляций проверьте текст и, при необходимости. внесите в него нужные изменения. после выполнения преобразования ничего поменять будет невозможно.
- Для того, чтобы удалить имеющуюся заливку, требуется выделить все элементы, затем щёлкнуть мышью (левая кнопка) по перечёркнутому квадрату белого цвета, имеющемуся в цветовой панели;
- если нужно добавить контур (допустим, чёрного цвета) правой кнопкой мышки следует щёлкнуть по чёрному квадрату.
Затем, на панели управления выбирается требуемая толщина выделяемой линии (в нашем случае, это «сверхтонкий абрис».
Для этого, на панели управления, последовательно нажимаются; «упорядочить», «разъединить кривая».
- Чтобы слово, которое вырезается, было единым изображением, буквы требуется между собой соединить (следующая немного перекрывает предыдущую).
Чтобы добиться этого, выбирается буква (для этого нажимается левая кнопка мышки и удерживается), выполняется выделение её рамкой (вариант, следует кликнуть по линии, ЛКМ).
Чтобы стыковать её со следующей буквой, следует перетянуть, при одновременном удержании левой кнопки мыши и клавиши «Shift».
Для этого выбираются все составляющие создаваемого макета. Затем, кликается на панели управления опция «создать границу».
Используя комбинацию клавиш (левая мышки и Shift) поочерёдно нажимаете на внутренние элементы всех букв, начиная с «Ю», поочерёдно, до «Ь». Их, поштучно, следует перетащить на рабочее пространство. Оставшиеся ненужные элементы удаляются (клавиша Del).
- Чтобы замкнуть линии надлежащим образом, все элементы выбираются в выпадающем меню (опция «упорядочить»), затем активируется опция «соединить кривые».
Оставленного зазора в 0.2 мм вполне достаточно. Выполнение операции подтверждается выбором команды «применить».
Выделив, с его помощью, все нужные элементы, следует последовательно выбрать опции «упорядочить», «объединить». После этого, в «эффекты» необходимо определить потребное значение контура (пример, 0.2 мм). кликнуть мышкой на «применить».
- Войдя в опцию «упорядочить» необходимо нажать «разъединить контурную группу».
Для этого выделяются все элементы, формирующие контур. Затем они удаляются. В результате всех этих манипуляций останется одно цельное слово любовь.
- После объединения элементов, задаётся размер будущей детали.
Для этого закрывается замок (в верхней панели управления), затем вводится требуемое значение длины.
- В панели, расположенной справа, следует выбрать «правку узлов».
Затем, по контуру слова, все имеющиеся узлы выделяются рамкой. Далее (в верхней части открытого меню) проставляется «1» в поле «сокращать число узлов», затем нажать Enter.
Если то, что получилось, вас не устраивает, допускается отмена результата. В подобной ситуации корректировка размера может выполняться по предыдущему пункту.
- Макет полностью завершён. Чтобы его сохранить последовательно выбираете «файл», затем «сохранить как …» с проставлением выбранного вами имени файла.
Рекомендуется сохранять 6его в формате cdr (максимум в версии Х6).
Как сделать макет для фрезерного станка новичку
Развитие современных источников информации, включая интернет, позволяет решить данный вопрос по упрощённому варианту, приобретя необходимый макет у третьего лица. Возможностей для этого достаточно много:
- Обращение в специализированную компанию, занимающуюся фрезерованием и раскроем.
В этом случае услуга может быть предоставлена на платной основе.
- Тематические сообщества и форумы. Здесь вам станет доступна информация, которая на обычных ресурсах практически не встречается.
Так как участники делятся личным опытом, дают рекомендации, разбирают ошибки, делятся готовыми файлами и работами. Можно найти грамотного специалиста, который выполнит для вас эту работу на согласованных условиях.
От подработки они практически никогда не отказываются. Уже второкурсники способны выполнить качественную 3D модель и написать программу для вашего станка. Не лишним, в данном случае. Станет ознакомление с портфолио или наличие положительных рекомендаций.
Их участники плотно занимаются фрезерованием во всех его аспектах. Во многих группах есть специальные разделы, где выложены, для бесплатного скачивания, готовые файлы. Высока вероятность, что здесь вас дополнительно проконсультируют по всем вопросам, вызывающим затруднения (и тоже бесплатно).
- Магазины-сайты. Здесь продаются и покупаются эскизы различной сложности, существуют бесплатные предложения.
Все предлагаемые модели разнесены по профильным каталогам, что упрощает поиск, реально проверены на работоспособность, представлены в двух и более форматах исполнения.
1)Создаем рисунок для гравировки в программе CorelDraw
2)После создания рисунка в программе CorelDraw в меню файл выбираем «сохранить как» в строке тип фала выбрать DWG-AutoCAD(или DXF-AutoCAD). Рисунок 1
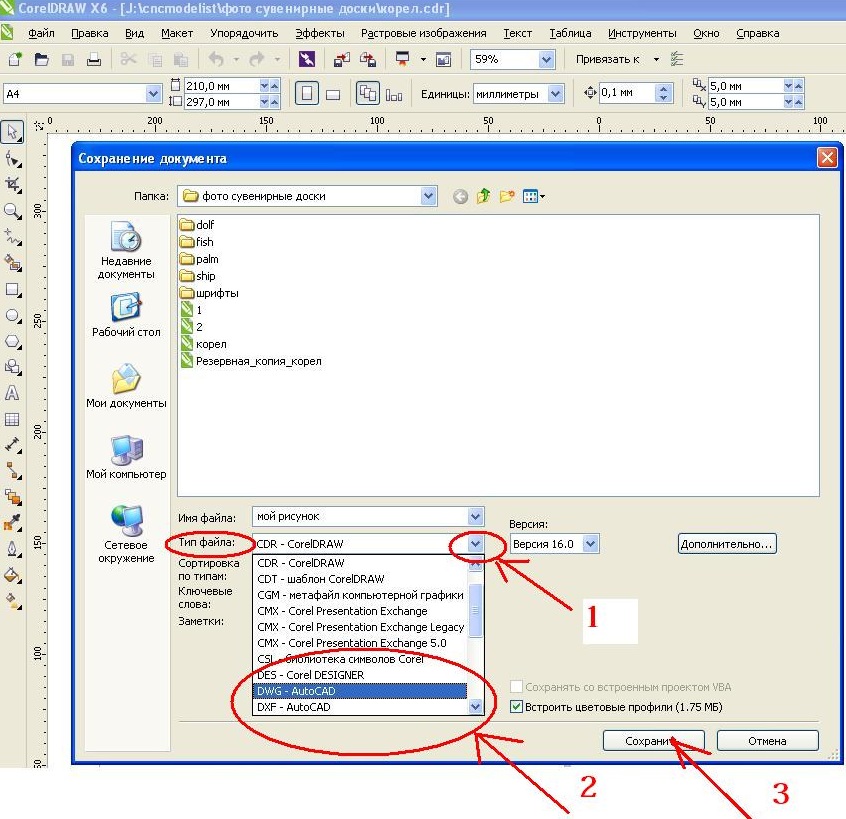
Рисунок 1
3)Запускаем ArtCAM. В меню «файл» выбираем «открыть». В появившемся окне нужно изменить тип файлов - выбрать файлы AutoCAD (*.dxf, *.dwg), как это показано на рисунке 2.
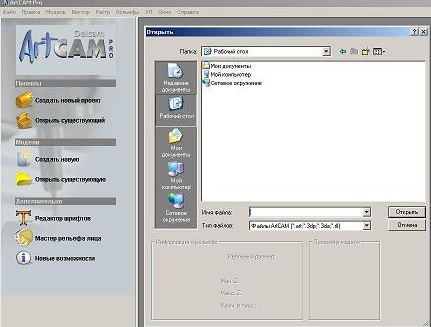
Рисунок 2
Откроется окно с возможностью изменений размеров модели, нажимаем «ОК», если размеры менять не нужно. Откроется окно с информацией об импортируемом файле, нажимаем «ОК». В центре экрана видим рисунок будущей модели, рисунок 2. Слева панель - «информация о модели», выбираем вкладку траектории, рисунок 3
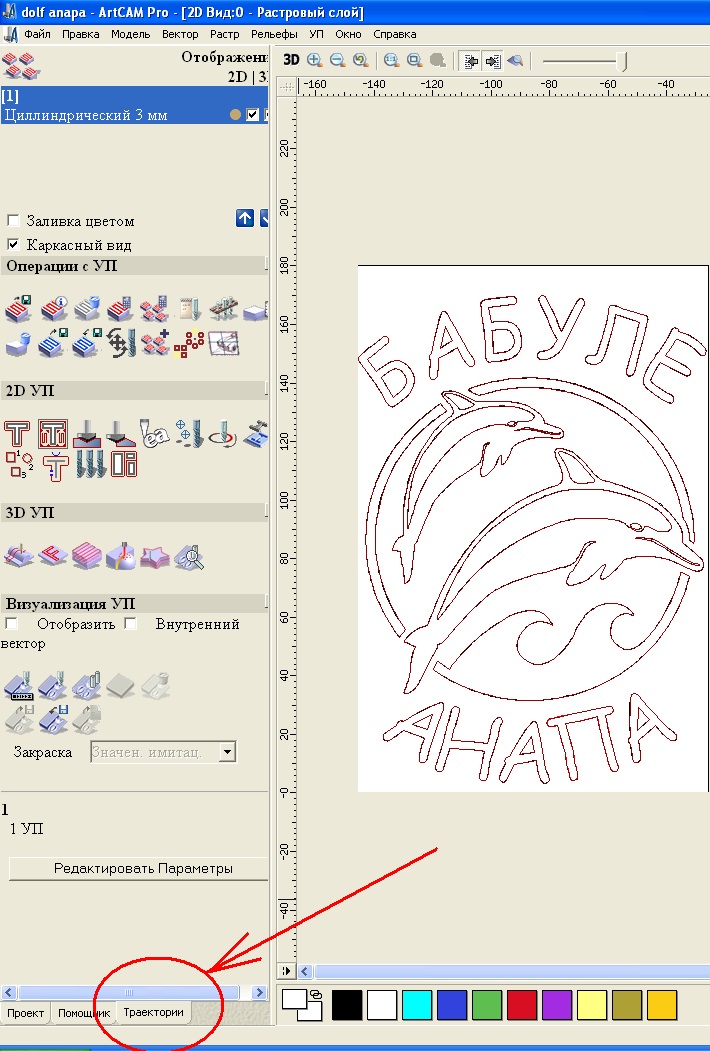
Рисунок 3
4)На вкладке траектории находим иконку «обработка вдоль векторов» , указана стрелочкой, рисунок 4.
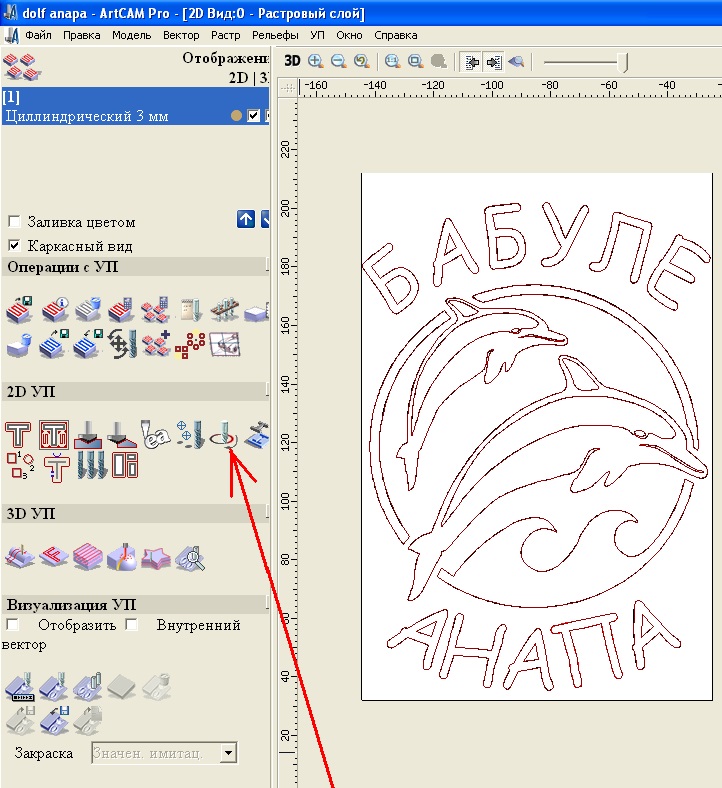
5) Задаем глубину гравировки, цифра 1 на рисунке 5 и выбираем инструмент , цифра 2 на рисунке 5.
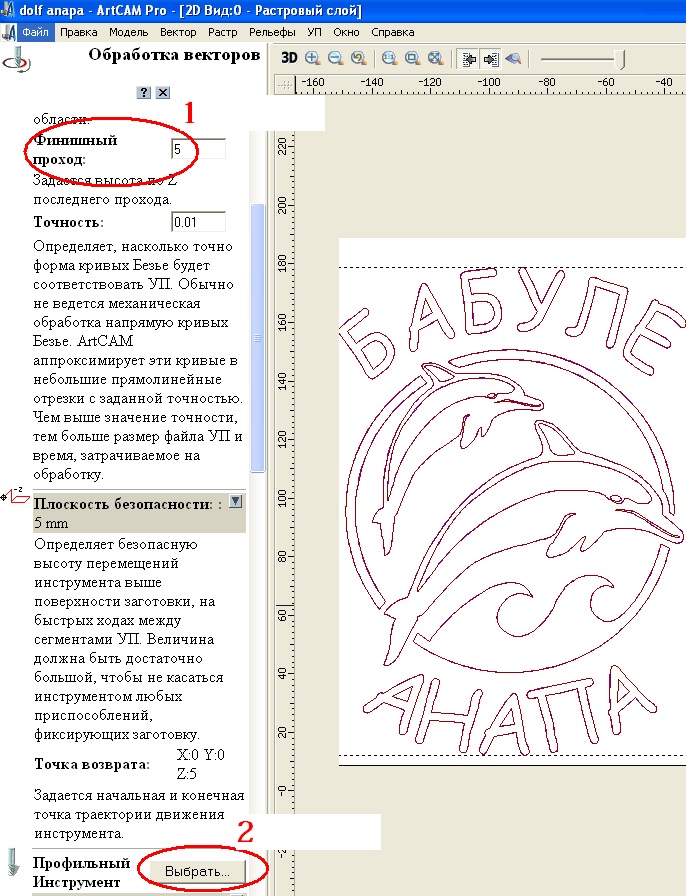
Рисунок 5
6)Задаем толщину материала, имя траектории, выбираем вектора, щелкнув по элементам рисунка и жмем кнопку «сейчас», рисунок 6
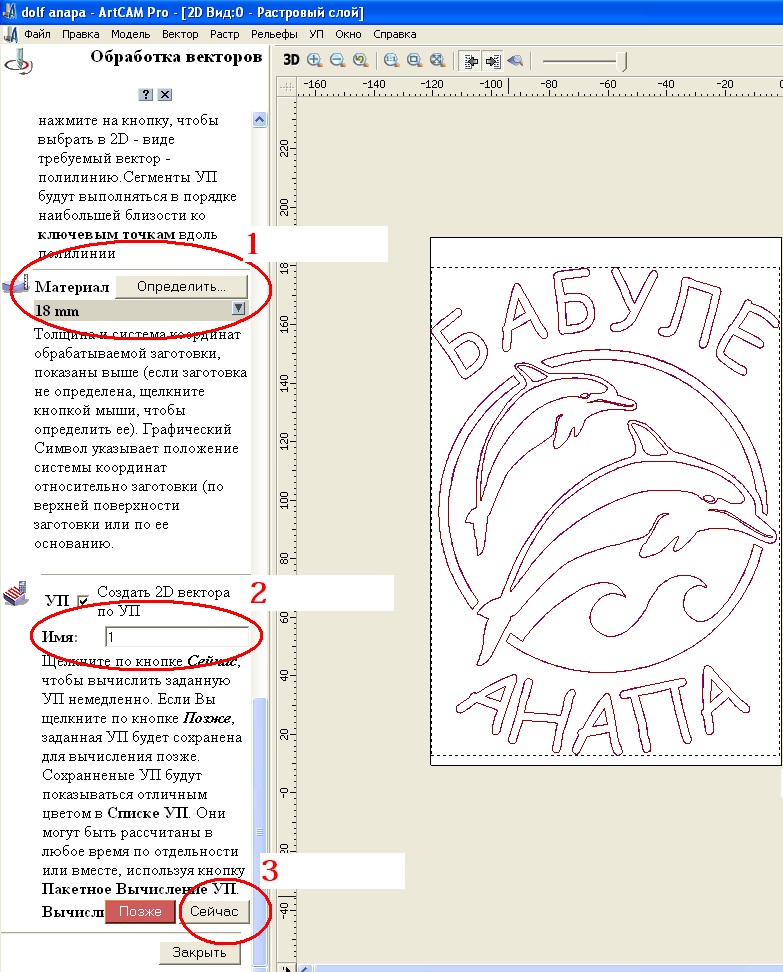
Рисунок 6
7)В меню «файл» выбираем «сохранить» и задаем имя проекта. сохраняем проект.
8) сохраняем УП код
В меню «УП» выбираем «сохранить УП как. ». Выбираем формат выходного файла Mach2 mm(*.cnc). Последовательно переносим вычисленные УП из окна вычисленные в окно сохраняемые, нажимая стрелку вправо
Читайте также:


