Создание кардана в 3ds max
Обычные правила при создании 3D-визуализации, придерживаясь данных правил вы сможете избежать ошибок, эти правила ускорят работу над проектом и облегчат сцену в 3ds Max.
1 комната = 1 сцена (файл 3ds Max). Комната – часть пространства которая разделяется дверьми. Если двери нет, а вместо ее арка, то делаем и ту комнату, которую видно за аркой.
1) Согласовываем и подписываем Договор и ТЗ, что бы после не было проблем.
2) Поиск и выбор 3d моделей и текстур.
На это мы обычно тратим 2-4 часа, в зависимости от размеров помещения.
- Только подбираем модели (не скачивая), выбираем какая 3d модель больше подойдет, сравниваем похожие модели, ищем нужную модели если нужно.
Ищем максимально похожие модели, если не можем найти одинаковые, то ищем варианты похожие на нужную, должно быть много вариаций.
…… берем перерыв на 15 минут))
После этого еще раз просматриваем все подобранные 3d модели, и выбираем 2-3 модели которые имею максимальное сходство с нужной нам моделью, потом согласовываем данные модели с заказчиком, отправляем документ со ссылками на подобранные модели.
Какие ошибки допускают многие: они пытаются одновременно делать сцену в 3ds Max, качают и подбирают модели, текстурируют и пытаются в этот же момент согласовывать модели.
Следствия ОШИБОК: в несколько раз больше времени уходит на работу, из-за спешки Вы совершаете больше ошибок, из-за того что торопитесь у вас происходит бардак в голове, а следственно и в действиях и работе, макс зависает, после этого начинаете нервничать и у Вас вообще ничего не получается.
3) В то время когда заказчик выбирает и согласовывает модели – вы выставляете коробку помещения по чертежу
На это уходит около двух часов.
ОШИБКИ: не нужно делать плинтус в конце – вставлять плинтус в конце не удобно, потому что моделей много и можно пропустить и не увидеть свою ошибку.
ВАЖНО: для удобства все объекты разбиваем по слоям «коробка», «мебель», «освещение» и т.д.
Когда в вашем проекте порядок и чистота — то ошибки сводятся к нулю, и работа идет быстрее. Именно из-за этого необходимо уметь работать со слоями.
4) Выставляем камеры и настраиваем свето-тень в сермате.
На данный этап мы тратим около часа времени.
Настройка света является главным этапом при создании 3d-визуализации интерьера. Для большинства этот момент самый сложный. Многие визуализаторы уделяют больше времени текстурам, до конца не настроев свето-тень и забывают главные правила:
- Нужно что бы свет исходил из окна
- Так же необходимо что бы свет был нейтральным белым цветом. Искусственные источники света – должны быть так же белого света.
Настраивать свет лучше в сермате, потому что тогда точнее можно определить как падает свето-тень. В этом варианте мы видим только свето-тень, и она не сливается с цветными тонами материалов.
Второй главный момент – настраивать свет поочереди: сначала естественный дневной свет - затем искусственные источники света. Не в обратном порядке! Только по очереди, нужно по порядку включать друг за другом источники света.
Если включить все источники сразу, то будет неразбериха, пересветы и засветы на объектах, бледные объекты, яркость и прочие ошибки…
 |  |  |
Главное правило №1: необходимо настраивать свет, до начала импортирования моделей в сцену, поскольку в пустой сцене рендер проходит быстрее и настроить свето-тень получается намного легче, потому что не надо долго ждать рендера, что бы посмотреть как выглядит освещение. А в сцене в которой есть все необходимые модели – рендер будет идти часами, Вы будете ждать рендер по несколько часов после того как что-то изменили в сцене.
Главное правило №2: если в сцене присутствует тюль или шторы – необходимо выставлять свет вместе с ними, что бы увидеть сразу как меняется тень из-за помех. Импортируйте любые шторы/тюли – важно что бы материал был настроен. Если что, то заменить их не сложно, а вот свет перенастраивать потом заново – тяжело.
5) В след за настройкой материалов
– начинаем текстурировать объекты. Настраивать текстуры после правильного настроенного света намного лучше и удобнее. На данный этап тратим около двух часов.
ОШИБКА: настраивать текстуры уже в готовой сцене, со всеми моделями.
ВАЖНО: лучше настраивать текстуры в пустой сцене – потому что рендер идет быстрее и нам легче настроить тот или иной материал.
После того как затекстурировали все что нужно – импортируем модели в сцену. Как и в реальной жизни: первым делом строят стены, после чего делают стены, пол, плинтус и т.д. – а только после завозят мебель. Если вы сделаете наоборот, то будете ждать рендера примерно по часу, для того что бы проверить, правильно ли выглядят обои (отражения, бамп).
6) После этого скачиваем нужные модели и импортируем их в сцену.
Модели заказчик уже к этому моменту должен был согласовать. На данный этап уходит около 3 часов времени.
ОШИБКА: выбирать модели и согласовывать их перед тем как Вы построили коробку помещения. В то время как заказчик обдумывает и отбирает нужные модели, из тех что вы предоставили, вам будет нечего делать, коробку вы уже сделали, а модели еще не согласованы – вы теряете время.
Если в точности, то порядок такой:
- скачиваем все что утвердили.
- импортируем в 3ds max и выставляем модели по плану, где они должны быть + не забываем держать порядок в слоях: для мебели-создаем слой мебель и распределяем в него мебель, для кухни создаем свой слой – в него закидываем кухню, создаем слой светильники – закидываем туда источники света и т.д. …
- выключаем все слой (помимо коробки помещения и того что делали во 2 пункте) и начинаем проверять рендер на зависания, путем перебора слоев. Включили слой с мебелью – рендер. Включили слой с кухней – рендер. Таким методом проверяем все слои. Во время такой проверки при включении n-ого слоя у вас может зависнуть рендер. Это означает что в данном слое лежит тяжелая модели или еще хуже, сломанная модель. Данную модель нужно или облегчать или менять.
7) Правки от заказчика. Финальный рендер изображения. Постобработка в фотошопе.
Когда вы сделаете полностью сцену, у вас могут идти правки от заказчика, после всех правок, заказчик утверждает финальное изображение, вы начинаете финальный рендер.
На данный этап времени всегда тратиться по-разному, в зависимости от вашего компьютера и объема сцены.
Потом вам нужно сделать постобработку в фотошопе, что бы картинка стала еще лучше, и уже изображение с пост обработкой вы отдаете заказчику.
И так, щас разъясню что к чему. ВСЕ предметы должны следовать за сферой 5, цилиндры 2 должны следовать за сферой 1 (это делается с помощью LookAt, и нормально функционирует), цилиндр 4 принадлежит цилиндрам 2. А вот "ШтучкА" 3 должна поворачиваться вслед за цилиндрами 2 , ТОЛЬКО по ОСИ, но должны вертеться вместе со сферой 5.
Дак вот, как сделать так, что бы "ШтучкА" 3 не вертелась по всем направлениям за цилиндрами 2 . Пробовал LookAt вертится как захочет.
P.S.: наверно с картинкой замудил)) чёт мне кажется было проще нарисовать сам карданный вал



Затем на рисунке покажи стрелками что куда должно вращаться и перемещаться соответствующим цветом стрелки, а то не совсем понятно из описания.



Сделай вообще все-все одним объектом - и он будет поворачиваться как сфера 5.
Ааа. тебе нужно, чтоб 2 и 1 поворачивались в вертикальной плоскости относительно сферы 5? Тогда можно прилинковать объект 2+1 к сфере. Есть еще выключение осей поворота на вкладке Hierarhy->Link info






Hierarhy->Link info не работает с LookAt, а как без LookAt заставить крутиться "Штучку" 3 вслед за цилиндрами 2 мне не известно.



Мне кажется этот урок как раз для тебя
Моделирование и Анимация кривошипно-шатунного механизма



until next level
попробовал сделать получилось вот что
только крутить нужно за нижнюю сферу



nemon ты меня не понял. Нужно что бы "3" крутилась при перемещении (вращении) цилиндров 2.
nieaCry спасиьки аз урок. Сделал по аналогии, костями и HD Solver_ом, заблокировал 2 оси вращения, в результате клюки, вращение 2 и 3 асинхронно.
У кого ещё есть какие предложения?



ЗЫ. По-моему, ты какую-то ерунду нарисовал.






но у него на картинке на скольк оя понимаю как раз таки не карданная передача. вообще инетерсные задачки..



Снегура такой вариант, мною рассматривался, одним из первых, но не работал, потому как не поставил Upnode. НО даже этот вариант не тот что мне нужен. И то соединение, которое я нарисовал в самом начале, не совсем карданный шарнир
В твоём показанном примере есть пересечение, а мне пересечений не как не надо. В карданном шарнире, есть так называемая крестовина, дак вот её надо анимировать также как в первом примере. И в итоге мало что нам даёт этот уарданный вал из примера. Вобщем, поиски истины продолжаются.






Всем привет! Хочу поделиться с Вами своими знаниями о 3d моделировании, а конкретно о программе ЗDs max. Эта статья рассчитана на начинающих 3d-шников или на людей, которые не знают где скачать программу и что нужно знать, чтобы начать в ней работать.

С чего все началось
Вкратце расскажу о моем знакомстве с ЗDs max. Мне всегда хотелось творить, поэтому после окончания школы я поступил учиться на архитектора. На 3 курсе обучения мы стали проектировать здания и интерьеры, которые требовали красивой и красочной визуализации (чтобы будущий заказчик захотел приобрести данный проект). Я выбрал очень серьезную и сложную программу ЗDs max, которую изучаю до сих пор.
Конечно, решить поставленную задачу можно было и с помощью более доступных и простых программ, таких как:
ArchiCAD — программный пакет для архитекторов, основанный на технологии информационного моделирования (Building Information Modeling — BIM), созданный фирмой Graphisoft. Предназначен для проектирования архитектурно-строительных конструкций и решений, а также элементов ландшафта, мебели и так далее.
Проще говоря, когда вы чертите чертежи, эта программа автоматически выстраивает 3d модель и так же автоматически рассчитывает конструкции. Она пользуется большой популярностью у архитекторов и конструкторов.
Естественно, существует аналог ArchiCAD — Autodesk Revit.
SketchUP — программа для моделирования относительно простых трёхмерных объектов — строений, мебели, интерьера.
Но я посчитал, что выбор этих упрощенных программ будет несерьезным и непрофессиональным шагом (хотя изучить их все же пришлось – они входили в программу обучения).
Характеристики компьютера
Итак, я приступил к изучению 3Ds max. Первое, на что акцентировали внимание преподаватели — для быстрого рендера и стабильной работы в ней нужна серьезная машина. Конечно, первые мои проекты делались на ноутбуке с самыми минимальными требованиями на 2012 год. Но все же считаю, что любой человек, решивший встать на путь 3d-шника, должен хотя бы знать, на что нужно делать упор при покупке компьютера:
Процессор – сердце вашего компьютера. Основная нагрузка в рендере ложится именно на него. Иными словами, чем быстрее ваш процессор, тем быстрее будут рендериться сцены.
Материнская плата – необходима для объединения всех частей системного блока в единое целое. Она слабо влияет на производительность в 3d графике, однако именно от качества материнской платы зависит возможность разгона процессора, так как при этом повышается энергопотребление и нагрузка на цепи питания процессора (которые расположены как раз на материнской плате).
Оперативная память – при работе компьютера в ней хранятся данные, необходимые процессору для вычислений. При работе в 3d в ней хранятся файлы проекта – модели, текстуры, а при запуске рендера — промежуточные вычисления. Основной характеристикой памяти применительно к 3d графике является объём.
Видеокарта – необходима для вывода изображения на монитор. Все, что происходит в окнах проекций 3d программ, обрабатывает видеокарта, и от её мощности зависит комфорт работы в выбранном вами софте. Основными характеристиками, которые будут определять комфортность работы с картой (разумеется, в рамках конкретного поколения карт и одного производителя) являются количество потоковых процессоров, их частота и объём видеопамяти. Другие параметры, например, разрядность шины, в 3d графике будут иметь меньшее влияние на производительность.
Система охлаждения («кулер») – необходима для отвода тепла от процессора. Бывают жидкостные и воздушные. Воздушные системы могут быть активными и пассивными (если в системе охлаждения присутствует вентилятор, она называется активной, если вентилятор отсутствует – пассивной). Плюс пассивных систем – отсутствие шума, минус – низкая производительность. Активные системы шумят, но обеспечивают высокую производительность, эффективно охлаждая процессор даже жарким летом.
Жидкостное охлаждение бывает замкнутое и сборное. Замкнутое продаётся уже готовым к использованию и не требует (или почти не требует) обслуживания, в то время как сборное требует сборки пользователем и доливки охлаждающей жидкости.
Жесткий диск – необходим для хранения информации. В отличие от оперативной памяти способен сохранять данные и после выключения питания компьютера. Жесткие диски делятся на твердотельные и накопители на твёрдых магнитных дисках (HDD). Твердотельные накопители (они же SSD) очень быстрые, тихие, лишены таких недостатков как большое время доступа либо фрагментация, однако имеют высокую цену за 1Гб и меньшую, чем у HDD надёжность. SSD предназначены для установки на них программ (с целью повышения скорости запуска и сохранения проектных файлов) и для повышения комфортности работы (SSD не является обязательным комплектующим, на нём можно экономить при недостатке финансов на сборку ПК). HDD же предназначены для хранения больших объёмов информации. Они более медленные, чем SSD, подвержены фрагментации, однако имеют крайне низкую цену за 1Гб места и очень надёжны, так как техпроцесс их производства хорошо отлажен.
Блок питания – необходим для подачи напряжения на схемы питания компьютера. Блок питания необходимо подбирать индивидуально под каждый компьютер, учитывая количество и мощность компонентов, а также наличие разгона.
Я отлично понимаю, что у всех разные финансовые возможности, поэтому представляю лишь перечень минимальных условий, оставляя выбор за вами. Однако расстраиваться, если вы не проходите даже по минимальным требованиям, не стоит. Берите свой ноутбук или компьютер, устанавливайте ЗDs max версии 12 и ниже, пробуйте! В любом случае в первое время вы не сможете использовать все ресурсы ЗDs max…

Студенческая лицензия
Может, это станет для кого-то открытием, но всю продукцию Autodesk можно установить абсолютно бесплатно с лицензией. Как это делается на примере 3d max:
1. Пройдите по ссылке и нажмите Create Account.
2. В новом окне укажите вашу страну, обязательно образовательный статус Student, дату рождения и нажмите Next.
3. Заполните поля: Имя, Фамилия, укажите электронную почту, повторите ее в поле Confirm email и придумайте пароль. Пароль должен содержать в себе как цифры, так и буквы на латинице. Поставьте галочку как на скриншоте и нажмите Create Account.
5. Вас перебросит на страницу авторизации, введите ваш E-mail и нажмите «Далее».
7. Вы увидите уведомление о том, что ваш аккаунт подтвержден. Нажмите «Done».
8. Далее вас спросят, в каком учебном заведении вы проходите обучение. Для этого в первой строчке нужно указать Knower, всплывет подсказка: Can't find your school? Нажмите на нее.
9. Вас снова перебросит в предыдущее окно, где уже будет указан учебный центр. Останется выбрать во второй строчке Other и ниже — период обучения (рекомендую ставить 4 года). Нажмите Next.
Вас перенаправит на страницу, с которой мы начали (если этого не произошло, перейдите по ссылке и авторизуйтесь).
1) Далее укажите версию 3ds max, которую хотите скачать, выберите операционную систему и язык (English). Обязательно перепишите себе Serial number и Product key — они будет необходимы для активации студенческой версии на 3 года! (они также придут вам на почту).
2) После того как скачается дистрибутив программы, запустите его (это может занять время, не торопитесь), выберите путь извлечения (рекомендуем диск С) и нажмите «ОК».
3) Дождитесь, пока установщик распакуется, во всплывающем окне нажмите Install.
4) В следующем окне поставьте галочку I Accept и нажмите Next.
5) Далее поставьте галочку Stand-Alone, введите ваш серийный номер и ключ продукта, которые сохраняли ранее (их можно найти в почте) и нажмите Next.
6) Выберите папку сохранения программы (рекомендуем диск С), нажмите Install и наблюдайте за процессом установки.
7) После установки программы запустите 3ds Max, в появившемся окне нажмите I Agree.
8) Когда он запустится, посмотрите, что написано наверху. Если Student Version, все отлично! Autodesk 3ds max активирован, и вы можете пользоваться студенческой версией целых 3 года совершенно бесплатно!
9) ВАЖНО! Если после шага 18 у вас возникла ошибка 400 и при каждом запуске выскакивает окно, в котором написано, что версия программы на 30 дней, вам необходимо активировать 3ds max вручную. Как это сделать смотрите здесь. Если такой ошибки нет, полный порядок — все активировалось автоматически!
3Ds max. C чего начать?
1. Папка проекта
Первое что нужно сделать, начиная работу в 3d max — создать папку проекта. Она обеспечивает простой способ хранения всех ваших файлов, организованных для конкретного проекта.
• Application Menu → Manage → Set Project Folder
• Quick Access Toolbar → (Project Folder)
Папка проекта всегда является локальной, то есть 3d max, создает свою папочку в компьютере, в которую сохраняет автобеки. Путь для этого может зависеть от используемой вами операционной системы:
Windows 7 и Windows 8:
C: / Users / <имя пользователя> / Мои документы / 3dsmax / autoback /
Вы можете использовать Set Project Folder, чтобы указать другое место. Или установить папку проекта из диалогового окна Asset Tracking → меню Paths.
При установке папки проекта 3ds max автоматически создает серию папок внутри нее, таких как archives, autoback, downloads, export, express, import, materiallibraries, previews, scenes и т.д. При сохранении или открытии файлов из браузера это местоположение (папки проекта 3ds) используется по умолчанию. Использование последовательной структуры папок проекта среди членов команды – хорошая практика для организации работы и обмена файлами.
При установке папки проекта 3ds max может отображать предупреждение — некоторые пути к файлам больше не действительны. Если сцены, с которыми вы работаете, принадлежат выбранному проекту, можно безопасно игнорировать это предупреждение.
3ds max создает файл MXP с различными путями, которые относятся к папке проекта, и сохраняет его в папку, которую вы выбрали.
Примечание: Среди файлов, установленных вместе с 3ds max — ряд материалов библиотек, а также карт, используемых этими библиотеками. Эти файлы по умолчанию размещены в папке программы, в \ materiallibraries и \ карты подпутей соответственно. Если вы хотите использовать какой-либо из материалов библиотек в проекте, рекомендуется скопировать файлы библиотеки в папку проект\ materiallibraries. А в случае необходимости можно использовать внешнюю функцию настройки Path чтобы добавить \ карты путь вместе с их подпутями (включите Add подпутей при добавлении \ карты пути).
2. Единицы измерения
- Любую сцену в 3ds max нужно начинать с установки единиц измерения.
При этом внутренние математические операции преобразуются в соответствии с выбранными единицами измерения.
Проверьте и при необходимости включите флажок Respect System Units in Files (автоматически переключаться в системные единицы открываемого файла).
При открытии файла с другими системными единицами 3ds max выведет диалоговое окно,
в котором должен быть выбран переключатель Adopt the File’s Unit Scale? (Адаптировать под единицы открываемого файла?).
Помните, что размеры объектов сцены должны соотноситься с единицами измерения.
Если размер реальной комнаты равен 12 метрам, то и размер моделируемой комнаты должен быть 12 метров — 12000 мм, но никак не 12 дюймов или 12 миллиметров.
3. Рендеринг
Ре́ндеринг (англ. rendering — «визуализация») — термин в компьютерной графике, обозначающий процесс получения изображения модели с помощью компьютерной программы.
Часто в компьютерной графике (художественной и технической) под рендерингом (3D-рендерингом) понимают создание плоской картинки — цифрового растрового изображения — по разработанной 3D-сцене. Синонимом в данном контексте является визуализация.
Визуализация — один из наиболее важных разделов компьютерной графики, тесным образом связанный с остальными на практике. Обычно программные пакеты трёхмерного моделирования и анимации включают в себя также и функцию рендеринга.
В зависимости от цели различают пре-рендеринг (достаточно медленный процесс визуализации, применяющийся в основном при создании видео) и рендеринг в режиме реального времени (например, в компьютерных играх). Последний часто использует 3D-ускорители.
Компьютерная программа, производящая рендеринг, называется рендером (англ. render) или рендерером (англ. renderer).
Существуют отдельные программные продукты, выполняющие рендеринг. Самые распространённые — это Corona render и V-ray.
В интернете можно встретить много споров на тему: «Что же лучше — Corona или V-ray?»
Мною проверено на практике — легче. Ее не нужно настраивать до потери пульса, как V-ray, которая при любом клике на не ту галочку перестанет рендерить вообще. Можно даже рендерить с установками, которые стоят у который у Сorona по умолчанию. Также она стабильней, чем V-ray. И есть бесплатная версия на официальном сайте для всех желающих ее попробовать. V-ray же очень дорогой, и смысла его приобретать я не вижу (особенно если вы – только начинающий).
Что дальше?
- А дальше вам нужно изучить интерфейс. За что отвечает каждая кнопочка, окно, значок.
- Затем — стандартные примитивы, с помощью которых в 3ds max в основном все и рисуется.
- Далее вас ждет серьезная тема — модификаторы, применяя которые можно нарисовать самые сложные объекты.
Параллельно (тем, кто пока не дружит с иностранными языками) советую изучать английский. Именно на нем снимают самые классные уроки. Правда, придется научиться различать сложные диалекты и интонации (мне было сложно понять, что говорит англоязычный индус, а в итоге данный урок оказался одним из самых полезных).
Ставьте перед собой конкретные цели! Например, мой первый урок был посвящен моделированию яблока, а второй – стола и стульев. Верьте в себя, горите идеями не сомневайтесь в своих способностях, — у вас все получится!
Хочу заметить — мы с вами живем в 21 веке. В интернете имеется масса статей, уроков и отзывов о 3ds max. Данная статья – мое сугубо личное мнение, основанное на собственном опыте. Спасибо всем, кто ее прочел (надеюсь, она помогла вам разобраться, что такое 3ds max и как приступить к ее изучению). Удачи!
Corona Scatter – незаменимый инструмент в создании растительности, ворса, шерсти, волос и прочего террейна, включающего в себя обилие плотно расположенных друг к другу 3D–объектов.
Потенциал Corona Scatter очень велик и найти ему применение можно в разных областях 3D–моделирования. Чаще всего данный инструмент используют в экстерьерных сценах для создания травы и прочей растительности в видимой камерой области. Его особенность и одновременно преимущество в том, что можно добиться реалистичного и естественного расположения растительности по поверхности, не совершая при этом большое количество действий вручную.
Но не стоит пренебрегать данным инструментом в других сферах, по аналогии с растительностью его можно использовать в еще больших по масштабу проектах, например, при градостроительстве. Это вам не цветочки сажать :D
Давайте я подробно покажу все параметры данного инструмента, чтобы вы понимали весь спектр его возможностей, которых можно добиться с его помощью. Обещаю, результат вас не оставит равнодушным и вы больше не сможете игнорировать использование Corona Scatter ;)
Где скачать Corona Scatter для 3ds Max
Для начала давайте разберемся где вообще достать данный инструмент и как его установить. На самом деле, для того, чтобы воспользоваться Corona Scatter – скачивать ничего не придется. Если у вас установлена одна из версий Corona Render, то обозреваемый нами инструмент уже входит в комплект с программным обеспечением и вам достаточно его только найти на панели инструментов:
- Находим на панели с инструментами раздел Create.
- Далее кликаем на иконку подраздела Geometry.
- В подразделе Geometry кликаем по списку Standard Primitives и находим пункт Corona.
Настройки и параметры Corona Scatter
Перед тем как приступить к практической части, изучим все настройки и параметры Corona Scatter. Так у вас будет общее представление о возможностях инструмента, чтобы без проблем понимать о чем идет речь в практической части.
Чтобы попасть в раздел настроек Corona Scatter понять как им пользоваться вам нужно выбрать ранее созданную плоскость, как на GIF–изображении выше, а затем кликаем на вкладку Modify. Там отобразится перечень с обилием настроек и параметров, рассмотрим их по порядку:
Objects

В данном разделе вы можете выбирать нужные вам объекты для рассеивания их по выбранной вами поверхности и дальнейших манипуляций с ними. Назовем их объектами для скаттеринга.
Distribute-on objects – данное окошко позволяет выбирать нужные вам плоскости или объекты, на которых будут располагаться другие выбранные вами объекты.
+ (знак плюса) – нажатие кнопки позволяет выбрать нужные вам объекты из сцены во вьюпорте.
– (знак минуса) – нажатие кнопки позволяет исключить нужные вам объекты из сцены во вьюпорте.
[. ] – нажатие кнопки открывает отдельное меню со всеми объектами в вашем проекте, позволяя выбрать нужные вам объекты из сцены или исключить некоторые из них.
Instanced objects – данное окошко позволяет выбирать нужные вам объекты для их дальнейшего расположения на плоскостях или объектах, выбранных ранее в окошке Distribute–on objects.
+ (знак плюса) – нажатие кнопки позволяет выбрать нужные вам объекты из сцены во вьюпорте.
– (знак минуса) – нажатие кнопки позволяет исключить нужные вам объекты из сцены во вьюпорте.
[. ] – нажатие кнопки открывает отдельное меню со всеми объектами в вашем проекте, позволяя выбрать нужные вам объекты из сцены или исключить некоторые из них.
Scattering
Enable – наличие галочки активирует один из видов отображения объектов, нужных вам для эффекта рассеивания по площади поверхности. Данный пункт имеет 3 типа отображения:
- 1D On splines – активирует отображение объектов для скаттеринга только вдоль сплайнов. Данный режим может пригодиться вам в создании различных туннелей, труб, декоративных изгородей, заборов и пр.
- 2D On surfaces – активирует отображение объектов для скаттеринга по имеющимся, выбранными вами геометрическим поверхностям. Данный режим чаще всего используется в создании различного террейна и ландшафта.
- 3D In bounding box – активирует отображение объектов для скаттеринга в пределах границ объемного объекта, например коробки. Данный режим может пригодиться в наполнении внутренних частей тех или иных объектов, например, жвачка в аппаратах с жевательной резинкой, пузырьки в аквариумах или детский аттракцион – бассейн с шариками.
Rod seed – изменение этого параметра позволяет расположить объекты по поверхности случайным образом. Можете регулировать данный параметр так, как считаете нужным.
Temporal consistency

Enable – наличие галочки активирует функционал, ответственный за нужное вам отображение объектов на поверхностях при работе с анимацией. Если ваш проект связан только со статическими кадрами для рендеринга, то можете снять галочку с этого пункта. За манипуляции отвечает следующий параметр:
Rest pose frame – этот параметр позволяет отрегулировать нужный вам кадр, с которого будут происходить изменения при активации Temporal consistency.
Avoid collisions

Enable – наличие галочки активирует функционал, ответственный за пересечение объектов на выбранной вами поверхности друг с другом. За манипуляции отвечает следующий параметр:
Spacing [%] – этот параметр позволяет отрегулировать расстояние между объектами во избежания пересечения коллизии друг с другом (в процентах). Очень удобный параметр, если, допустим, вам нужно отрендерить определенные группы зданий на фоне, но так, чтобы ни одно из них не пересекались друг с другом. Оставив значение по умолчанию – 100%, ни один объект на плоскости не пересечется с другим. Но если это какой–нибудь лес, то реалистичнее будет, когда кроны деревьев будут пересекаться с такими же деревьями как и в реальной жизни. Для этого можете задать среднее значение для подобных объектов в 60–70%. В любом случае, пробуйте изменять данный параметр так, чтобы он лучшим образом повлиял на правильность выполнения и внешний вид именно вашего проекта.
Далее имеется 2 кнопки, на них тоже стоит обратить внимание, так как случайное нажатие одной из них может привести к поломке и зависанию вашей сцены:
Convert to max geometry – нажатие кнопки сконвертирует все имеющиеся объекты скаттеринга в 3D–геометрию. Проще говоря, если рассматривать это на примере с деревьями, то каждое дерево, размноженное и посеянное на определенной поверхности с помощью Corona Scatter, превратится в отдельный объект, а именно будет иметь свою собственную геометрию. Это чревато зависаниями, вылетами и поломками вашей сцены. Не нажимайте данную кнопку, если объекты рассеивания исчисляются не одним десятком!
Scatter lister – нажатие кнопки открывает отдельное меню с информацией по каждому созданному объекту Corona Scatter. Там вы можете производить различные манипуляции, частично похожими на перечень настроек из вкладки Modify, только тут каждый объект Corona Scatter у вас под рукой.
Подпишитесь на автора, если вам нравятся его публикации. Тогда вы будете получать уведомления о его новых статьях.
Отписаться от уведомлений вы всегда сможете в профиле автора.
Многие владельцы 3Д принтеров наверняка печатали на своём детище шестеренку.
Смоделировать ее можно во множестве программ. Я хочу показать Вам, как смоделировать самую простую шестеренку в программе 3D's MAX2017, быстро и без капризов.
Распишу всё по шагам, с объяснениями навигации и небольшой настройки, что бы было просто и доступно.
Отступление***
Установку программы и.т.п. я думаю все осилят, если хватает сил и терпения на принтер:).
Использовать можно любую версию программы, действия аналогичны.
Небольшая предворительная настройка единиц измерения.
После первого запуска программы, на верхней панели инструментов выберете вкладку
Cusomize -> Units Setup.
Во вкладке Metric выберете нужные Вам единицы измерения (я выбрал, millimetrs)
Чуть выше вкладки Metric , в том же окне, выберете Sustem Units Setup , в появившемcя подменю
System Unit Scale , установите 1 Unit = 1.0 millimeters и нажмите Ok.


1. После запуска программы на Вас смотрят 4 больших квадрата - это окна проекций (Вьюпорты).
Для того что бы не разбегались глаза, нажмите на пустое место любого квадрата -
левой кнопкой мыши (далее ЛКМ) и нажмите сочетание клавиш:
ALT+W - сворачивание, разворачивание одного окна проекции.
Далее нажмите ЛКМ на маленький домик (Далее HOME) в правом верхнем углу вьюпорта
(находится там же, чуть Выше навигационного кубика, появляется при подводе на него мышью см. фото).
Данное нажатие 'центранёт' Ваш объект по центру с определенного угла и всегда при нажатии на HOME,
Вы не потеряетесь в окне проекции и сможете вернуться к моделируемому объекту.
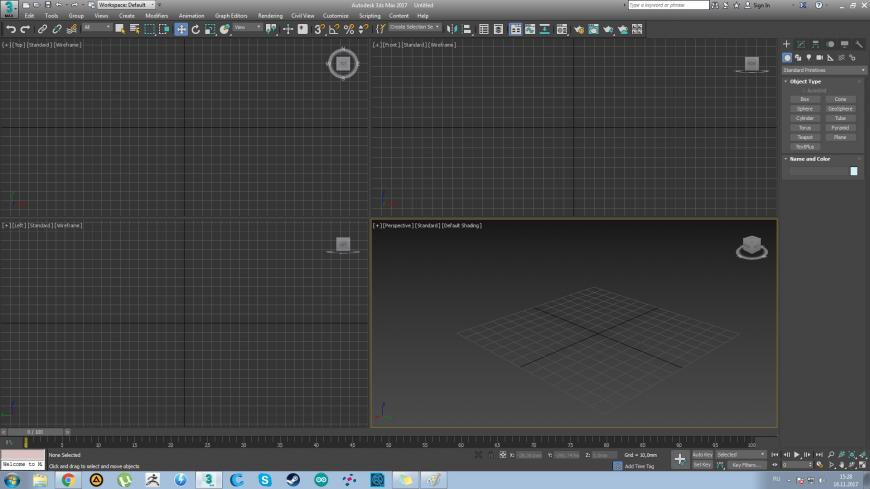


Данные 3 кнопки позволяют перемещать, вращать и масштабировать объект.
А. Select and Move - при нажатии ЛКМ на объект, позволяет его перемещать
Б. Select and Rotate - при нажатии ЛКМ на объект, позволяет его вращать
В. Select and Uniform Scale - при нажатии ЛКМ на объект, позволяет его масштабировать
(размеры модели так же увеличиваются!(не только в программе, но и на печати в дальнейшем. ))
Прокручивая ролик мышки - объект отдаляется и приближается
Зажатое колесико мыши передвигает камеру относительно вверх-вниз, право-влево.
Зажатое колесико мыши + зажатый ALT вращает камеру на 360 градусов.
Как работает - подвели мышью на объект зажали ролик и крутим мышкой.
Для начинающих есть такой вариант нажимаете на объект и нажимаете кнопку Z - позволяет заснайпериться на объекте (очень удобно при большом количестве объектов).
3. Создание объекта.
В правой части программы (правее кубика), выберете вкладку с большим знаком + (Create),
нажмите ниже круг Geometry, подменю -> Standart Primitives -> выберем объект Tube.
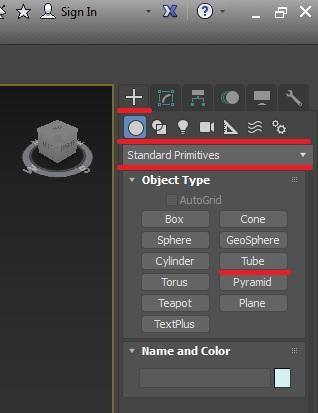
Для того что бы создать объект, зажмите ЛКМ на пустом месте экрана Вашего вьюпорта и начинайте построение.
Не отжимая мышки растягиваете первое кольцо, далее второе и высоту (попробуйте потренироваться выбирая различные объекты из того же меню).
Любые неправильные действия можно отменить:
CTRL+Z - Отменяет предыдущее действие (по умолчанию отменяет вроде бы 20 шагов)
DELETE - Удаляет объект.

После построения объекта, нужно выровнять его по центру, для этого нажмите ПКМ на маленькие стрелочки на нижней панели (см. рисунок).
При нажатии на клавиатуре F4 на всех объектах сцены будет отображаться сетка объекта, нажимаем.
Следующим шагом, для установления размеров перейдите в соседнюю вкладку Modify.
Здесь можно изменить имя, цвет и размеры объекта.
Так его и обзовём - шестерёнка.
Цвет зададим серый.
Зададим верхний Radius 1 20 мм.
Нижний радиус Radius 2 7 мм.
Высоту Height 5 мм.
Количество сегментов по высоте Height Segments 1
Количество сегментов крышки Cap Segments 1
Количество сторон Sides - 52 (допустим в шестерне 26 зубьев)
Должно получится вот так:

4. Перевод объекта в Editable Poly
Editable Poly (редактируемые полигоны)
Внимание. после перевода в Editable Poly, изменять размеры с предыдущих вкладок больше не будет возможности.
Нажимаем на наш объект ПКМ выбираем меню Convert to -> Convert to Editable Poly


- Vertex — выбрать и работать с вершинами модели
- Edge — выбрать и работать с ребрами (гранями) модели
- Border — работать с «пустыми» границами модели
- Polygon -работать с многоугольниками (полигонами) модели
- Element — выделить элементы модели
Нам нужно работать с многоугольниками, нажимаем 4.
И вращая модель, через один выбираем полигоны объекта нажимая на них ЛКМ, как показано на рисунке.
(Для удобства вращения объекта, нажмите всё ту же букву Z на объекте)

Теперь во вкладке Edit Polygons выбираем модификатор Extrude и нажимаем ЛКМ по квадратику рядом.
В появившемся окне выбираем Group (выдавить группой) и расстояние я указал 2 мм. (регулируется ползунками).
Жмём Оk (галочку).


Далее во вкладке где находятся элементы навигации выберите Select and Uniform scale и чуть правее из выпадающего подменю выберете Gimbal (для того что бы растянуть крайние полигоны в нужных осях).
Теперь в появившемся треугольнике, подведите к нему курсор нажмите ЛКМ чтобы под светились оси Х и Y и тяните их до получения формы зубьев.

5. Экспорт в STL.
Для экспорта в STL нажимаем на значок 3D MAX в правом нижнем углу Export->export, указываем название выбираем формат STL и жмем сохранить в появившемся меню выбираем Selected only (выбирает конкретный объект).
Читайте также:


