Создание флага в coreldraw

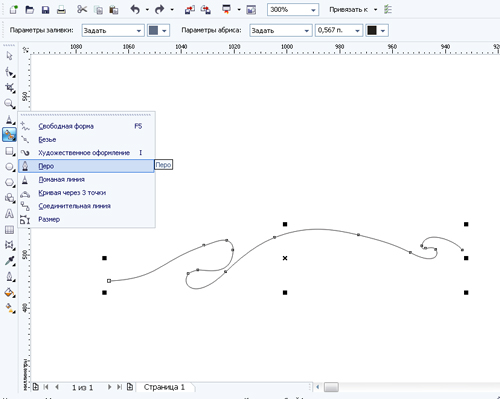
Примените к кривой инструмент "Вытягивание" задайте необходимые параметры глубины вытягивания , поверните объект необходимым образом. См. Рис. 2 Внимание! Если вы не знакомы с настройками инструмента "Вытягивание" См. Рис. 3
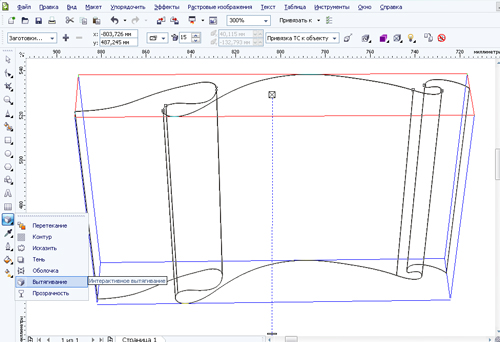
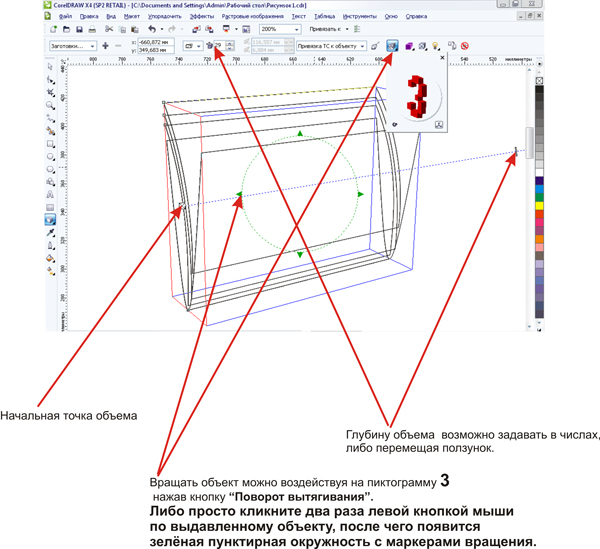
Рис. 3 Основные настройки инструмента "Вытягивание"
Создайте две копии объемного объекта.Они нам послужат заготовками полос для нашего флага. Для этого выделите основной объект и нажмите сочетание клавиш Ctrl+D, уменьшите глубину вытягивания для получившихся копий на ширину полос для флага. См. Рис 4
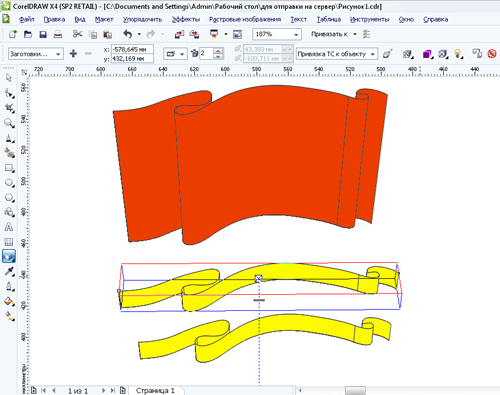
Рис. 4
Отредактируем полотнище флага. Кликните правой кнопкой мыши по объекту , в выпадающем меню выберите "Разъединить группу вытягивания" См. Рис. 5
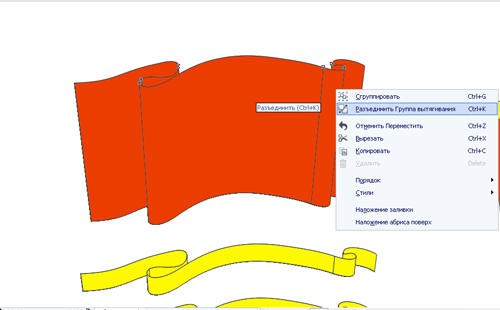
Разгруппируйте объекты входящие в полотнище флага. Для этого кликнете правой кнопкой мыши по объекту и в появившемся меню выберите пункт "Отменить группировку полностью"
Объединим некоторые объекты полотнища. Для этого выберите в текстовом меню сверху "Окно" далее "Окна настройки" "Формирование". Теперь выделите один из объектов полотнища, далее справа в прикрепленном окне выберите объединение и кликните по объекту который вы хотите присоединить к ранее выбранному. См. Рис. 6
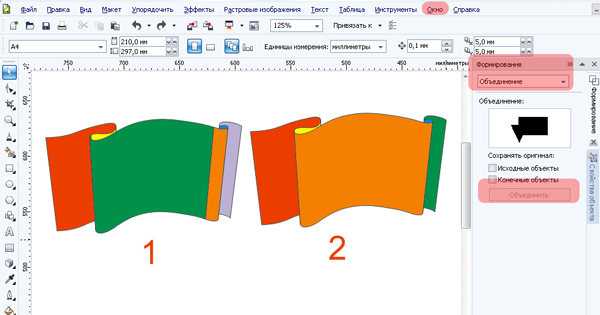
Рис. 6. 1- объекты до объединения (всего семь объектов), 2- после объединения(всего пять объектов)
Отредактируйте левую часть флага , добавив инструментом "Форма" F10 узел и переместив его в правую часть , тем самым вы создадите острые углы в левой части флага. См. Рис. 7
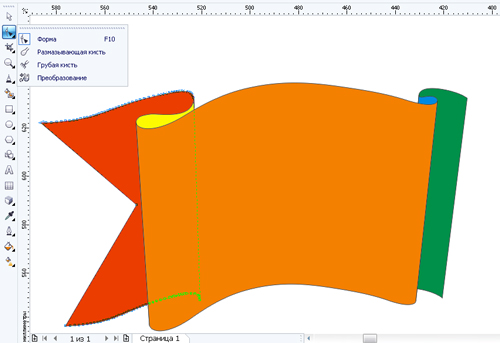
Залейте каждый из объектов цветом. Обратите внимание, что центральный объект полотнища я залил несколькими оттенками коричневого , применив "Интерактивную заливку" См. Рис 8
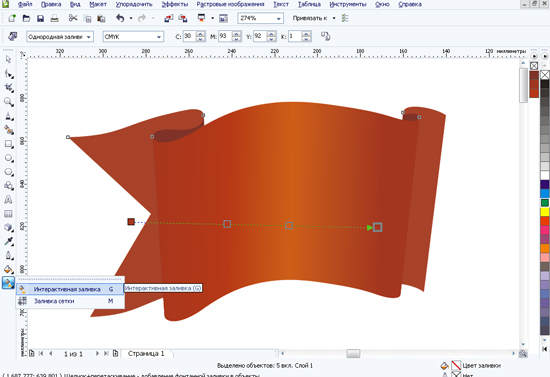
Добавьте слева на изгибе флага блик. Для этого постройте на месте предполагаемого блика линию , задайте ей толщину F12 чуть менее предполагаемого блика. Примените к линии инструмент "Тень" с непрозрачностью около 60 , размытием около 27, обязательно выставите режим прозрачности на обычный. Далее кликните правой кнопкой мыши по границе линии и тени инструментом "Тень" в появившемся меню выберите "Разъединить группа тени", далее линию удалите а тень оставьте. См. Рис. 9
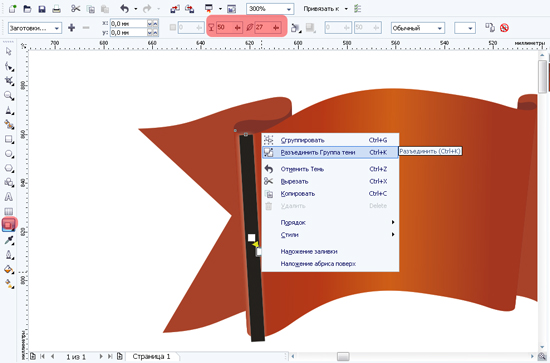
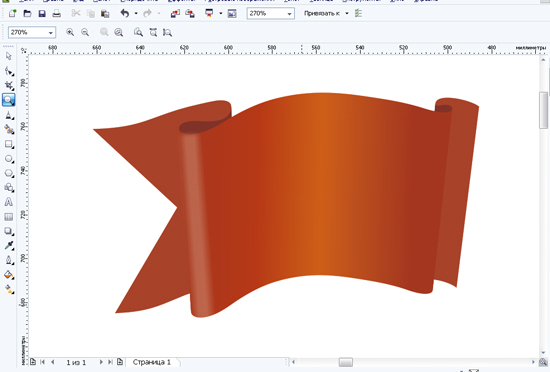
Добавим немного объема нашему изображению за счет теней. Выделите центральный объект флага и примените к нему инструмент "Тень", цвет тени черный, размытие и прозрачность по умолчанию. Далее отделите тень от объекта так как мы это делали ранее. Подкорректируйте размеры тени См. Рис. 10
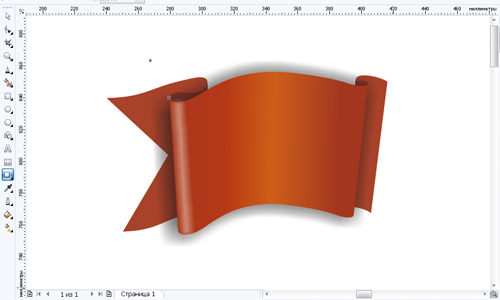
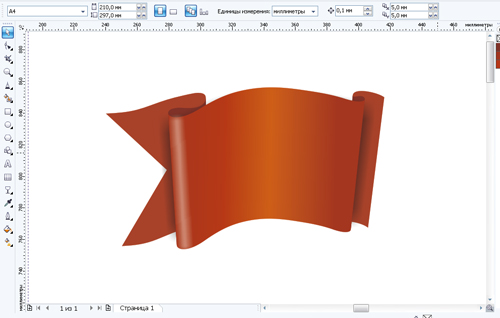
Добавим на наш флаг полосы,которые мы ранее построили, создав копии группы вытягивания полотнища флага. См. Рис. 4
Разъедините, как мы это делали ранее, группу вытягивания для наших полос. Расположите полосы поверх объекта флага. См. Рис. 11
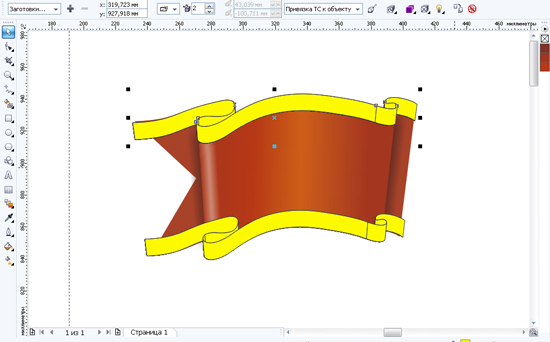
Далее необходимо разгруппировать объекты входящие в состав полос флага, для этого кликните правой кнопкой по объектам полос и в появившемся меню выберите пункт "Отменить группировку полностью" См. Рис. 12
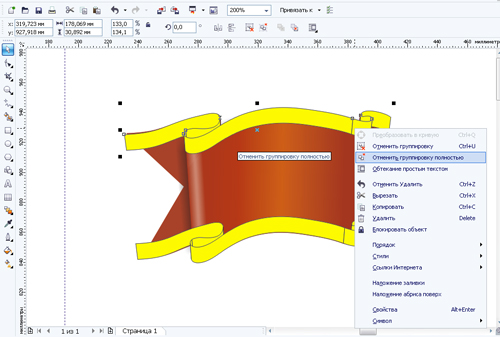
После того как мы разгруппировали объекты относящиеся к полосам, необходимо удалить не нужные объекты и также установить порядок наложения объектов друг на друга(правая кнопка мыши "Порядок" - "Установить за. " или "Установить перед. " См. Рис. 13
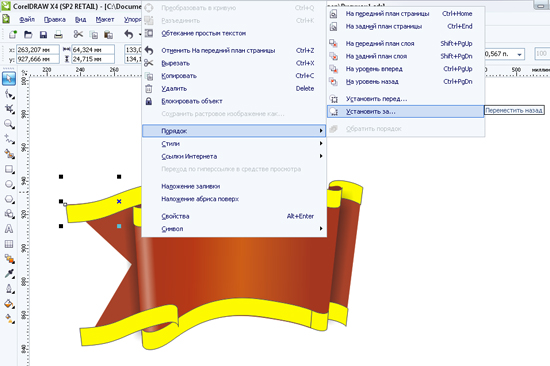
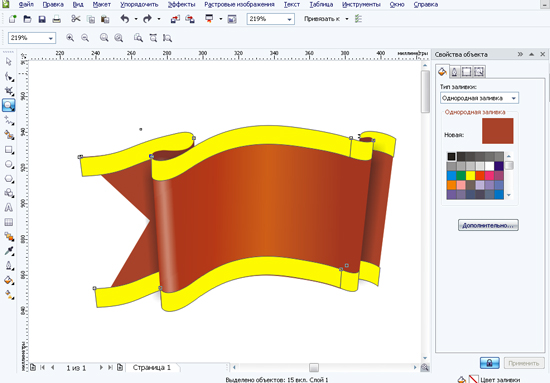
Отредактируйте инструментом "Форма" F10 объекты полос , подогнав их под изображение флага, также обратите свое внимание на центральные самые большие полосы, каждая состоит из двух объектов, нас это не устраивает, для их объединения, воспользуйтесь инструментом "Формирование" , данный инструмент мы применяли ранее, для объединения объектов флага. После редактирования полос у вас должно получится следующее См. Рис 14
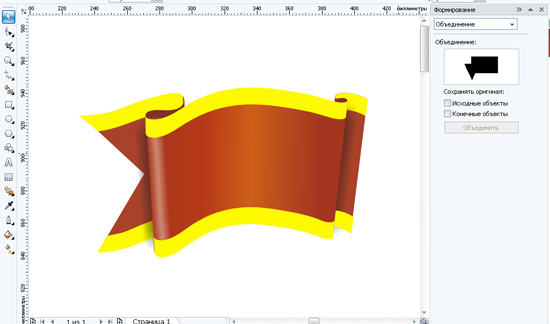
Закрасьте полосы "Интерактивной заливкой" См. Рис. 15
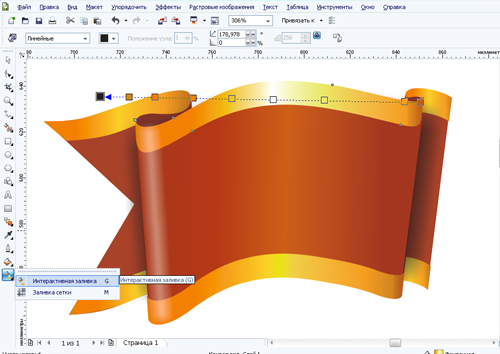
Построим места для крепления флага. Возьмите инструмент "Эллипс" F7 и постройте им три продолговатых эллипса. См. Рис. 16
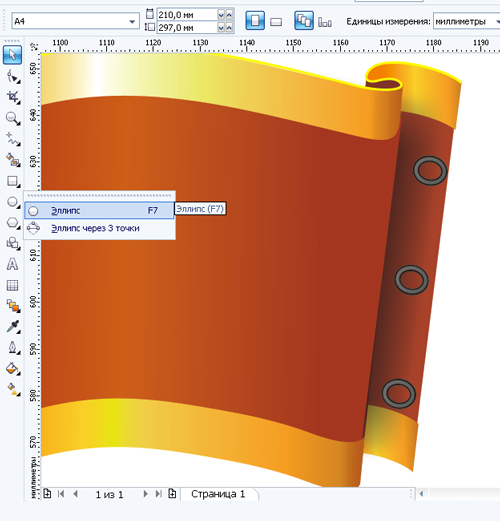
Постройте крепление. Для этого снова возьмите инструмент "Эллипс" и постройте им окружности. Далее возьмите инструмент "Перспектива" перемещая угловые точки инструмента добейтесь следующего результата См. Рис. 17
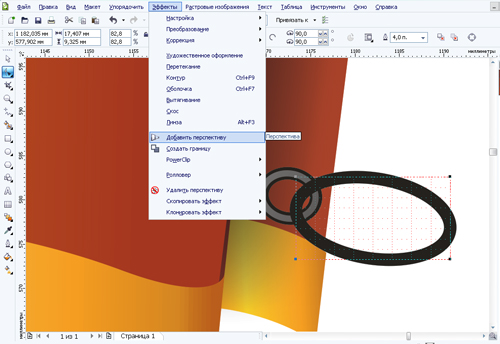
Далее преобразуйте эллипс в кривые, правая кнопка мыши по объекту преобразовать в кривую. Возьмите инструмента "Форма" F10 выберите им два узла которые находятся по середине контура эллипса , далее нажмите правую кнопку мыши и в появившемся меню выберите пункт "Разъединить" тем самым мы разобьем контур эллипса на два сегмената. См. Рис 18
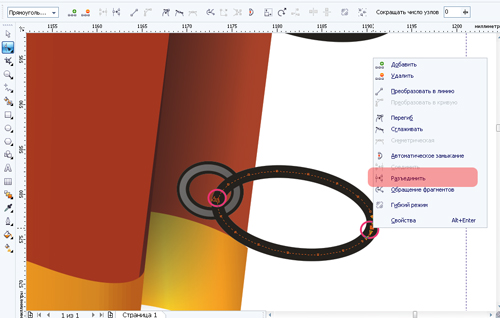
Далее кликните правой кнопкой по объекту крепления, в появившемся меню выберите "Разъединить кривая", тем самым мы получим два объекта. Выделите ту часть крепления которая должна находится за флагом, нажмите правую кнопку мыши , в появившемся меню выберите пункт "Поместить на задний план странницы" См. Рис. 19
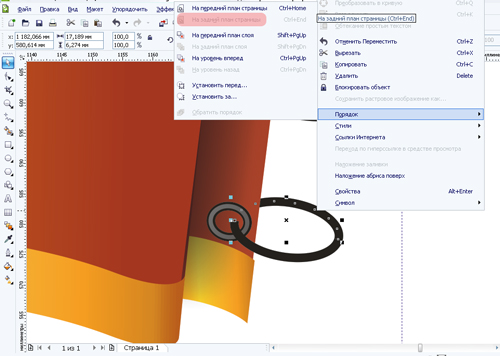
Создайте две копии крепления (выделить объекты входящие в состав крепления и нажать сочетание клавиш Ctrl +D).Расположите их в необходимых местах.
Займемся построение древка флага. Возьмите инструмент "Ломаная линия" и постройте изображение древка , при необходимости отредактируйте его инструментом "Форма" F10 Также задайте порядок наложения для объектов, входящих в крепления флага. См. Рис. 20
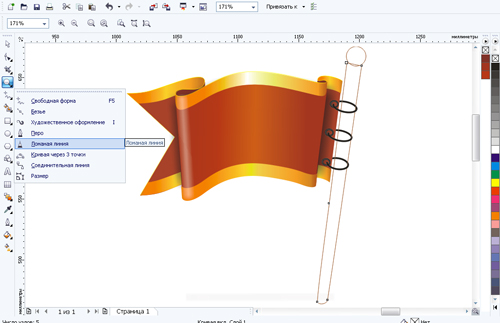
Закрасьте объекты древка "Интерактивной заливкой " См. Рис. 21
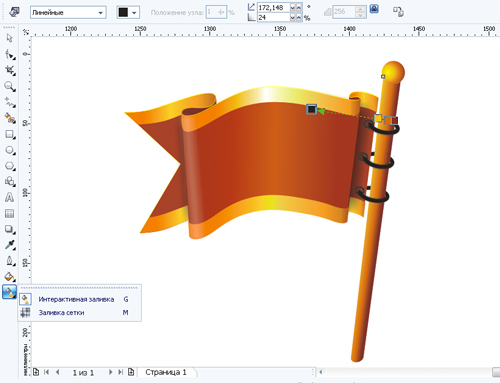
Что же, работу можно считать выполненной. Осталось только добавить тень и при желании нанести какое нибудь изображение на полотнище флага. См. Рис. 22
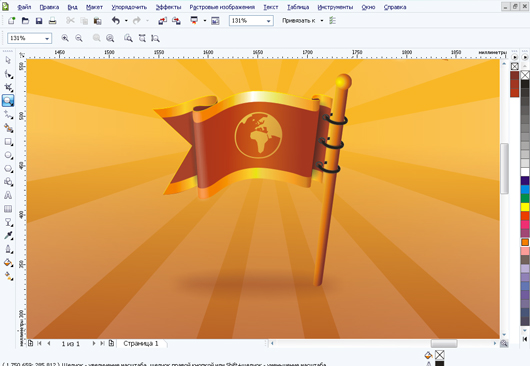
Рис. 22
Следует заметить, что изображение которое я разместил на полотнище, было взято мною из символьного шрифта. В CorelDRAW X4 имеется специальный инструмент для просмотра и вставки символов. Находится он по адресу: сверху в текстовом меню "Текст" - "Вставить знак символа" См. Рис. 23
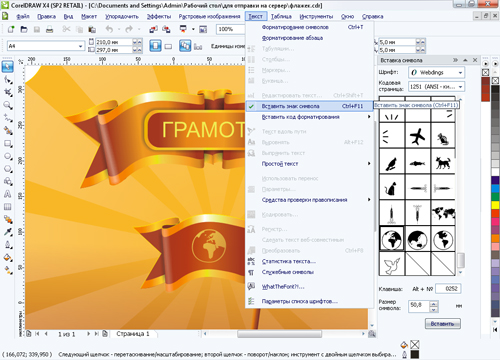
Рис. 23
Также вы можете создать копию флага , отразить ее зеркально. Таким образом можно создать,например, шапку для грамоты. См. Рис. 24

Всего вам наилучшего, с уважением, Стругальский Дмитрий. Надеюсь урок был вам полезен.
"Подготовка к сертификации включает в себя изучение продуктов и технологий. Возможно придется изучать те части с которыми вы еще не работали. Для новых технологий очень сложно определить то, на что следует обратить особое внимание. И вот тогда важно использовать рекомендации для сдачи экзаменов на сертификацию. Именно они помогут вам сконцентрироваться на главном. ""Наличие сертификата MCSE для нас обязательно. Мы не рассматриваем кандидатов на позиции, если они не прошли сертификацию. Сейчас все наши специалисты сертифицированы. Возможность показать все сертифицированных специалистов в компании - прекрасный способ показать нашу техническую квалификацию для клиентов и партнеров. "
Tony Neuser, Director of the Microsoft Solutions Practice for Unisys Global Network Services, Unisys Corporation"Предлагая новый проект, иногда достаточно просто указать, сколько специалистов в компании имеют сертификат MCSD, чтобы подчеркнуть насколько серьезно Compaq проводит техническую экспертизу."
Читайте также:


