Создание чертежей в solid edge
Многие компании переходят на 3D моделирование, чтобы улучшить качество своей продукции и быть конкурентоспособными. Siemens PLM Software предлагает простой переход от плоского проектирования к трехмерному с помощью Solid Edge® – универсальной 2D/3D системы проектирования. Однако в Siemens PLM Software понимают, что некоторые инженерные задачи, такие как создание функциональных схем и концептуальных эскизов, всё ещё проще решаются с помощью простых 2D построений. Solid Edge включает в себя инструменты для решения этих вопросов.
Построение схем и диаграмм в Solid Edge позволяет разрабатывать электрические, гидравлические и другие виды схем с помощью библиотеки 2D блоков и их быстрого соединения между собой. Три составляющих делают построение схем в Solid Edge таким продуктивным: блоки, соединители и возможность прямого использования блоков из файлов DWG.
Стандартные блоки
Построение электрических и трубопроводных схем и диаграмм в Solid Edge основано на стандартных блоках, при этом нет необходимости в отдельной среде для создания схем.
Блоки имеют ряд особых свойств. При использовании множества экземпляров одного блока файл чертежа будет занимать меньше места, чем если бы он был создан с помощью обычных инструментов черчения. Блоки можно легко заменить, если конструкция изделия изменилась. При изменении главного экземпляра блока изменяются все экземпляры этого блока на чертеже. Также блоки поддерживают множество представлений: например, в одном блоке можно хранить символ открытого и закрытого ключа.
Универсальная панель библиотеки обеспечивает быструю и удобную навигацию по коллекции блоков. Пользователь просто перетаскивает блоки в рабочую область чертежа Solid Edge.
Solid Edge поставляется с широкой библиотекой электрических, гидравлических, пневматических и трубопроводных символов. При необходимости, предприятия могут создавать собственные стандартные символы. В Solid Edge имеется набор специальных команд, облегчающих создание блоков. Просто создайте геометрию, выберите точку вставки, и блок готов к использованию. Блоки можно свободно перемещать, масштабировать и зеркально отражать. Для документирования схем Solid Edge предлагает полностью настраиваемый инструмент Таблица блоков, который позволяет создавать перечни элементов с автоматическим обозначением позиций. Есть возможность выбрать все блоки на чертёжном виде или выбрать вручную один или несколько блоков.
Соединители
Блоки связываются между собой с помощью соединителей. Соединители более эффективны и просты в использовании по сравнению с обычными отрезками. Существуют 4 типа соединителей, позволяющие быстро соединить блоки необходимым образом: линия, перемычка, угол и ступенька. Как и любые другие чертежи, схемы бывает необходимо изменять, и эти изменения легко проводить благодаря связям между блоками и соединителями.
Блоки из файлов DWG
Возможность использования блоков из файлов DWG в Solid Edge без преобразования позволяет пользователям свободно использовать библиотеки из других систем проектирования и перейти на трёхмерное проектирование в одной системе. Слои, цвета и типы линий будут учитываться при использовании блока в Solid Edge.
Solid Edge позволяет быстро создавать электрические, трубопроводные и другие схемы благодаря использованию библиотек стандартных блоков. Эти возможности Solid Edge позволяют создавать и поддерживать плоские чертежи наряду с 3D проектами – всё в рамках единой САПР.
Рассмотрим, как создавать чертеж в программе Solid Edge. В качестве примера возьмем сборку, полученною в предыдущем уроке.

Присвоим атрибуты деталям и самой сборке. Это необходимо для того, чтобы в спецификации и штампе чертежа отображались данные.
Выберем Кнопка приложения – Информация – Редактор атрибутов.

Откроется меню приложения.

Меню возможно настраивать по своему желанию.
Заполним графы Номер документа, Название и Ключевые слова. При нажатии на деталь видим ее мини изображение. Стандартные детали уже имеют наименование из библиотеки.

Приступим к созданию чертежа.
Нажмем Кнопка приложения – Создать – Чертеж активной модели.

Оставляем шаблон ЕСКД, подтверждаем.
Открывается шаблон чертежа.

По умолчанию сборка вставляется в изометрии. Нажимаем Мастер видов – Чертежные виды на плавающей панели.

Переходим в меню выбора видов. Выберем пункт Задано пользователем – Выбор.

В меню Вид детали используем кнопку Главные виды.

Сориентируем главный вид сборки, нажмем Закрыть, подтвердим выбор.

На плавающей панели меняем при необходимости масштаб вида.

Нажмем левую кнопку мыши для размещения главного вида. Автоматически программа предложит создать дополнительные виды, а также изометрию.

Перетащим главный вид, удерживая левую кнопку мыши. Остальные виды переместятся автоматически, т.к. имеют связь с главным видом.
В плавающем меню можно выбрать заливку граней для изометрии.

Чтобы изменения вступили в силу, нажмем кнопку Обновить виды.

Штамп чертежа заполнен.

На панели Главная нажмем Секущая плоскость – определим вид для построения.

Переходим в режим эскиза и строим линию разреза.

Укажем направление выреза.

Нажмем кнопку Разрез, выберем секущую плоскость и перетащим полученный вырез.

Построим местный разрез.
На панели Главная нажмем Местный разрез.

Укажем вид для построения. Перейдем в режим эскиза и построим замкнутый эскиз.

Выйдем из редактирования эскиза.
На плавающей панели можем указать глубину выреза или отметить вручную на соседнем виде.

Подтвердим вырез на виде.

Построим выносной вид.
На панели Главная нажмем Выносной вид.

Укажем вид и создадим окружность. Подтвердим и разместим выносной вид.

На панели Главная нажмем Спецификация.
Укажем любой вид сборки и во всплывающем меню выберем тип спецификации – ГОСТ.

Щелкнем левой кнопкой мыши по рабочему полю. Создаться новая вкладка. Перейдем на вкладку.

Настроим внешний вид спецификации, щелкнем по рабочему полю спецификации правой кнопкой мыши и выберем пункт Атрибуты.

Отметим пункт стандартные детали.

Произошло разбитие спецификации по разделам.

Вернемся к чертежу и проставим позиции.
На панели Главная нажмем Содержание и маркировка.

Проставим позиции деталей, позиции автоматически привязаны к спецификации.

Проставим основные размеры командой Умный размер. В всплывающем меню можем добавить необходимые знаки для размеров – диаметр, квадрат, градус и многое другое.

Укажем технические требования.

Можем написать свои или использовать стандартные заготовки.

Разместим технические требования на чертеже.

Сохраним чертеж. Сохраним в формате PDF, выберем формат PDF. В параметрах можем настроить отображение PDF.

Главная » CADmaster №1(83) 2016 » Машиностроение Оформление чертежей по ЕСКД в системе Solid Edge
При выборе зарубежной CAD-системы пользователей интересует, насколько программа адаптирована к ЕСКД. В данной статье речь пойдет о продукте Solid Edge от Siemens PLM Software. Мы рассмотрим возможности этой системы при оформлении конструкторской документации по ЕСКД. Разработчики Solid Edge приложили много усилий, чтобы функционал позволял комфортно оформлять чертежи по ЕСКД. Продукт Solid Edge постоянно совершенствуется в соответствии с комментариями и запросами пользователей, и с появлением новых версий функционал для оформления конструкторской документации расширяется.
Встроенный модуль Solid Edge 2D Drafting позволяет создавать два типа чертежей: ассоциативные чертежи, созданные по трехмерным моделям и сборочным узлам, и двумерные чертежи с использованием команд для построения двумерных объектов. Надо сказать, что команды для построения двумерных объектов, простановки размеров и технологических обозначений едины как для трехмерной, так и для чертежной среды. Таким образом, пользователям нет необходимости изучать дополнительные команды, что делает систему Solid Edge простой и удобной в освоении.
Функционал Solid Edge, предназначенный для оформления чертежей, делится на группы: виды, технологические обозначения и размеры. Данные группы являются основными при оформлении конструкторской документации.
С помощью группы команд «Чертежные виды» можно легко и быстро создавать главные виды, проекционные, дополнительные виды (вид по стрелке), все типы разрезов и выносной вид в соответствии с .305−2008. Создание чертежа по трехмерной модели начинается в системе с запуска Мастера видов. Мастер видов позволяет настроить проекцию главного вида, добавить дополнительные проекционные виды, произвести настройки отображения различного типа ребер, указать масштаб В Solid Edge можно воспользоваться универсальными командами, сочетающими в себе сразу несколько возможностей. Одна из таких команд — Разрез, с помощью которой можно создать простой разрез, ступенчатый разрез, ломаный разрез, развернутый разрез и сечение. Секущую линию разреза можно привязать с помощью связей к геометрии вида, тем самым обеспечив ее постоянное месторасположение при перестроении трехмерной геометрии. Пример различного типа видов приведен на рис. 1.
При создании видов по трехмерным моделям часто требуется их редактировать:
- скрыть ненужные литейные линии перехода;
- изменить толщину отдельных ребер, когда ребра перекрывают друг друга;
- для технологического эскиза — дочертить геометрию.
Для подобных ситуаций в Solid Edge имеется набор команд, который позволяет произвести редактирование без разрыва связи с моделью, что очень важно. Это команды Скрыть ребра, Отображение ребер, Чертеж на виде
Обозначение видов и разрезов выполняется в Solid Edge по .305−2008. Есть достаточно широкие настройки для автоматического именования видов, в которых пользователи могут указать порядок букв для обозначений, а также выбрать, что именно будет добавляться к буквам, если список закончится (рис. 2).

При переносе видов на другие листы чертежа к обозначению автоматически добавляется номер листа. Если вид повернуть, к обозначению вида также автоматически добавится знак поворота и, при необходимости, угол поворота (рис. 3).

Рассмотрим следующий этап оформления чертежей — простановку размеров. Существуют два варианта нанесения размеров: проставлять размеры вручную на видах чертежа либо извлекать из трехмерной модели. В Solid Edge можно проставлять размеры различного типа, которые соответствуют .307−2011: линейные, угловые, диаметральные, ординарные, фаски Есть несколько универсальных команд, которые позволяют создавать размеры различного типа. Например, команда Умный размер позволяет создать линейные, угловые, диаметральные, радиальные размеры или размер длины дуги в зависимости от выбранной геометрии. Команда Расстояние между дает возможность создать не просто линейный размер, но и цепочку размеров либо размеры от общей базы.
В меню команды Размер можно выбрать тип размера, стиль размера, добавить к значению необходимую информацию в виде допусков, квалитетов Данные действия над размерами помогают получить результат в соответствии с .307−2011. Примеры размеров приведены на рис. 4.
Во время простановки размеров есть возможность выровнять их по существующим размерам или объединить в одну группу (рис. 5).

Если размеры были извлечены из трехмерной модели, их можно упорядочить нажатием одной кнопки, причем программа сама понимает, каким образом разместить размеры, чтобы их чтение не мешало восприятию чертежа (рис. 6 и 7).

Команда Изменить свойства облегчает трудоемкую задачу простановки размеров. С помощью данной команды можно скопировать квалитет с допуском из одного размера в другой, при этом значение допуска будет соответствовать новому значению размера.
В Solid Edge также можно управлять размерами и технологическими обозначениями с помощью маркеров и всплывающего меню (рис. 8).

Простановка технологических обозначений — шероховатости, допусков форм, сварки — выполняется также в соответствии с ЕСКД с помощью команд из группы Обозначения. Пример вида, содержащего технологические обозначения, приведен на рис. 9.

Для технологических обозначений в последних версиях Solid Edge появилась возможность связывания данных, например, базы и допуска формы или пунктов технических требований с обозначением (рис. 10).

В среде Черчение Solid Edge есть возможность вставлять технические требования на чертеж с помощью специальной команды, позволяющей гибко настроить содержание и форматирование технических требований.
В Solid Edge также доступен настроенный шаблон чертежа по ЕСКД, содержащий необходимые форматки и основные надписи по .104−2006. В случае необходимости можно отредактировать существующий шаблон и на его основе создать новые под стандарт предприятия. Отображение размеров, технологических обозначений и видов настраивается в стилях. Для российских стандартов специально созданы стили по ЕСКД (рис. 11); кроме того, данные стили можно создавать и редактировать самостоятельно.

Для сборочных чертежей есть ряд настроек работы с большими сборками. Например, можно создать виды по упрощенным сборкам или быстро получить виды сборки на чертеже с помощью настройки Создать быстрые проекции. Чтобы быстро оформить чертеж на большую сборку, можно временно подавить связь с трехмерной моделью — в Solid Edge это называется Деактивировать. Деактивированный чертеж можно быстро открыть и внести в него всю необходимую информацию, при этом скорость работы с ним будет такой же, как при работе с плоским чертежом. В дальнейшем, если в сборочном узле прошли изменения, чертеж активируется и обновляется. Есть возможность скрытия отдельных деталей или изменения стиля ребер для деталей обстановки (справочной геометрии). В Solid Edge можно создавать в одном виде несколько положений сборочного узла (рис. 12).

Команда Спецификация позволяет автоматически проставить позиции на чертеже и оформить спецификацию в соответствии с .106−96 (форма 1). Для позиций создается специальный контур вокруг вида, по которому происходит выравнивание номеров позиций (рис. 13). Контур для позиций может быть разной формы и доступен для редактирования. Спецификация создается практически автоматически, если в трехмерных моделях заполнена вся необходимая атрибутивная информация. В спецификации есть проверка наличия всех позиций на чертежных видах — если не хватает какой-то позиции, то в спецификации к этой позиции добавляется «*», что дает возможность отследить компоненты, к которым не проставлены линии-выноски (рис. 14).


Кроме стандартного функционала для оформления чертежей, в системе присутствует уникальная возможность отслеживания изменений. Например, когда трехмерная модель была изменена и необходимо отследить, на какие размеры повлияло данное изменение, при обновлении чертежа запускается специальный инструмент Диспетчер изменений, который показывает значение старых и новых размеров. Данный функционал наиболее актуален для проверки сложных деталей (рис. 15).
В Solid Edge существует функционал, позволяющий проводить сравнение чертежей (рис. 16).
Для повышения скорости оформления чертежей в Solid Edge предусмотрена работа с блоками. В стандартную поставку входят около 3000 блоков. Библиотеку блоков можно пополнять.
Итак, модуль черчения в Solid Edge представляет следующие возможности:
- настроенные шаблоны по ЕСКД;
- настроенные стили для технологических обозначений, размеров, видов по ЕСКД;
- возможность создания 2D-чертежей;
- создание ассоциативных чертежей по трехмерным моделям;
- удобный и простой в освоении функционал;
- возможность отслеживания изменений;
- возможность комфортной и быстрой работы с чертежами, созданными по большим сборочным узлам;
- оформление чертежей в единой среде с проектированием трехмерных моделей.
Функционал системы обновляется и улучшается от версии к версии. Разработчики системы учитывают требования российских пользователей, что позволяет комфортно и быстро оформлять чертежи по российским стандартам.
Давайте разберемся поподробнее, как же создать чертеж в Solid Edge ST5 на примере детали корпуса подшипника (рис.1), выполненной в 3D модуле Solid Edge ST5.

В данной системе необязательно сначала создавать чертеж, а потом искать, какая же модель нам требуется, его можно создать сразу на основе открытой детали или сборки за счет команды создания чертежа. Используя удобный инструмент выбора как главного вида (рис.2), так и главных проекций (рис.3) создаем заготовку на чертеже для дальнейшей работы, при этом Solid Edge ST5 сам определяет, какой масштаб нужно задать, чтобы помещаемые Вами виды наиболее компактно разместить на чертеже.
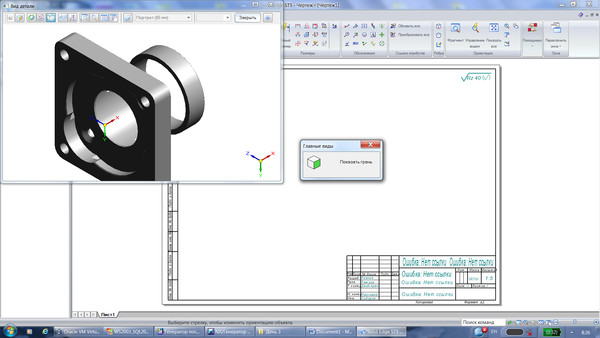
Рисунок 2 – Выбор главного вида модели
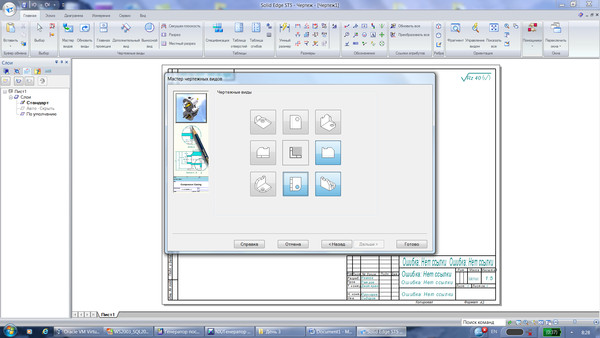
Рисунок 3 – Выбор главных проекций
На следующем этапе можно существенно сэкономить время, если Ваши шаблоны изначально были настроены и Вы правильно сделали 3D-модель. В Solid Edge ST5 вся атрибутивная информация автоматически передается из модели в чертеж, поэтому основной штамп нам заполнять уже не требуется, а размеры из 3D-модели всего за два клика извлекаются на чертеж (рис.4). Таким же образом можно создать и осевые линии на видах.
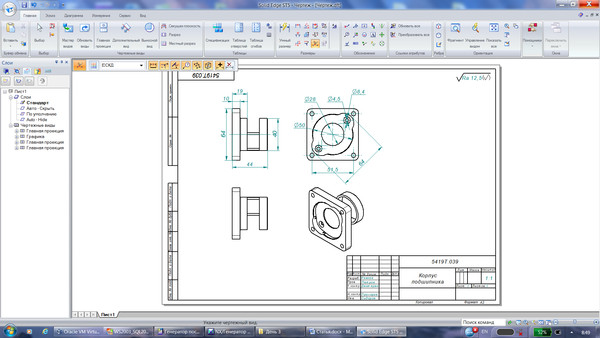
Рисунок 4 – Автоматизированное извлечение информации из 3D модели
Конечно, не все размеры можно извлечь из модели и не все полученные размеры будут нужны, но тут на помощь приходят команды простановки размеров, которые идентичны командам в 3D-моделировании, что значительно сокращает время, нужное для изучения продукта, и повышает простоту работы в нем (рис.5).
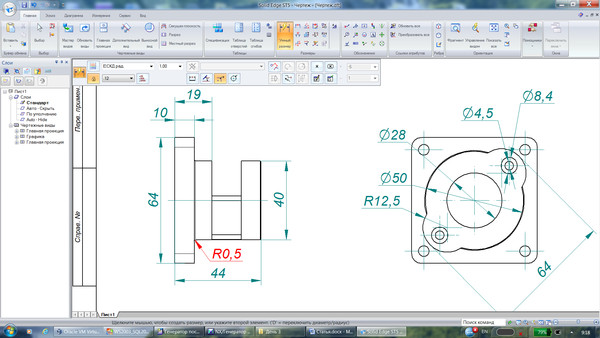
Рисунок 5 – Простановка недостающих размеров
Проставив недостающие и удалив ненужные элементы, можно дополнить информативность размеров специальными символами (знак диаметра, квадрата и т.д.), а также точностными показателями (рис.6). На этом же шаге можно при необходимости добавить разрывы в выносных линиях и закраску фона на нужных размерах. Но многие из этих элементов можно настроить еще на уровне шаблона.
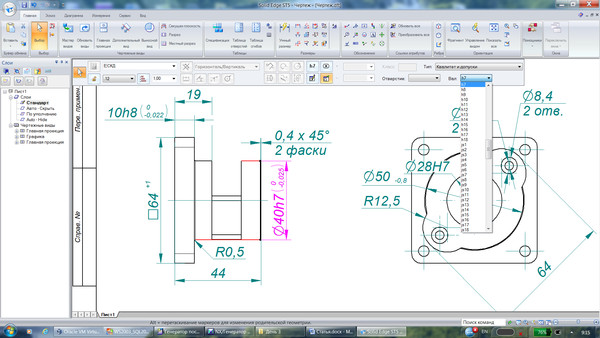
Обработав имеющиеся виды, конструктор, как правило. начинает создавать различные разрезы и выносные виды с целью показать те элементы конструкции, которые не видны на главных проекциях. Наверное, самым сложным из таких элементов является ломаный разрез, но для Solid Edge ST5 и данная задача не является проблемой, он создается всего в несколько кликов мышки (рис.7).
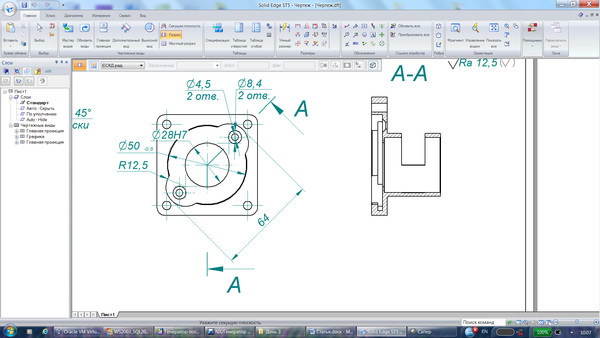
Рисунок 7 – Создание ступенчатого разреза
Создадим недостающие чертежные виды (рис.8).
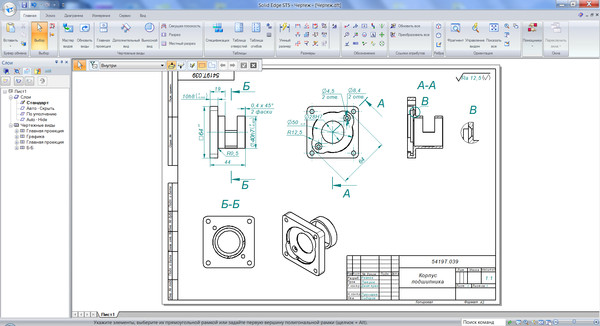
Рисунок 8 – Создание прочих видов
Создав и разместив все виды так, как нам требуется, дополним их недостающими размерами. Посмотрим теперь на простановку других элементов, таких, как шероховатость, допуски формы и расположения и прочие элементы (рис.9).
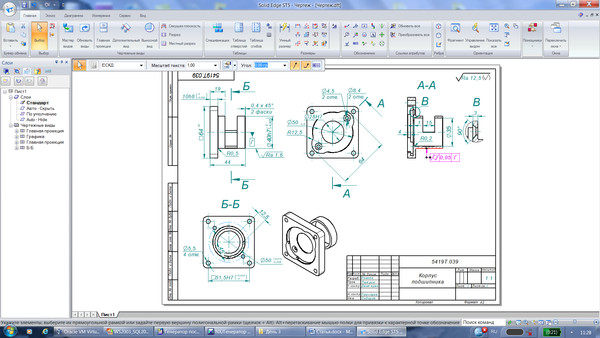
Рисунок 9 – Простановка дополнительных элементов
При этом можно заполнять формы данных элементов как вручную, так и используя стандартную и накапливаемую пользовательскую базы (рис.10).
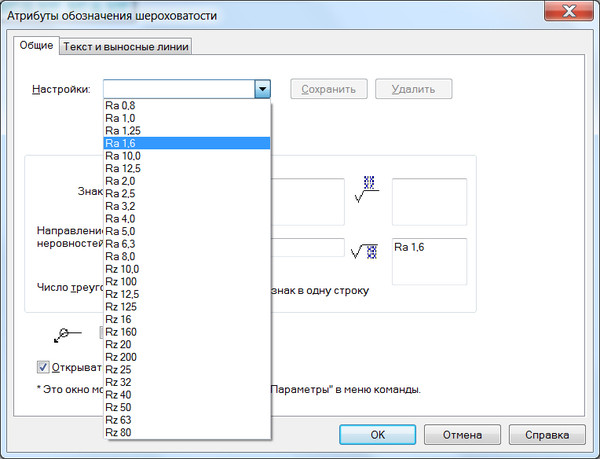
Рисунок 10 – Пример выбора шероховатости
Далее остается добавить технические требования, их можно заимствовать из другой системы (например, MS Word), но гораздо удобнее воспользоваться стандартным функционалом Solid Edge ST5, который позволяет делать все, что требуется конструктору для этих целей (рис.11).
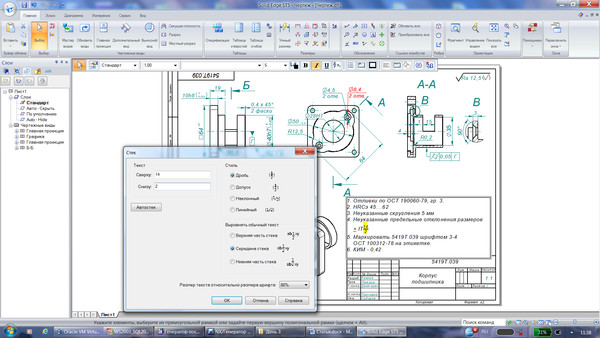
Читайте также:


