Совокупность хранимых в памяти компьютера данных которые отображаются в виде таблицы
Цель изучения темы : получить теоретические сведения о современной СУБД Access 2010, освоить интерфейс Access и правила создания таблиц в режиме – Таблица, научиться формировать требования к базе данных, которая будет использована в определённой предметной области, разобраться в особенностях типов полей при формировании таблиц в базе данных.
Одним из продуктов пакета Microsoft Office 2010 является Access 2010, он относится к категории систем управления базами данных (СУБД). Под термином база данных будем понимать – совокупность объектов различного типа (и назначения), которые используются для хранения, отображения, поиска, преобразования и вывода данных. Данные структурированы в виде таблиц. Access работает со следующими типами объектов: таблицы, запросы, формы, отчёты, макросы и модули. Все они сгруппированы по категориям и отображаются в области переходов базы данных. Данные – это представленные в цифровом виде сведения об объектах окружающего нас мира. Ниже дана краткая характеристика основным видам объектов (таблицы, формы, запросы, отчёты, макросы), с которыми придётся работать при изучении приёмов построения базы данных.
Таблицы содержат данные, отображают в привычном формате строки и столбцы. В терминологии Access строки называют записями, а столбцы – полями. Поэтому все столбцы таблицы имеют наименования полей (первая строка таблицы). Строки содержат данные в тех форматах, которые назначает им разработчик. Поэтому при определении реляционной базы данных (табличной) говорят, что она представляется в виде совокупности однотипных записей. База данных обычно состоит из нескольких таблиц, объединённых посредством, так называемых связей. Благодаря связям информация из одной таблицы становится доступной для другой, что позволяет обеспечить целостность данных.
Формы – это вариант представления на экране компьютера одной записи, что даёт возможность пользователю просматривать последовательно сведения из таблицы, осуществлять поиск и быстрый доступ к любой записи, а также осуществлять операции коррекции данных в записях и создавать новые записи (пополнять таблицу). Фактически, форму можно рассматривать, как некий интерфейс пользователя при работе с таблицами.
Запросы – есть не что иное, как инструмент для управления данными. С помощью запросов можно извлекать данные из одной или нескольких связанных таблиц, осуществлять логические и арифметические операции над данными, группировать данные в новые таблицы по определённым признакам.
Отчёты – средство для подготовки выходных файлов. Следует отметить, что слово отчёт прочно ассоциируется со словом «печать», тем не менее, среда генерации отчётов в Access позволяет сформировать конечный продукт в виде виртуальной формы. Любая выходная форма может быть отражена на бумаге или на экране компьютера в удобном представлении данных с использованием средств их форматирования, подведения итогов, фильтрации и графического преобразования в гистограммы и диаграммы.
Макросы – это простейшие программы, которые позволяют при обращении к заранее созданным запросам, формам, отчётам, выполнять определённые действия. В Access макрос не создаётся с помощью макрорекордера , а назначается разработчиком. Т. е. для создания макроса необходимо обратиться к режиму конструктора, в котором появляется возможность выбора действия и аргументов макроса.
Модуль – содержит одну или несколько процедур, написанных на языке Visual Basic for Application . С помощью модулей можно решить широкий класс задач по поиску и преобразованию информации в базе данных.
Прежде чем приступить к работе с Access 2010, потребуется обозначить место на диске, где будет находиться файл с создаваемой базой данных.
1. Запустите приложение Microsoft Access 2010. Для этого щёлкните левой клавишей мыши по значку: Пуск (в левом нижнем углу). Последовательно выполните: Программы è Microsoft Office è Microsoft Access 2010.

2. В открывшемся окне ( Microsoft Access ) задайте имя базы данных (в окне с наименованием «Имя файла», как показано на рисунке 1), а затем, щёлкните по пиктограмме - (Поиск расположения для размещения базы данных).
3. В окне: Файл новой базы данных, создайте папку, например, Access 2010, и сохраните файл пустой базы данных с именем « Сведения о сотрудниках. accdb ».

Рис. 1. Пример заполнения окна с именем новой базы данных

После того, как будет нажата кнопка , система раскроет окно с новой пустой таблицей, вид которой представлен на рисунке 2. Как видите, главное окно базы данных Access состоит из нескольких элементов, которые постоянно присутствуют при использовании различных режимов работы с базой данных. Названия основных элементов главного окна программы Access 2010 присутствуют на рисунке 2.
Панель быстрого доступа, часто называют лентой, на которой находятся закладки: Главная, Создание, Внешние данные, Работа с базами данных. Закладки имеют свои функциональные возможности, поэтому на каждой закладке находятся пиктограммы с обозначением, выполняемых функций.
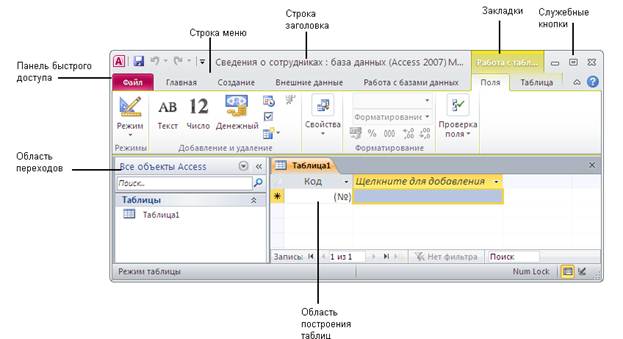
Рис. 2. Основные элементы главного окна программы Access
В качестве примера на рис. 2 показана закладка «Главная» с отображёнными пиктограммами. Следует отметить, что на ленте появляются дополнительные вкладки (группы), например, если в области переходов выбрать – Таблица, то на ленте появляется дополнительная вкладка «Работа с таблицей», включающая две закладки (рис. 2). Обратите внимание, если на пиктограмме имеется стрелка вниз , то это означает – можно открыть дополнительное меню. В свою очередь, в меню может появиться стрелка в виде значка: для открытия диалогового окна. На рисунке 3 показан пример, как на вкладке «Работа с таблицей», на пиктограмме «форматирование текста», было открыто дополнительное меню для работы с текстом, а затем с помощью стрелки в дополнительном меню, было открыто диалоговое окно «Формат таблицы».
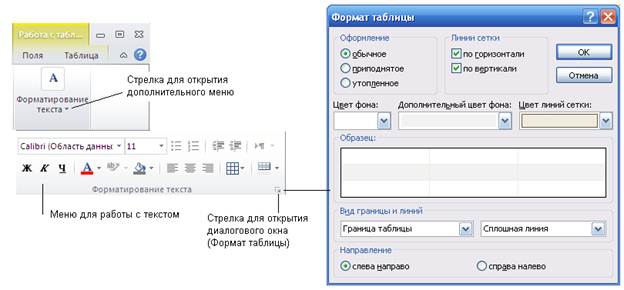
Рис. 3. Пример использования дополнительных стрелок на пиктограммах
Создать новую (пустую) базу данных можно другим способом. Для этого надо открыть уже существующую базу данных, Щёлкнуть по ярлыку , а затем активизировать строку с именем . Дальнейшие действия разработчика заключаются в выполнении пунктов 2 и 3, которые представлены выше в данном разделе.
1. Какими способами можно создать новую пустую базу данных?
2. Для чего в Microsoft Access 2010 используется панель быстрого доступа?
3. Какая информация располагается в области переходов окна базы данных?
4. Как определить, что имеется возможность раскрыть дополнительные меню при выборе определённой команды на ленте?
Перед тем, как воспользоваться приложением Microsoft Access для разработки базы данных, необходимо осуществить постановку задачи, определить потенциального пользователя и его потребности, провести сбор необходимых сведений о содержании и наименований полей таблиц, провести нормализацию таблиц, продумать интерфейс готового продукта и наименования типовых отчётов для распространения. В данном учебном материале основной акцент сделан на изучении возможностей Access 2010 и приёмах организации создания таблиц, поиска информации по запросам, отображения интерфейсов пользователя, а также правил пополнения базы данных и внесения в неё изменений. Поэтому, читателю пособия предлагается ознакомиться с подходом создания базы данных «с нуля», хотя, существует и другой подход проектирования базы данных Access – создание с использованием шаблонов (об этом будет сказано в конце пособия). Следует напомнить, что по ходу разработки базы данных создаются новые объекты (таблицы, запросы, формы, отчёты, макросы), ссылки на которые добавляются в область переходов. Тем не менее, все объекты будут сохраняться в одном файле с расширением . accdb , поэтому работа с данными в Access начинается с создания файла базы данных (задаётся имя файла базы данных и место его расположения).
Предположим, что имеется некоторая фирма, которой требуется вести учёт сотрудников фирмы, сведения о которых будут использоваться несколькими подразделениями, например, отделом кадров, плановым отделом, бухгалтерией, канцелярией, руководством. Это говорит о том, что информация о сотруднике фирмы является разноплановой, а анализ сведений о сотруднике требует использования дополнительных материалов. Например, при формировании приказа о начислении заработной платы, потребуется учитывать дополнительные надбавки, в зависимости от стажа работы на предприятии сотрудника, его категории. Кроме того, сотрудники получают дополнительные льготы в виде доплат, в соответствии с приказом руководства. Льготы обычно назначаются, исходя из существующих нормативных документов, которые должны присутствовать в базе данных. Таким образом, можно сделать некоторые выводы. Во-первых, для каждого подразделения потребуется иметь различные выходные формы, которые основаны на запросах. Во-вторых, помимо сведений о сотрудниках в базе данных должны присутствовать материалы, относящиеся к фирме и нормативным документам. В-третьих, Все данные должны быть сгруппированы таким образом, чтобы имелась возможность одноразового их преобразования и корректировки.
В общем виде представим себе схему (рис. 4) взаимодействия потенциальных пользователей с базой данных «Сотрудники фирмы», из которой можно видеть, какие шаги следует предпринять при разработке этой базы данных средствами Access 2010.

Рис. 4. Схема взаимодействия пользователей с базой данных
Человек воспринимает данные в виде образов, которые отображаются в его сознании. Компьютер воспринимает данные в виде двоичных кодов, поэтому для хранения и отображения данных в компьютере требуется определённое место памяти, а также инструкция по преобразованию двоичных кодов. Понятно, что для хранения простого числа потребуется значительно меньше места, чем для хранения фотографии, об этом следует постоянно помнить при создании базы данных, т.к. скорость обработки данных во многом зависит от вида их представления. В компьютере данные разделены на несколько типов, тип данных задаётся пользователем. Поэтому, при задании свойств полю таблицы, задают тип данных, которые будут представлены в столбце таблицы под общим заголовком (наименование поля). В Access 2010 существует 11 основных типов данных, а для некоторых из них введены подтипы данных, перечень типов данных приведён ниже.

Текстовый. Этот тип данных предназначен для обработки любых алфавитно-цифровых символов (включая числа), одиночных или собранных в строку. Максимальная длина строки не должна превышать 255 символов. Поэтому, при использовании данных типа текстовый целесообразно для каждого поля задавать его размер в символах (для экономии общего объёма памяти). По умолчанию всем полям таблицы в Access 2010 задаётся именно этот тип данных.

Поле МЕМО. Это текстовое поле очень большой длины. Обычно используется для хранения абзацев текста, резюме, кратких описаний и т.п. При использовании этого типа нет необходимости заботиться об указании длины записи, которая будет храниться в памяти машины. Для поля с типом данных МЕМО выделяется ровно столько памяти, сколько требуется для конкретной записи.

Числовой. СУБД Access позволяет выполнять над полями такого типа вычисления. Чтобы указать конкретный способ хранения данных в полях числового типа, предусмотрено несколько подтипов:
1. Байт – занимает 1 байт.
2. Целое – занимает 2 байта.
3. Длинное целое – занимает 4 байта.
4. Одинарное с плавающей точкой – занимает 4 байта.
5. Двойное с плавающей точкой – занимает 8 байт.
6. Действительное – занимает 12 байт.

Денежный. В таком поле хранятся данные, представленные согласно правилам бухгалтерии (обозначение валюты, разделение числа на разряды), хотя, с такими данными выполняются все арифметические и логические операции, как с типом данных – числовой. В памяти отображение записи такого типа занимает 8 байт.

Дата и время. Это специальный тип данных, в котором хранятся значения даты или времени, или и того и другого. Для разнообразного отображения даты и времени существуют специальные форматы в виде шаблонов, что позволяет проводить вычисления над этими данными. В памяти машины такой тип данных занимает 8 байт.

Счётчик. Тип данных, который используется для идентификации записи в базе данных. Обычно счётчик используют в качестве ключевого поля в таблицах, поэтому он представляется в виде целого числа.

Логический. Такие поля содержат значения: Да \Н ет, Истина\Ложь, Вкл.\Выкл. и т.п. Фактически, в этом поле 1 интерпретируется как Д а, а 0 – как Нет.
Гиперссылка. Обеспечивает связь с Web -страницей или каким-либо файлом. При выборе этого типа данных Access автоматически запускает приложение, в котором можно отобразить этот файл, например Web -браузер для отображения Web -страницы или программный модуль с расширением . exe . Поле объекта OLE ( Object Linking and Embedding – связывание и внедрение объекта). В поле могут быть размещены рисунки, электронные таблицы, видеофильмы в двоичном формате. Такой тип данных сохраняет данные объёмом до 1 Гбайт.
Вложение. Тип данных, который появился в Access 2007|2010 для хранения непосредственно в базе данных файлов больших размеров (рисунков, приложений MS Office и других видов) в сжатом виде размером до 2 Гбайт. Мастер подстановок. Это свойство поля, а не настоящий тип данных используется в Access 2010 в качестве средства для более эффективного и корректного ввода данных. При выборе этого типа данных запускается мастер подстановок, который создаёт поле в том формате и того типа, которое будет позаимствовано из другой таблицы или списка, обычно этот тип данных занимает 4 байта.

В Access 2010 предусмотрены варианты задания форматов полей таблицы непосредственно при её создании. Когда открывается режим создания таблицы, то можно сразу задавать необходимый формат полю. На рисунке 5 показано, что при нажатии на стрелку в строке с наименованием полей таблицы , будет раскрыт список с видами форматов, которые можно установить (по умолчанию формат поля таблицы задаётся, как – Текст).

Рис. 5. Список с наименованием форматов для поля таблицы
1. Для чего в приложениях MS Access используют различные типы данных?
2. Какие типы данных содержат символьную и текстовую информацию?
3. Чем отличаются типы данных, которые могут содержать числа от типов данных, которые могут содержать символьные данные?
4. Как воспринимает система логический тип данных?
5. Какой из типов данных наиболее приемлем для хранения изображений?
В приложении Access 2010 создание таблиц осуществляется тремя способами: строят таблицу вручную, формируют таблицу на основе шаблона, строят таблицу в режиме конструктора. Далее рассмотрим на конкретных примерах, указанные варианты. Конечно, в первую очередь следует понять, чем эти варианты отличаются. При создании таблицы вручную разработчик может самостоятельно вводить наименование полей, а затем наполнять таблицу данными. Создание таблицы в режиме конструктора заключается в том, что разработчик сначала создаёт перечень полей, определяет их форматы, а затем осуществляет наполнение таблицы данными в режиме таблица. Тем не менее, в режиме конструктора можно управлять всеми полями и свойствами таблицы. Используя шаблоны таблиц, разработчик получает определённый набор полей, который можно дополнять новыми полями, производить переименования названия полей, а при необходимости удалять или переставлять их местами в таблице. Существенно то, что при выборе шаблона, форматы полей уже заданы.

Этот режим удобен тем, что разработчик задаёт наименования полей, а затем может вводить данные. Кроме того, в Access 2010 при создании таблицы вручную имеется возможность задавать типы полей. Для начала создадим простую таблицу, чтобы в дальнейшем использовать, полученные навыки при разработке более сложных таблиц. Предположим, что отдел кадров предприятия разработал градацию поощрения сотрудников, в зависимости от стажа их работы на предприятии, т.е. независимо от занимаемой должности, каждый сотрудник получит дополнительное денежное вознаграждение. Такие приёмы поощрения сотрудников широко распространены на фирмах и предприятиях, что позволяет заинтересовывать их в работе на данном предприятии. Разработанная градация поощрений сотрудников используется в бухгалтерии при начислении общей заработной платы. В таблице 1 под названием «Доплата за стаж» представлены сведения о добавлении к заработной плате сотруднику, в зависимости от стажа его работы на предприятии.

Табличные процессоры позволяют решать следующие основные типовые задачи:
- создание ЭТ;
- вставка рисунков в ЭТ;
- открытие (загрузку из файла), редактирование и сохранение ЭТ в файле;
- выполнение вычислений, анализ данных, автоматический пересчет значений при изменении данных;
- представление данных в форме отчётов;
- графическое представление информации;
- печать ЭТ;
Вопрос 3
Совокупность листов в MS Excel составляет .
- лист
- рабочую книгу
- таблицу
- архив
Вопрос 4
На пересечении строк со столбцами расположены . в которых размещаются данные
- поля
- строки
- столбцы
- ячейки
Вопрос 5
Каждая ячейка имеет уникальный . который состоит из обозначения (имени) столбца и номера строки.
Вопрос 6
Строки электронной таблицы…
- Именуются пользователем произвольным образом
- Нумеруются
- Обозначаются буквами латинского алфавита
- Обозначаются буквами русского алфавита
Вопрос 7
Столбец в электронной таблице обозначается:
Вопрос 8
В электронных таблицах выделена группа ячеек А1:В3. Сколько ячеек входит в этот диапазон?
Вопрос 9
Отметьте правильную формулу…
- =A2-С6
- =(S2+G2)/E
- =D3:F8
- =2D*5
Вопрос 10
Совокупность нескольких ячеек образует .
- поле
- таблицу
- совокупность
- диапазон
Вопрос 11
Ссылки, которые изменяются при копировании формул, называют .
Вопрос 12
В . при копировании формул остается неизменным только номер строки (например, B$7) или имя столбца ($B7

Электронная таблица (ЭТ) – совокупность хранимых в памяти компьютера данных, которые отображаются в виде таблицы.
Электронная таблица представляет собой табличную модель структурирования, обработки и отображения информации.

Зачем нам электронные таблицы?
Прикладные программы, пред-назначенные для работы с электрон-ными таблицами, называют табличными процессорами
VisiCalc – 1979г.
Lotus 1-2-3 - 1984г.
MS Excel – 1989г.

2. Назначение табличных процессоров
Microsoft Excel это приложение, входящее в состав пакета Microsoft Office, принадлежащее к классу табличных процессоров или электронных таблиц.

Назначение табличных процессоров
Элементы интерфейса MS Excel
Cтрока основного меню

Документ электронной таблицы называется рабочей книгой или книгой .
Книга представляет собой набор рабочих листов .
В окне документа в приложении отображается текущий рабочий лист, с которым ведется работа.
Каждый лист представляет собой таблицу и имеет название, которое отображается на ярлычке листа.

С помощью ярлычков можно переходить к другим рабочим листам, входящим в ту же самую рабочую книгу.
Листы можно переименовывать (для этого надо дважды щелкнуть на его ярлычке), добавлять, удалять, перемещать, копировать, изменять цвет ярлычка

Таблица состоит из строк и столбцов.
Столбцы озаглавлены прописными латинскими буквами или буквенными комбинациями (А, В, С, … Z, AA, AB, … AZ, BA, … IV).
Строки нумеруются числами, от 1 до 65536 (максимально допустимый номер строки).

На пересечении строк со столбцами расположены ячейки, в которых размещаются данные.
Каждая ячейка имеет уникальный адрес, который состоит из имени столбца и номера строки. Например, В2, С5 и т.д.

Одна из ячеек на листе всегда является текущей (активной). Она выделена жирной рамкой. Операции ввода и редактирования всегда производятся в активной ячейке. Переместить рамку активной ячейки можно с помощью курсорных клавиш или указателя мыши.

Можно обрабатывать одновременно несколько ячеек – диапазон ячеек.
Совокупность нескольких ячеек образуют диапазон . Адрес диапазона задается адресами его верхней левой и нижней правой ячеек, например, В3:D6 , которые записывают через двоеточие.
Компьютер позволяет обрабатывать разнообразную информацию, которая может представляться в различных формах. Для повышения наглядности и удобства работы с большим количеством данных их размещают в таблицах.
С древнейших времен люди оформляли информацию в виде таблиц. Вавилонские и египетские жрецы составили множество таблиц, в которых упорядочена информация разного характера и значения: от астрономической (восходы Солнца, фазы Луны) до торговой и бытовой (разливы рек, урожаи, продажи зерна, расходы и доходы). В арабском мире появились математические таблицы, позволявшие делать вычисления (например, тригонометрические таблицы).
И в современной повседневной жизни таблицы широко используются для упорядочения информации: в виде таблицы оформляют спортивные результаты, оценки в школьном журнале, меню в школьной столовой. А с появлением компьютеров стали широко использоваться электронные таблицы.
Электронная таблица (ЭТ) — совокупность хранимых в памяти компьютера данных, которые отображаются в виде таблицы. Основная отличительная особенность ЭТ заключается в том, что хранимые в ней данные могут быть связаны формулами и пересчитываться автоматически. Таким образом, электронная таблица представляет собой табличную модель структурирования, обработки и отображения информации.
Структура таблицы: ячейки, столбцы, строки.
Информация в электронной таблице может храниться в сотнях ячеек, поэтому необходимо позаботиться о ее правильной организации.
При запуске Excel открывается окно с рабочим листом электронной таблицы (рис. 2). Окно содержит заголовок, панели инструментов, строку формул, строку состояния. Совокупность листов составляет рабочую книгу. При первом запуске на экране по умолчанию появляется Книга1, в которой отображается Лист1 (его фрагмент).
Excel позволяет назначать листам имена, добавлять к книге новые листы и удалять ненужные. С помощью ярлыков листов можно переходить

Рисунок 2. Основные элементы интерфейса MS Excel
от одного листа к другому. В окне имеются полосы прокрутки, с помощью которых можно перемещаться из одного места активного листа в другое.
Лист MS Excel 2007 содержит 1 048 576 строк и 16 384 столбца. Строки пронумерованы числами, а столбцы обозначены буквами латинского алфавита. Одной буквы хватает для обозначения только первых 26 столбцов от A до Z. Поэтому остальные столбцы обозначены несколькими буквами: AA, AB, …, AZ, BBA, BB, …, BZ, …, IA, IAB, …, IV.
На пересечении строк со столбцами расположены ячейки, в которых размещаются данные. Каждая ячейка имеет уникальный адрес, который состоит из обозначения (имени) столбца и номера строки. Например, ячейка с адресом B3 находится на пересечении столбца B и строки 3.
Совокупность нескольких ячеек образует диапазон. Адрес диапазона задается адресами его верхней левой и нижней правой ячеек, например B2 и D5, которые записывают через двоеточие B2:D5.
Диапазон могут составлять и несмежные ячейки, которые разделяют точками с запятой, например: B2:D4; F3:G5; С7:F7.
Ввод и редактирование данных выполняют в активной ячейке. Чтобы сделать ячейку активной, ее необходимо выделить щелчком мыши (или перейти на нее с помощью клавиш перемещения курсора). Активная ячейка обрамляется рамкой, а ее адрес (имя) отображается в поле имен.
Когда указатель мыши находится в поле листа, он заменяется указателем ячейки в виде белого крестика.
Для просмотра части листа, которая в данный момент не видна в окне книги, нужно перетащить мышью бегунок на вертикальной или горизонтальной полосе прокрутки рабочего листа или щелкнуть мышью по свободной зоне полосы прокрутки. Для перемещения между листами книги можно щелкать мышью по их ярлыкам или по кнопкам прокрутки листов, расположенным в левой нижней части листа.
14. Обработка информации в электронных таблицах.Сортировка данных.
Сортировка данных
Сортировкой называют упорядочение данных в таблице. Числовые данные, время и даты можно расположить в порядке возрастания или убывания, а текстовые — по алфавиту или в порядке, обратном алфавитному.

Для осуществления сортировки необходимо сначала выделить диапазон ячеек, содержащих данные для сортировки, либо ячейку столбца, по которому будет произведена сортировка. После выделения можно применить команды (для сортировки по возрастанию значений) и для сортировки по убыванию значений). Команду настраиваемой сортировки можно вызвать через Главная – Редактирование – Сортировка и фильтр, либо через Данные – Сортировка и фильтр – Сортировка. В появившемся окне Сортировка нужно указать столбец, порядок и особенности сортировки списка данных.
Для добавления еще одного критерия сортировки нужно использовать кнопку Добавить уровень.
Чтобы данные первой строки списка не участвовали в сортировке, нужно поставить флажок «Мои данные содержат заголовки».
Чтобы задать сортировку не строк, а столбцов диапазона, нужно, нажав кнопку Параметры, указать «сортировать столбцы диапазона».
Чтобы отсортировать данные только в одном столбце списка (не изменяя порядок в других), нужно выделить требуемый столбец, вызвать команду сортировки и в появившемся окне «Обнаружены данные вне указанного диапазона» выбрать пункт «сортировать в пределах указанного выделения».
Замечание. Сортировка может быть произведена по настраиваемым пользовательским спискам, т. е. по определенному пользователем порядку сортировки. Для создания списка нужно внести элементы в ячейки, выделить их и занести в список по команде кнопка Office – Параметры Excel – Основные параметры работы с Excel – Создавать списки для сортировки и заполнения. После того, как список создан, данные могут быть отсортированы по возрастанию/убыванию элементов данного списка. Для этого в окне сортировке в графе Порядок нужно указать, что сортировка будет произведена по настраиваемому списку.
15. Обработка информации в электронных таблицах. Подготовка таблицы к печати.
Подготовка таблицы к печати.
Если документ (книга) в Excel готова к печати и не требует дополнительных настроек вывода, можно вызвать средство быстрой печати (кнопка Office – Печать – Быстрая печать или сочетание клавиш Ctrl+P).
Опция Печать в меню кнопки Office позволяет произвести более точные настройки перед печатью документа.
Опция Предварительный просмотр позволяет просмотреть страницы документа перед печатью и внести дополнительные настройки печати.
В диалоговом окне Печать можно уточнить:
· Имя принтера – если к вашему компьютеру подключено несколько принтеров или же компьютер подключен к сети, содержащей несколько принтеров. Тогда из выпадающего списка необходимо выбрать тот принтер, на который будет выводиться документ
· Печатать – выбор конкретных страниц книги, которые надо вывести на печать.
· Вывести на печать – выбор для печати диапазона книги, листов, всей книги.
· Копии – указать количество печатаемых копий документа и порядок их вывода.
Для настройки параметров принтера служит кнопка Свойства (следует иметь ввиду, что для разных моделей принтеров окно будет выглядеть по-разному).
После применения команды Предварительный просмотр, книга переходит в режим предварительного просмотра с открытием соответствующей вкладки.
С помощью инструментов данной вкладки можно увидеть, как будет выглядеть книга при печати. Но более полезным для просмотра документа перед печатью является использование режима Разметка страницы и Страничный.
Существуют 3 основных режима работы с документами в Excel 2007:
- Обычный – режим, используемый по умолчанию, с отображением разделителей печатных страниц;
- Разметка страницы – режим, в котором отображается одна печатная страница;
- Страничный – отображение нескольких страниц на экране с возможностью вручную управлять разделителями страниц, т. е. изменять разбиение книги на страницы в нужных местах.
Переключение между режимами осуществляется по команде Вид – Режимы просмотра книги.
Другие параметры книг и листов перед печатью можно задать, используя в основном инструменты панели Параметры страницы вкладки Разметка страницы:
- Поля – установка значений полей (пустого пространства до краев страницы). Если из предложенных стандартных вариантов ни один не подходит, необходимо воспользоваться пунктом меню Настраиваемые поля и в появившемся окне задать точные значения полей.
- Ориентация – расположение данных на листе: Книжная (поперек листа), Альбомная (вдоль листа).
- Размер – размер бумаги при выводе на печать. Для выбора нестандартного размера служит опция Другие размеры страниц.
- Область печати – задание диапазона ячеек листа для вывода на печать.
- Разрывы – принудительная вставка разрывов страницы в нужных местах.
- Подложка – задание фона для листа (не выводится при печати документа).
- Печатать заголовки – повторная печать заголовков таблицы при разрыве таблицы при печати.
На панели Вписать вкладки Разметка страницы можно задать масштаб вывода на печать, а также количество страниц по высоте и по ширине, которое должно быть соблюдено при печати книги с соответствующим уменьшением/увеличением масштаба отображения данных.
На панели Параметры листа вкладки Разметка страницы можно определить вывод на печать сетки и заголовков рабочего листа.
При выводе книги на печать может потребоваться разместить на ее листах колонтитулы – текст, располагаемый в специально отведенной области сверху и снизу страницы. Колонтитул обычно включает дополнительную информацию о документе (или какой-либо графический элемент) и повторяется на каждой странице. Для вставки колонтитулов нужно применить команду Вставка – Текст – Колонтитулы. Появившаяся вкладка Конструктор инструмента Работа с колонтитулами предоставляет возможность вставки и настройки соответствующих колонтитулов для книги.
Каждый колонтитул имеет три секции: левую, центральную и правую, в которые может быть введена разнородная информация. Панель Колонтитулы предоставляет возможность выбора предустановленных колонтитулов. Панель Элементы колонтитулов используется для вставки определенных элементов колонтитулов. Панель Переходы позволяет обращаться к нижнему/верхнему колонтитулу. Панель Параметры позволяет установить для колонтитулов специальные параметры: разные колонтитулы для первой, а также четных/нечетных страниц, изменение масштаба и границ расположения колонтитулов.
Презентация на тему: " 10 класс. №013. Основные понятия электронной таблицы. " — Транскрипт:
1 Урок 1 Основные понятия электронной таблицы
2 Определение: Электронная таблица - совокупность хранимых в памяти компьютера данных, которые отображаются в виде таблицы.
3 Табличные процессоры – это прикладные программы, предназначенные для обработки данных в виде электронных таблиц.
4 Виды табличных процессоров: Microsoft Excel VisiCalc SuperCalc Multiplan
5 К типовым задачам обработки информации в электронных таблицах относятся: Создание ЭТ; Сохранение ЭТ на диске в виде файла; Загрузка ЭТ из файла в оперативную память компьютера; Редактирование ЭТ; Вывод ЭТ на бумагу; Автоматический перерасчет вычисляемых значений при изменении исходных данных; Графическое представление числовой информации в виде диаграмм.
6 Интерфейс Microsoft Excel : Название файла и программы Строка меню Стандартная панель Панель форматерования Область задач Рабочая зона зона
7 Интерфейс Microsoft Excel : Операции с книгой Вывод на печать текущего листа Предварительный просмотр текущего листа Операции с диапазоном: Вырезка, Копирование, Вставка Копирование формате по образцу Отменить последнее действие и вернуть отмененное действие Автосумма, или вставка функций суммировать, среднее, максимум, минимум Сортировка записей по алфавиту (возрастанию) и убыванию Мастер диаграмм Масштаб Шрифт Размер шрифта Начертание: полужирное, курсив, подчеркнутое Выравнивание текста в ячейках Объединить и поместить в центре Форматы ячеек Величить, уменьшить разрядность Границы ячеек Цвет заливки Цвет текста ОБЛАСТЬ ЗАДАЧ Имя активной ячейки Вставка функций Строка формул Кнопки перехода по листам Ярлыки листов
8 Структура таблицы: РАБОЧИЙ ЛИСТ Заголовок окна Строка меню Стандартная панель Панель форматерования Номера строк Имена столбцов Строка формул Активная ячейка Адрес активной ячейки Ярлыки листов Полосы прокрутки листа Строка состояния
9 Основные понятия: Совокупность листов образуют рабочую книгу; Столбец – вертикально расположенная область ЭТ, столбцы обозначаются буквами латинского алфавита и сочетаниями букв: A, B,…, AA, AB, …, BA, BB, …,IA, IB,…, IV. Строка – горизонтально расположенная область ЭТ, строки обозначаются числами: 1,2, … Ячейка- область ЭТ лежащая на пересечении строки и столбца; Любая ячейка имеет адрес, который состоит из имени столбца и номера строки: А1, BZ14,… Лист MS Excel 2003 содержит строк и 256 столбцов (адрес последнего столбца IV); Лист MS Excel 2010 содержит строк (в 16 раз больше) и столбцов (в 64 раза больше) (адрес последнего столбца XFD);
10 Диапазоны и его виды: Диапазон – это выделенная часть области ЭТ; Диапазон обозначается верхней левой и нижней правой ячейкой с разделением знака «:»; Этот диапазон имеет имя B2:D5
11 Выделяют следующие диапазоны: –б–блок-строка; –б–блок-столбец; –б–блок-прямоугольник.
12 Типы данных: Число (27; 5,6; 5 ¼; 1,3Е-03); Текст (Итого; 10-й класс;…); Формула(=A3*C3/100; =СУММА(A1:C5)). –П–ПРИМЕЧАНИЕ: Если текст начинается с символов «-» или «=» (например: -шаг; =скорость света), то перед текстом ставится знак апострофа « » ! !!
13 Домашняя работа: §10 учить! Подготовиться к тесту «Интерфейс MS Excel.
Читайте также:


