Sound forge восстановление звука
Все функции
SOUND FORGE Audio Cleaning Lab 3

Оцифровка
Перенос материала
Идеальное студийное качество: запись одиночных треков, целых альбомов или вокала быстро и легко.
Импорт CD
Переносите ваши любимые синглы и альбомы на компьютер одним действием. Создай свою дорогую сердцу коллекцию.
Экспорт
Экспорт звуковых файлов во всех возможных форматах – начиная MP3 и OGG, и заканчивая WAV и AIFF.

Восстановление и очистка
НОВИНКА: iZotope RX 8 Elements
Устраняйте любые шумы, щелчки и другие звуковые помехи из любого звукового материала быстро и легко благодаря iZotope RX 8 Elements. Мощный инструмент для восстановления звука предлагает вам четыре выдающихся модуля – De-click, De-clip, De-hum и De-noise, которые позволят сделать так, что Ваш материал зазвучал кристально чисто.
Спектральное отображение
Различные частоты звуковой дорожки станут визуально видимыми. Тем самым появится возможность высококачественно подавлять любые шумы и помехи.
Функция предпрослушивания
Выделив (основываясь на спектральном отображении) отдельные области Вы сможете сразу же применить очистку и прослушать материал, сравнив результат с исходным вариантом.
Auto Cleaning
Функция автоматической очистки дает возможность автоматически проанализировать сигнал и выполнить необходимые действия по его доработке. Материал можно на конечном этапе довести до идеала вручную.
Профили
Полезные предустановки: благодаря 360 вариантам предустановок можно легко подавлять нежелательные шумы, например, шум уличного транспорта.
Расширенная настройка эффектов
При обработке материала и мастеринге у вас всегда будет максимально возможный доступ ко всем доступным настройкам.
Устранение шума от иголки грампроигрывателя
Наш программный модуль с возможность задействовать свои настройки позволит вам удалить щелчки и шипение, свойственные записям на старых пластинках.
Устранение эффекта перемодуляции
Такие программные модули, как Limiter и DeClipper делают возможным полноценное устранение эффекта перемодуляции и несоответствия громкости на любой стадии обработки.
Звук со смартфонов
Используйте различные предустановки для оптимизации аудиозаписей со смартфона до стадии полного соответствия вашим ожиданиям.
Полная тишина – одним нажатием кнопки
Профессиональные плагины и предустановки устраняют шум ветра в мгновение ока.
Устранение шипения и помех
При съемке при помощи видеокамеры записанная звуковая дорожка как правило далека от идеала – в программном разделе эффектов Вы найдете модули, способные решить эту проблему.
Обработка записей речи и вокала
Вы сможете быстро решить очень распространенную, неприятную проблему – повысить воспринимаемость шипящих и свистящих звуков на слух.

Обработка звука
НОВИНКА! Обработка с применением эффектов
Обработка эффектов на основе индивидуального подхода позволяет быстро и легко применять эффекты непосредственно к нужным аудиофайлам, упрощая рабочий процесс.
НОВИНКА! Подключаемый браузер
Быстрый и простой поиск подключаемых модулей: благодаря браузеру плагинов все VST-эффекты будут всегда под рукой. Открывайте дополнительные VST-настройки в браузере плагинов одним щелчком мыши.
8 дорожек для звукового монтажа
8 отдельных дорожек для звукового материала позволят вам быть абсолютно свободными в работе. У вас будет достаточно места для размещения материала, экспериментов и воплощения идей на практике.
Визуализация музыки
Работайте с такими инструментами, как спектроскоп, спектрограмма и индикатор пиковых уровней, к вашим услугам также индикатор бита, измеритель корреляций и измеритель направления.
Timestretching- и Pitchshifting-эффекты
Всемирно известный алгоритм zplane™ позволяет предельно точно настроить высоту тона, скорость проигрывания и другие параметры. Полученные результаты очень точны и практически не содержат нежелательных артефактов.
Обработка отдельных фрагментов
Перейдя в режим обработки отдельных фрагментов Вы сможете выделить и отдельно обработать (скопировать, перенести, удалить, настроить и т.д.) любую часть любой дорожки.
Объектные эффекты
Вы сможете даже применить нужные эффекты или требуемые варианты настроек выборочно к отдельным фрагментам композиции.
Обработка аудиофайлов
Откройте для себя многочисленные функции редактирования звука, такие, как точная регулировка громкости, новаторский подход к звуковой обработке и другие.
Разбиение записей
После выполнения записи программа сама определит, где заканчивает предыдущая композиция и начинается следующая. Это позволяет сразу же выбирать (или наоборот пропускать) любые треки на CD-дисках..
Завораживающие переходы
Специальные вспомогательные дорожки помогут вам работать с дополнительной информацией. Это позволит, например, отдельно поработать с дополнительной текстовой информацией к трекам.
Пакетная обработка
Максимальная эффективность: оптимизация или экспорт нескольких песен или целых альбомов одним действием. Вы действительно сможете обработать всю свою музыкальную коллекцию за один единственный шаг.
Использование дополнительной информации
Вся дополнительная текстовая информация будет отображаться в том числе и при прослушивании треков на смартфонах, MP3-проигрывателях или систематизации записей.
Аудио конвертер
Винил или CD, MP3 или OGG, WAV или AIFF: Вы сможете не только непосредственно выполнять записи практически в любых форматах, но и конвертировать материал в альтернативные.
WaveColor
Цветовая дифференциация для более удобной работы над проектами: различные оттенки и уровни насыщенности цвета позволяют распознать даже самые незначительные нюансы звучания.

Оптимизация звука видеоклипа
Импорт саундтреков
Быстро импортировав видеоматериал Вы сразу же сможете приступить к работе над саундтреком.
Действительно идеальное звучание
Вы хотели бы повысить "понимаемость" речи, устранить посторонние помехи, шумы, скрежет? Для этого к вашим услугах широкий выбор программных инструментов.
Монитор предварительного просмотра
Почему бы не попробовать работать на двух мониторах одновременно? Окно предпросмотра это позволяет (в том числе и в качестве 4K). Идеальный программный инструмент для синхронизации звука и картинки.
Оптимизатор звуковой дорожки
Программный модуль Videosound Optimizer сам предложит вам идеальные настройки для эффектов и поможет вывести вашу музыку (или любой другой звуковой материал) на совершенно новый качественный уровень.
Обмен проектами
Любые проекты, созданные в SOUND FORGE Audio Cleaning Lab 3, можно всегда доработать в любых других специализированных программах для обработки видео.
Видео конвертер
Конвертируйте ваши видео и звуковые записи из одного формата в другой, быстро добиваясь изначально поставленных целей. Например, Вы в любой момент сможете конвертировать записи формат MPEG-4 в WMV формат.

Цифровой мастеринг
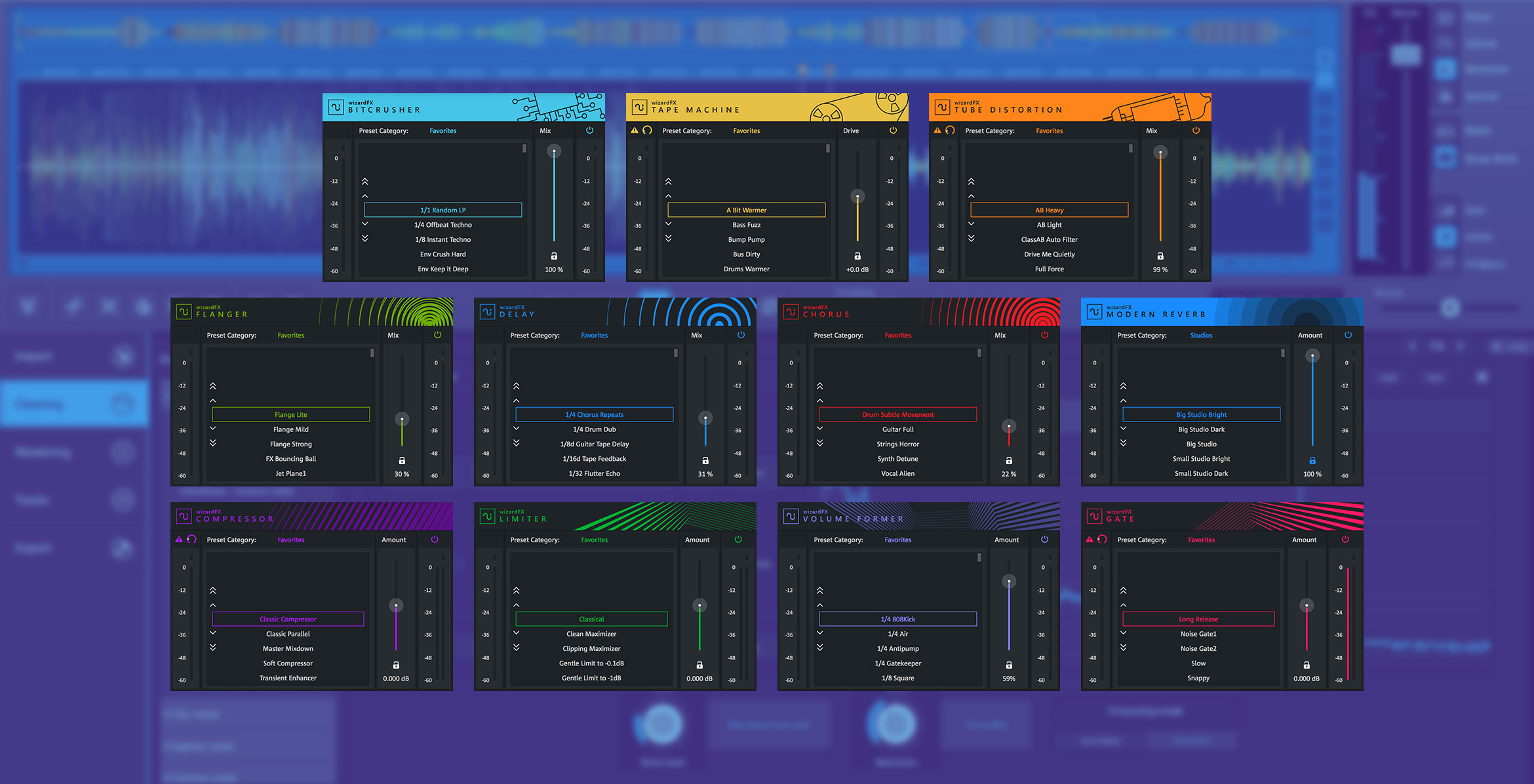
НОВИНКА! wizardFX Suite
wizardFX Suite содержит различные плагины для различных эффектов с быстрым и обширным выбором пресетов. Испытайте первоклассные эффекты, такие как Limiter, Лента, Gate или современный реверс. Контролируйте силу эффекта с помощью удобного ползунка и придайте вашим аудиофайлам новое звучание. Программный пакет wizardFX Suite универсален и подходит для любого звука.

iZotope Ozone 9 Elements
Новые продвинутые возможности при работе с мастерингом позволяют эффективно решать сложные задачи, в частности, в том, что касается стриминга и радио.
Цифровой ремастеринг
Оптимизация звучания с учетом особенной стиля: Вы выбираете желаемый музыкальный стиль – и функция цифрового ремастеринга автоматически делает всю остальную работу. При работе Вы в любой момент сможете сравнить между собой различное звучание, например, "ламповые" джазовые аранжировки, фанк и соул 70-ых или поп-хиты 80-ых.
Программный пакет для ремастеринга
Всего нескольких щелчков мышки вполне достаточно для того, чтобы доработать и значительно улучшить звук. Новый настраиваемый 6-полосный эквалайзер позволит грамотно дорабатывать звучание. Программный модуль StereoFX позволяет увеличить ширину стерео поля, а многофункциональный компрессор/лимитер MultiMax гарантирует "тяжелое", "увесистое" звучание.
Существует два распространенных способа для избавления от шумов.
Первый – это использования инструмента Noise Gate, который присутствует в списке эффектов. Данный метод ориентирован на избавление от шипения в паузах.
Чтобы воспользоваться этим способом:


Второй метод – это использование средства Noise Reduction. Он рекомендован для очистки цикличных помех – так называемого «металлизированного звука».
Выделите фрагмент для редактирования. Во вкладке «Tools» выберите пункт «Noise Reduction…».

В поле «Reduction Type» укажите одно из значений «Mode». Чем меньше цифра, тем более агрессивнее работает алгоритм. Попробуйте вначале выбрать значение «Mode 2», не меняя остальных параметров. Нажмите «OK» и прослушайте изменения. При необходимости выберите более агрессивный или мягкий стиль исправления искажений.

Отметим, что если вам нужно удалить «щелчки», которые появились в процессе оцифровки виниловых пластинок, то для этого существует специальный инструмент «Audio Restoration», находящийся в пункте «Tools».

Что касается улучшения вокала, то опять же, программа содержит разные алгоритмы для этого. Если после очистки шумов вы не добились нужного результата, попробуйте немного подкорректировать дорожку с помощью эквалайзера:

«Приподнимите» линию частот в интервале 80..160 для улучшения низкого голоса.

Поднимите частоты на промежутке 1.3К…8К для улучшения разборчивости и чистоты. Нажмите «OK» и прослушайте результат.
Преимущества программы Audacity в том, что это бесплатное приложение, поэтому и более доступное для пользователей. Audacity использует похожие инструменты и методы, которые применяются в Sound Forge. Для подавления фонового повторяющегося шума применяется модуль, разработанный одним из создателей программного обеспечения Домиником Маццони. Инструмент также анализирует небольшой фрагмент с шумом и удаляет его со всей записи. Для применения эффекта нужно нажать Эффекты - Удаление шума.

Затем нажимаем «Создать модель шума». Так приложение анализирует частоты, которые нужно будет убрать. Потом нужно выделить весь аудиофайл и вновь запустить инструмент. Открывшееся окно предложит ряд параметров, которые можно изменить для достижения более качественного эффекта. Сила подавления (Noise reduction), чувствительность и частота сглаживания. Также можно регулировать время атаки. Эта настройка формирует реакцию инструмента на шум.
Не всегда можно найти часть аудиозаписи, где присутствует шум в чистом виде для анализа. Иногда этот способ удаления шума дает сбой. Но существует альтернативный метод борьбы с помехами, хотя и более сложный. Просто делаем еще одну запись в таких же условиях, при наличии того же фонового звука. Тогда шум можно будет взять из новой записи. Но этот метод несовершенен, ведь создать одинаковые условия для записи получается нечасто.
Как удалить писк в Audacity
Чтобы создавать качественные оцифровки или удалять дефекты аудиофайлов нужно использовать не один инструмент, а все сразу для достижения нужного эффекта. Audacity позволяет удалить фоновое шипение, а также писк. Некоторые аудиозаписи содержат частоты с неприятным писком, который вызван сильными наводками аппаратуры. Для корректировки звучания следует удалить частоты с лишними помехами.
Сначала нужно проанализировать всю звуковую дорожку. Частотный анализ задается через инструмент Анализ - Построить график спектра.

На этом графике можно увидеть частотный шум. Он как бы выпирает из всего спектра диаграммы. Необходимо узнать частоту шума. Если навести на него курсор, то программа выдаст точное значение, которое потребуется в дальнейшем. Поэтому запомните его. После нужно выделить всю аудиодорожку и нажать Эффекты - Запрос Nyquist.
Откроется окно, куда необходимо вписать следующее:
- (vector (notch2 (aref s 0) 6230 50) (notch2 (aref s 1) 6230 50) ) для нескольких аудиодорожек,
- (notch2 s 6230 50) для одной дорожки.
Частота помех, которую нужно было запомнить – это 6230. 50 – это значение, которое нужно изменять для достижения лучшего результата. В некоторых случаях слишком высокое значение этого параметра может негативно сказываться на качестве оригинала. Чтобы проверить, был ли удален шум полностью, можно снова создать график спектра. Или изменение звучания отлично определяется на слух.

Борьба с шумом в Sound Forge Pro
Как удалить шум в паузах в Sound Forge Pro
Программа Sound Forge Pro предлагает пользователям сразу два способа удаления шума. Во-первых, это Noise Gate. Многие старые пленки достаточно шумные. Некоторые не торопятся убирать шум, считая его символом музыки прошлых лет. Но программа позволяет убрать шипение, причем сделать так, что основная запись не будет изменена. Можно наслаждаться старой музыкой без неприятного резкого шума. Инструмент Noise Gate использует фильтр, который задает пороговые значения шума и убирает ненужные звуки, если они соответствуют этому значению.
Для удаления шума нужно открыть файл и найти место, где присутствует шипение. Нажимаем Effects и Noise Gate. Открывается окно с параметрами и настройками. Результат их изменения можно всегда предварительно прослушать. Эта возможность есть и у других инструментов программы, поэтому работа с Sound Forge Pro становится более наглядной и удобной.

Как удалить фоновый шум в Sound Forge Pro
В программе также присутствует и другое средство - Noise Reduction. Его можно найти во вкладке Tools. Если программа удаляет лишнее шипение, то и оригинальный звук искажается, возникают так называемые артефакты – дефекты аудиодорожки. Это происходит из-за удаления частот с шумом, что приводит к искажению. Запись приобретает холодный металлический призвук.
Решение проблемы зависит от вида шума. Ведь для его анализа используются математические методы, поэтому случайные помехи и лишние звуки будет не так просто убрать. Но если шум цикличен, например, происходит вследствие электромагнитных колебаний, то удалить его возможно. Метод Noise Reduction используется только в том случае, если природа шума имеет цикличный характер. Инструмент записывает фоновый шум в чистом виде, а потом удаляет его со всей дорожки. Для определения нужен совсем не большой фрагмент.
С помощью Noise Reduction можно выполнить захват шума вручную или автоматически. При ручном захвате программа выдаст вам изображение с контрольными точками. Эти точки определяют характер подавления. Контрольные точки выше графика сохранятся, а расположенные ниже будут подавлены. Можно регулировать расположение контрольных точек, чтобы удаление шума было более точным. Или можно изменить график, чтобы вместе с помехами не удалялась нужная информация.

Инструмент Noise Reduction предлагает четыре алгоритма подавления шума в аудиозаписях. Они находятся в выпадающем меню пункта Reduction и называются, соотвественно, Mode 0, Mode 1, Mode 2 и Mode 3.

В исходных настройках обычно стоит Mode 2. Он является стандартным вариантом, помогает при удалении шума в большинстве случаев. Но лучше проверить все алгоритмы. Все аудиозаписи имеют разный характер, поэтому для некоторых может подойти и другой алгоритм. Выбор зависит от качества результата.
- При использовании Mode 0 часто возникает искажение звука и появляются артефакты. Поэтому наилучший результат он дает только с шумом и помехами низкой амплитуды;
- Mode 1 снижает возможность появления артефактов. Его действие похоже на действие предыдущего алгоритма. Отсутствие искажений связано с меньшим воздействием на запись. Этот вариант хорошо удаляет легкий шум;
- Mode 3 практически не приводит к появлению дефектов и искажений аудиодорожки, так как алгоритм бережно относится к оригинальной записи.
Как удалить щелчки в Sound Forge Pro
Щелчки часто встречаются при оцифровке записей с пластинок. В этом случае невозможно точно проанализировать шум, так как он не повторяется, а появляется случайным образом. От неприятного треска можно избавиться с помощью инструмента Audio Restoration. Он удаляет помехи, которые чаще всего появляются при оцифровке аудиозаписей. Найти инструмент можно во вкладке Tools. 
Отличие Audio Restoration от других методов удаления шума заключается в подавлении щелчков. У инструмента имеются параметры по удалению фонового шума, есть возможность регулировать пороговые значения. Click Removal Amount помогает убрать щелчки. Его положение можно регулировать для достижения наиболее качественного результата, но обычно он находится в стандартном положении. Не стоит намного передвигать ползунок вправо, так программа может удалить не только щелчки, но и основную часть аудиозаписи. Чаще всего вместе с щелчками при неправильном значении Click Removal Amount убираются звуки барабанов.
Выводы:
Во избежание появления неприятных помех, шумов, треска и щелчков следует использовать аппаратуру хорошего качества, проводить звукозапись в надлежащих условиях. Но если нет возможности записывать аудио в студии, или требуется оцифровать аналоговые записи, то можно использовать коррекцию с помощью программ. Не стоит ожидать чудес, но средства часто позволяют просто сделать звук почище. Чтобы сохранить старые аудиофайлы, нужно поэкспериментировать с настройками для достижения лучшего звучания.
Пользователь обязан убедиться в том, что режим с картинки ниже был активирован.

Когда возникает необходимость в устранении определенного звукового отрезка, нужно его выделить. Для этого можно воспользоваться левой клавишей мышки. Необходимый участок следует выделить при фиксировании данной кнопки. В верхней части расположены треугольные элементы желтого цвета, которые подойдут для смещения выделенной зоны. Можно также просто потянуть за кромку.
Когда требуемый участок будет выделен, нажмите на клавиатуре на кнопку Delete.
Работа с масштабом
Серая полоска под семплом предназначена для масштабирования. Масштаб будет меняться путем увеличения и сокращения длины полосы. Следует взяться за кромку и перетягивать её в нужном направлении. Стрелки направления и вращательный элемент также подойдет для такого случая. Также можно использовать кнопки плюса и минуса непосредственно в окне семпла.
Чтобы сместить центр семпла, достаточно кликнуть клавишей мышки по особой области, как указано на картинке ниже. Потом мышкой можно двигать в верхнюю или нижнюю сторону. Следует учитывать тот факт, что функция смещения центральной области будет недоступной, если масштабирование громкости было доведено до минимального значения.

С какими проблемами можно столкнуться в процессе удалении звукового отрезка?
Чтобы выполнить корректное выделение отрезка в ручном режиме, необходимо располагать определенными навыками, умениями и опытом. Однако также можно воспользоваться стандартным набором рабочих опций приложения Sound Forge. Испытать их на практике можно путем неправильного выделения отрезка. Останется только вызвать выплывающий перечень путем нажатия правой клавишей мышки в той или иной точке семпла.

Кромка выделенной зоны в автоматическом режиме будет установлена в необходимой точке.

Как редактировать правый и левый канал по отдельности
Пользователи приложения Sound Forge могут выполнять поочередное редактирование каналов отдельно друг от друга. Нужно листать в верхнюю или нижнюю часть избранного канала, пока требуемый символ не появится рядом с курсором. Затем останется только запустить выделение.
Как изменить громкость?
Для манипуляции громкостью выделенной зоны, стоит применить следующий перечень процессов:

Он должен запустить такое рабочее окно

Затем необходимо будет наладить громкость с помощью красной выделенной зоны и подтвердить внесенные изменения. Зеленая зона предварительного просмотра представляет собой клавишу, с помощью которой можно знакомиться с изменениями еще до их вступления в силу.
Как наладить огибающую громкость?
Чтобы выполнить такую процедуру для конкретного звукового отрезка, вам понадобятся специальные эффекты:

Итогом должен стать запуск такого окна:

Проведите настройку требуемой формы огибающей и подтвердите внесенные изменения кнопкой ОК. Чтобы установить новые точки используйте дойной клик клавишей мышки по линии.
Process
Следует поближе познакомиться с ключевыми процессами

Invert/Flip
Такой процесс отвечает за инвертирование звуковой фазы. В качестве примера можно использовать любой семпл типа стерео, а потом выполнить загрузку программного приложения. Займитесь выделением одного канала как на изображении:

Панель Process содержит пункт Invert/Flip, который выполняет инвертирование фазы:

Функция для отключения звука. Выделите зону на звуковой дорожке, которую вы хотите сделать беззвучной, а потом для отключения звука перейдите к панели Process, где расположена вкладка Mute.
Revers
Такой процесс перезапускает звуковую дорожку в обратном направлении. Воспользуйтесь любым семплом для примера, загрузив его в приложение. Затем нужно будет выделить зону, подлежащую реверсу, или же выбрать целый файл, перейти к панели Process, где следует остановиться на вкладке Revers:


Вставление маркера
Когда необходимо запомнить конкретное место на звуковой дорожке, следует установить там специальный маркер. Для этого установите в выбранной точке вертикальную линию черного цвета и перейдите пункту перечня Insert => Marcer:

Итог должен выглядеть так:

Установить маркер на дорожке можно и через окно файлового редактирования, если следовать инструкции со следующей картинки.

Если вы хотите присвоить маркеру те или иные свойства, кликните по нему правой клавишей.

- Функция Go To– передвигает линию вертикальной направленности черного цвета;
- Функция Rename– задает новое имя;
- Функция Edit– усовершенствует параметры маркера на основе перечня;
- Функция Update– выполняет смещение маркера ближе к черной линии воспроизведения;
- Функция Delete– устраняет ненужные элементы.
Функция копирования, вставки и выделения
- Когда нужно продублировать отдельный участок, воспользуйтесь сочетанием кнопок Ctrl+C;
- Если необходимо вставить отрезок, который был выделен раньше, определитесь с местом вставки и примените сочетание кнопок Ctrl+V;
- Для выделения целого файла воспользуйтесь сочетанием кнопок Ctrl+A.
Рабочие инструменты
- Красный объект – отвечает за изменение параметров выделенной волны;
- Зелёный объект – выполняет приближение;
- Фиолетовый объект – передвигает рабочие области;
- Чёрный объект – редактирует автоматизацию, что особенно актуально для работы с готовыми пользовательскими клипами;
- Синий объект – прорисовывает звуковую волну, когда приближение волны доходит до максимума.
Окно семпла открывает доступ к переключению между рабочими режимами.


Выбрав нужную версию программы и кликнув ссылку, Вам на компьютер скачивается дистрибутив приложения MediaGet, который будет находиться в папке «Загрузки» для Вашего браузера. Находим этот файл с именем программы и запускаем его. И видим первый этап установки. Нажимаем унопку «Далее»

Далее Вам предлагается прочитать и одобрить лицензионное соглашение. Нажимаем кнопку «Принимаю»

В следующем окне Вам предлагается бесплатное полезное дополнительное программоное обеспечение, будь то антивирус или бразуер. Нажимаем кнопку «Принимаю». Также Вы можете отказаться от установки дополнительного ПО, нажав кнопку «Отклоняю»

Далее происходит процесс установки программы. Вам нужно выбрать папку, в которую будут скачиваться нужные Вам файлы.

Происходит завершение установки. Программа автоматически открывается и скачивает нужные Вам исходные файлы.
Распаковать скачанный архив с помощью стандартных программ WinRar или 7-Zip.Если файл представлен в виде образа с расширением .iso его можно открыть с помощью бесплатной программы Daemon tools lite или Nero После извлечение установочных файлов, найти и запустить исполняющий файл программы, который как правило имеет расширение .exe Действовать согласно дальнейших подсказок программы установщика и не прерывать процесс установки программы некорректным способом.
Обратите внимание, что предоставляемое программное обеспечение выкладывается исключительно для личного использования и ознакомления. Все файлы, доступные для скачивания, не содержат вирусов и вредоносных программ.
Читайте также:


