Soulburnscripts 3ds max как установить
''), array("string" => ''), ); if (!isset($_COOKIE['rek'])) < print($banners[$GLOBALS["banner_num"]]["string"]); >elseif ($_COOKIE['rek'] == "rek1") < print($banners[0]["string"]); >elseif ($_COOKIE['rek'] == "rek2") < print($banners[1]["string"]); >?>

Читайте, даже если вы боитесь скриптов 😉 (Если вы здесь впервые, то сразу переходите к Введению)
Обновление (12.10.16): Вышла новая версия №104. Добавлена поддержка 3ds Max 2017. Обновился скрипт alignViewportToFace и добавлен новый elementSelectByFace.
Обновление (28.05.15) : Вышла новая версия №96. Добавлена поддержка 3ds Max 2016. Некоторые скрипты были удалены или заменены. Поэтому, если вы давно не обновлялись, то желательно полностью удалить старую версию и потом поставить новую. Также многие скрипты обновились и появились новые.
Обновление (15.12.14) : Вышла новая версия №88. Добавился новый скрипт cameraMapTemplateRenderer, который заменил скрипт cameraMapGeminiRenderer и обновилось несколько старых.
Обновление (05.06.14) : Вышла новая версия №85. Добавился новый скрипт maxfileOldVersionSaver и обновились старые.
Обновление (29.06.2014) : Вышла новая версия №84. Добавлено два новых скрипта vraySamplingSubdivManager и customAttributeRemover (описание ниже в алфавитном порядке). Исправлены/дополнены 8 старых скриптов.
Обновление (15.05.2014) : Вышла новая версия №82. Обновил скрипт geometryBanger и подлатал soulburnAssetLoader.
Обновление (07.05.2014) : Вышла новая версия №80. Добавлен новый скрипт soulburnAssetLoader (смотрите что он может на видео ниже), а также исправлены глюки.
Обновление (18.02.2014) : Вышла новая версия №78. Добавлен новый скрипт iDSetter и новые опции в старые скрипты putPivot и findInstances (читайте обо всём ниже).
Обновление (13.02.2013): Вышла новая версия №67. Исправлены баги в скриптах blendedBoxMapMaker и blendedCubeProjectionMaker.
Обновление (10.02.2013) : Вышла новая версия №66. Добавлен новый скрипт cameraMapGeminiRenderer и обновлены старые скрипты objectPainter, attachSelectedObjects, blendedCubeProjectionMaker. Описание ниже.
Введение.
Часто мы даже не подозреваем о наших неудобствах пока не узнаем, что какое-то действие можно делать другим более удобным инструментом / способом или совсем это действие автоматизировать.
Расставляем, к примеру, деревья по ландшафту или разбрасываем болтики по столу или кладём плиты на дороге и при этом, если объекты нужно повернуть на рандомный (хаотический) угол в определенных пределах (чтобы сцена выглядела реалистичней) - мы делаем это ручками.
Или, к примеру, нужно у всех боксов увеличить количество сегментов по длине на 10 штук или у всех материалов поставить галочку Fresnel Reflection (отражения по Френелю) или у всех материалов увеличить сабдивы. Вряд ли вы будете делать в этом случае что-то отличное от ручного выделения каждого бокса и ручной правки значения Width Segs или ручного проставления нужной галочки в Material Editor'е.
А ведь ВСЁ это (и намного больше!) можно сделать намного быстрее и намного эффективнее, если не боятся слова скрипт.
На самом деле, использование скриптов - это очень легко. И что самое главное - это значительно облегчит вам жизнь.
Поэтому я сейчас расскажу вам о наборе полезнейших скриптов SoulburnScripts.
Что такое SoulburnScripts?
Это коллекция скриптов для Макса (работают вплоть до последней версии 3dMax), которую лично написал замечательный 3D-художник Neil Blevins пока работал на известнейшей CG-студии Blur . Причём, когда Нил ушел из Блур в Pixar, он наново переписал почти все скрипты и создал много новых.
Кстати, вот интервью (на русском) с Нилом Блевинсом.
Где скачать последнюю версию SoulburnScripts v104?
Установка скриптов SoulburnScripts:
Нужно распаковать .zip архив в корневую папку 3ds Max (к примеру, в C:\Program Files\Autodesk\3ds Max 20XX\). Так чтобы содержимое папок MacroScripts, scripts и UI_ln из архива попало в соответствующие папки установленного у вас 3d Max.
Если у вас Windows Vista или Windows 7, то нужно установку делать с правами админа.
Все скрипты запускаются как macroscript'ы. Это значит, что их можно использовать как кнопки, команды для горячих клавиш, квад меню и прочими способами.
Нужно зайти в меню Customize > Customize User Interface. > выбрать в выпадающем списке Category пункт SoulburnScripts > и назначить на нужный пункт либо хоткей, либо перетащить на тулбар, либо добавить в квад меню.
Также можно запустить макроскрипт "soulburnScriptsListerUI", с помощью которого можно легко запускать любой из скриптов коллекции. Именно так я и поступил. Я назначил на скрипт soulburnScriptsListerUI горячую клавишу Ctrl+Shift+Alt+S и потом выбираю из выпадающего списка нужный мне скрипт.
Все скрипты можно запустить в трёх режимах:
- UI Mode. Запускается плавающее окошко с интерфейсом, где можно изменить любой параметр перед запуском скрипта.
- Default Mode. Этот режим запускает скрипт с использование значений по умолчанию. Чтобы изменить эти значения, нужно открыть скрипт в режиме UI, изменить нужные параметры и нажать кнопку "SaveDef" (сохранить значения по умолчанию), теперь закройте окошко и запустите скрипт в режиме Default.
- Argument Mode. Этот режим для разработчиков скриптов, чтобы можно было встраивать скрипты Нила в ваши собственные.
Поэтому когда назначаете скрипт на кнопку, меню или горячую клавишу убедитесь, что в конце скрипта написано "UI", если вам нужна именно UI версия скрипта.
Текста может и много, но всё это очень легко делается.
Описание возможностей скриптов SoulburnScripts.
Сначала приведу описание наиболее полезных (с моей точки зрения скриптов):
alignViewportToFace
Выравнивает текущий вьюпорт (окно проекции) перпендикулярно выбранному полигону. Удобно использовать если нужно что-то спроецировать.
attachSelectedObjects
Объединяет (Attach) все выделенные объекты в один. Работает как с геометрией, так и со сплайнами.
Добавлены режимы Mesh и Poly. Чуточку подправлено автоопределение.
blendedBoxMapMaker
Создаёт Blended Box Map для тех выделенных объектов, что вы выбрали. По сути - это обычная развёртка типа Box, но грани у бокса бесшовно смешиваются. Так что можно поместить текстуру на плавно изогнутую поверхность и не заботится о швах. Урок по этому скрипту . и вот еще один продвинутый .
blendedCubeProjectionMaker
Применяет 6 проекций (Front, Back, Left, Right, Top, Bottom) к выделенным объектам. Привязывает проекции к шести картами и смешивает их между собой. Отлично подходит для проецирования деталей на набор объектов. Работает аналогично UV-развёртке бокса, но каждая сторона - это отдельная текстура. А на гранях бокса карты бесшовном миксуются. Так что можно поместить текстуру на изогнутую поверхность и у вас не будет ужасных швов.
Добавлен новый режим CameraMapGemini помимо старого UVW Mapping метода. Метод CameraMapGemini создаёт такой же маппинг, как и предыдущий, но использует камеры для проецирования (брать отсюда ). Преимущество этого метода в том, что эта система камер реально существует в сцене. Поэтому передвигая объект после применения к нему скрипта blendedCubeProjectionMaker не поломает проекцию.
cameraMapGeminiRenderer
Рендерит со всех камер, которые имеют модификатор cameraMapGeminiRenderer (брать отсюда ). Процесс полностью автоматизирован, так что не нужно подстраивать разрешение и делать другие настройки вручную.
cameraMapTemplateRenderer
Рендерит со всех выделенных камер или со всех камер с модификатором cameraMapGemini. Процесс полностью автоматизирован, так что не нужно подстраивать разрешение и делать другие настройки вручную. Этот скрипт заменяет скрипт cameraMapGeminiRenderer, обобщая работу с любыми настройками camera mapping.
customAttributeRemover
Удаляет все Custom Attributes на выделенных объектах или на всех объектах в сцене.
elementSelectByFace
Если вы в режиме полигонов выбираете полигон, то выделяются весь ЭЛЕМЕНТ, к которому принадлежат данный полигон. Удобно использовать, когда не нужно покидать режим полигонов.
findInstances
Находит все инстансы выделенного объекта и производит с ними разные вещи (к примеру, выделяет их, печатает их имена, помещает их в изолированное выделение и т.д. Можно работать как со всеми, так и с только видимыми инстансами.
geometryBanger
Скрипт выделяет указанный процент вершин в объекте и хаотично их перемещает. Галочка Object Size Compensation делает так, чтобы на маленьких объектах перемещения были небольшими (чтобы объект совсем не порвало на тряпки), а на больших объектах - перемещения будут побольше.
Добавлена статусная строка. Добавлена возможность отключить отмену (Undo, Ctrl+Z), чтобы не выскакивал глюк с переполнением памяти (за это отвечает галочка Undo On?). А также на инстансы скрипт теперь влияет только один раз.
Добавилась возможность выносить все изменения в отдельный модификатор EditPoly.
getMatFromSelectedObject
Берёт материал из выделенного объекта и кладёт в выделенный слот редактора материалов или в слот с определённым номером.
iDSetter
Этот скрипт может разными способами назначить на все выделенные объекты разные Material ID или Object ID или любой User Defined Properties:
- хаотично назначает ID всем выделенным объектам в пределах, указанных в полях Low и High;
- назначает номера ID по порядку (порядок определяется очередью выделения) начиная со значения в поле Start.
imagePlaneMaker
Создаёт набор 2d плоскостей (плейнов) с назначенными изображениями (чертежами, концептами) для моделирования 3d-модели. Если создаётся отдельный слой для этих плоскостей, то он сразу замораживается.
materialInfoDisplayer
Скрипт показывает разнообразную информацию о свойствах активного материала или о материалах выделенных объектов (к примеру, имя материала на выделенных объектах, используемые MatID, канал материала и т.д.).
Добавились новые фильтры "Objects That Have The Active Material Assigned" (вывести названия объектов с активным материалом), "Materials In Scene That Contain A Map Type Based On A Search String" (вывести названия материалов в сцене, которые содержат карту вбитую в поисковую строку окна скрипта).
maxfileOldVersionSaver
Конвертирует все файлы в указанной папке (и подпапках) под любую более старую версию Макса.
modifierUtilities
Позволяет всячески управлять модификаторами на выделенных объектах.
К примеру, берутся все выделенные объекты и добавляются / удаляются указанные модификаторы. Или можно найти объект среди выделенных, который содержит определённый модификатор. Можно добавлять ваши любимые модификаторы в Выбранные для быстрого доступа. Можно копировать модификатор с одного объекта на многие.
nameManager
Инструмент для автоматического переименования объектов, материалов, текстур. Вы можете использовать разные условия и функции для управления переименованием сразу нескольких объектов.
objectDetacher
Разделяет выделенный полигональный объект или сплайн на элементы из которых он состоит. Т.е. то, что раньше было элементом одного объекта, теперь становится отдельным объектом.
Можно отключить отмену (Undo), чтобы не выскакивали ошибки, связанные с переполнением памяти.
objectPainter
Позволяет рисовать объектами (геометрией, сплайнами, источниками света, хелперами и т.д.) по любой части другого меша. Т.е. можно смоделить несколько видов хлебных крошек, а потом рисовать ими по поверхности стола в хаотическом порядке.
Добавлена возможность копировать пользовательские свойства к размноженным инстансам.
parameterManager
Позволяет изменять параметры для всех выделенных объектов одновременно. К примеру, можно изменить радиус сразу нескольких сфер, даже если они не инстансы. Или можно изменить значение угла изгиба для модификатора Bend для всех объектов, которые имеют модификатор Bend.
putPivot
Позволяет в одно касание поместить Pivot Point (центр вращения) в одну из 27 крайних точек объекта, а также выровнять пивот по выделенной вершинке, ребру или полигону.
snapShoter
Работает как и стандартная максовская команда snapshot только в конце превращает ваш меш в EditablePoly и еще имеет несколько дополнительных опций, к примеру, выбор только что созданных объектов. Работает только с неанимированными объектами, т.е. не создает объект в каждом кадре, как это делает стандартный инструмент. Добавилась опция удаления исходного объекта.
soulburnAssetLoader
Сокращенно этот скрипт называется SAL. Он позволяет быстро загружать в сцену окружение, источники света, 3D-модели и быстро назначать на них заготовленные материалы. Как это работает смотрите на видеоуроке:
texmapBaker
Скрипт запекает любую текстуру (процедурную или растровую) на серию выделенных объектов. К примеру, у вас есть карта vertex color, которую вы с чем-то смешиваете внутри текстуры Warp (которая умеет смешивать разные текстуры, в томи числе и процедурные, как её использовать - смотрите в этом видеоуроке от CG директора Pixar). И вот вы хотите использовать результат в качестве бампа. Но карты на основе цвета вершинок не создают правильного бампа. Поэтому вы запекаете такую текстуру используя этот скрипт, а потом кладёте получившуюся картинку в слот Bump. И теперь всё будет работать, поскольку у вас есть текстура в виде картинки, а не процедурная, как раньше.
Или вот другой пример. У вас есть чрезвычайно сложная процедурная текстура. Если вы её целиком (или какую-то часть) запечёте, то сможете ускорить процесс рендеринга или использовать её в стороннем 3D пакете или игровом движке.
transformRandomizer
Позволяет передвигать, крутить и масштабировать группу выделенных объектов или гизмо модификаторов на рандомное (выбранное наугад) значение.
uVTransfer
Позволяет перенести UV из одного объекта на другой, если они имеют идентичную топологию, но их номера вершин слетели. Такое могло случиться, если вы правили объект в стороннем пакете или после того как вы применили модификатор Symmetry.
vraySamplingSubdivManager
Позволяет одновременно настраивать количество сабдивов (Sampling Subdivs) для всех V-Ray материалов и источников света в сцене.
и куча других.
Самое главное - не бойтесь экспериментировать со скриптами.
Подпишитесь на обновление блога (вот 3 причины для этого).
Реклама: сейчас чрезвычайно популярны социальные игры, а в особенности разновидности ферм. Вот Веселая ферма. Викинги свежий глоток на этом поприще.
Похожие статьи:
-
Гуру 3ds Max'а, Пол Нил, написал маленький, но шикарный и бесплатный скрипт Stack Tools, который я уже себе поставил для… Делюсь очередной порцией интересных скриптов и плагинов для 3ds Max. Если вы боитесь скриптов (или никогда их не использовали), то… Placement script - скрипт для 3ds Max (работает начиная с версии 3d Max 6 и до 3ds Max 2010), который… Обновление (12.05.2018): добавил инструкцию по изменению размера скриншота в пикселях. Мне часто приходится делать полноразмерные скриншоты на движке Unity для… Часто перед CG-художником встаёт проблема оптимизации своего времени при выполнении часто повторяющихся операций. Самым оптимальным методом решить эту задачу можно… Обновление: уже доступна более новая версия - VRay 2.20.02. Стали доступны для скачивания версии рендерера VRay от ChaosGroup для 3ds… Обновление (23.05.2012): выложил описание и видео новых возможностей. Нашел обалденный бесплатный скрипт ATiles (от AvizStudio Tools) для автоматического создания любого…
Вам понравилась статья ? Хотите отблагодарить автора? Расскажите о ней друзьям.
Или подпишитесь на обновление блога по E-Mail.
SoulburnScripts — набор скриптов упрощающих работу в 3ds Max. Создал скрипты 3D художник Neil Blevins для себя.
Качаем скрипты с официального сайта

На сайте есть обновленный архив для версия 3ds Max 2013 — 2019. Вот как раз его и качаем. Распаковываем.

Набор скриптов это набор файлов, который нужно скопировать в директорию 3ds Max. Берем папки MacroScripts, scripts и UI_ln и копируем с заменой к корневую папку 3ds Max.
У меня стоит версия 2016 и путь до нее такой: C:\Program Files\Autodesk\3ds Max 2016

Открываем 3ds Max/
Для того, чтобы пользоваться скриптами нужно вытащить SoulburnListner в удобное место. Я покажу как сделать кнопку.

Появляется окно настройки интерфейса. Выбираем вкладку Toolbars. Во вкладке Category выбираем категорию SoulburnScripts и нажимаем клавишу New.

Нажатия клавиши New появляется кнопка. Называем ее SoulburnScripts и нажимаем Ок.

Ищем в списке Soulburn скриптов SoulburnScriptListnerUI — это меню выбора скриптов. И перетаскиваем его на новую кнопку.
Далее закрепляем кнопку на свободном поле панели и закрывает окно настройки интерфейса.

При нажатии на кнопку появляется окно вызова скриптов. В нем можно выбрать нужный и вызвать его, нажав на клавишу Do.
Настройки 3ds max, gizmos, горячие клавиши, скрипты. Часть 2.Бестлатные скрипты.
Я опишу скрипты которыми пользуюсь постоянно и которые время от времени добавляю в рабочую среду 3Ds max.
soulburnscripts.
Устанавливаются они достаточно просто, из архива копируются в папку 3ds max вашей версии, затем добавляются в виде кнопок или quad меню.
В главном меню выбираем Customize -> Customize User Interface, во вкладке Category выбирается SoulburnScripts. Кнопкой New создается панель для скриптов и в нее перетягиваются нужные скрипты.


Итак, я опишу те скрипты и настройки которые использую я.
1. AlignViewportToFace, выравнивает вид относительно выделенного полигона.
2. AlignViewportToFace UI. Настройки AlignViewportToFace, рекомендую переключить на create new user view, иначе будет создаваться камера, выравненная относительно полигона.
3. AttachSelectObjects, сливает выбранные объекты в один объект editable poly.
4. AttachSelectObjects UI. Настройки AttachSelectObjects, можно выбрать слитие mesh или spline, или автоматический режим, который у меня не всегда работает.
5. Object Detacher, разъединяет editable poly или mech, создавая отдельные объекты из элементов. Не работает если к объекту добавлен модификатор.
6. Object Detacher UI. Настройки Object Detacher.
8. Image Plane Maker UI, создает плоскость с выбранной текстурой, для выбранного вида, сохраняя пропорции.
9. objectDropper, опускает выбранные объекты на плоскость.
10. objectDropper UI. Настройки objectDropper
11. putpivotUI, служит для выравнивая pivot объекта.
12. SurfaceSnapperUI. При выделении двух объектов, первый выделенный объект возможно расположить на поверхности другого перетягиванием мышкой. В 3ds max 2015 такая функция встроена, так что там он вряд ли вам понадобиться.
13. subdivisionAutomator, автоматически добавляется turbosmoot модификатор к выделенному объекту или сцене.
14. Subdivisionmanager, позволяет управлять итеракциями модификаторов turbosmoot и mechsmoot. Настройки этих кнопок я вынес отдельно, т. к. после первоначальной настройки они мне не нужны, и настроил я их следующим образом:

Что позволяют делать такие настройки? Во первых добавлять и отключает turbosmooth выбранных объектов, не переходя к модификаторам, во вторых отключать smooth одним кликом, даже если модификатор turbosmooth не является для них общим, затем включать его для них, так же одним кликом, в третьих очень удобно работать с сгруппированными объектами, например если к нескольким объектам добавлен модификатор turbosmooth, а хочется ко всем, достаточно отключить Subdivision, затем включить и группе будет добавлен turbosmooth c одинаковыми интеракциями.
15. getmatFromselectedobject. Помещает материал выбранного объекта в выбранный слот в mateditor. Это все скрипты soulburnscripts, которые использую лично я, хотя я описал не большую часть скриптов и возможно вы для себя найдете еще кучу полезного в этой коллекции.
16. Collect aasset, удобная альтернатива максовского resource collector, собирает все текстуры в одну папку и переназначает пути по желанию.

17. Uniremover, скрип для удаления граней, вершин или полигонов, я пользуюсь им для удаления граней или вершин, т. К. он не оставляет вершин после удаления граней и не удаляет все грани при удалении вершин, в отличии от remove.
18. Regularize, делает круг выделенных замкнуто граней.

Я опишу остальные скрипты, которые я добавляю время от время в рабочую среду 3ds max.
1. hoha_changematerialid_v1-1.1, добавляет к выбранным объектам модификатор material и рандомно устанавливает ID в выбранном количестве.
2. 111_randomElementsMatIDs_v0.1, устанавливает рандомно Id каждого элемента в edit poly в выбранном диапозоне.
3. FloorGenerator, генерирует планки паркета в одном меше.
Пара мини-программ.
В отсутствии второго монитора, я использую пару программ для закрепления папок и картинок поверх всех окон, вот они:
DeskPins, программа для закрепления картинок и открытых папок поверх окон.
OnTopReplica, выводит выбранный открытый рисунок поверх окон, имеет ряд удобных функции, таких как обрезании по области или убирание рамки окна.

Гигантским плюсом 3ds Max является его расширяемость скриптами и плагинами. Эти дополнения многократно увеличивают возможности базовой программы. Благодаря скриптам можно значительно ускорить моделирование и избавиться от заурядных операций. Все скрипты находятся в Сети в свободном доступе. Для того, чтобы их установить скрипт перейдите в Scripting – Run Script… В открывшемся окне находим сохраненный файл скрипта.
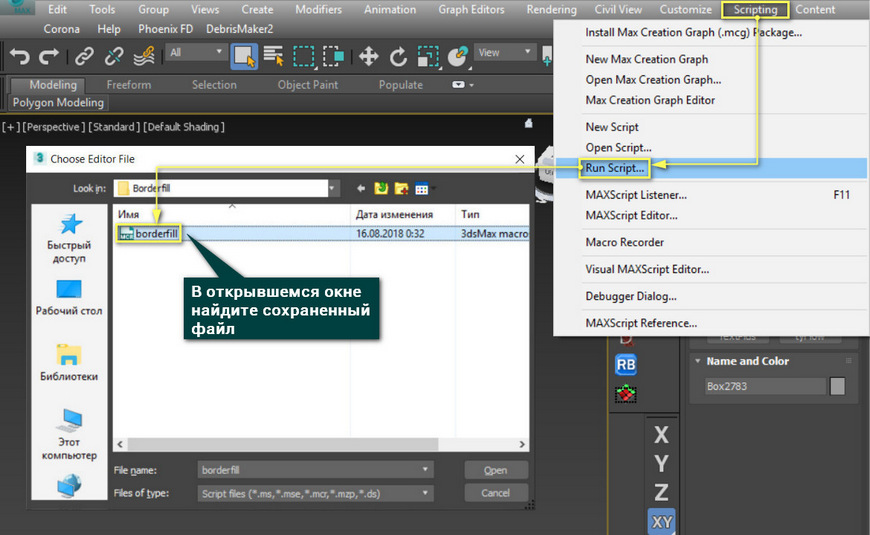
Некоторые файлы устанавливаются автоматически, без уведомления. Чтобы использовать установленный скрипт, нужно зайти в Customize – Customize User Interface… и в окне команд найти скрипт по названию. Для удобства ему можно назначить горячую клавишу или перенести в какое-либо меню.
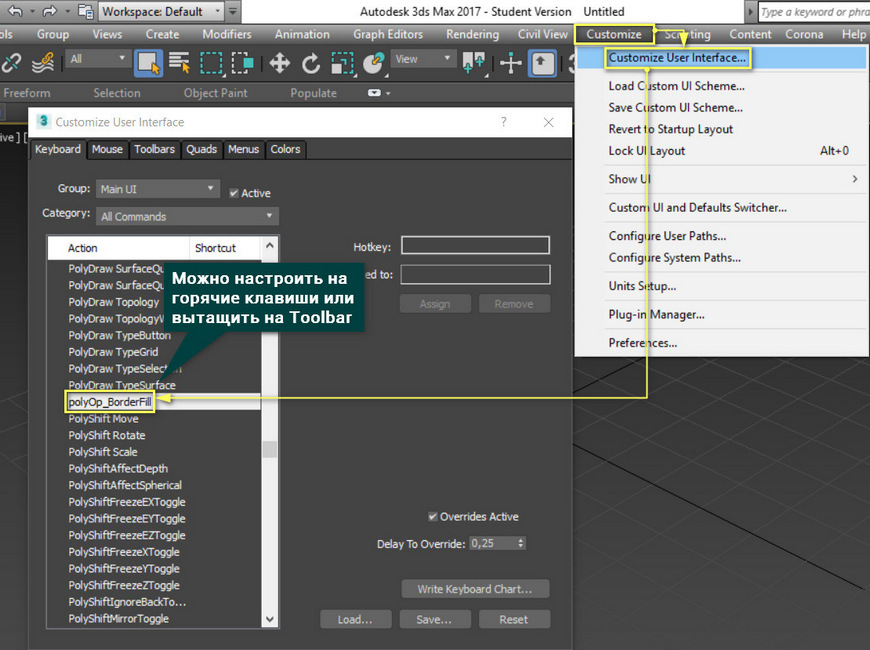
1. Border Fill
Этот скрипт заполняет пустую границу полигонами. По функции он похож на инструмент Cap. Но, в отличие от инструмента, Border Fill создает не один полигон, а множество четырехугольников. Более того, новая сетка идет в соответствии с границей, а не по прямой.
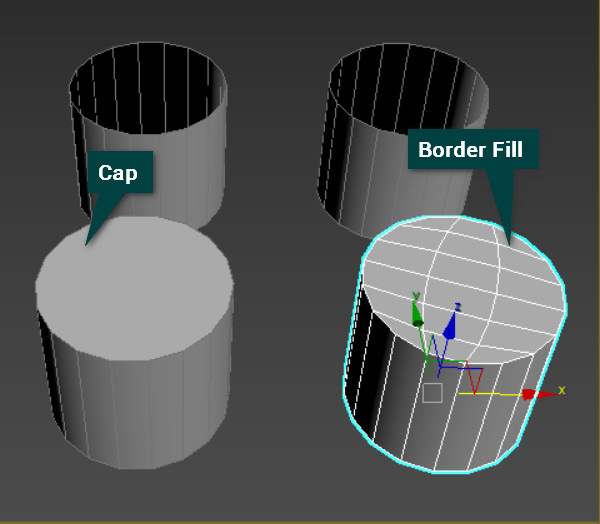
Перед использованием обязательно конвертируем объект в Editable Poly с помощью ПКМ – Convert to – Convert to Editable Poly. Затем выберете объект и точки на нем, по которым будет строится сетка. Важно выбирать правильные точки, потому что от этого зависит строение сетки. Теперь используйте скрипт. В зависимости от плотности сетки, через некоторое время полигоны закроют дыру.
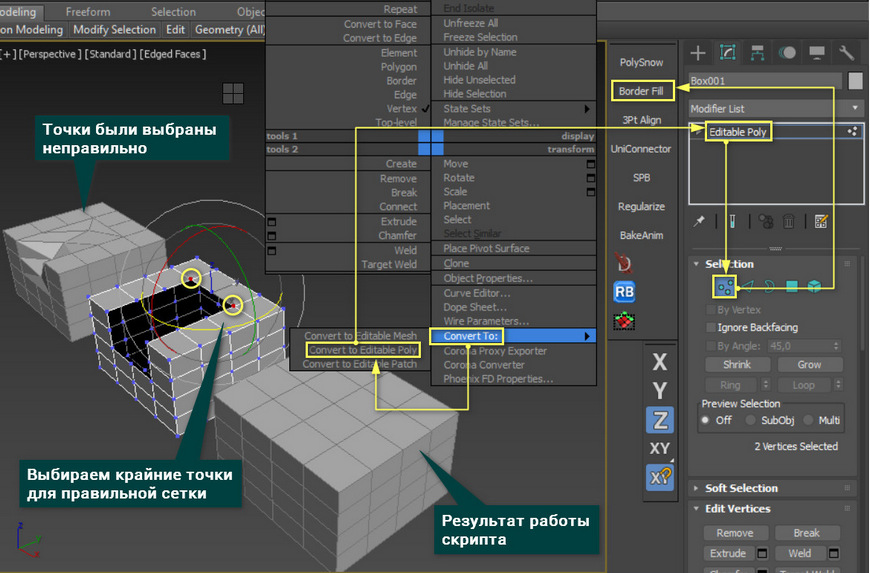
2. Regularize
Regularize - крайне удобный скрипт, помогающий создавать на квадратной сетке круговую топологию. Чаще всего это нужно, когда необходимо выдавить цилиндрическую форму из прямоугольной. Очевидный пример – углубления под крепежные изделия.
Для начала конвертируйте объект в Editable Poly. Выберите предмет редактирования Poligons. Отметьте те полигоны, которые хотите превратить в круг. Нажмите на кнопку скрипта.
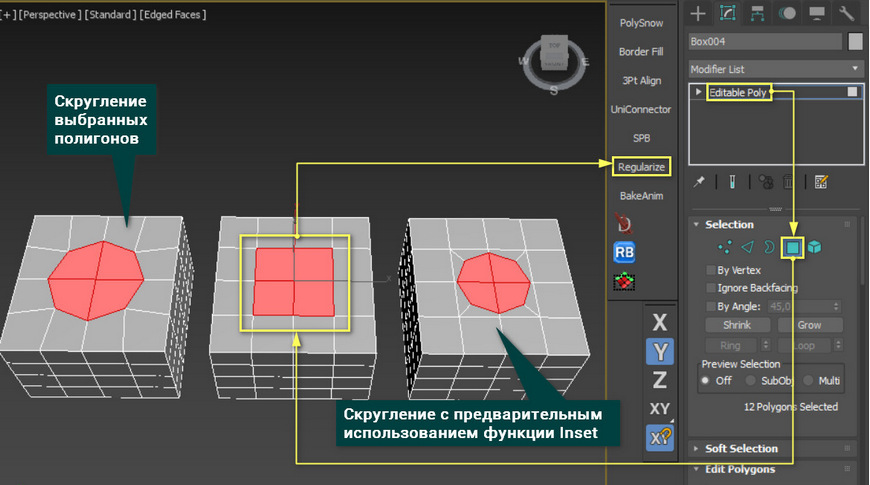
3. DebrisMaker
Очень мощный и полезный скрипт. Эта программа автоматически моделирует объекты по заданным параметрам. Список объектов ограничен и состоит из 19 предметов, таких как: камни, листва, палки, кристаллы, голуби. DebrisMaker скрипт эти модели по заданным параметрам, которые устанавливаются в окне самого скрипта. Для каждого объекта набор параметров уникален, поэтому в рамках данной статьи рассмотреть их невозможно. Однако можно увидеть некоторые его возможности.
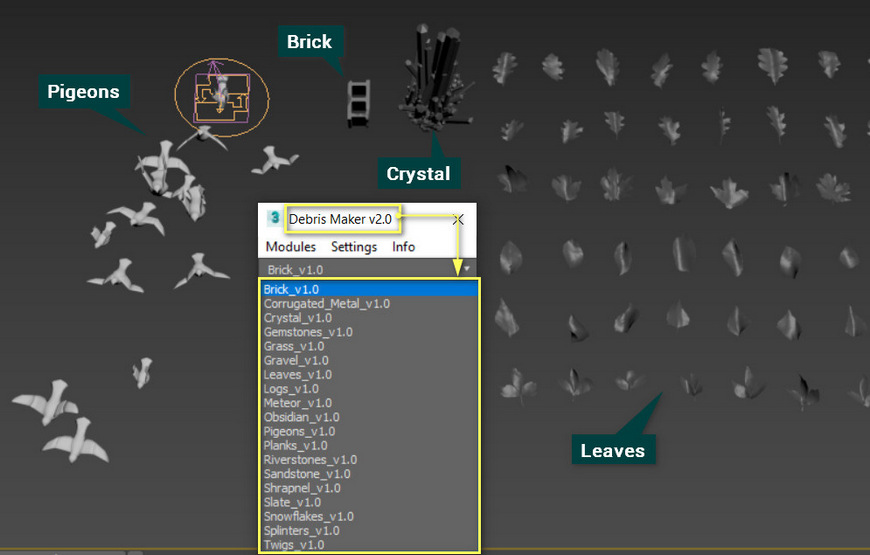
Генерируемые объекты отлично подходят для того, чтобы размножить их по сцене инструментами Corona Scatter и Object Paint.
Перечисленное здесь – лишь ничтожная доля существующих скриптов. Все их перечислить невозможно из-за огромного числа. Одни более полезные, другие менее. Поэтому никто не подберет для Вас скрипты лучше, чем Вы сами. Зато теперь вы знаете, как можно повысить удобство и качество своей работы.
Всем привет! С легкой подачи моего коллеги Константина Мокина, решил написать эту статью. Эта тема, я думаю, будет интересна многим — полезные скрипты для 3ds Max. Я расскажу о тех скриптах, которыми пользуюсь сам, и которые очень помогают в работе над сценами. Помимо описания работы этих мини-приложений, будет рассмотрена еще одна немаловажная вещь — как устанавливать скрипты в 3ds max. Есть как платные, так и бесплатные скрипты, написанные для того, чтобы облегчить рутинную работу в программе. В этой статье речь пойдет о бесплатных скриптах.
Очень удобная фишка в 3ds Max – менеджер слоев (Manage Layers). Он служит для удобного структурирования сцены, особенно если в сцене большое количество объектов. Однако у него есть определенные изъяны и ограничения. Например, невозможность использовать вложенные слои.
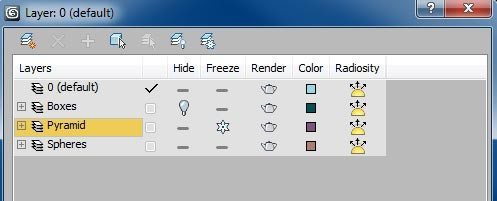
Если вы хотите расширить функционал менеджера слоев, то прекрасным выбором будет дополнение Пьера Янсена (Pier Janssen) Outliner. Это, практически, аналог Аутлайнера, который имеется в Maya. По своим возможностям Outliner для 3ds Max ничем не уступает своему конкуренту в Maya. Существует бесплатная и платная версии этого плагина. Внеся пожертвование, вы получите дополнительные инструменты для работы с приложением. Но, лично для меня, вполне хватает функций, существующих в бесплатном варианте. Интерфейс плагина имеет два варианта цветов – темный и светлый. Также имеется два варианта иконок — иконки 3ds Max и иконки Maya.
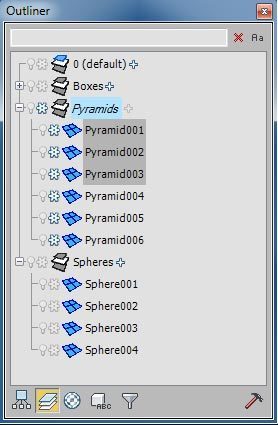
У бесплатного варианта есть три режима работы:
- Hierarchy Mode
- Layer Mode
- Material Mode
В режиме Hierarchy Mode очень удобно и наглядно организовано связывание объектов. Достаточно выделить один или несколько объектов и перетащить их мышкой на родительский объект. Выделение происходит обычным образом – если вам надо выделить несколько моделей, то это можно сделать, удерживая клавишу Shift, а если вы хотите добавить к выделению еще какие-нибудь запчасти, удерживаете клавишу Ctrl.
В режиме Layer Mode вы можете создавать слои, давать им названия, прятать и замораживать объекты, находящиеся в этих слоях. Еще одна очень удобная фишка – вложенные слои. Допустим, у вас есть сложный объект, например, дерево. Вы создаете основной слой и называете его «Tree», затем создаете еще один слой и даете ему название «Trunk», добавляете в этот слой с помощью плюсика (справа от слоя) ствол дерева. Создаете еще два слоя – один для веток, а другой для листьев. У вас есть четыре слоя. Один основной, который называется «Tree» и три слоя с объектами сцены – «Ствол», «Ветки» и «Листья». Вы выделяете эти три слоя мышкой и перетаскиваете их на основной слой «Tree». И вот у вас хорошо структурированные слои!
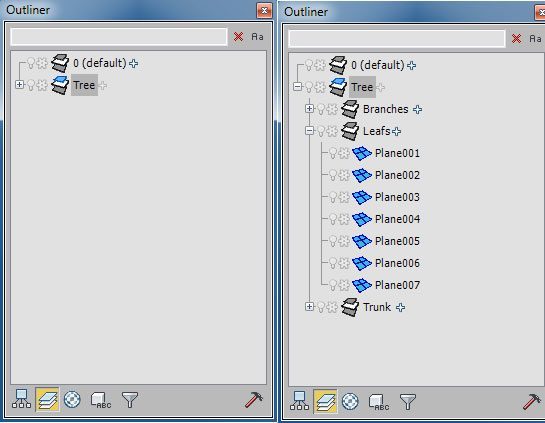
Так же вы можете группировать объекты сцены, не выходя из Outliner. Выделяете объекты, которые хотите добавить в группу и через правую кнопку мыши выбираете нужную команду. Удобство работы с такой группой заключается в том, что вам не надо её открывать, чтобы модифицировать конкретный объект, входящий в состав этой группы. Просто надо выделить его в Outliner и он становится доступен для преобразований. Также очень удобно создавать контейнеры.
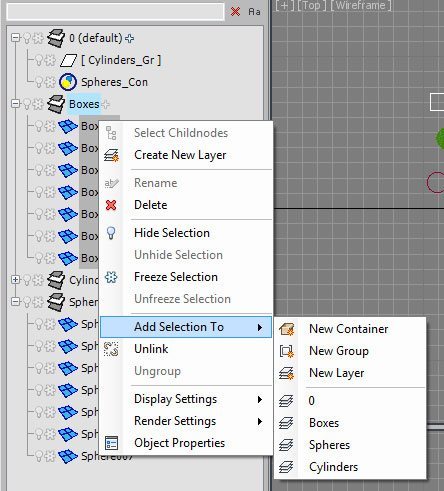
И третий режим — Material Mode. Здесь вы можете увидеть какие материалы назначены объектам, осуществлять сортировку по материалам и переходить в редактор материалов для коррекции или изменения нужных вам настроек.
Ну а теперь самое главное — установка скриптов в 3ds Max, а конкретно Outliner.
Далее спускаемся вниз по страничке и находим вот эту ссылку:


Кликаем правой кнопкой мыши на надписи Outliner 2.1.5 и выбираем в открывшемся меню «Сохранить объект как…». Сохраняем файлик с расширением mzp к себе на диск. Плагин скачан.
Запускаем 3ds Max. Да, сразу хочу сказать, что в 2014 версии он у меня не захотел работать. Перетаскиваем скачанный файл из папки проводника в любой вьюпорт Max.

Появляется вот такое окошко:
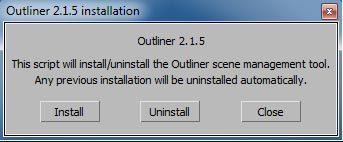
Жмем Install. После установки появится окошко с предложением назначить клавишу для запуска плагина. По умолчанию предлагается клавиша «H» — Select From Scene. Вы можете принять предложение или отказаться и потом назначить свою клавишу в Customize > Customize User Interface > Keyboard.
Ну вот, собственно, и все! Наслаждайтесь этим замечательным, функциональным и очень удобным дополнением. До встречи во второй части статьи!
Читайте также:


