Sony vegas как изменить
Список форматов:
Принимает: AVI DIVX ASF MPG MPE M2V MPEG VOB TS M2P D2V MOV QT 3GP HDMOV RM RAM RMVB RPX SMI SMIL MKV OGM WMV DVR-MS FLV . Почти любой формат на вход.
Выдаёт: AC3, AAC, MP3, MP2, MP4, OGG, WAV, AVI, DV, FLV, MPEGTS, MPEGPS, MKV, MOV.
Профили для устройств: PSP, iPod 5.0G, iPod 5.5G, iPod Touch, iPhone, PS3, Xbox 360, YouTube
Преимущества XviD4PSP:
• Полностью не зависит от системных компонентов и кодеков.
• Включает в себя все самые новые и свободные кодеки.
• С каждым новым обновлением вы получаете и новейшие версии кодеков.
• Более компактный размер программы.
• Более удобная пакетная обработка.
• Более быстрая работа с файлами.
• Можно самому создать пресет формата под свой девайс.
• Больше настроек для H264 кодека.
• Быстрое сканирование громкости.
• Быстрый скан интерфейса.
• Потенциально широчайший спектр форматов и кодеков на выход.
• Поддерживает несколько аудиодорожек.
• Вы можете остановить кодирование в любой момент и получите 100% рабочий файл.

Sony Vegas Pro 13. Сохраняем видео без потери качества
Привет, друзья! В данной статье я покажу азы работы с программой Sony Vegas Pro 13. Мы научимся настраивать проект и сохранять видео без существенной потери качества. Настройки, которые мы рассмотрим ниже идеально подходят для загрузки видео на хостинг ютуб и прочие сайты видео-хостинги.
Итак, первым делом окроем сам редактор Сони Вегас Про.


Лучше всего сохранять проект в отдельную папку с видео и другими материалами, чтобы не потерять в будущем пути к этим файлам.
Теперь снова переходим в "Файл" и щелкаем ЛКМ по пункту "Свойства. " для настройки нашего проекта.

В появившемся окне щелкаем ЛКМ по специальному значку "Совпадающие настройки мультимедиа для видео", который находиться в правой части этого окна и выбираем видео для нашего проекта.

Таким образом свойства видео (ширина, высота, частота кадров и др.) перенесутся в наш проект.
В этом же окне в выпадающем списке под названием "Визуализация с полным разрешением" выбираем параметр "Наилучшее", в "Типа размытия движения" выбираем "Гауссово", в "Метод устранения чересстрочной развёртки" выбираем пункт "Отсутствует". Результат смотрем на скриншоте:

Теперь, когда наш проект настроен импортируем видео в редактор, для этого на панели иструментов щелкаем по значку "Импортировать мультимедиа. " и загружаем видео.

Теперь остается отредактировать наше видео по своему желанию. Единственное, что необходимо отметить на этом моменте это то, что в переключателях необходимо отключить ресэмплирование. Это нужно для того, чтобы видео не сохранялось "дерганным".


Появиться окно с параметрами, его необходимо настроить согласно скриншота:

- Формат видео: AVC
- Размер кадра: Высокая четкость
- Сведения: Высокое
- Энтропическое кодирование: CABAC
- Частота кадров: как у нашего видео (60)
- Порядок полей: Отсутствует
- Соотношение сторон: 1,000
- Битрейт: Ставим самый высокий, чтобы на видео было меньше пикселей
- Количество слоев: 8
В этом же окне в нижней вкладке "Проект" в "Количество отрисовки видео" выбираем пункт "использовать параметры проекта". Далее нажимаем "Ок", выбираем папку для сохранения видео и щелкаем по кнопке "Render". На этом все, видео будет сохраняться какое то время, длительность будет зависеть от мощности вашего компьютера.

Многие пользователи не могут сходу разобраться, как пользоваться Sony Vegas, поэтому мы решили в данной статье сделать большую подборку уроков по этому популярному видеоредактору. Давайте рассмотрим вопросы, которые чаще всего встречаются на просторах интернета.
Установка программы
Ничего сложного в установке нет: сперва зайдите на официальный сайт программы и скачайте ее. Затем начнется стандартный процесс установки, где необходимо будет принять лицензионное соглашение и выбрать месторасположение редактора. Вот и вся установка.

Сохранение видео
Как ни странно, но больше всего вопросов вызывает процесс сохранения видео: многие пользователи не знают отличие пункта «Сохранить проект…» от «Экспортировать…». Если вы хотите именно сохранить видео, чтобы в результате его можно было просмотреть в проигрывателе, вам нужна именно кнопка «Экспортировать…». В открывшемся окне выберите формат и разрешение видеозаписи. Более уверенный пользователь может зайти в настройки и поэкспериментировать с битрейтом, размером и частотой кадра и остальными параметрами. Сохранение проекта же подразумевает под собой другой процесс, а более подробно о тонкостях этой темы читайте в статье по ссылке ниже.

Обрезка и разделение видео
Чтобы осуществить любую из двух операций, перенесите каретку в то место, где необходимо сделать разрез. Разделить видео можно, нажав лишь одну определенную клавишу, а также «Delete», если один из полученных фрагментов надо удалить (то есть обрезать видео). Подробнее об этом по ссылке ниже.

Добавление эффектов
Любой качественный монтаж подразумевает под собой добавление каких-либо эффектов. Поэтому рассмотрим, как добавить эффекты в Sony Vegas. Для начала выделите фрагмент, на который требуется наложить спецэффект, и нажмите на кнопку «Спецэффекты события». В открывшемся окне вы найдете просто огромное количество разнообразных вариантов. Выбирайте любой! Более подробно о наложении эффектов:

Создание плавного перехода
Плавный переход между роликами нужен для того, чтобы в конечном результате видео выглядело целостным и связанным. Сделать это легко: на таймлайне наложите край одного фрагмента на край другого. Таким же образом можно поступить и с изображениями. Вам доступно добавление на переходы эффектов, для этого просто перейдите во вкладку «Переходы» и перетяните понравившийся эффект в место пересечения видеозаписей.

Поворот видео
Редактор позволяет управлять градусом поворота так, как это захочется. Поворот и переворот осуществляется в одном из двух режимов: автоматическом (выбрав конкретный угол) или ручном (используя функцию вращения мышкой). Дополнительно ролик позволяется отразить. Как все это сделать, написано в коротком материале по ссылке ниже.

Изменение скорости видео и воспроизведение в обратном порядке
Ускорить и замедлить ролик совершенно не сложно. Это можно делать, воспользовавшись только лишь таймлайном, разделом свойств файла или же специальным пунктом меню, предназначенным для тонкой настройки и подгона скорости воспроизведения. К тому же программа позволяет реверсировать звуковую дорожку и сам ролик, что также пригодится при нестандартной обработке.

Создание титров и вставка текста

Создание стоп-кадра
Стоп-кадр – интересный эффект, когда запись как будто ставят на паузу. Его часто применяют, чтобы обратить внимание на какой-либо момент в видео. Сделать же его совсем не сложно, хотя и отдельного инструмента в редакторе для этого нет. Используя небольшую хитрость, каждый пользователь сможет добавить стоп-кадр в свой ролик, а пригодится в этом наша инструкция по следующей ссылке.

Приближение видео или его фрагмента
По аналогии со стоп-кадром, когда необходимо обратить внимание на какой-либо фрагмент записи, его приближают и показывают на весь экран. За этот эффект отвечает встроенная функция «Панорамирование и обрезка событий…». О том, как ей пользоваться правильно, читайте далее.

Растягивание видео
Как правило, пользователи хотят растянуть видео, чтобы убрать черные полосы по краям видеозаписи. Чтобы это осуществить, вам необходимо воспользоваться все тем же инструментом «Панорамирование и обрезка событий…». В зависимости от того, с какой стороны полосы, процесс их удаления будет различным. Их оба мы рассмотрели в отдельной статье.

Уменьшение размера видео
На самом деле, значительно уменьшить размер видео вы сможете лишь в ущерб качеству или же используя посторонние программы. Средствами самого редактора удастся лишь изменить режим кодирования так, что при рендеринге не будет задействована видеокарта.

Ускорение рендера
Ускорить рендер можно только за счет качества записи или же после апгрейда компьютера. Один из способов ускорения рендера – уменьшение битрейта и изменение частоты кадров. Вы также можете обрабатывать видео с помощью видеокарты, перебросив на нее часть нагрузки.

Удаление хромакея
Убрать зеленый фон (иными словами – хромакей) с видеозаписи несложно. Для этого в Сони Вегас есть специальный эффект, который так и называется – «Chroma Key». Вам надо только применить эффект на запись и указать, какой цвет нужно удалить.

Удаление шума с аудио
Как бы вы ни старались при записи видео заглушить все сторонние звуки, все равно на аудиозаписи часто обнаруживаются посторонние шумы. Для того чтобы их убрать, в Sony Vegas существует специальный аудиоэффект, который называется «Шумоподавление». Наложите его на аудиозапись, которую необходимо отредактировать особым образом, пока не останетесь довольны звучанием.

Удаление звуковой дорожки
Если надо убрать с видеозаписи звук, либо полностью удалите аудиодорожку, либо просто заглушите ее. В зависимости от потребностей, способ достижения цели будет различаться, но в любом случае займет менее минуты.

Изменение голоса на видео
Голос можно изменить с помощью эффекта, работающего с тоном и наложенного на звуковую дорожку. Открыв его, поэкспериментируйте с настройками, чтобы получить более интересный вариант.

Стабилизация видео

Добавление нескольких видео в один кадр
В определенных форматах роликов требуется сложная обработка, в частности, добавление нескольких видео в одно для повышения информативности. Сони Вегас позволяет не только сделать это, но и вручную управлять размерами кадра относительно самой записи. Когда будет подобран оптимальный размер, расположите кадр как необходимо и добавьте еще несколько видеозаписей в кадр.

Создание эффекта затухания видео или звука
Затухание звука или видео необходимо для того, чтобы акцентировать внимание зрителя на определенных моментах. В рассматриваемом редакторе создать такой эффект легко. Плавное появление и исчезание ролика выглядит красиво и приятно, а изменение громкости звуковой дорожки подстроит ее под стилистику картинки и поможет сконцентрировать внимание на конкретных моментах, например, диалогах. О том, как это выполнить, читайте в двух статьях по ссылкам ниже.

Подробнее: Как сделать затухание видео / звука в Sony Vegas
Цветокоррекция
Даже хорошо отснятому материалу не помешает цветокоррекция. Для этого в Сони Вегас существует ряд инструментов. Например, вы можете использовать эффект «Цветовые кривые», чтобы осветлить, затемнить видео или же наложить другие цвета, или же эффекты типа «Баланс белого», «Цветокорректор», «Цветовой тон» для достижения задуманного результата. А статья по ссылке далее облегчит этот процесс для новичка.

Добавление музыки к видео
При работе с различными проектами возникает надобность добавления музыки к дорожке с изображением. Sony Vegas поможет сделать это буквально в несколько кликов, применив дополнительные настройки, что позволит добить максимальной гармонии между этими двумя составляющими. Присутствующие в программе функции автоматически подгонят звук и видео, пользователю нужно лишь задать конфигурацию.

Установка плагинов
Когда основных инструментов Sony Vegas оказывается недостаточно, установите дополнительные плагины. Сделать это просто: если скачанный плагин имеет расширение EXE, просто укажите путь установки, если же архив – распакуйте его в специальную папку редактора. Все установленные плагины вы найдете во вкладке «Видеоэффекты». Подробнее о том, куда поместить плагины:
Одним из наиболее популярных плагинов для Сони Вегас и других видеоредакторов является Magic Bullet Looks. Несмотря на то, что это дополнение платное, оно того стоит. С его помощью вы сможете существенно расширить свои возможности по обработке файлов.

Создание интро
Интро – вступительный ролик, который как бы является вашей подписью. Первым делом зрители увидят интро, и только потом само видео. О том, как создать вступление, читайте в следующей статье.

Исправление ошибок
Периодически у пользователей программы возникают различного рода ошибки, препятствующие дальнейшей работе. Каждая из них может быть устранима разными способами, и сейчас мы разберем основные неполадки, а также предоставим варианты их решения.
Может быть, что был поврежден какой-либо файл, необходимый для запуска программы. Чтобы узнать все способы решения данной проблемы, перейдите по указанной ниже ссылке.

Sony Vegas не открывает AVI

Ошибка при открытии кодека
Многие пользователи встречаются с ошибкой открытия плагинов. Вероятно, проблема в том, что на ПК не установлен пакет кодеков или же инсталлирована устаревшая версия. В таком случае нужно установить или обновить кодеки вручную. Если по какой-либо причине установка кодеков не помогла, просто конвертируйте видео в другой формат, который точно откроется в Sony Vegas.

Мы надеемся, что данные уроки помогут вам в изучении монтажа и видеоредактора Sony Vegas.

Отблагодарите автора, поделитесь статьей в социальных сетях.


Прежде чем начать работу над созданием какого-либо видеоролика очень важно произвести правильные настройки проекта в Sony Vegas. Это очень важный шаг, который ни в коем случае нельзя игнорировать, ведь от того, насколько грамотно вы настроите ваш проект, зависит качество итогового видео.
И первым делом мы должны выяснить какие параметры имеют видеофайлы, с которыми мы будет работать. Но обо всем по порядку!
Итак, настроить проект в Сони Вегас мы можем двумя способами. Кратко опишу оба – вам предлагаю выбрать для себя наиболее подходящий из них.
Способ первый :
1.После того, как мы добавили нужные файлы в Сони Вегас, мы должны задать все необходимые настройки нашему проекту. Иными словами – указать их. Как же это сделать?
Для начала мы должны узнать подробные характеристики исходного файла. Для этого мы щёлкаем по нему правой клавишей мыши и в выпадающем списке выбираем пункт «Properties»:
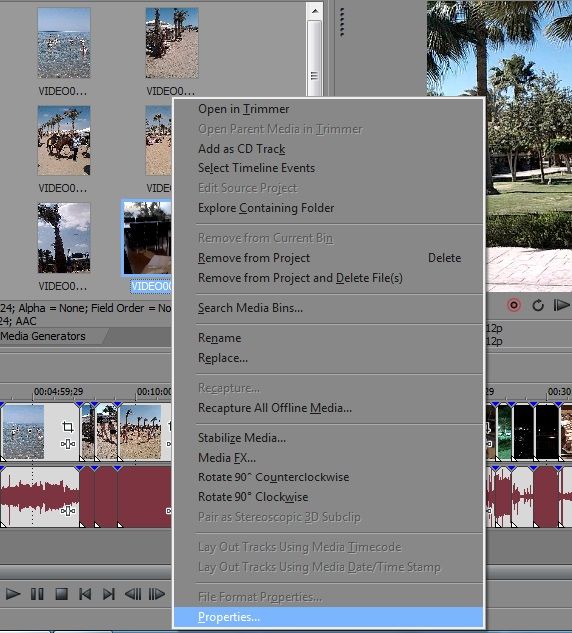
В открывшемся окошке мы видим все нужные нам характеристики данного видео: ширину и высоту кадра, количество кадров в секунду, пиксельную пропорцию и т.д. Более подробные характеристики вы увидите во вкладке «General» того же окошка.

Запоминаем нужные нам показатели. Далее переходим на вкладку настроек проекта ( Project Properties ) и выставляем в нем ТЕ ЖЕ показатели, что и в исходном файле.
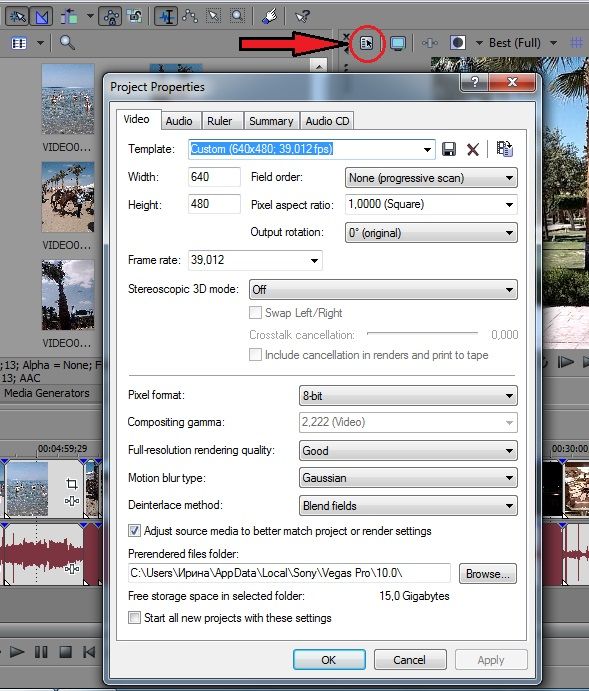
Если мы всё проставили правильно, нажимаем «Apply» («применить») и «OK» .
Всё! Наш проект настроен.
Второй способ
2. Есть и еще один способ правильной настройки проекта – я бы назвала его полу автоматическим, потому что он позволяет произвести все необходимые настройки буквально парой нажатий кнопки мыши.
В этом случае мы :
Идём в уже известную нам вкладку «Project Properties» (стрелочка 1) и в самом уголке активируем функцию «Match Media Settings» (стрелочка 2):
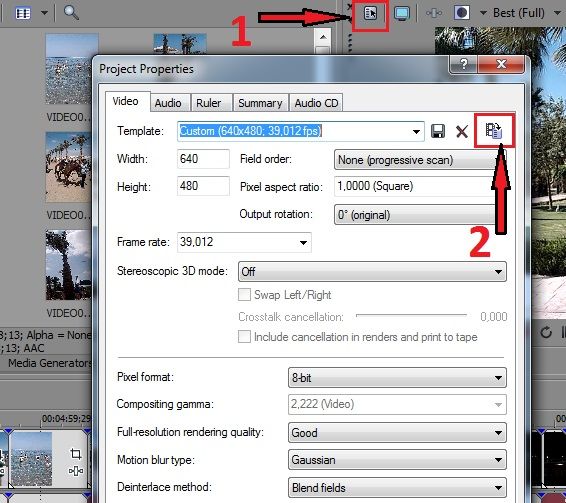
В появившемся окошке выбираем исходный файл, по которому следует настроить весь проект, и нажимаем «открыть» .
Как видите, все необходимые показатели подставились автоматически:
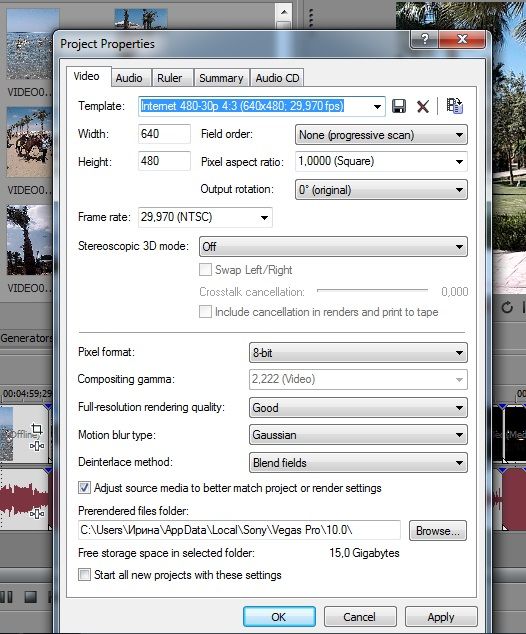
Нам осталось лишь нажать «Apply» («применить») и «OK» .
Это был еще один способ правильной настройки проекта Сони Вегас.
Помните: Если все настройки произведены правильно, то в окошке предпросмотра ваше видео аккуратно встанет во весь экран. Если же вы наблюдаете по краям (либо сверху и снизу) у вашего видео черные полосы:

Значит настройки в проекте выставлены неверные и их необходимо скорректировать.
Ну вот мы и рассмотрели с вами два варианта правильной настройки проекта Сони Вегас. Никогда не забывайте уделять этому нюансу особое внимание, т.к. он является ключевым моментом в начале работы над созданием видеоролика.
Помните хорошую поговорку: «Как корабль назовешь, так он и поплывет»?
Немного ее перефразировав, я бы сказала следующее: как проект настроишь, такое видео и получишь на выходе.
Посмотрите видео о том, как правильно настроить проект в Vegas Pro:
Не забывайте правильно настраивать проекты – ведь это уже практически полдела на пути к созданию вашего видеоролика.
В следующей статье я вам расскажу о том, как правильно сохранить готовое видео.
Вам также может понравиться:
Эффекты плавного появления и.
Какую версию Sony Vegas Pro выбрать.
Картинка в картинке в Sony Vegas.
Быстрая синхронизация звука.
Как отделить звук от видео в.
Как сделать видео в Сони.
От автора
Vиктория Sенокоcова
Друг мой, рада видеть Вас на своем блоге!
Я хочу, чтобы в мире было как можно больше успешных творческих людей, поэтому рада делиться информацией, которая может быть полезна на пути к реализации Вашего потенциала.
Давайте вместе делать этот мир ярче, интереснее и многограннее! ;)
Мои услуги: ознакомиться здесь
Комментировать Х
9 комментариев
Здравствуйте!
Спасибо Вам за советы, кратко и понятно.
Подскажите, пожалуйста, как быть если в видео (проект под него подстроен) вставляешь фото с разных камер и разных размеров? (например, видео HD 1920 на 1080, фото меньше и идут чёрные полосы)
Да, Александр, Вы абсолютно правы: одного и того же результата можно добиться часто абсолютно разными путями. И даже не догадываться об их разности))
А по поводу работы с инструментом Event Pan/Crop я уже думала написать статью. Как-нибудь обязательно займусь этим.
Настраиваю проект в СОНИ ВЕГАС 13 по вашему уроку. Все действия выполняю как описано в уроке, но почему-то в предсмотровом окне черные полосы со всех четырех сторон не пропадают. Буду очень благодарен за помощь .
Виктор Емельянович, если Вы делаете ВСЕ так, как я описала в уроке, то полосы у Вас просто обязаны исчезнуть!))
Тут принцип простой: надо размеры видео в проекте подогнать под размеры исходного видео.
Бро,проблема СКОРЕЕ всего в твоём мониторе,если у тебя монитор с НЕ стандартным разрешением ,то рамок тебе не избежать,НО на медиа файле (который ты уже выставил в дорожку) будет две иконки,слева есть квадратик туда нажимаешь,потом сверху есть полоса с разрешением,туда нажимаешь и ставишь разрешение под свой монитор,но лучше ставить 16:9 т.к. большинство людей со стандартными мониторами.
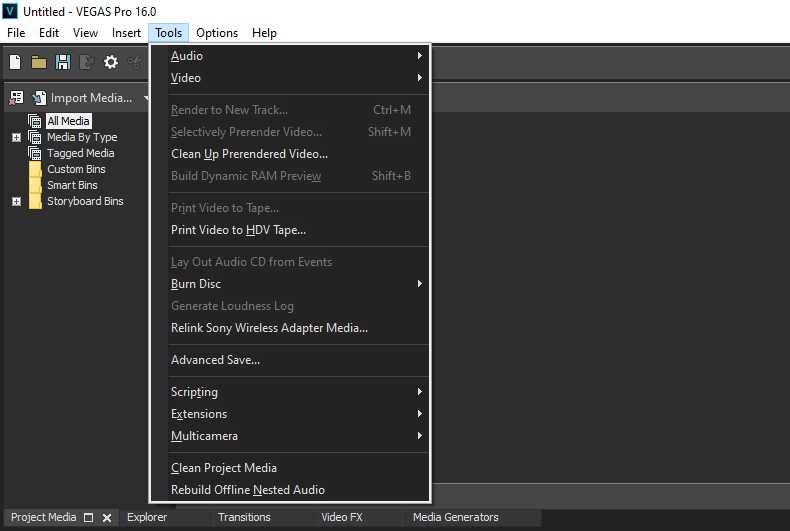
Многие из Вас, устанавливая программу Sony Vegas и Magix Vegas, испытывают неудобства при ее использовании, т.к. по умолчанию интерфейс программы на английском языке.
Существует 2 варианта русификации Sony Vegas / MAGIX VEGAS:
Вариант 2. Более правильный и мы рекомендуем его. По умолчанию, русский язык уже вшит в интерфейс Sony Vegas, его просто надо активировать !
Активируем русский язык в Sony Vegas:
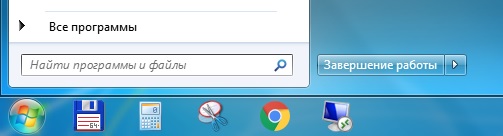

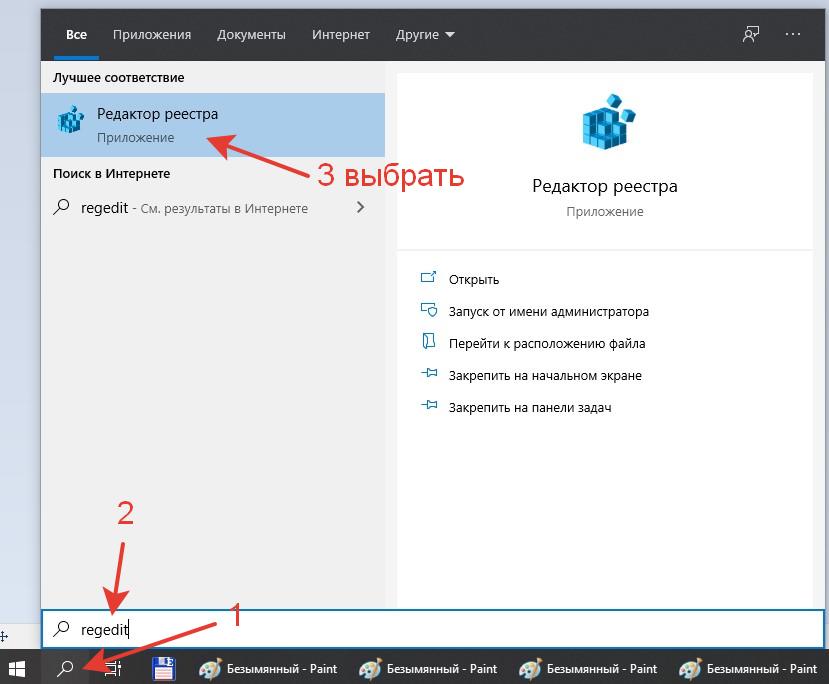
Windows 10 открытие regedit (редактор реестра)
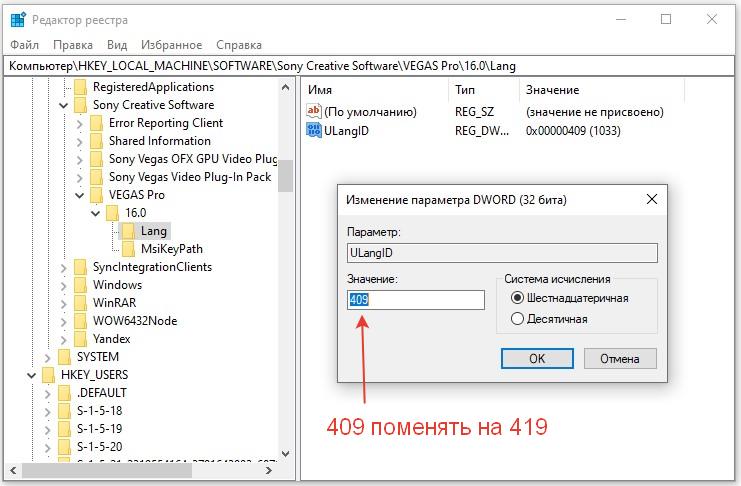
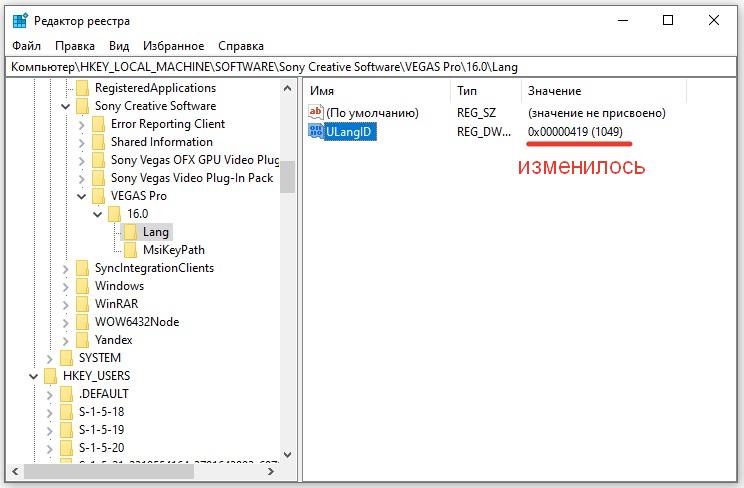
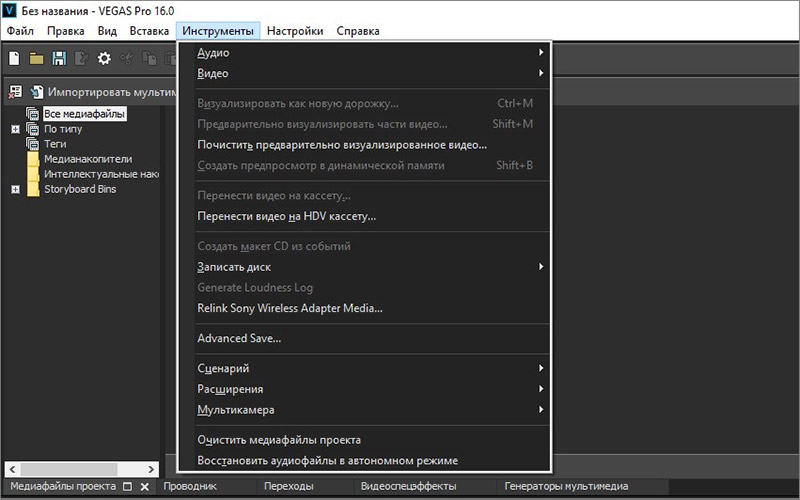
Насколько нам известно, данный метод русификации, работает на Sony Vegas, начиная с 9-ой по 16-ю версии. Вам рекомендуем пользоваться именно таким методом, а не русификатором.
Будет ли интерфейс MAGIX VEGAS Pro (версия 18.0 и далее) официально русифицирован вообще ?
10.05.2021 связались с разработчиками и задали такой вопрос.
Ответ: К сожалению, на данный момент таких планов нет. Надеемся на ваше понимание.
Очень грустно! Остается 2 варианта:
1. Оставаться на 16-ой версии.
2. Устанавливать MAGIX VEGAS Pro 18.0 и привыкать к интерфейсу на английском языке. Либо искать кривой русификатор, также из-за которого возникают сбои при использовании программы.
Такую проблему можно встретить, например на старом ноутбуке Sony, с процессором Intel Pentium B970 и единственной встроенной видеокартой Intel HD Graphics, при установке версии MAGIX Vegas Pro 16.0 Build 307. Англоязычная версия работает, а русскоязычная не хочет.
Здесь поможет следующее: установка версии MAGIX Vegas Pro 16.0 Build 248. На данной конфигурации, данная версия запустилась и работает без проблем.
В данной статье, мы с вами разобрались, как правильно установить русский язык в программе Sony VEGAS и MAGIX VEGAS!
Читайте также:


