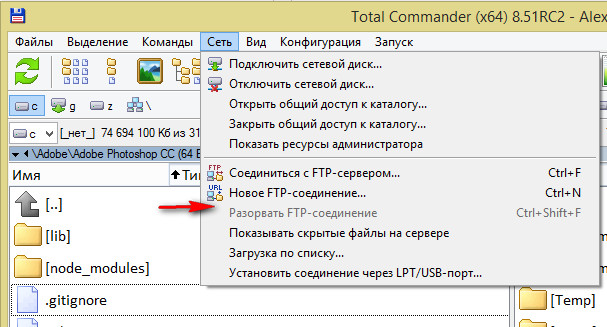Sony подключение к ноутбуку sony
Гарнитуру можно подключать к ПК (на платформах Windows® или Mac OS) через разъем USB. Вставьте беспроводной адаптер в разъем USB на компьютере, затем включите гарнитуру. компьютерами. могут использоваться, только если гарнитура подключена к системе PS4™.
Как подключить Sony WF 1000XM3 к компьютеру?
Как подключить наушники Сони к виндовс 10?
Cопряжение с компьютером на Windows 10:
Как подключить наушники Сони к ноутбуку?
Зарегистрируйте гарнитуру с помощью компьютера.
Как сделать сопряжение наушников Сони?
Активируйте на наушниках Bluetooth режим сопряжения. Нажмите и удерживайте кнопку питания или кнопку ID SET. Когда индикатор начнет быстро мигать, отпустите кнопку. Наушники Bluetooth входят в режим сопряжения.
Как подключить Sony WF 1000XM3?
Подключение к согласованному смартфону Android
Как подключить Sony WF 1000XM3 к мак?
Зарегистрируйте гарнитуру с помощью компьютера.
ЭТО ИНТЕРЕСНО: Вопрос: Какой объем масла заливается в двигатель на Ford Focus 2?Как подключить блютуз наушники Sony к ПК?
Выберите Bluetooth. Выберите плитку Подключиться (Connect) в центре действий. Выберите наушники/акустические системы в списке обнаруженных устройств (устройство может появиться в списке спустя несколько секунд). Следуйте инструкциям, которые могут появиться на экране.
Как подключить Sony WH XB900N к компьютеру?
Как подключить наушники Sony WH CH500 к компьютеру Windows 10?
Почему беспроводные наушники не подключаются к ноутбуку?
Как подключить Bluetooth наушники к ноутбуку Windows 10?
Подключаем Блютуз наушники к Windows 10
Как переподключить Беспроводные наушники Sony?
Почему блютуз наушники не подключаются?
Наушники не прошли процедуру первичного сопряжения с источником звука; Bluetooth на телефоне отключен; Различные версии Bluetooth у телефона и наушников; Слишком далеко наушники от источника звука
Посмотрите следующее видео из серии Sony Bluetooth с информацией о подключении устройства Bluetooth к компьютеру Windows или Apple.
Для получения более подробной информации, выполните три шага, указанные в статье ниже.
Шаг 1. Переведите устройство, которое вы хотите подключить к компьютеру, в режим сопряжения
В результате входа
в режим сопряжения устройство, которое в хотите подключить к ноутбуку или настольному компьютеру,
становится доступным для обнаружения.
Шаги, необходимые для входа в режим сопряжения, могут различаться в зависимости от устройства, которое вы хотите подключить (наушники, динамики, смартфон и т. д.).
Пример : беспроводная Bluetooth-гарнитура
WH-1000XM4 сразу переходит в
-
Колонки и наушники Bluetooth имеют
кнопку сопряжения. Для активации
-
Например: При первом использовании беспроводная Bluetooth-гарнитура
WH-1000XM4 сразу переходит в
Ознакомьтесь с руководством’sвашего продукта для получения всей необходимой информации о режиме сопряжения. Посетите веб-сайт службы поддержки Sony и введите название вашей модели в поле поиска.
После того, как вы найдете страницу вашего продукта, нажмите на кнопку
[Справочное руководство (веб-руководство) (Help guide (Web manual))] и перейдите в раздел:
«Установка соединений (Making connections)» →«Компьютеры (Computers)».
Шаг 2. Включите Bluetooth на вашем ноутбуке/настольном компьютере
-
Нажмите на значок
[Пуск (Start)] , после чего перейдите в меню
[Устройства Bluetooth и другие устройства ([Bluetooth & other devices])] / [Bluetooth] и убедитесь, что
связь по Bluetooth включена
[Дополнительные параметры Bluetooth (More Bluetooth options)] /
[Дополнительные настройки Bluetooth (Advanced Bluetooth settings)] под меню
[Параметры (Options)] содержится раздел
[Discovery] с опцией
[Разрешить устройствам Bluetooth обнаруживать данный ПК (Allow Bluetooth devices to find this PC)] и нажмите на кнопку
Внимание:
Не забудьте отключить (OFF) авиарежим (
-
Перейдите в меню
[Авиарежим (Airplane Mode)] на
-
Перейдите в меню
- «Разрешить устройствам Bluetooth обнаруживать данный ПК (Allow Bluetooth devices to find this computer)».
- «Разрешить устройствам Bluetooth подключаться к данному ПК (Allow Bluetooth devices to connect to this computer)».
- «Оповещать меня при попытке подключения нового устройства Bluetooth (Alert me when a new Bluetooth device wants to connect)».
-
На компьютере Mac выберите
«Системные настройки (System Preferences)», после чего нажмите на
Шаг 3: Выполните сопряжение и настройку вашего устройства
В следующем примере выполняется сопряжение беспроводных Bluetooth-наушников
-
Нажмите на кнопку
[«Пуск (Start)»] и выберите
[«Устройства Bluetooth и другие устройства (Bluetooth & other devices)]/[Bluetooth], убедитесь, что
для кнопки [Bluetooth] установлено значение
[«Вкл. (On)»] . После этого выберите
[WH-1000XM4] со значком гарнитуры и надписью ‘
ПРИМЕЧАНИЕ: Для модели
не на [LE_WH-1000XM4], который может появиться в списке раньше, чем
[WH-1000XM4]. Для этого может потребоваться от 30 до 60 секунд.
[WH-1000XM4] появиться в списке.
-
Подтвердите завершение сопряжения и нажмите
Следующим шагом после сопряжения вашего устройства является проверка настроек звука, чтобы убедиться, что звук воспроизводится через правильный выход. В данном примере мы будем использовать беспроводные Bluetooth-наушники
-
Находясь в меню
[Настройки (Settings)] → [Устройства (Devices)] → [Устройства Bluetooth и другие устройства (Bluetooth & other devices)], убедитесь, что надпись под
[WH-1000XM4] имеет вид
выбрано в качестве
устройства для вывода и
ввода. После этого закройте меню
Внимание
- Если вы используете приложение видеоконференцсвязи (Video Conferencing ) (VC) и не слышите звук, выберите
«Устройство вывода (Output device)» на
[Наушники (WH-1000XM4 Stereo)].
Вы можете сделать это либо в настройках звука (
-
Нажмите на кнопку
[Устройства и принтеры (Devices and Printers)] (иногда расположенное в меню
[Устройства и принтеры (Devices and Printers)] нажмите на кнопку
В следующем примере выполняется подключение WH-H900 к беспроводным наушникам Bluetooth
после их перевода в режим сопряжения нажатием на кнопку [ВКЛ (ON)] на 7 секунд.
[Добавить устройство (Add a device)] выберите Bluetooth-гарнитуру, которую вы хотите подключить. Вы получите уведомление
ввести код для сопряжения. Код по умолчанию -
- Если ваши наушники оснащены микрофоном, у вас будет возможность выбрать операции, для выполнения которых вы хотите использовать наушники:
- Прослушивание музыки (Listen to music)
- Переадресация вызовов VoIP на громкую связь (Forward VoIP Calls to Handsfree).
ПРИМЕЧАНИЕ: при выборе второй опции снизится качество звука по сравнению с первой опцией, поскольку в ней отдается предпочтение уровню сигнала над качеством звука.
-
Наконец, нажмите правой кнопкой мыши на значок звука на панели задач, чтобы выбрать меню
[«Устройства для воспроизведения (Playback devices)»] . Убедитесь, что ваши наушники выбраны в качестве
-
Если вы успешно перевели динамики или наушники в
режим сопряжения, они должны отображаться в
В следующем примере выполняется подключение обоих моделей беспроводных Bluetooth-наушников
-
Выберите ваше устройство в списке (например,
MDR-ZX330BT) и нажмите на кнопку
Дополнительные рекомендации по устранению неисправностей
Попробуйте выключить и снова включить Bluetooth, если вы уверены, что ваше устройство находится в режиме сопряжения, но не отображается в списке устройств на вашем компьютере.
Игровая консоль Sony PlayStation 3 является одной из наиболее известных игровых консолей среди всех когда-либо существовавших. Она обладает продвинутым функционалом и помимо непосредственно игры может использоваться и для воспроизведения музыки и фильмов. Единственная сложность — для работы требуется внешний монитор. Лучшим выходом из ситуации будет приобретение современного телевизора. Но это не всегда целесообразно по различным причинам. Препятствием для его покупки может стать высокая стоимость, отсутствие места для установки, а также необходимостью часто переезжать с места на место. Последняя проблема особенно актуальна для студентов, которые редко сидят на одном месте.
![Как подключить PS3 к ноутбуку]()
В качестве монитора, помимо телевизора, можно использовать компьютер или ноутбук, поскольку в каждом из них монитор является едва ли не главной составляющей. О подключении к компьютеру мы писали в предыдущей статье, а сегодня мы напишем возможные варианты подключения к ноутбуку.Можно ли подключить PS3 к ноутбуку так же легко, как и в случае стационарного компьютера? Какие варианты доступны для подключения? Ответы на эти вопросы мы предоставим в сегодняшнем материале.
Сложности при подключении PS3 к ноутбуку
Для начала давайте вспомним, как вообще происходит вывод видеосигнала на монитор. На приставке имеется HDMI-выход. Подсоединив кабель к нему, нужно воткнуть другой конец кабеля в HDMI-вход на телевизоре или мониторе. Монитор компьютера в техническом плане мало чем отличается от обычного телевизора, то есть он имеет необходимые интерфейсы, а именно вход HDMI. Если входа нет, поступить сигнал просто не сможет.
Как ситуация обстоит с ноутбуком? Поскольку монитор является встроенным, внешний разъём для входящего HDMI-сигнала по большому счёту не нужен. Он есть, но находится внутри ноутбука и постоянно занят встроенным монитором. Но ведь на ноутбуке есть разъём интерфейса, скажете вы. Да, это верно, но практически 99% ноутбуков имеют лишь выход HDMI, но не имеют входа. То есть почти все ноутбуки рассчитаны на то, что встроенный в них HDMI-интерфейс будет использоваться для передачи видеосигнала, но не для приёма. HDMI-входом оборудовано очень ограниченное количество моделей. Самыми известными представителями являются ноутбуки компании Dell серии Alienware. Стоят они порядка нескольких тысяч долларов и доступны далеко не каждому.
В связи с особенностями функционирования ноутбуков, рассмотрим возможные варианты подключения к ним игровой приставки Sony PlayStation 3. Помимо того, как использовать портативный компьютер для воспроизведения внешнего видеосигнала, научимся соединяться с консолью через интернет для работы с файловой системой.
Способы подключения
Напрямую через HDMI
Если вы счастливый обладатель ноутбука Dell Alienware со встроенным входом HDMI, подключение PS3 через HDMI к нему займёт буквально несколько секунд. Всё что вам понадобится — соединительный кабель.
- Подключите один конец шнура HDMI в выход консоли PS3, а другой — во вход на ноутбуке.
- Обычно в комплекте с ноутбуком Dell Alienware идёт специальный диск с фирменным программным обеспечением, в том числе и для управления различными разъёмами. Запустите фирменную утилиту и выберите вход HDMI в качестве источника видеосигнала.
- Уже через несколько секунд вы увидите меню ПС3.
Через внешнее устройство видеозахвата
В 99% случаев придётся раскошелиться на дополнительный девайс, который называется цифровое устройство видеозахвата, например, Evromedia Pro Gamer HD. Что оно собой представляет?
Чаще всего это небольшая коробочка с определённым набором входов и выходов. К ней можно подключать различные девайсы, являющиеся источниками видеосигнала. Чтобы подключить PlayStation 3 к ноутбуку, можно использовать следующую схему:
-
HDMI-выход консоли соединить с аналогичным входом устройства видеозахвата;
![ps3 подключение через hdmi кабель]()
Подключение через HDMI-кабель
В большинстве своём это попросту единственно доступный и рабочий вариант. Да, стоит такой аксессуар может несколько тысяч рублей, но ведь телевизор-то стоить будет существенно дороже, да и места в квартире он занимает больше. Поэтому, если необходимость беспроблемно соединить PS3 с ноутбуком для вас актуальна, задумайтесь над приобретением этого аксессуара.
Через интернет по FTP
Такой вариант подключения консоли PS3 к ноутбуку пригодится в том случае, если вы хотите удалённо управлять файловой системой игровой приставки. Например, вы хотите перебросить файл с новой игрой или позже записать на неё музыку или фильмы.
ВНИМАНИЕ. Этот способ работает только на устройствах со взломанной прошивкой. Редакция сайта ни в коей мере не поддерживает работу нелицензионного программного обеспечения, поэтому не несёт ответственности за ваши действия!- Установите необходимое программное обеспечение на консоль и компьютер. Для консоли нужен специальный FTP-сервер, активировав которые вы сможете получить удалённый доступ к устройству. На компьютер же нужно установить FTP-клиент для удалённого доступа к файлам. Лучшим выбором будет FileZilla или Total Commander со встроенным FTP-плагином.
- Настройте PS3 для доступа к интернету. Для этого перейдите в «Настройки» — «Настройки сети» — «Соединение с интернетом» — «Настройки соединения с интернетом» — «Простые» — выберите тип соединения проводное или беспроводное — «Сканировать» для поиска доступных сетей (при использовании проводного подключения этот этап автоматически будет упущен) — подключитесь к вашей беспроводной точке доступа, введите пароль — на джойстике нажмите крестик — «Тест-соединение». С этого момента роутер автоматически присвоит IP-адрес игровой приставке.
- Проверьте, какие параметры были присвоены PS3. Эти данные необходимы для того, чтобы выполнить удалённое подключение через FTP-клиент. В разделе «Список настроек и состояний соединения» перепишите IP-адрес, маску, шлюз и DNS-сервер. Не забывайте о том, что IP-адрес может время от времени изменяться, особенно в том случае, когда роутером пользуется несколько девайсов.
- На приставке откройте приложение, активирующее запуск FTP-сервера.
![Создание ФТП-соединения в Total Commander]()
Создание ФТП-соединения в Total Commander
Заключение
Мы с вами рассмотрели, как подключить Сони PlayStation 3 к практически любому ноуту. Несмотря на ряд сложностей, в результате вы получите отличное сочетание. В комментариях просим вас рассказать, для каких целей вы подключаете PS3 к ноутбуку.
![Настройка беспроводного соединения Sony Xperia с компьютером]()
Наверняка многие пользователи при необходимости передачи различных данных со смартфона Sony Xperia на компьютер используют для синхронизации USB кабель – старый проверенный метод. Однако возможно вы не знали, что в Сони Иксперия реализована возможность беспроводной синхронизации смартфона и ПК, которые находятся в одной Wi-Fi сети. Теперь вы можете забыть о кабелях и постоянном открытии заглушек, которые из-за постоянных манипуляций могут разболтаться, что чревато для водозащитных моделей. И так, ниже представлена подробная инструкция как это сделать!
1. Для того чтобы все получилось первое что необходимо сделать – скачать PC Companion и установить его на свой компьютер.
После этого перед вами появится окно настройки сопряжения, в котором все интуитивно понятно да ещё и описаны подсказки. Нужно подключить смартфон с помощью USB к компьютеру. Убедитесь, что в этот момент и Sony Xperia и компьютер подключены к одной беспроводной сети Wi-Fi (к одному роутеру). На следующем шаге выберите тип операционной систему на ПК.
![Настройка беспроводного соединения Sony Xperia с компьютером]()
![Настройка беспроводного соединения Sony Xperia с компьютером]()
![Настройка беспроводного соединения Sony Xperia с компьютером]()
![Настройка беспроводного соединения Sony Xperia с компьютером]()
![Настройка беспроводного соединения Sony Xperia с компьютером]()
![Настройка беспроводного соединения Sony Xperia с компьютером]()
3. Теперь необходимо запустить приложение PC Companion и выбрать пункт “Подключение”. Если вдруг уже произошла синхронизация со смартфоном и пункта подключения нет, то можете отсоединить кабель USB, прекратив синхронизацию, выбрать “Подключение” и снова подключить телефон. Далее все также интеллектуально понятно: выбираем пункт “Подключение Wi-Fi” ждем, пока смартфон будет обнаружен, выполняем все, что написано в подсказках и всегда жмем далее для перехода к последующим этапам.
![Настройка беспроводного соединения Sony Xperia с компьютером]()
![Настройка беспроводного соединения Sony Xperia с компьютером]()
![Настройка беспроводного соединения Sony Xperia с компьютером]()
![Настройка беспроводного соединения Sony Xperia с компьютером]()
4. Предпоследним этапом настройки является активация подключения в смартфоне, в это время на компьютере вы будете видеть следующее уведомление
![Настройка беспроводного соединения Sony Xperia с компьютером]()
5. Для завершения настройки беспроводной синхронизации перейдите опять Настройки – Подключения Xperia – Подключения USB” и в разделе “Беспроводная передача мультимедиа” выберите свой компьютер, с которым вы проводили синхронизацию и нажмите “Подключить”. После этого на ноутбуке будет отображаться ваш смартфон: внутренний и внешний накопитель, аналогично как это происходит и про USB синхронизации.
6. На этом весь процесс настройки окончен и теперь вы можете быстро в настройках подключения выбирать свой ноутбук и передавать на него файлы через Wi-Fi без использования каких-либо кабелей!
Читайте также: