Собрать все листы excel в один
Здравствуйте!
Прошу Вашей помощи в решении следующей задачи:
есть книга эксель состоящая из 12 листов.
на каждом из этих листов находится данные, которые надо совместить на отдельном листе этой же книги. В идеале - чтоб при появлении в одном из листов новых данных, лист со сводной информацией мог обновляться.
Количество столбцов и их наименования в каждом листе совпадает, а кол-во строк всегда отличается.
Здравствуйте!
Прошу Вашей помощи в решении следующей задачи:
есть книга эксель состоящая из 12 листов.
на каждом из этих листов находится данные, которые надо совместить на отдельном листе этой же книги. В идеале - чтоб при появлении в одном из листов новых данных, лист со сводной информацией мог обновляться.
Количество столбцов и их наименования в каждом листе совпадает, а кол-во строк всегда отличается.
Заранее благодарю! Автор - migo
Дата добавления - 10.07.2013 в 13:39
Спасибо, не знал про эту функцию. Но к сожалению это, похоже, не то что нужно.
Если строить сводную таблицу таким образом, то она получается вертикально - ориентированной.
В "списке полей для добавления в отчет" сводной таблицы нет возможности выбрать отдельные столбцы исходного диапазона данных.
А мне нужна возможность в поле "название строк" указывать несколько названий столбцов исходной таблицы.
Спасибо, не знал про эту функцию. Но к сожалению это, похоже, не то что нужно.
Если строить сводную таблицу таким образом, то она получается вертикально - ориентированной.
В "списке полей для добавления в отчет" сводной таблицы нет возможности выбрать отдельные столбцы исходного диапазона данных.
А мне нужна возможность в поле "название строк" указывать несколько названий столбцов исходной таблицы. migo
А мне нужна возможность в поле "название строк" указывать несколько названий столбцов исходной таблицы. Автор - migo
Дата добавления - 11.07.2013 в 07:44
Sub www()
Dim ws As Worksheet, l&
With Sheets("Svod")
.UsedRange.Offset(1).ClearContents
For Each ws In Worksheets
If Not ws.Name = "Svod" Then
l = .Cells.Find("*", [a1], xlFormulas, 1, 1, 2).Row + 1
ws.UsedRange.Offset(1).Copy .Range("a" & l)
End If
Next
End With
End Sub
Sub www()
Dim ws As Worksheet, l&
With Sheets("Svod")
.UsedRange.Offset(1).ClearContents
For Each ws In Worksheets
If Not ws.Name = "Svod" Then
l = .Cells.Find("*", [a1], xlFormulas, 1, 1, 2).Row + 1
ws.UsedRange.Offset(1).Copy .Range("a" & l)
End If
Next
End With
End Sub
Sub www()
Dim ws As Worksheet, l&
With Sheets("Svod")
.UsedRange.Offset(1).ClearContents
For Each ws In Worksheets
If Not ws.Name = "Svod" Then
l = .Cells.Find("*", [a1], xlFormulas, 1, 1, 2).Row + 1
ws.UsedRange.Offset(1).Copy .Range("a" & l)
End If
Next
End With
End Sub
Да, то что надо! я именно так и хотел спасибо!!
Я правильно понял, чтоб сделать такой же макрос в моем файле, состоящем из 9 страниц, я должен изменить только эту строку?
l = .Cells.Find("*", [a1], xlFormulas, 1, 1, 2, 3, 4, 5, 6, 7, 8, 9 ).Row + 1
или еще что-то?
Да, то что надо! я именно так и хотел спасибо!!
Я правильно понял, чтоб сделать такой же макрос в моем файле, состоящем из 9 страниц, я должен изменить только эту строку?
l = .Cells.Find("*", [a1], xlFormulas, 1, 1, 2, 3, 4, 5, 6, 7, 8, 9 ).Row + 1
или еще что-то? migo
Я правильно понял, чтоб сделать такой же макрос в моем файле, состоящем из 9 страниц, я должен изменить только эту строку?
l = .Cells.Find("*", [a1], xlFormulas, 1, 1, 2, 3, 4, 5, 6, 7, 8, 9 ).Row + 1
или еще что-то? Автор - migo
Дата добавления - 11.07.2013 в 11:28
Неправильно поняли! ничего менять не надо! макрос сам перебирает все листы в книге будь их там 3, 5 или 10
Неправильно поняли! ничего менять не надо! макрос сам перебирает все листы в книге будь их там 3, 5 или 10 Poltava
migo!
См. вариант.
Я - не программист и с законами программирования в объектно-ориентированных средах не знакома, поэтому мой алгоритм тривиален и в нем есть элемент "ущербности" - для подсчета строк на листах он требует наличия столба "без дыр".
В Вашем примере я добавила столб А в таблицах на всех листах.
migo!
См. вариант.
Я - не программист и с законами программирования в объектно-ориентированных средах не знакома, поэтому мой алгоритм тривиален и в нем есть элемент "ущербности" - для подсчета строк на листах он требует наличия столба "без дыр".
В Вашем примере я добавила столб А в таблицах на всех листах. Матрёна
KuklP, извините не правильно выразился. Вы не могли бы расписать какая команда что выполняет.
Если не трудно конечно. Мне нужно, чтобы листы собирались не со второй строки а с первой.
KuklP, извините не правильно выразился. Вы не могли бы расписать какая команда что выполняет.
Если не трудно конечно. Мне нужно, чтобы листы собирались не со второй строки а с первой. florenus
у меня вопрос. Мне понравился очень ваш макрос. У меня имеется файл с несколькими страницами. В каждом листе примерно 5000 строк. И когда я применяю ваш макрос, то он очень долго думает. Вопрос: Почему так. Может быть я неправильно применяю макрос или это зависит от количества данных в файле. Помогите пож.
[moder]Читаем Правила форума, создаём свою тему, прикладываем файл с примером. Эта тема закрыта[/moder]
у меня вопрос. Мне понравился очень ваш макрос. У меня имеется файл с несколькими страницами. В каждом листе примерно 5000 строк. И когда я применяю ваш макрос, то он очень долго думает. Вопрос: Почему так. Может быть я неправильно применяю макрос или это зависит от количества данных в файле. Помогите пож.
[moder]Читаем Правила форума, создаём свою тему, прикладываем файл с примером. Эта тема закрыта[/moder] Aliya
Диспетчер листов поможет собрать данные с двух или более листов в один.
Описание работы
Коротенькое видео, демонстрирующее работу макроса по объединению листов в один.

Для того, чтобы объединить листы в один необходимо:
- Открыть диспетчер листов и выбрать листы, которые нужно объединить.
- Указать данные которые необходимо копировать. Можно скопировать все данные, или только предварительно выделенные диапазоны. Если указан пункт Область начиная с ячейки A1, то будут скопированы данные первого диапазона на листах.
- Указать, что делать с имеющимися на листах формулами. Вы можете преобразовать все формулы в значения или попытаться сохранить формулы.
- Данные с объединенных листов можно скопировать на отельный лист или указать место в существующем листе.
- Можно также отметить пункт Добавлять название листа в 1 столбец. В этом случае вы не перепутаете из какого листа были скопированы те или иные данные.

Надстройка для Excel содержит большой набор полезных функций, с помощью которых вы значительно сократите время и увеличите скорость работы с программой.
Нужно объединить несколько наборов данных в одну электронную таблицу? Вот как.
Иногда необходимые данные Excel разбиваются на несколько листов или даже несколько файлов. Может быть значительно удобнее поместить всю эту информацию в один и тот же документ.
В крайнем случае, можно скопировать и вставить различные необходимые ячейки, поместив их все на одном листе. Однако в зависимости от объема данных, с которыми вы работаете, это может занять много времени и усилий.
Вместо этого рассмотрим некоторые из более разумных способов выполнить ту же задачу. Эти три метода могут просто позволить вам пропустить некоторые из занятой работы
когда дело доходит до слияния листов или файлов в Excel.
Как объединить листы Excel
Excel позволяет легко объединить несколько листов в новую рабочую книгу.
- Откройте листы, которые вы хотите объединить.
- Нажмите Главная >Формат >Переместить или скопировать лист.
- Используйте выпадающее меню, чтобы выбрать (новая книга).
- Нажмите Хорошо.
Объединение листов в одну рабочую книгу
Самый простой способ объединить листы в Excel — это использовать Переместить или скопировать лист команда. Этот метод имеет свои ограничения, но он быстрый и простой.
Сначала откройте листы, которые вы хотите объединить в той же книге. Использовать Формат выпадающий в Главная выберите вкладку Переместить или скопировать лист.
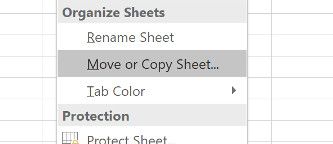
Вы должны увидеть эти элементы управления:
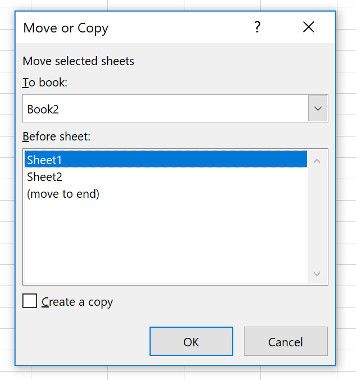
Используйте выпадающий список, чтобы выбрать (новая книга). Это будет служить основной таблицей
куда мы отправляем все наши отдельные листы. Вы можете использовать Перед листом: поле, чтобы указать порядок, в котором находятся листы.
Повторите этот процесс с остальными листами, которые вы хотите объединить. Затем сохраните новый мастер-документ.
Объединение данных в один лист
Иногда вам может понадобиться взять несколько наборов данных и представить их как один лист. Это довольно легко сделать в Excel, если вы потратите время на то, чтобы ваши данные были отформатированы заблаговременно.
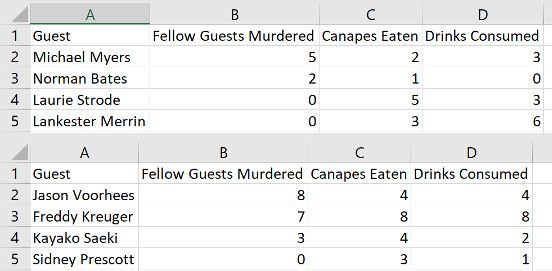
Вот данные, которые я собираюсь использовать. Есть две вещи, которые очень важны, если этот процесс работает правильно; листы, которые вы консолидируете, должны использовать точно такой же макет
с одинаковыми заголовками и типами данных, и не может быть никаких пустых строк или столбцов.
Когда вы приведете свои данные в соответствие с этими спецификациями, создайте новый рабочий лист. Процедуру консолидации можно запустить на листе, где уже есть данные, но это проще не делать.
На этом новом листе направляйтесь к Данные вкладка и нажмите закреплять.
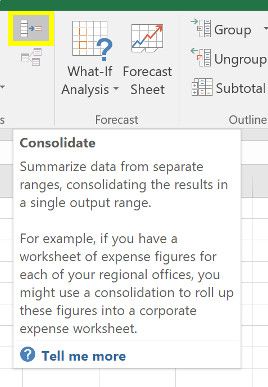
Выбрать сумма из раскрывающегося списка, а затем используйте кнопку в Рекомендации поле для доступа к вашей электронной таблице, чтобы вы могли выбрать нужные данные.
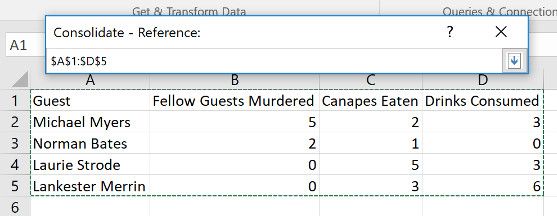
Сделайте это для всех наборов данных, которые вы хотите объединить. Вы даже можете извлечь из других книг, используя Просматривать кнопка, иначе известный как Выбрать в Mac версии Excel.
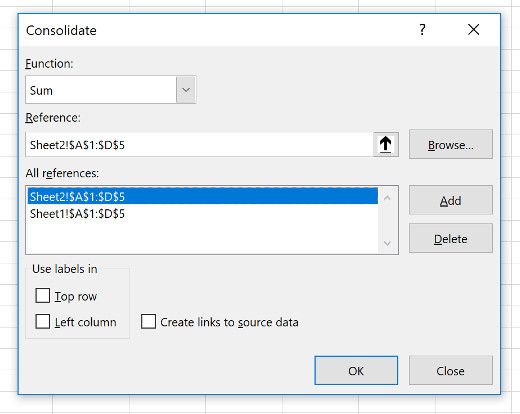
Отметьте поле с названием Создать ссылки на исходные данные если вы собираетесь продолжать обновлять данные на других листах и хотите, чтобы этот лист отражал это. Вы также можете выбрать, какие ярлыки переносятся с помощью флажков, показанных выше. Я выбрал галочку в обоих полях, потому что хотел оба набора меток.
Наконец, нажмите Хорошо.
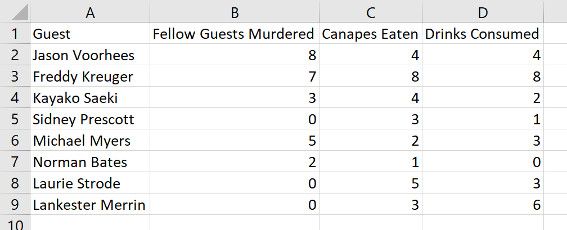
Вы должны получить что-то вроде скриншота выше. К сожалению, этот процесс не подходит, если вы хотите объединить ячейки с текстом в них — он работает только с числовыми данными. В этой ситуации вам нужно будет использовать VBA
Объединение рабочих тетрадей с VBA
Если вы хотите объединить листы из нескольких книг за один раз, лучше всего написать простой макрос VBA
, Это особенно удобно, если вы будете выполнять эту задачу на регулярной основе.
Во-первых, убедитесь, что все книги, которые вы хотите объединить, находятся в одной папке на вашем компьютере. Затем создайте новую электронную таблицу Excel, которая объединит их все.
Голова к разработчик вкладка и нажмите Visual Basic.
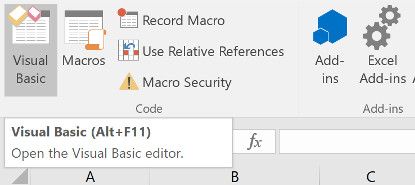
Нажмите Вставить> Модуль и скопируйте и вставьте следующий код, взятый из руководства ExtendOffice:
Обязательно измените путь к папке, где хранятся файлы на вашем компьютере.
Затем сохраните вашу книгу как файл XLSM, чтобы макросы были включены
, Затем запустите макрос, и вы обнаружите, что у вас есть одна рабочая книга, которая содержит все листы из всех файлов в папке.
Смотри, прежде чем прыгать
Объединение листов и файлов в Excel довольно сложное и грязное. Этот факт должен осветить один из самых важных уроков о Microsoft Excel: всегда полезно планировать заранее.
Объединение различных наборов данных после факта всегда вызывает некоторые головные боли, особенно если вы работаете с большими электронными таблицами, которые использовались в течение длительного времени. Всякий раз, когда вы начинаете работать с новой книгой
Лучше рассмотреть все возможности того, что файл понадобится для дальнейшего развития.
Excel отлично подходит для создания документов, на которые можно ссылаться и использовать в течение длительного периода времени, но решения, принятые на раннем этапе, могут вызвать проблемы позже.
У вас есть совет для объединения различных наборов данных? Или вы ищете помощь с методами в этом руководстве? В любом случае, почему бы не присоединиться к беседе в разделе комментариев ниже?
Часто при работе в табличном редакторе происходит так, что необходимая информация располагается на отдельных рабочих листах или же файлах. Перед пользователями встает задача объединения нескольких листов и файлов в единое целое. Можно, конечно, путем копирования ячеек из одного документа и вставки их в другой файл реализовать процедуру объединения, но это неудобно и неэффективно. В статье мы детально рассмотрим несколько эффективных методов, позволяющих реализовать объединение табличных документов в один.
Объединение рабочих листов в один в табличном редакторе
Первоначально рассмотрим такую процедуру, как объединение рабочих листов в один документ. Подробная инструкция выглядит так:
Объединение информации в один файл
Часто возникают такие ситуации, когда необходимо произвести объединение некоторых фрагментов информации в единый файл. Эта процедура выполняется достаточно легко при помощи инструментов табличного редактора. Самое главное – информация, расположенная в табличках, должна быть заранее отформатирована, чтобы в дальнейшем не тратить огромное количество времени на приведение общей таблички к нормальному внешнему виду. Подробная инструкция выглядит так:
- К примеру, у нас есть следующие данные, которые необходимо перенести в один файл. Процесс объединения будет правильно работать только при соблюдении нескольких определенных моментов. Рабочие листики, которые будут проходить процедуру консолидации, должны быть приведены к единому форматированию с идентичными заголовками и форматами информации. Ко всему прочему, объединяемая информация не должна содержать в себе незаполненных строчек и колонок.
- После того как мы произведем приведение информации из разных рабочих областей к единому форматированию, нам необходимо реализовать создание нового рабочего листа. Сделать это можно путем нажатия левой клавиши мышки на небольшой плюсик темного цвета, расположенный в нижней части интерфейса табличного редактора рядом со вкладками других листов.
На заметку! Процедуру объединения можно реализовать и на той области, на которой уже находится нужная информация, но так можно запутаться из-за большого количества исходных данных.
Важно! Этот метод плохо работает с информацией текстового вида. Для более качественного объединения данных в один файл следует воспользоваться следующим методом, подразумевающим использование макросов.
Объединение файлов при помощи VBA
Макросы, прописываемые в VBA, превосходно подходят для реализации процедуры объединения нескольких табличных документов в единый файл. Процедура не такая сложная, как кажется на первый взгляд. Главное – следовать пунктам подробной инструкции:
Заключение
Читайте также:


