Снимок компьютерного экрана который пользователь делает желая запечатлеть какой либо важный момент
Многим пользователям сложно понять, как сделать скриншот экрана на компьютере на Windows 10 или ином ПО. При тщательном изучении вопроса оказывается, что сделать его довольно просто и легко. Необходимо знать основные характеристики утилиты.
Скриншот на ПК: какую утилиту выбрать, как ею пользоваться
Прежде всего расскажем, как сделать скриншот экрана на компьютере при помощи print screen и где его искать. Это возможно без загрузки дополнительных утилит. На клавиатуре или корпусе ПК (или ноутбука) встроена специальная клавиша под названием print screen.
При ее нажатии картинка на мониторе темнеет, появляется инструмент в виде стрелки или руки для выделения (захвата) необходимой области (участка). Картинка моментально сохраняется в буфер обмена.
На диске можно потом найти ее в папке с названием «Загрузки». Если же в настройках установить определенный путь для сохранения, то доставать файл уже будет намного проще.
А вот как сделать скриншот экрана на компьютере без print screen — немного другой процесс, так как сегодня существуют модели ПК и ноутбуков, у которых подобная кнопка отсутствует. Проблема решается только при установке специальных утилит, помогающих быстро захватить нужную часть экрана.
Можно воспользоваться следующими утилитами, если нет кнопки print screen:
WinSnap и другие.
Для некоторых пользователей важно знать, как сделать скриншот экрана на компьютере и где он сохраняется. Даже новичку под силу изменить настройки программы. Достаточно установить «горячие» клавиши для быстрого запуска, а также папку, куда будут автоматически отправляться снимки. Это стандартная процедура независимо от программного обеспечения (ПО).
Однако, чтобы зайти в определенную папку на устройстве, нужно немного разбираться в ПО. Каждое отличается по набору инструментов, интерфейсу, то есть возможностям.
Как сделать скриншот экрана на компьютере на Windows 10, можно сразу увидеть при использовании встроенной клавиши или утилиты. Это ПО упрощенное, а значит, им легко и просто пользоваться. Если кнопки на клавиатуре или корпусе нет, то необходимо выполнить следующие действия:
Выбрать программу и скачать ее на ПК.
Установить и следовать инструкции при распаковке файла.
Запустить утилиту и зайти во вкладку «Настройки».
Установить личные предпочтения и нажать ОК или «Применить».
Затем воспользоваться установленными клавишами на клавиатуре и сделать снимок путем выделения нужной области на экране.
Открыть файл в папке, которая была указана в настройках.
Чтобы сделать скриншот экрана на компьютере на Windows 7, нужно обратиться к инструкции выше, так как утилита функционирует одинаково на всех ПО. Однако необходимо подбирать конкретные характеристики для своей модели техники, а также свежие версии утилит.
То, как сделать скриншот экрана на компьютере Mac, нужно посмотреть в настройках программы. При изменении стандартных параметров на собственные сделать снимок будет проще уже с первого раза.
Зачастую в скачивании программ на Mac нет необходимости. Достаточно нажать специальную комбинацию из клавиш. Далее необходимо:
Одновременно нажать и удерживать Shift + Command + «3» (нужно при этом избежать долговременного нажатия, чтобы не произошло «залипание» кнопок).
В нижнем правом или левом углу появится значок. При его нажатии можно будет отредактировать фотографию – сделать нужный размер, выбрать папку для сохранения.
Если пользователь решит отменить команду, то достаточно воспользоваться кнопкой Esc. Экран снова станет привычного цвета.
Если к комбинации вместо «3» использовать клавишу «4», то можно будет выделить конкретную область, а не экран целиком. Главное правило — не отпускать курсор до того момента, пока не будет выделена нужная миниатюра.
Если пользователю Mac нужна только фотография окна или какого-то меню, то к комбинации Shift + Command добавляются «3» и «Пробел». Снимок автоматически будет перемещен в нужную папку на устройстве.
«Горячая» клавиша — это клавиша клавиатуры, которая при нажатии сама по себе или в сочетании с другими выполняет определенную функцию. Горячие клавиши предоставляют удобные ярлыки для решения общих задач, которые в противном случае доступны через навигацию по меню.
Пользователи также могут назначать сочетания клавиш во многих программах, используя макросы для создания функций «горячих» клавиш. Большинство операционных систем имеют библиотеку встроенных «горячих» клавиш, многие из которых стандартизированы, чтобы помочь пользователям, которые могут переключать операционные системы или использовать более одной платформы.
Программы, включая текстовые процессоры, электронные таблицы и веб-браузеры, также включают стандартные горячие клавиши в дополнение к специальным «горячим» кнопкам, специфичным для программы.
Для пользователей операционных систем Microsoft Windows удерживание клавиши Control (Ctrl) при одновременном нажатии клавиши C (Ctrl + C) копирует выделенный текст в буфер обмена. Ctrl + V вставляет текст в доступное окно. Ctrl + X обрезает текст, а Ctrl + Z — функция отмены.
F-клавиши (F1 – F12) обычно используются сами по себе, при этом F1 — стандартный ярлык для меню справки. На компьютерах Apple Macintosh клавиша Apple или Command заменяет клавишу Control для тех же комбинаций клавиш, которые копируют, вставляют, вырезают и отменяют.
Использование подобных кнопок может повысить производительность и уменьшить повторяющиеся движения мыши, которые могут способствовать возникновению таких состояний, как синдром запястного канала. Если пользователь постоянно тянется к мышке для выполнения необходимой задачи или функции, то целесообразно подумать о поиске существующей комбинации таких кнопок или создании своей собственной.
Скриншот на других устройствах: как выбрать утилиту и как ею воспользоваться
Снимок экрана также можно сделать на смартфоне, планшете или ином современном гаджете. С этой целью разработчиками были предусмотрены специальные команды (сигналы), вызываемые нажатием определенных клавиш или их комбинации.
Независимо от ПО (Android, Linux и другие) эти «горячие» кнопки на устройстве будут функционировать так, как указано в инструкции по эксплуатации. На сегодня практически все подобные электронные устройства оснащены такими кнопками. Если же их нет, то можно воспользоваться приложениями из официальных источников:
На канале есть статья о том, как сделать снимок экрана стандартными средствами Windows. Однако, они не умеют захватывать область, выходящую за рамки видимого экрана. Здесь мы рассмотрим тех, кто это умеет.
Длинный скриншот в браузере
Ну, во-первых для браузеров можно установит расширения - FireShot, Nimbus Capture etc.. куча их. Но в рамках данной статьи рассматривать эти расширения мы не будем. Рассмотрим стандартные возможности самых распространённых браузеров:
1. Снимок экрана в Google Chrome
Чтобы заскриншотить длинную веб-страницу в Хроме надо заморочиться: открываем страницу, которую хотим захватить, и идём в настройки - три точки в правом верхнем углу. Выбираем Дополнительно - Другие инструменты - Инструменты разработчика. Либо по сочетанию клавиш Ctrl+Shift+I .Откроется консоль с кодом страницы. Жмём три точки - run command - screenshot - capture full size screenshot. На картинке понятнее:
Самый долгий путь из всех описанных, если не хотите уходить с Хрома на другой браузер, ставьте расширение. Ну будет работать ваш Хром ещё чуть медленнее. Вам не привыкать.
2. Скриншот в Mozilla Firefox
Чуть попроще: правой кнопкой по экрану - сделать скриншот. Всё.
Сохраняется выделенная область, весь экран или вся страница
3. Скриншот в Яндекс браузере
С недавнего времени тоже делается не сложно: наводите курсор на левую область экрана браузера, открывается боковая панель
Тоже три опции на выбор: только выделенная область, весь экран (обе эти опции работают и за пределами браузера), веб-страница целиком. Скрин открывается в нехитром редакторе браузера. Оттуда можно и сохранить.
4. Снимок экрана в браузере Opera
Скриншот в Опере делается либо по сочетанию клавиш Ctrl+Shift+5 , либо через меню браузера (с буквой О слева вверху), либо тыкнув на иконку фотика в адресной строке
Если нужен длинный скриншот в Опере, растягиваем область снимка куда нужно. На готовом снимке можно сделать пометки, размытия и прочие стрелки в родном редакторе. Лучшая реализация из всех подопытных.
5. Скриншот в Microsoft Edge
Делается через троеточное меню в правом верхнем или по Ctrl+Shift+S
Для лонгшота выделенная область тоже растягивается хоть на всю страницу. Эдитор минимален - рисовать линию/стереть линию.
Сторонние приложения для снимка экрана в Windows
Если надо сделать скриншот большого пространства за пределами веб-страницы вашего браузера, тогда смотрите в сторону бесплатных приложений для Windows, например, я потестил ShareX, PicPic и iTop Screenshot
ShareX весьма популярен среди геймеров и он мне не зашёл - слишком много опций и настроек, функционал приложения гораздо шире моих нынешних задач. Например, мне незачем писать видео с экрана.
PicPic . Есть платная и бесплатная версии. Бесплатная не сможет автообновляться и только для личного пользования. Ну и норм. Качаем фри версию с официального сайта, устанавливаем, запускаем. Интерфейс что-то напоминает..
Есть не только снимок с прокруткой. Можно по-разному Есть не только снимок с прокруткой. Можно по-разномуСходите в настройки, проверьте горячие клавиши для запуска разных задач. Например наш лонгшот по дефолту запускается сочетанием Ctrl+Alt+PrtSc. Это если приложение запущено но неактивно (значок в панели задач)
Поехали - открываем то что будем скринить, открываем PicPic и выбираем Окно с прокруткой (или сочетанием клавиш его). После этого мы попадаем в снимаемое окно с выделенной красной рамкой областью и кнопкой Автопрокрутка.
Скриншот открывается сразу в редакторе самого приложения, вполне функциональном, кстати.
По этой ссылке можно с качать PicPic бесплатно
iTop Screenshot тот ещё топ. Программа бесплатна, умеет делать снимок прямоугольной области, всего экрана или окна с прокруткой. Ничего лишнего.
Всё по схеме, скачиваем/устанавливаем/запускаем. Открывается скромная менюха с несколькими кнопками:
Фишка приложения в том, что прокрутку экрана для снимка надо делать самому (самой, да). Алгоритм такой: жмём кнопку со стрелкой вниз, выделяем снимаемую область по ширине и начинаем крутить колёсико мышки вниз или вверх до тех пор, пока надо. Экран скролится и пишется одновременно. Покрутил, нажал Save и ничего обрезать не надо. Есть редактор, но он только пометки делает.
По этой ссылке можно скачать iTop Screenshot бесплатно
5 Оценок: 1 (Ваша: )Столкнулись с необходимостью сделать скриншот? Современный рынок софта может предложить множество программ, где можно осуществить как съемку, так и редактирование изображений.
В этой статье мы подробно рассмотрим, как сделать снимок экрана компьютера с помощью специальных приложений или онлайн сервисов, а также рассмотрим идеальную альтернативу для тех, кто ищет замену обычному скриншотеру.

Как сделать скриншот на компьютере и ноутбуке
Необходимо сфотографировать рабочий стол или действия в браузере? Для оформления скрина есть несколько инструментов: стандартные опции системы, специальный софт и веб-платформы. Далее мы расскажем, как сделать скриншот на компьютере или ноутбуке.
Как сделать скриншот на ПК с помощью средств системы
Снять экран можно без программ, используя встроенные опции системы. Они позволят сфотографировать весь монитор или указанную часть.
Способ 1. Клавиша Print Screen
На всех устройствах присутствует кнопка, позволяющая захватить экран и сохранить фото в буфер обмена. Для съемки всего дисплея:
1. Нажмите на Print Screen. Ее обозначение может различаться в зависимости от клавиатуры (возможно сокращение PrtScn). На старой клавиатуре стандартное положение Принт Скрин: в верхнем правом углу рядом с Pause Break и Scroll Lock.

Расположение кнопки
Для доступа к опции на небольших клавиатурах нажатия одной клавиши может быть недостаточно. Также может потребоваться зажать Fn или Shift.

Примените отмеченное сочетание
2. При нажатии PrtScn вы отправляете снимок в буфер обмена. Затем его можно поместить на чистый холст в фоторедакторе или загрузить в мессенджеры.

Для вставки фото просто зажмите «Ctrl+V»
Способ 2. Сочетание клавиш Windows+Print Screen
Чтобы картинка сохранилась на компьютер, используйте сочетания клавиш:
1. Зажмите Windows+Print Screen. На ноутбуке может потребоваться предварительно нажать на Fn. Затем одновременно зажмите Windows и Принт Скрин. Дисплей на мгновение потемнеет и автоматически поместит файл на диск C.

Расположение кнопок
2. Чтобы найти сохраненный скриншот, откройте проводник, выберите «Изображения» и откройте подпапку «Снимки экрана».

Расположение фотографий
Способ 3. Программное обеспечение «Ножницы»
Чтобы сделать принтскрин, следуйте инструкции:
1. Откройте меню «Пуск» и найдите в списке приложение.

Расположение ПО на Виндовс 10
2. В новом окне выберите нужный режим съемки: полноэкранный, активное окно или выделенная прямоугольная область.

Наведите курсор на «Создать» и выделите участок
3. Снимок будет автоматически загружен в фоторедактор. Если требуется, перед сохранением вы можете рисовать поверх картинки.

Если нужно стереть лишнее, используйте ластик
4. Кликните на значок сохранения. Итог можно экспортировать как PNG и GIF-файл.
Как сделать скриншот с помощью онлайн-сервиса
Скриншоты можно делать прямо в браузере с использованием простых сервисов. Они позволят обработать полученные кадры и отправлять ссылки на изображения.
Простой онлайн-сервис для создания скринов дисплея или отдельного окна. Он содержит функции для настройки фотографии: кадрирование, закраска части снимка, рисование, добавление стрелок, текста или рамок. Скрин будет храниться на сервере в течение 14 дней, если его никто не просматривает.
Чтобы сфотографировать монитор, выполните простые действия:

Дождитесь завершения загрузки
2. Чтобы изменить кадр, наведите курсор на строку «Редактировать скриншот». На левой панели представлены опции для коррекции: обрезка и поворот фото, закрашенный прямоугольник, рамка, карандаш и другие.

Интерфейс редактора

Выберите место на устройстве и введите название
1. Открыть ресурс и указать URL-адрес страницы, которую нужно сохранить. Установите размер материала и формат файла.

Кликните «Ок»
2. Дождитесь завершения обработки и экспортируйте документ на компьютер.
SnipBoard
Простое решение, позволяющее быстро сфотографировать весь монитор:
1. Перейдите на страницу SnipBoard. Откройте окно, которое хотите снять, и зажмите клавиши Alt+PrtSc. Вставьте материал в сервис.

Главное меню
2. Вы сможете обрезать кадр, наложить рисунок и текст.

Фоторедактор SnipBoard
Как создать снимок экрана с помощью программ
Если вы часто делаете скрины и вам необходимы опции для редактирования фото, то лучше воспользоваться компьютерными программами. Они могут работать оффлайн и сохранять результат во всех популярных разрешениях.
ФотоСКРИН
Удобное приложение для выполнения съемки монитора и обработки принтскринов. Содержит встроенный фоторедактор и позволяет экспортировать итог в PNG, JPG, BMP. Можно бесплатно скачать и установить на устройства с Windows 10, 8, 7, XP.
Как сделать снимок экрана? Следуйте простой пошаговой инструкции:
1. Загрузите дистрибутив ФотоСКРИНа с официальной веб-страницы и пройдите стандартные этапы инсталляции. Затем запустите ПО.
2. Для выделения части рабочего стола зажмите PrtSc. Если нужно сфотографировать весь дисплей, используйте комбинацию Shift+PrtSC.
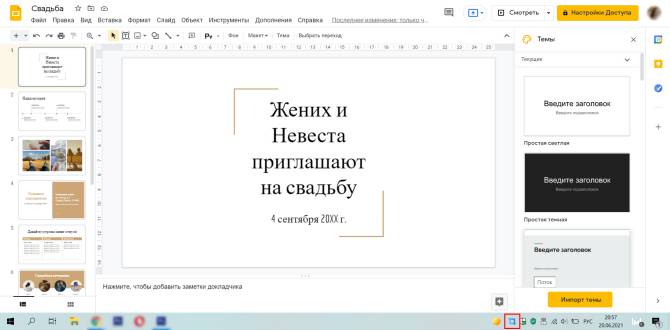
Также можно кликнуть на значок ПО
3. Кадр будет автоматически сохранен в буфер обмена. Если вам нужно воспользоваться встроенным редактором, то перейдите в «Настройки» софта. В первой вкладке поставьте галочку рядом с надписью «Всегда показывать редактор». В таком случае после выделения области вы сможете добавлять фигуры и рисовать поверх фото, размывать его части и сохранять результат на компьютер.

Окно фоторедактора
4. Перенесите результат на сервер или выведите его на диск в нужном формате.

Используйте отмеченные функции
Lightshot
Удобная веб-платформа для оформления копии рабочего стола. Ресурс можно использовать не только в браузере, но и установить стационарную версию на оборудование с Windows и Mac. Благодаря ему вы сможете сделать снимок определенного участка, обрабатывать картинки, искать похожие кадры.
Перейдите на сайт Lightshot и установите скриншотер. Затем следуйте инструкции:
1. Запустите ПО. Стандартная кнопка для захвата — Принт Скрин. Перед сохранением вы можете рисовать поверх кадра, добавить фигуры и подписи.
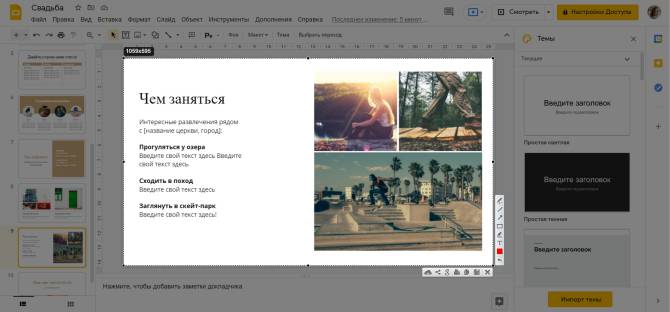
Интерфейс инструмента
2. Отправьте материал в соцсети, распечатайте или экспортируйте на ПК.
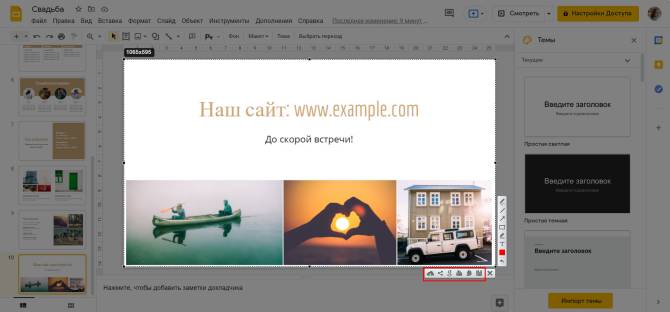
Укажите тип экспорта
Сервис для обмена скриншотами и файлами по сети для Виндовс, Мак и Линукс. Для использования программного обеспечения:
1. Загрузите дистрибутив Joxi с официального сайта и запустите его. Для установки потребуется создать аккаунт. Пройдите стандартные этапы инсталляции и откройте софт. Выберите тип съемки: полноэкранный режим или фрагмент.
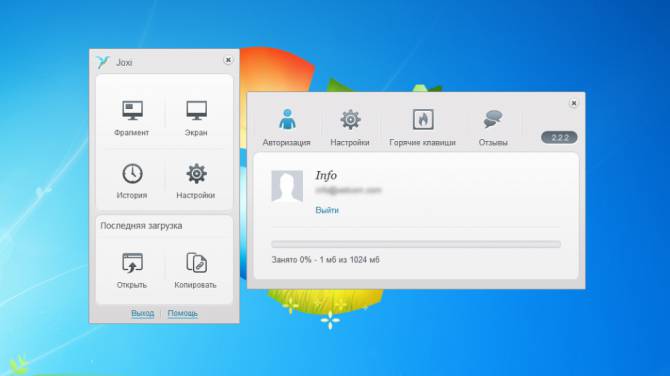
Сделайте принтскрин
2. Щелкните на «Копировать». Ссылка на фотоизображение будет скопирована. Поместите ее в адресную строку браузера и перейдите. Так вы сможете скачать ее.
Альтернатива: программа для записи видео с экрана
Если вам необходимо не только сделать изображение рабочего стола, но и записать видео, потребуется воспользоваться специальной программой. Экранная Камера позволит захватить действия на мониторе со звуком, выполнить запись голоса, а затем обработать ролик во встроенном редакторе.
С помощью приложения вы сможете:
- Снимать игры, онлайн-трансляции, фильмы и конференции.
- Записать весь дисплей, указанный фрагмент или открытое окно.
- Захватить звуки системы и микрофона.
- Запланировать видеосъемку на определенную дату.
- Удалить лишние моменты из видеоклипа.
- Создать вступительную и финальную заставки.
- Наложить фоновую музыку и озвучку.
- Наложить фоновую музыку и озвучку.
- Экспортировать файл в популярных форматах и настроить его параметры.
Время видеосъемки в рекордере не ограничено. Также вы сможете ставить запись на паузу, переносить данные на DVD и загружать видеоматериал на YouTube. Скачайте приложение бесплатно и приступите к видеозаписи прямо сейчас!
Заключение
Теперь вы знаете, как делать скриншоты с помощью различных инструментов. Вы можете произвести съемку без установки софта, используя встроенные средства Виндовс или онлайн-сервисы. Однако они не позволят точно настроить параметры захвата и качественно обработать изображение. Оптимальным решением будет компьютерное приложение, например, ФотоСКРИН. Оно дает возможность обрезать кадр, наложить фигуры и подписи, сохранить материал на сервер или в локальную память. Вы можете загрузить ПО бесплатно.
Если вам нужно также записать видеоданные с экрана, то воспользуйтесь программой Экранная Камера. Она отличается удобным русскоязычным интерфейсом и встроенным видеоредактором. Вы сможете обрезать лишние моменты, добавить музыку и заставки, экспортировать итог в популярном формате.

Скриншот (от англ. screenshot) фиксирует содержимое экрана устройства. Бывает, что начинающие пользователи пытаются фотографировать экран компьютера камерой смартфона, но в этом случае неизбежны блики и искажения, из-за чего фотографии получаются нечеткими.
В этой статье мы рассмотрим, как сделать качественный скриншот экрана средствами операционной системы или с помощью сторонних приложений непосредственно на компьютере, работающем под управлением Windows, или смартфоне на Android.
Для чего нужен скриншот?
Скрины незаменимы во многих случаях, например:
Создание скриншотов стандартными средствами Windows
Простой способ сделать четкий скриншот – это использование клавиши Print Screen. При ее нажатии изображение всего содержимого экрана будет скопировано в буфер обмена, откуда его можно вставить в любую программу или документ. Например, в стандартный графический редактор Paint, где можно будет сохранить картинку, а также отредактировать ее – добавить какие-либо обозначения, надписи и т.д.
Если требуется поместить в буфер обмена только содержимое текущего окна, следует использовать комбинацию клавиш Alt + Print Screen. На ноутбуках часто, чтобы задействовать клавишу Print Screen (ее название может быть указано сокращенно – PrtSc), требуется удерживать клавишу Fn. В таких случаях надписи на кнопках Fn и PrtSc бывают сделаны одним цветом.
Еще более удобный вариант – сохранение снимка экрана в виде графического файла в формате PNG в папке «Изображения»⇒«Снимки экрана». Для этого используется сочетание горячих клавиш Win + Print Screen. При их нажатии экран на секунду станет темнее, а в папке «Снимки экрана» появится нужное изображение. Чтобы сохранить в виде файла только активное окно, нажмите комбинацию клавиш Win + Alt + Print Screen. Изображения будут сохранены в папке «Видео»⇒«Клипы».
Также в операционной системе Windows имеются специальные приложения-скриншотеры: «Ножницы» и более новый вариант программы для съемки скринов «Набросок на фрагменте экрана». Эти программы помогают сделать качественный скриншот любой выбранной области экрана, позволяют при необходимости установить задержку съемки, добавить на скриншот пометки и сохранить его в виде графического файла. Оба приложения можно запустить из меню «Пуск».
Для быстрого создания снимка с помощью инструмента «Набросок на фрагменте экрана» также имеются горячие клавиши Win + Shift + S. После их нажатия экран будет затемнен, а в верхней части окна появится панель с кнопками, которые позволяют выбрать, какую часть экрана следует захватить: прямоугольный фрагмент, часть экрана произвольной формы, одно из открытых окон или весь экран.

После того как снимок будет сделан с помощью горячих клавиш, на экране появится уведомление, при нажатии на которое откроется окно с этим изображением. Если вы делали скрин из запущенной программы «Набросок на фрагменте экрана», изображение сразу откроется в ней.
С помощью кнопок на панели сверху вы можете добавить к скриншоту нужные обозначения, а затем сохранить его.

Использование сторонних приложений-скриншотеров
Теперь рассмотрим, как сделать хороший скриншот с помощью сторонних программ. Приложений для создания снимков экрана множество, разберем работу с одним из популярных скриншотеров – Lightshot. Программу можно бесплатно скачать с официального сайта.
Кроме создания снимка экрана, данный скриншотер позволяет добавлять на изображение фигуры и печатать на нем текст.
Пользоваться программой очень просто. После установки в правой части Панели задач в области уведомлений появится значок с изображением пера. По умолчанию съемка скриншота запускается клавишей Print Screen, но, если кликнуть на значок с пером и выбрать команду «Настройки», во вкладке «Горячие клавиши» вы можете задать другие горячие клавиши.

После нажатия горячей клавиши или при щелчке левой кнопкой мыши на значок Lightshot в Панели задач экран слегка потемнеет. Вам необходимо выделить нужную прямоугольную область экрана. После того как вы отпустите кнопку мыши, отобразятся панели с кнопками.
На панели справа можно выбрать инструмент для рисования линий, стрелок, прямоугольных рамок, добавления текста, выбрать цвет этих элементов или отменить последнее действие. Кнопки на нижней панели позволяют загрузить картинку в онлайн-сервис Prntscr, поделиться скрином в социальных сетях, найти похожие изображения в поисковике Google, распечатать скриншот на принтере, скопировать в буфер обмена, сохранить на диске в виде графического файла или закрыть окно программы без сохранения скрина.

Захват экрана на смартфоне
Сделать скрин на смартфоне можно и стандартными средствами мобильной операционной системы, и при помощи специальных приложений.
Чтобы сделать скриншот экрана на устройстве Android, одновременно нажмите кнопки питания и уменьшения громкости. Файл со снимком экрана будет сохранен в «Галерее», в папке «Скриншот». Если на телефоне имеется расположенная под экраном кнопка «Домой», такая есть, к примеру, на некоторых моделях Samsung Galaxy, для съемки скриншота следует одновременно нажать кнопку «Домой» и кнопку питания.
При нажатии указанных клавиш экран мигнет и на нем отобразится сам скриншот, а внизу экрана – панель с кнопками, которые позволяют обрезать картинку, а также нанести на нее надписи или обвести для наглядности части скриншота. Кроме того, можно замазать на снимке какую-либо конфиденциальную информацию: телефон, номер банковской карты и т.п.

Отредактировать скриншот или поделиться им можно не только сразу после съемки. Все снимки экрана сохраняются в отдельной папке. Вам просто следует выбрать нужное изображение и нажать на соответствующую кнопку.
Если стандартных возможностей редактирования скриншотов, которые немного отличаются на смартфонах разных производителей, вам недостаточно, в Google Play вы можете найти множество как бесплатных, так и платных программ для записи экрана, предоставляющих более широкие возможности для правки изображения.
Что касается смартфонов Apple iPhone, то на них создание скриншота по умолчанию осуществляется комбинацией клавиш Home + Power.
Одним из таких частых вопросов является — что такое скриншот или скрин (как часто его называют завсегдатаи сети). Ну, действительно, если вы с компьютером на «вы», то откуда вам это знать.

Например, если у вас возникла проблема с какой-то программой, то ее разработчики могут попросить вас сделать скриншот и выслать им. А как это сделать, если даже непонятно что это такое. Сегодня в этой короткой заметке я и постараюсь максимально подробно (для начинающих) объяснить что такое скрин, и как это чудо можно сделать самому средствами операционной системы или специальных программ. Все это совсем несложно — просто нужно получить соответствующие инструкции.
Что такое скриншот и для чего это может быть нужно?
Итак, начнем с того, что же такое скриншот? По сути, это снимок экрана (именно так этот термин переводится на русский язык, если брать за основу слово screenshot, от которого оно и произошло). Тогда перед нами встает уже другая задача — узнать, что такое снимок экрана? Ну, тут уже будет полегче. В своей повседневной практике вы сталкиваетесь с массой экранов (телевизионный, компьютерный, мобильный и т.п.). Так вот, снимок экрана (скрин) — это изображение того, что вы в данный момент на этом самом экране наблюдаете.
Например, играете вы в компьютерную игру и захотели запечатлеть интересный момент или серию моментов. Как это сделать? Обычно для этого используют комбинацию горячих клавиш, а результат (скриншоты) можно будет потом просмотреть в специально отведенной для этого папке или в буфере обмена. То же самое можно будет сделать и при просмотре фильма (можно наделать скриншотов в виде стоп-кадров).
Но фильмами и играми это дело не ограничивается — запечатлевать можно все что угодно. На устройствах, которые имеют свою операционную систему (компьютеры, ноутбуки, смартфоны, планшеты), как правило, имеются встроенные возможности по снятию скриншотов (например, на компьютере или ноуте можно будет нажать на Print Screen или Alt + PrintScreen, а потом искать сделанный снимок в буфере обмена) или же для этого можно будет использовать сторонние расширения (программы).
Обобщим. Что такое скрин? Это изображение, которое содержит в себе отображение того, что вы видите на экране компьютера или гаджета. Снимок, кстати, может содержать и не все содержимое экрана, а только отдельное окно приложения или отдельную (выделенную вами при снятии скрина) область экрана. Например, этот скриншот снят во время написания данной статьи (узнаете?):

Многие программы по снятию скриншотов позволяют этот снимок обработать — добавить надписи, линии, стрелочки, выделения и т.п. Я именно таким образом и поступаю, когда работаю над статьями в этом блоге, т.е. добавляю всякие штучки на скрины, чтобы подчеркнуть то, про что идет речь. Например, так:

Вот и я так думаю, что не надо. Поэтому быстренько вспоминаем что такое скриншоты, и учимся их делать на раз-два с помощью описанных ниже простейших инструкций на все случаи жизни. Вы уж не обессудьте, но я уже довольно подробно обо всем этом писал, и многие моменты не буду расписывать, просто дам ссылки на другие мои статьи, где все это подробнейшим образом разжевано. Договорились? Ну вот и отличненько.
Как сделать этот самый скрин на компе, ноуте или телефоне?
О, это очень просто. Главное понимать, что такое снимок экрана, а уж способов его сделать найдется море. Итак, давайте все подробненько рассмотрим сначала для компьютеров и ноутбуков. Давайте я весь материал оформлю в виде списка, чтобы было удобнее его воспринимать:
-
Самый очевидный, но не самый удобный способ — это воспользоваться клавишей Print Screen (для создания снимка всего экрана) или комбинацией клавиш Alt + PrintScreen (для снятия скрина только активного в данный момент окна, в котором находится курсор).



Что такое скрины сделанные в Snagit? Это шедевры, причем все без исключения. Программа настолько проста и удобна, что никому не позволит что-то испортить.
Что такое скриншот в телефоне и как его сделать?
Современные телефоны, и в особенности смартфоны представляют из себя фактически тот же компьютер, и их операционные системы позволяют точно так же как и на компе делать скриншоты на телефоне (создавать файлы с отображением того, что сейчас вы наблюдаете на экране). Для этого используются определенные комбинации клавиш, которые в зависимости от модели и типа используемой на телефоне операционной системы могут различаться.
Основными сейчас являются операционные системы Ios (используется на iPad и iPhone) и Андроид (ее использует подавляющее большинство производителей смартфонов и планшетов). Да, и еще на Windows Phone встречаются телефоны, но в основном от Нокиа. Итак, давайте для них и узнаем комбинации клавиш для снятия скрина:
Надеюсь, что в этой статье мне удалось доходчиво объяснить, что такое скриншот в отношении как компьютера, так и мобильного телефона. А главное, вы перестали бояться неизвестности и уверено освоили еще один пласт компьютерной премудрости, который безусловно вам пригодится в дальнейшей практике общения с этими «умными» друзьями человека. Адьес, амигос.
Эта статья относится к рубрикам:
Комментарии и отзывы (11)
Все понятно, спасибо!
Здравствуйте! Зарегистрировалась вSocialtool, а там такое: Лайкаем пост и переходим из поста по ссылке на сайт. и так несколько раз. И в заключении: прислать принскрин (скриншот?), тогда зачислим деньги. Как сделать переходы, записать ссылки и отчеты? Я работаю на ноуте.
Спасибо огромное! До обновления Gool, скриншот делала движением руки по экрану, обновила и всё, ёк скриншоту. Теперь буду сохранять нужные страницы на карте памяти, оперативка на телефоне небольшая, быстро забивается.
при настройке ресивера понадобилось сделать скрин. прочитал обозрение.и послал его
В Xiaomi 5a для скриншота есть функция на шторке « Снимок экрана»
Спасибо за ваш рассказ . И всетаки я не совсем поняла зачем нужен скриншот . Я прекрасно переношу все что мне нужно с Вебсайтов и без криншота . Лишние заморочки !
скриншот с моей страницы только я могу сделать?
Просмотрел, спасибо за материал.Обязательно изучу и буду пользоваться.
Всем советую забыть о привычном способе делать скриншот, через клавишу Print Screen на клавиатуре. Потом еще придется сохранять из буфера обмена. Лучше установить максимально легкую утилиту, которая сохраняла бы изображение в нужную папку, по одному нажатию.
С другой стороны, слишком широкие возможности совмещенные с редактированием скринов, так же не нужны. Тут надо найти для себя золотую середину.
На смартфоне в режиме инкогнито хрен сделаешь скрин, единственный браузер, который позволяет это делать под Андроидом — это браузер Мозилла, но сам браузер Мозилла просто ужасен.
Читайте также:


