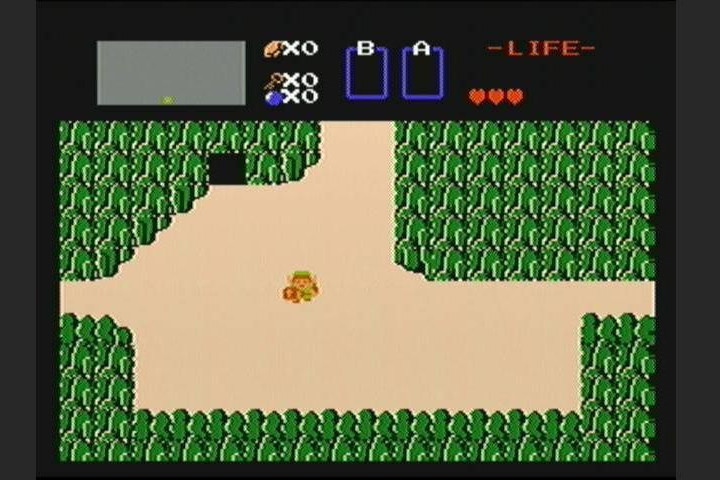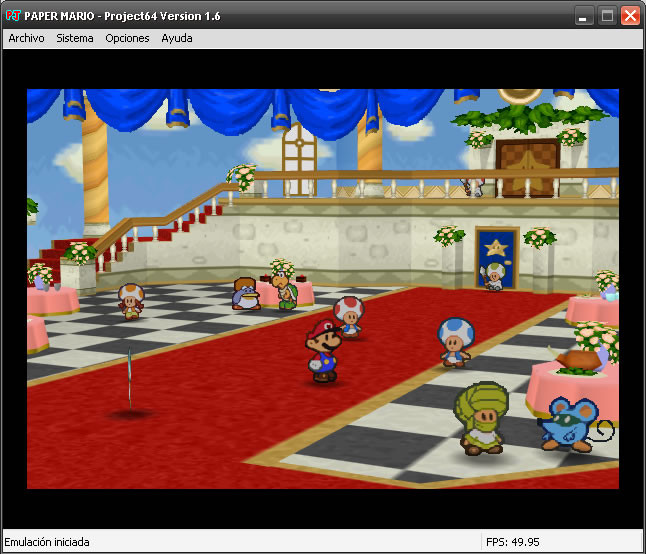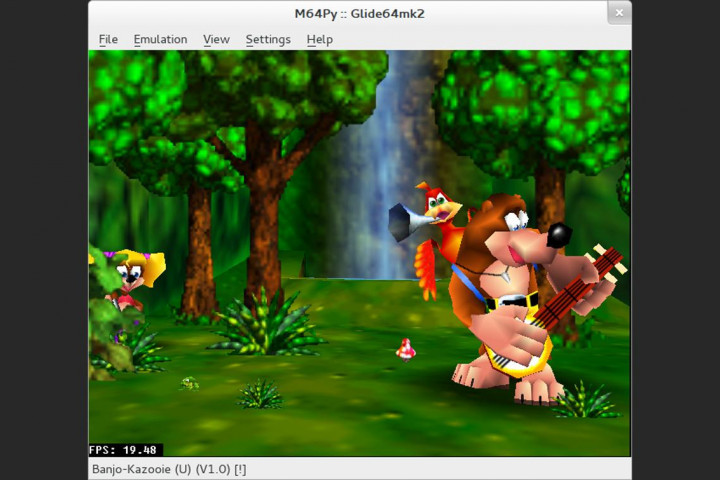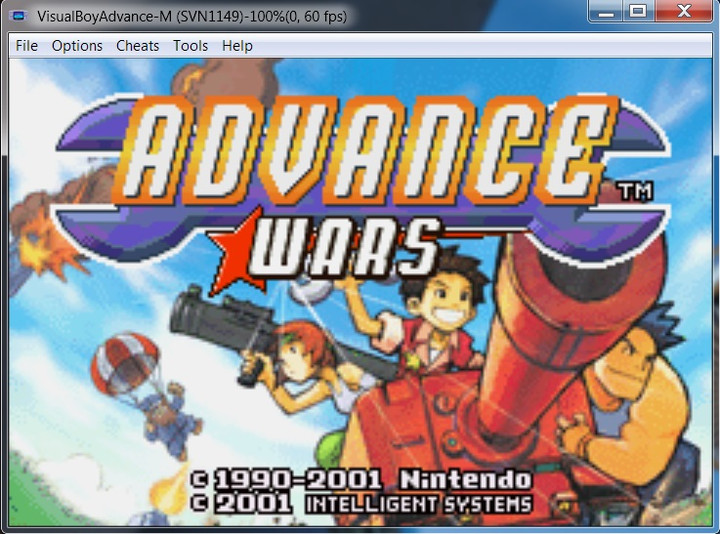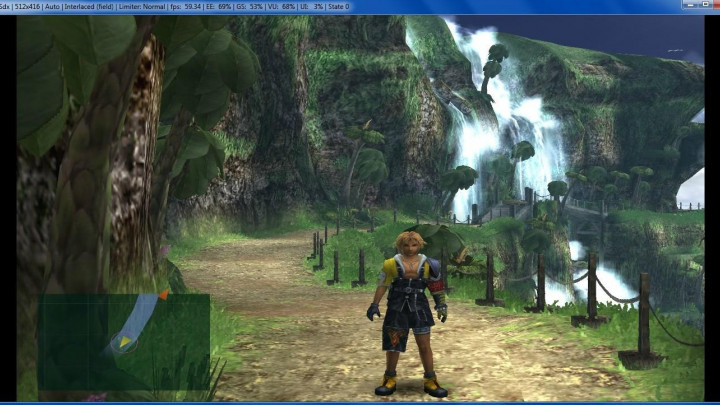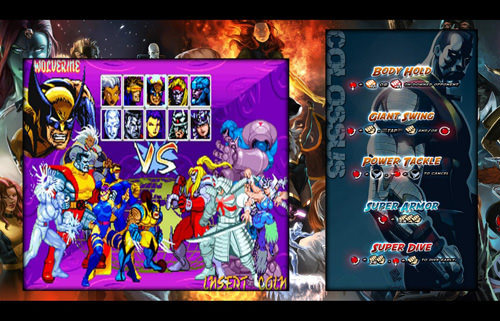Snes9x ps3 как установить
dmc15, так же как и в меднафене - можно выбирать от куда запускать игры.
пофиг. в последних версиях там выбирать можно откуда запускать Чёт не запускает игры.Виснет и всё когда игру выбрал. dmc15, Может дело в образах? У меня ни на одной не висло намертво, но вот NTSC-версии в первых версиях эмулятора были заявленны как приоритеные - ибо в них должно было быть лучше качество звука и что то еще - если я ни в чем не ошибаюсь. HauB а будь добр дай плиз ссыль на рабочие образы игр,а то перепробывал много образов чёт ни одна игра не запустилась!Очень буду благодарен.* New HD Version - every game runs at the SNES' high-resolution mode (512x448 interlaced mode). Try this with the right shader on (4xSoft) and this can make the games look beautiful. Both progressive (1080p/720p/480p/576p) and interlaced modes (480i/576i/1080i) work with this - try interlaced for best results.
* 4xSoft combined with this HD version also beautifies the pseudo hi-res transparent background layers in Kirby's Dreamland 3.
* Triple Buffering option added - enabled by default. Faster graphics/shader performance with triple buffering turned on - some potential input lag with triple buffering on - turn it off in case you experience problems of this nature.
* USB/Bluetooth mouse can be used now for Mouse/Super Scope games.
основные версии вложил. если кому ВДРУГ надо варианты:
snes9x-ps3-hd-v4.4.5-fw1.92.pkg
snes9x-ps3-hd-v4.4.5-geohot-cfw3.55.pkg
snes9x-ps3-v4.4.5-fw1.92.pkg
snes9x-ps3-v4.4.5-geohot-cfw3.55.pkg
то ищите на источнике
p.s. кто нибудь конкретно может сказать чем HD от обычной отличается? или в обычной только 720p работает?
- HD version and Normal version merged into one - there are now HD shaders that do the same as the previous HD version.
- HD shaders (which upscale the resolution to 512x448) instead of hacked HD version. '4xSoft-HD' is currently the best out of the HD shaders - more to come.
- The HD version in version 4.4.5 ran in interlaced mode - with the HD shaders, you can run in either progressive or interlaced mode.
Powered by vBulletin® Version 3.8.7
Copyright ©2000 - 2021, vBulletin Solutions, Inc. Перевод: zCarot
PSPx Forum - Сообщество фанатов игровых консолей.RetroArch — это универсальная оболочка для десятков различных эмуляторов ретроконсолей, компьютеров и аркадных автоматов. В противовес отдельным эмуляторам для каждой платформы с разными настройками и интерфейсом RetroArch предлагает единую библиотеку игр с удобной навигацией и сортировкой.
Это означает, что больше не нужно переключаться между приложениями и думать, какое из них подходит для той или иной платформы, — достаточно выбрать игру, и она сразу же запустится. В коллекции прекрасно уживаются любимые тайтлы с Sega Mega Drive, PlayStation, Super Nintendo, Game Boy Advance и многих других консолей.
При этом RetroArch поддерживает практически любые геймпады, отображает обложки и скриншоты игр, а также позволяет создавать плейлисты, улучшает картинку и умеет ещё уйму других полезных вещей. Всё это настраивается до мелочей и работает на смартфонах, планшетах, компьютерах, ТВ‑боксах, одноплатных ПК и игровых консолях.
Как настроить RetroArch
Установка
RetroArch доступен для Windows, macOS, Linux — причём не только для актуальных версий, но и для тех, которые уже не поддерживаются даже производителями. Например, Windows 95 или Mac OS X на PowerPC. Оболочка работает на Android, iOS и большом количестве игровых приставок — от PlayStation 2 до Nintendo Switch.
Для установки перейдите на официальный сайт по этой ссылке и скачайте инсталляционный файл для своего устройства. После загрузки запустите установщик и следуйте подсказкам мастера. По окончании процесса запустите RetroArch из меню приложений.
Смена языка
По умолчанию используется язык системы, но обычно включается английский. При желании можно сменить его на русский, но имейте в виду, что локализация не идеальна, к тому же некоторые пункты не переведены.
Для смены языка перейдите в меню Settings → User → Language и выберите нужный пункт в списке. Мы рекомендуем использовать английский и будем приводить английские названия разделов меню. Если всё же хочется русский — выполните все настройки, а затем переключитесь.
Настройка геймпада
Игровые контроллеры определяются автоматически. Достаточно подключить геймпад к устройству, и он сразу заработает в RetroArch. Поддерживаются самые разнообразные контроллеры, включая Dualshock 4 и Xbox One S Controller, а также проводные и беспроводные геймпады сторонних производителей.
Настройка контроллера сводится к назначению горячих клавиш для вызова меню. Для этого откройте Settings → Input → Hotkey Binds → Menu Toggle Gamepad Combo и выберите комбинацию кнопок из списка. По умолчанию используется L3 + R3, но, если у вас геймпад без аналоговых стиков, например от Super Nintendo, удобнее использовать L1 + R1 + Select + Start.
Ещё здесь можно задать сочетания для быстрого сохранения и загрузки, а также перемотки времени.
Настройка интерфейса
По умолчанию в RetroArch используется графический интерфейс XMB, хорошо знакомый владельцам PlayStation 3. Он очень удобен для навигации с геймпада. Однако, кроме него, также доступны несколько других вариантов как для десктопов, так и для портативных устройств. Для переключения зайдите в Settings → Drivers → Menu и выберите подходящий.
Также можно изменить вид иконок и шрифта в меню. Делается это в разделе Settings → User Interface → Appearance → Menu Icon Theme. Более того, доступны ещё различные анимации меню и цветовые схемы — за них отвечают пункты Menu Shader Pipeline и Menu Color Theme соответственно.
Загрузка эмуляторов
Изначально в RetroArch нет ни одного эмулятора. Они загружаются в виде модулей‑ядер для каждой консоли. При этом для одной и той же платформы может быть несколько ядер (при запуске игры просто нужно будет выбрать, какое использовать).
Желательно обновить базы данных до установки эмуляторов, чтобы загрузить самые актуальные версии. Для этого откройте Main Menu → Online Updater и выберите Update Core Info Files, а затем Update Databases.
Теперь перейдите в Core Updater и установите ядра для эмуляторов тех приставок, в игры с которых хотите поиграть. Ищите название консоли в списке, выбирайте один из эмуляторов и нажимайте кнопку подтверждения. Для одной системы можно установить сразу несколько эмуляторов: если в каком‑то проявятся ошибки, достаточно будет переключиться на другой.
Добавление игр
Чтобы поиграть в игру понадобится ROM‑файл — копия картриджа, которая будет запускаться в эмуляторе. Их легко можно найти в интернете по запросу « ромы название консоли» , однако легальным использование rom‑файлов считается только при наличии оригинального картриджа с игрой.
Ромы в RetroArch добавляются при сканировании папок, поэтому сразу удобно указать начальную директорию, где хранятся все rom‑файлы. Для этого перейдите в Settings → Directory → File Browser, а затем найдите нужную папку и выберите Use this directory.
Вернитесь в главное меню и в разделе Import content выберите Scan directory. Теперь поочерёдно открывайте папки с ромами и нажимайте Scan This Directory. В зависимости от количества игр на сканирование уйдёт от нескольких секунд до нескольких минут или даже больше. По завершении процесса в главном меню появятся новые иконки с разделами для каждой добавленной консоли.
Включение обложек
Значки, стилизованные под геймпады и картриджи приставок выглядят неплохо, но гораздо приятнее, когда для каждой игры отображается обложка. Чтобы настроить это, перейдите в Main Menu → Online Updater → Playlist Thumbnails Updater и поочерёдно нажмите на название каждой консоли в списке.
Дополнительно можно включить отображение скриншотов или главных экранов слева от списка игр. Для этого откройте Settings → User Interface → Appearance → Left Thumbnails и выберите Screenshots или Title Screen.
Имейте в виду, что обложки появятся только для официальных релизов игр, которые есть в базах данных RetroArch. Переведённые версии и всевозможные хаки так и останутся без картинок.
Добавление достижений
Сохранение настроек
По умолчанию RetroArch сохраняет все настройки при выходе. При неожиданном или принудительном завершении работы приложения внесённые изменения будут утрачены. Поэтому для сохранения закройте и снова откройте RetroArch или перейдите в Main menu → Configuration file и нажмите Save Current Configuration.
Как пользоваться RetroArch
Запуск игр
Чтобы поиграть, перейдите в раздел нужной платформы, найдите игру, откройте её и нажмите Run. В первый раз придётся также указать ядро для запуска — потом оно будет выбираться автоматически.
Для выхода из игры откройте быстрое меню сочетанием клавиш, которое назначили ранее, и нажмите Close content. Здесь же можно перезапустить игру, сохраниться или изменить различные настройки эмулятора.
Избранное
Если в библиотеке очень много игр, искать нужную будет довольно утомительно. Упростить задачу можно, добавив любимые тайтлы в избранное. Для этого откройте игру и нажмите Add to Favorites. Все добавленные появятся в главном меню в разделе со звёздочкой — там будут собраны все игры, независимо от платформы.
История
Ещё один способ быстрого запуска — меню History, в котором также отображаются последние открытые игры со всех консолей. Этот вариант удобен для тайтлов, которые находятся в процессе прохождения.
Сохранения
На оригинальных консолях сохранения были настоящей роскошью. В эмуляторах же можно сохраняться в любое время и в любом месте. Для этого нужно открыть быстрое меню в игре и выбрать Save State. Для загрузки, соответственно, используется опция Load State.
Для удобства можно настроить автоматическое сохранение и загрузку при выходе и запуске игры. Для этого перейдите в Setting → Saving и включите тумблеры Auto Save State и Auto Load State.
Улучшение графики
Для включения шейдеров запустите игру и откройте быстрое меню. Перейдите в пункт Shaders и включите тумблер Video Shaders. Откройте Shaders Preset, выберите один из многочисленных фильтров, вернитесь в меню и нажмите Resume.
Например, вот так выглядит оригинальная картинка в сравнении с шейдером crt_pi, имитирующим кинескоп ЭЛТ‑телевизора (папка shaders_glsl → crt → crt_pi.glslp). Слева фильтр включен, справа — нет.
Выбранный пресет можно использовать в других играх и эмуляторах. Для этого в меню Shaders нужно выбрать Save, а затем Save Core Preset — для всех игр текущей консоли или Save Global Preset — для всех эмуляторов вообще.
![image]()
Это уже вторая часть подборки по эмуляторам игровых приставок. В первой части были собраны наиболее популярные и работоспособные эмуляторы под Android. Там же был размещен и опрос о тематике следующей подборки. С большим отрывом победил вариант создания подборки эмуляторов приставок для Windows.
![]()
В этом материале я постарался собрать большое количество проверенных временем эмуляторов игровых приставок под Windows. При помощи этих программ можно с легкостью превратить свой ПК в ретро игровую консоль, и наслаждаться классическими играми, от которых остались только лучшие впечатления.
Возможно, что-то в подборку не попало. Если это так, указывайте пропущенный эмулятор в комментариях, я добавлю в основной материал.Принцип работы с эмулятором приставки
Эмулятор игровой приставки — программная оболочка, которая эмулирует работу аппаратной части самого устройства. Разрабатывать эмулятор не так просто — требуется и опыт программирования, и знания точной информации о принципах работы оригинального устройства. Большинство эмуляторов можно разделить на две группы, включая «простые» и «составные» программы. Многие эмуляторы предоставляют даже больший функционал, чем старые консоли (например, сохранение в играх для Dendy и Sega).
С простыми проблем нет — нужно установить программу, загрузить образ игры, и все — можно наслаждаться процессом прохождения. Настроек в таких программах минимум. «Составные» требуют наличия дополнительных компонентов — это BIOS приставки (обычно файл .bin) и различных dll-плагинов. BIOS-файлы защищены правами производителя, так что разработчики эмуляторов не могут встраивать их — в противном случае в каталог программ Google такой эмулятор не попадет. BIOS нужно искать в сети — существует множество сайтов, где эти файлы выкладываются в общий доступ.
Нужны и образы игр. Их разработчики эмуляторов тоже не имеют право встраивать в свое ПО. Образы, или ROM, доступны в интернете. Для Sega или PlayStation количество ROM достигает многих сотен. Сейчас в интернете можно найти образы даже очень редких игр, которые раньше было сложно достать в магазине.
Nintendo Entertainment System (NES)
NESTOPIA UE
![]()
Технически классический эмулятор Nestopia уже не поддерживается своими разработчиками. Но есть порт, который поддерживается — NESTOPIA UE. В этом случае UE означает «Undead Edition», это неофициальная версия NESTOPIA. Достоинствами программы является ее простота. Здесь минимум настроек, но эмулятор работает практически со всеми старыми играми для NES, обеспечивая максимально качественное их отображение. NESTOPIA UE — один из лучших эмуляторов восьмибитной приставки.
FCEUX
![]()
Это один из наиболее универсальных эмуляторов NES. Приложение все-в-одном предлагает широкие возможности как обычному геймеру, так и продвинутому игроку, который хочет получить максимальный контроль над процессами, происходящими в эмуляторе. Здесь есть инструмент отладки, возможность записи геймплея, инструменты для работы с ROM и вспомогательный инструмент для создания спидранов — процесса скоростного прохождения игры. У этого эмулятора есть порты под Windows, Max OS X и Linux.
Higan
Этот эмулятор — продолжение Bsnes. Первая версия увидела свет в 2005 году. Изначально эмулятор работал под Windows, но затем появились порты под Linux, OS X и FreeBSD. Это отличный эмулятор NES, который совместим с очень большим числом различных игр.
Эмулятор продолжает развиваться — автор ведет активную работу по поддержанию своего проекта. В 2008 году британский журнал WebUser посоветовал эмулятор всем олдскульным геймерам. В 2009 году уже японский журнал посоветовал опробовать эмулятор в работе всем поклонникам старых игр.
Super Nintendo Entertainment System (SNES)
Bsnes-mercury
![]()
Этот эмулятор представляет собой модуль SNES для RetroArch. Программа — форк эмулятора BSnes, к которому добавили ряд полезных функций. В текущей версии эмулятора есть возможность загрузки файлов BIOS, чего ранее не было в SNES9X. Эмулятор поддерживает очень большое число игр, с ним работают практически все образы SNES-игр, которые есть в сети. Если у вас есть этот эмулятор, скорее всего, никаких проблем никогда не возникнет.
SNES9X
![]()
SNES9X, определенно, один из самых удачных эмуляторов SNES. Он может работать даже с последними релизами для Super Famicom, с чем не справляются некоторые другие эмуляторы. Разработчики оснастили эмулятор большим числом возможностей, включая настройку видео, звука, поддержку читов и мультиплеер. Порты этого эмулятора выпущены под Windows, Max OS X, iOS, Android. SNES9X доступен и в качестве ядра под RetroArch.
ZSNES
- Эмуляция большинства чипов расширения SNES
- Поддержка интерполяции изображения
- Возможность записи видео
- Поддержка чит-кодов
Nintendo 64
Project 64
![]()
Project 64 — один из наиболее совместимых со всеми играми эмуляторов Nintendo 64. Эта программа не требует BIOS. Плагины настроены по умолчанию, и все работает отлично. Эмуляция звукового сопровождения и видео оригинальной приставки работает очень хорошо. Здесь нет большого количества настроек, чтобы не осложнять жизнь пользователю. Но зато есть поддержка мультиплеера, поддержка читов. Можно настраивать масштаб экрана, обеспечивая себе максимальное удобство геймплея.
Mupen64plus
![]()
Еще один модуль для RetroArch, универсального эмулятора, о котором мы поговорим в самом конце статьи. Причем этот модуль — единственный. Здесь огромное количество настроек. Если есть желание, можно без труда поменять многое — и цветовую гамму дисплея, и звук и все, что вообще возможно поменять. Есть порты под Windows, Mac OS X, Android, и Linux.
Nintendo GameCube и Wii
Dolphin
![]()
Dolphin — единственный достойный эмулятор Nintendo GameCube и Wii. Работает он едва ли не лучше, чем сами игровые консоли, которые этот софт должен эмулировать. Вдобавок к сглаживанию и возможности быстрого сохранения в играх, вы можете играть с разрешением 1080р. Этой возможности не было в оригинальных приставках. Конечно, есть и несколько багов, но их не так много. Кроме того, работа над эмулятором ведется энтузиастами, так что особых претензий к ним быть не может. Все, что нужно знать — работает эмулятор почти идеально, обеспечивая качественную графику и уютный геймплей.
Gameboy, Gameboy Color, и Gameboy Advance
![]()
Для систем Game Boy есть несколько эмуляторов, но лучшим является Game Boy. Работать он может и в качестве автономного эмулятора, и в качестве модуля для RetroArch. Цветопередача, звук, геймплей — все практически идеально. Требовательный пользователь может поработать с графическими фильтрами, настроить звук по своему вкусу, модифицировать еще какие-то настройки. Эмулятор был портирован под Windows, Mac OS X, Linux. Для работы эмулятора требуется Microsoft DirectX, желательно последней версии.
Nintendo DS (и DSi)
No$GBA
![]()
Этот эмулятор начал свой путь в мир игр как эмулятор системы Gameboy Advanced. Но сейчас это наиболее универсальный эмулятор NIntendo DS, и единственный, поддерживающий DSi. Это также самый быстрый эмулятор, что было не так просто обеспечить, учитывая наличие двух дисплеев и процессоров в самой приставке. Некоторые функции в эмуляторе отсутствуют (например WiFi и мультиплеер), некоторые игры отображаются не идеально. Но в подавляющем большинстве случаев этот эмулятор обеспечивает вполне комфортную игру. Настроек здесь очень много, так что если вы видите какую-то проблему, ее, вероятнее всего, можно решить настройкой. также здесь есть отладочный инструмент для разработчиков.
DeSmuME
![]()
Отличное ядро для RetroArch, хотя есть и ряд ограничений, особенно, если сравнивать этот эмулятор с автономными. Тем не менее, играть в большинство игр можно без всяких проблем, есть ряд настроек. ПО поддерживает и эмуляцию GBA.
Kega Fusion
![]()
Практически идеальный эмулятор Sega — причем не одной консоли Sega Mega, а целого ряда, включая Genesis, Game Gear, Sega CD. Поддержки Saturn и Dreamcast здесь нет. Все остальные приставки эмулируются на отлично, практически полная совместимость с играми для поддерживаемых платформ. Здесь есть поддержка читов, быстрое сохранение, запись видео и аудио, онлайн-игра и поддержка различных геймпадов. Полноэкранный режим, масштабирование и ряд видеофильтров дополняют возможности эмулятора. Порты есть под Windows, Mac OS X и Linux.
Genesis X Plus
А это модуль для RetroArch. Тоже поддерживает эмуляцию таких платформ, как Genesis, Mega Drive, Sega/Mega CD, Master System, Game Gear & SG-1000. Поддерживается большинство игр, есть много настроек. Есть и возможность загрузки BIOS, в случае необходимости.
Dreamcast
Здесь проблемы. Для этой приставки практически нет нормального эмулятора под Windows. Есть ряд попыток эмулировать консоль, включая DEMUL или nullDC. Но здесь поддерживается очень мало игр, большое число проблем с совместимостью, стабильно играть не получится. Интересно, что под Android есть отличный эмулятор Dreamcast — это ReiCast, о нем я писал в прошлой подборке. Но вот под Windows — ничего. Плохо и то, что практически никто не занимается разработкой эмулятора в текущее время.Demul
![]()
DEmul — это эмулятор Dreamcast, являющийся преемником Chankast, другого приложения для запуска игр Dreamcast на ПК, которое в настоящее время больше не поддерживается. Demul — это мультисистемный эмулятор игровых консолей и автоматов фирмы Sega, первоначально предназначавшийся исключительно для эмуляции игровой приставки Sega Dreamcast. В настоящее время эмулятор поддерживает также эмуляцию игровых автоматов на основе Sega Dreamcast: Naomi, Naomi 2 и Atomiswave. В процессе разработки поддержка Sega Model 3, Sega Hikaru, Sega Saturn.Однако, для этого вам понадобится Dreamcast BIOS, который не поставляется вместе с этим эмулятором. На данный момент DEmul может превосходно эмулировать более сотни игр, включая Marvel VS. Capcom, Crazy Taxi, King of Fighters, Sega GT, Sonic Adventure, Star Wars Demolition, Virtua Fighter 3 и Virtua Tennis 2.
PlayStation 1 & 2
![]()
Идеального эмулятора PlayStation не существует. Но PCSX близок к тому, чтобы его можно было назвать лучшим. Разработчики этого эмулятора сделали все для того, чтобы игрок чувствовал при игре с PCSX погружение в оригинальную атмосферу Play Station. Для того, чтобы эмулятор работал, требуется официальный BIOS приставки, а также несколько видеоплагинов, звуковых плагинов. Версии эмулятора есть для Windows, Max OS X, Linux. Есть и отдельный модуль для универсального эмулятора RetroArch, модуль называется “PCSX-Rearmed". Совсем слабый ПК не сможет нормально работать с этим эмулятором, нужна более-менее современная система.
ePSXe
![]()
ePSXe — эмулятор игровой приставки PlayStation. Релиз программы состоялся 14 октября 2000 года. ePSXe распространяется по лицензии freeware.
Как и большинство современных эмуляторов, ePSXe использует плагины для эмуляции графического и звукового процессоров, а также оптического привода приставки. Кроме того, для запуска ePSXe необходим файл BIOS, полученный в результате дампа PlayStation, по этой причине разработчиков эмулятора невозможно обвинить в нарушении авторских прав компании Sony, а использование эмулятора считается абсолютно легальным, если пользователь самостоятельно снял BIOS с личной PlayStation или при наличии у себя данной приставки скачал его из интернета.
ePSXe может запускать игры с компакт-диска либо из различных образов, находящихся на жёстком диске. За некоторыми исключениями, программа может безупречно запускать многие игры для PlayStation; определённую роль играют плагины и их настройки.
На версиях 1.5.x отлично работают приблизительно 95 % игр, и для многих игр существуют специальные патчи формата .ppf, которые улучшают совместимость или помогают решить определённые проблемы.
PCSX2
![]()
Эмулятор PS2. Программа до сих пор поддерживается ее разработчиками, которые активно развивают проект. PCSX2 совместим с большинством игр для оригинальной консоли. Как и в предыдущем случае, здесь требуется BIOS, плагины для видео и аудио, привода, а также образы игр (ROM/ISO). Эмулятор выпущен для Windows, Mac OS X и Linux. Но в этом случае характеристики ПК должны быть на высоте, иначе поиграть не выйдет — эмулятор и игры требуют много ресурсов.
PlayStation Portable
PPSSPP
![]()
Отличный эмулятор консоли PSP, поддерживающий большинство игр для этого устройства. Если характеристики ПК высокие, то игра будет выглядеть даже лучше, чем на приставке. Эмулятор позволяет увеличить разрешение в два раза, что убирает часть артефактов на полигональных моделях. Кроме того, эмулятор исправляет и дополняет некоторые текстуры, сглаживая их. BIOS здесь не требуется, настройки есть, их довольно много, но все работает отлично и по умолчанию. PPSSPP выпущен под Windows, Max, Linux.
3DS & Wii U
Citra (3DS)
![]()
Работа над эмулятором еще ведется, хотя он уже вполне работоспособен. К сожалению, некоторые игры не будут работать с полной скоростью. Даже те игры, что запустятся нормально, будут выглядеть не идеально. Возможно, в будущем этот эмулятор станет работать лучше — разработчики делают все, чтобы так и было. Кстати, для этой платформы не так просто достать образы игр, это еще одна проблема.
CEMU (Wii U)
![]()
Как и предыдущий эмулятор, этот еще находится на ранних стадиях разработки. Очень немногие игры для Wii U поддерживаются. Чтобы поиграть хотя бы во что-то, компьютер должен быть очень мощным. Сейчас относительно неплохо идут такие игры, как Mario Kart 8 и Twilight Princess HD. Другие дают стартовый экран, но не загружаются, а если загружаются, играть в них не получится.
PlayStation 3
RPCS3
![]()
Это относительно молодой проект эмулятора PlayStation 3. К сожалению, большинство 3D игр этот эмулятор не поддерживает, а если и поддерживает, то для более-менее нормального хода игры требуется очень мощный компьютер. Но вот 2D игры под PlayStation 3 идут отлично — тот же Соник, например.
RPCS3 положил свое начало в 2013 году. На то время эмулятор научили запускать некоторые объемные сэмплы из SDK, а также пару самопальных игр. Все это было не сразу, первые билды эмулятора были неспособны запускать даже самопал, был лишь квадрат и начертания текстур.
Сейчас эмулятор вопроизводит довольно много двумерных игр и несколько трехмерных, хотя в последние играть практически невозможно. Тем не менее, проект продолжает активно развиваться, и вскоре разработчики обещают показать много интересного.
Xbox 360
Xenia
Xenia Git — рабочий эмулятор приставки Xbox 360 с открытым исходным кодом. В его разработке принимают участие многие умельцы. Эмулятор запускает множество игр, причем 3D игр, но, к сожалению, пока что во все поиграть не получится. Ошибок и проблем у этого эмулятора гораздо меньше, чем у эмулятора PS3. Возможно, в скором времени он станет запускать многие игры.
Разработка эмулятора началась в 2014 году, тогда это была только пробная версия, на которой не работало решительно ничиего. Сейчас же прогресс очевиден — запускаются некоторые игры, и запускаются неплохо.
Универсальные эмуляторы
RetroArch
![]()
Наверное, это единственный представитель семейства универсальных эмуляторов, который стоит внимания. Вернее, если вы используете этот пакетный эмулятор, вряд ли понадобится что-то еще. RetroArch — эмулятор все-в-одном, он способен запускать игры большинства известных приставок. Поддерживает он и обычные консоли, Sega, Playstation 1 и другие, и портативные — Game Boy Advance и более старые.
Работает эмулятор с отдельными ядрами, каждое из которых, в свою очередь, эмулирует свою консоль. Это значит, что для GBA — одно ядро, для NES — совсем другое. И все эти ядра можно добавлять в RetroArch. По мере выхода новых модулей их тоже можно добавлять в этот «комбайн».
Доступен эмулятор для ОС Windows, Mac OS X, Linux и мобильных операционных систем.
![Как добавить ретро-консольные игры в свой SNES Classic Mini]()
Рынок ретро-консолей становится немного переполненным. Между Minis, Flashbacks и Classics, игровые приставки в стиле ретро никогда не были так популярны, как взрослые, так и дети хотят испытать старые игры.
Единственная проблема в том, что с таким количеством консолей на выбор, какую из них следует покупать? Благодаря инструменту, который называется Hakchi2 CE, вам нужен только один — SNES Classic Mini, верный вид консоли Super Nintendo с начала 1990-х годов. Давайте поговорим о том, как вы можете играть в игры N64, NES, PS1 и многое другое на этой ретро консоли.
Установка Hakchi2 CE и подготовка SNES Classic Mini
Прежде чем вы сможете добавлять игры в свой SNES Classic Mini, вам сначала нужно установить на свой ПК инструмент Hakchi2 CE, который вы можете загрузить из репозитория Hakchi2 GitHub .
Hakchi2 CE — это только Windows, поэтому вам нужно создать виртуальную машину Windows. виртуальную машину о Linux, если вы используете эту ОС. После загрузки и установки откройте Hakchi и перейдите в Kernel> Install / Repair .
Вам будет задан вопрос, хотите ли вы прошить собственное ядро, поэтому выберите Да . Вас могут попросить предоставить права администратора, поэтому примите это. Появится командная строка Windows, устанавливающая драйверы для взаимодействия с SNES Mini. Как только это будет сделано, вы увидите окно «В ожидании вашего NES / SNES Mini». Затем вам нужно сделать следующее:
- Переключите кнопку SNES Mini POWER в положение выключения.
- Подключите SNES Mini к компьютеру с помощью кабеля micro-USB.
- Удерживайте RESET, а затем переключите кнопку SNES Mini POWER во включенное положение.
- Подождите несколько секунд, затем отпустите кнопку RESET.
Модифицированное ядро займет несколько минут, и ваш SNES Mini перезагрузится в процессе.
![Установка эмуляции ядра Hakchi]()
Если у вас возникли проблемы, дождитесь перезагрузки SNES Mini и повторите процедуру. После успешной установки нажмите ОК.
Установка RetroArch и консольных модулей
Добавление игр в SNES означает, что вы будете подражать другим игровым консолям. Для эмуляции других консольных игр требуется установить RetroArch на SNES Mini, одну из самых известных библиотек эмуляции для Linux. Это позволит вам играть в консольные игры из других эпох, включая другие консоли Nintendo и PS1.
Перейдите в « Модули»> «Магазин модов », а затем на вкладку « Ретроарх ». Выберите последнюю версию RetroArch ‘Neo’ (скорее всего, это самая верхняя запись) и нажмите Download and Install Module.
![Установка библиотеки эмуляции Hakchi RetroArch]()
Библиотека модулей будет установлена и ваш SNES Mini перезагрузится. После установки перейдите на вкладку « Retroarch Cores ». «Ядра» необходимы для эмуляции каждой консоли. Для N64, NES и PS1 вам понадобятся:
- GLupeN64 для N64
- NESTopia или FCEumm для NES
- PCSX перевооружен неон для PS1
Вы можете следовать той же процедуре для любого другого ядра консоли, предоставляемого этим инструментом, но вам необходимо выяснить, какое ядро лучше всего подходит для любых игровых ПЗУ, в которые вы хотите играть. Установите каждое из них, выбрав ядро и щелкнув « Загрузить и установить модуль». Ядра будут установлены, и ваш SNES Mini перезагрузится.
Вы должны знать, что игровые файлы для PS1 довольно большие по сравнению с другими консолями. Вам нужно будет подумать о том, чтобы модифицировать SNES Mini для дополнительного хранилища с помощью карты microSD или приобрести себе USB-адаптер OTG с портами для питания и хранения, чтобы подключить его к порту micro-USB SNES Mini. Это позволит вам вместо этого использовать USB-накопитель.
Если у вас есть дополнительное хранилище, перейдите на вкладку Дополнительные функции и установите модуль Hakchi Memory Boost . Это создаст файл подкачки Linux подкачки о вашей SD-карте, которая улучшит производительность в некоторых играх класса N64 или PS1.
Добавление других консольных игр в ваш SNES Classic Mini
Установив RetroArch и соответствующие консольные модули, вы можете начать добавлять игры с других консолей в SNES Classic Mini. Из-за проблем с авторским правом мы не можем предоставить вам какую-либо информацию о том, как найти файлы ROM самостоятельно.
Если у вас есть готовые к установке ПЗУ, закройте Магазин модов и нажмите « Добавить больше игр» в нижней части окна Hakchi2 CE. Выберите файлы ROM и нажмите « Открыть», чтобы подготовить их для установки на SNES Mini. Сделав это, выберите игры в разделе « Новые приложения» , щелкните правой кнопкой мыши и выберите « Загрузить обложку» для выбранных игр.
![Hakchi Emulation Game Установка]()
Когда вы будете готовы, нажмите Синхронизировать выбранные игры с NES / SNES Mini, и ваши новые игры будут загружены во внутреннюю память SNES Mini. Если вы хотите добавить их на запоминающее устройство USB, нажмите « Экспорт игр» , затем выберите запоминающее устройство USB. Как только вы подключите это к вашему SNES Mini, игры будут обнаружены автоматически.
Отображение ключей консоли
Теперь, когда вы хотите установить игры, вам нужно убедиться, что правильные клавиши для этих консольных игр сопоставлены с правильными клавишами на выбранном вами контроллере. Для N64 и PS1 рекомендуется купить и использовать Wii Classic Controller Pro, чтобы обеспечить вам наилучшие игровые возможности.
Для этого отключите SNES Mini и установите его там, где вы хотите играть. Включите его и выберите одну из ваших новых игр в списке прокрутки, чтобы запустить RetroArch. Как только он загрузится, нажмите Select + Start на вашем контроллере, затем перейдите в Menu> Controls . Затем вы можете выбрать тип контроллера и, при необходимости, сопоставить отдельные ключи с их эмулированными эквивалентами.
![SNES Mini RetroArch Отображение клавиатуры]()
SNES Classic Mini: больше, чем просто SNES
Благодаря Хакчи SNES становится больше, чем SNES. Она станет единственной игровой консолью в стиле ретро, которая вам понадобится, и благодаря своему по-настоящему ретро-дизайну она не будет выглядеть неуместно рядом с вашим телевизором.
Если у вас есть желание собирать другие приставки, вы можете купить другую из нашего списка лучших игровых приставок в стиле ретро лучших игровых приставок в лучших игровых приставок в вместо этого. Если вы рассматриваете возможность покупки NES Classic, не стоит сбрасывать со счетов Hakchi — он рассчитан и на эту ретро-консоль.
Читайте также: