Снап камера для компьютера как пользоваться
Видеосвязь на компьютере не должна быть утомительной. Общаетесь ли вы с другом или со своим коллегой, использование забавных фильтров может осветить весь процесс видеозвонков. Не говоря уже о том, что привлекательные линзы могут даже вызвать смех на шоу. Если этого не хватает в ваших видеозвонках, читайте дальше, чтобы узнать, как использовать фильтры Snap Camera в Zoom, Skype и видеочате Google Meet.
Используйте фильтры Snap Camera в Zoom, Skype и видеочате Google Meet
Какие требования?
- Snap Camera совместима с Windows и macOS. Если вы используете ПК (64-разрядный), убедитесь, что он работает под управлением Windows 10 или более поздней версии. Ваш Mac должен работать под управлением macOS 10.13 или новее.
- Требуется как минимум Intel Core i3 2,5 ГГц или AMD FX 4300 2,6 ГГц в сочетании с 4 ГБ оперативной памяти.
- Кроме того, также убедитесь, что ваш компьютер оснащен Intel HD Graphics 4000 / Nvidia GeForce 710 / AMD Radeon HD 6450 с разрешением экрана 1280 × 768 или выше.
- К сожалению, Snap Camera не поддерживает Linux, iOS или Android.
Загрузите Snap Camera на свой компьютер.
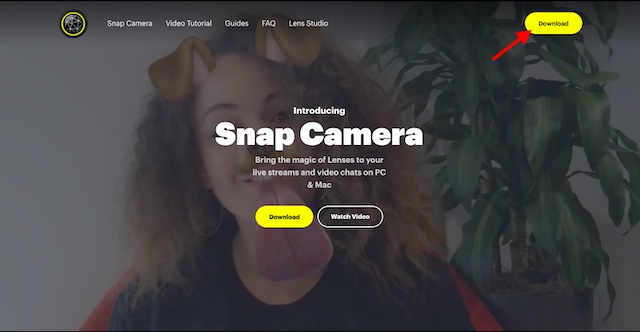
2. На следующем экране примите условия и введите свой адрес электронной почты. После этого нажмите выбрать версию приложения для macOS или Windows.
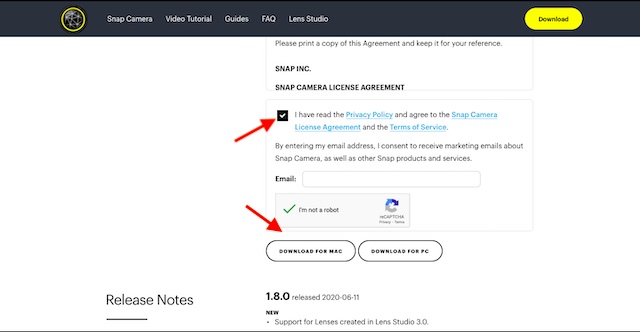
3. После того, как вы установили Snap Camera на свой компьютер, запустите его. Теперь выберите желаемый объектив / фильтр, который вы хотите использовать.
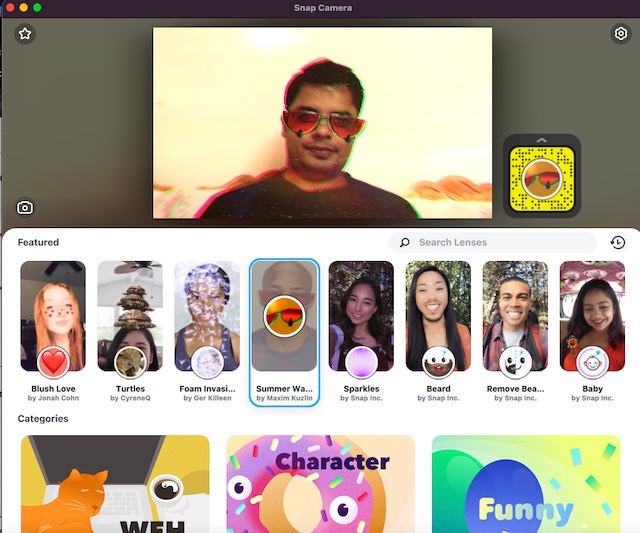
Используйте фильтры Snap Camera для увеличения
После того, как вы загрузили Snap Camera, использовать ее в Zoom становится проще простого.
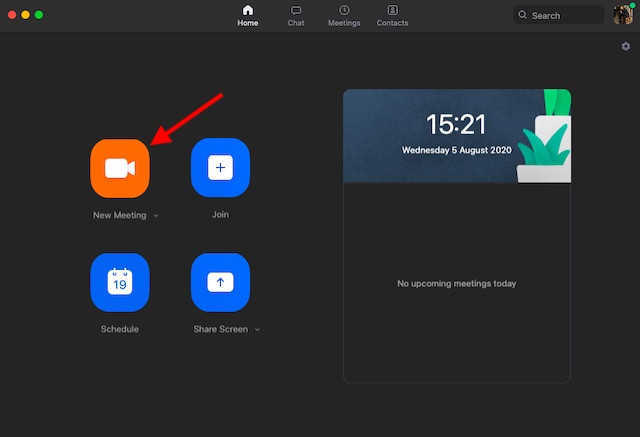
2. Затем нажмите крошечную стрелку справа от опции запуска / остановки видеозвонка и выберите Snap Camera в качестве желаемой веб-камеры.
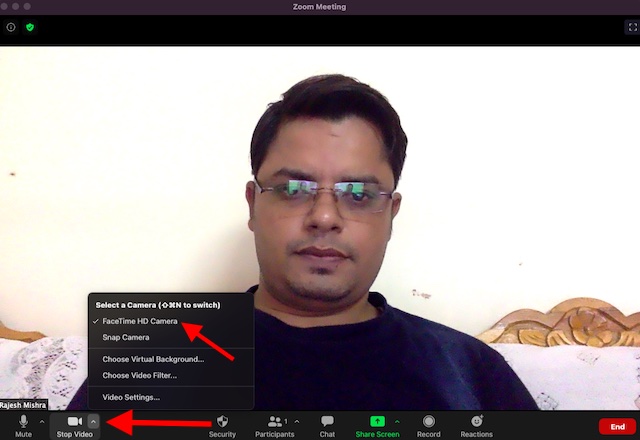
Вот так! Фильтр Snapchat будет немедленно применен к вашему Zoom-видео.
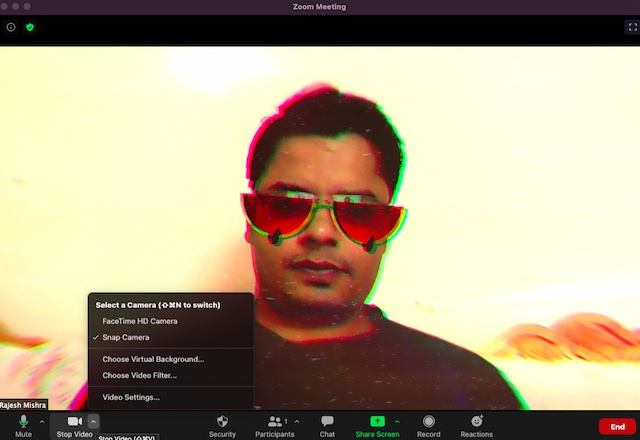
Если вы когда-нибудь захотите удалить фильтр Snap Camera, просто щелкните стрелку еще раз и верните камеру к источнику по умолчанию. Если вам понравился этот совет, ознакомьтесь с нашей статьей о лучших советах по Zoom, чтобы узнать больше советов и приемов.
Используйте фильтры Snap Camera в Google Meet
Так же просто включить фильтры Snap Camera в Google Meet. Позвольте мне показать вам, как это работает.
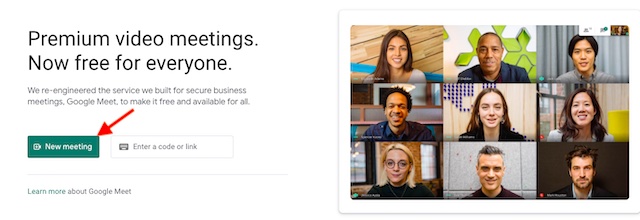
2. Теперь нажмите кнопку меню (три горизонтальные точки).
3. Затем выберите в меню «Настройки».

4. Затем щелкните вкладку «Видео» и выберите «Привязать камеру».
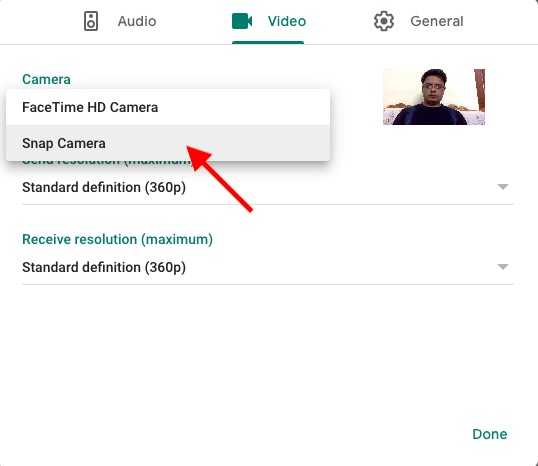
Примечание. Если Snap Camera не появляется, перезапустите ее.
Используйте фильтры Snap Camera в Skype
Если вы используете Skype для общения с друзьями или коллегами, вы можете использовать Snap Camera, чтобы развлечься в разговоре.
-
на вашем компьютере, если вы еще этого не сделали, а затем запустите его. После этого нажмите на три горизонтальные точки, которые расположены рядом с вашим профилем, и выберите «Настройки».
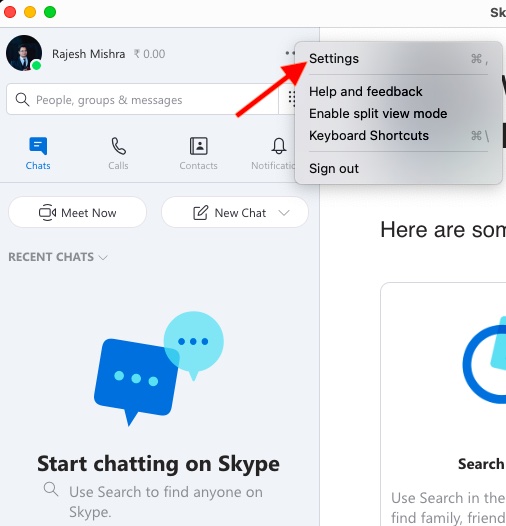
2. Теперь нажмите на опцию «Аудио и видео».
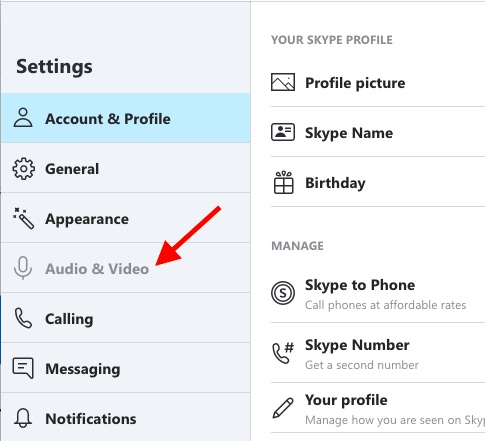
3. Затем выберите Snap Camera. Теперь приступайте к видеосвязи как обычно. Ваш любимый фильтр будет немедленно применен.
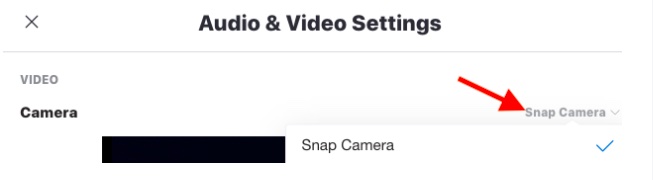
Примечание. Вы также можете нажать на три точки в правом нижнем углу экрана во время видеовызова. Затем нажмите на опцию Аудио и видео и выберите Snap Camera.
Максимально используйте фильтры Snap Camera в Zoom, Skype и Google Meet
Таким образом, вы можете использовать фильтры Snap Camera для улучшения качества видеозвонков. Поскольку предложение Snapchat включает в себя множество фильтров, выбирайте их в зависимости от вашего настроения и темы разговора, чтобы ваш разговор оставался веселым. Есть вопросы? Поделитесь своими ценными мыслями в разделе комментариев ниже.
Мобильная программа дискорд дает возможность совершать разные голосовые звонки либо запускать прямые трансляции с применением фронтальной либо основной камеры. Но для этого в телефоне должно быть разрешение на установку подобного приложения. Если запрос на предоставление доступа при включении камеры не появляется, то следует установить, либо настроить драйвер для камеры.
Шаг №1: Установка Snap Camera на свой ПК
Администрирование личным сервером частенько происходит под четким контролем Дискорда. Особенно это касается компьютеров. Поэтому в самом начале следует разобрать инструкцию о том, как предоставить права для использования камеры в данной версии.

- Войдите в сервер, нажмите по его наименованию.
- В образовавшемся меню выберите «Настройки сервера».
- После появления списка с основными параметрами нажмите на «Роли».
- Подберите подходящую роль, куда будут внесены изменения в плане дальнейшего использования камеры.
- Найдите категорию «Права голосовых каналов», активируйте или отключите «Видео».
- Также если необходимо настройте голосовой канал, перейдя в настройки.
- Откройте категорию «Права доступа», измените основное значение «Видео» на нужный вариант, изначально выбрав одного из пользователей либо роль.
Для подключения snap camera для discord особых умений не нужно, главное, знать, куда и как нажимать.
Даем разрешение на контроль камеры программой
Большинство пользователей заинтересованы в вопросе: предусмотрены ли маски на камеры в дискорде? Более опытные пользователи хором говорят, что такой функции вообще не существует. В данном случае программа отчасти предназначена для игроков и игр. Соответственно с такими эффектами можно создать дополнительную нагрузку на игровой сервер. Для игроков подобное явление может негативно сказаться.
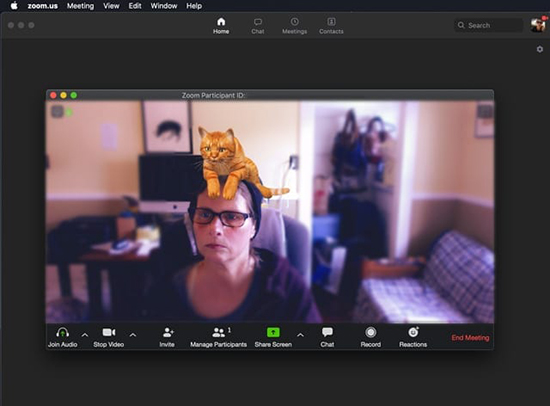
Есть в дискорде функция на разрешение контроля камеры программой, но этот фильтр невозможно использовать. Мессенджер еще не до конца продуман, наверное, по этому в нем много чего не хватает.
Использование фильтров Snapchat с Snap Camera
Чтобы настроить для дискорда камеру, необходимо воспользоваться фильтром. Инструмент данный бесплатный и подходит на любые операционные системы устройств. Используется исключительно для видеозвонков. Более того, предлагает множество разных вариантом для снимка либо видеозаписи. Конечно, удобней всего было бы установить камеру и включить Skype. Но на нем невозможно играть. С помощью видеозвонка в дискорд можно играть и снимать одновременно. Тут пользователи будут видны другим участникам. Достаточно использовать специальное приложение, которое изначально находится по умолчанию и выключено.
Для начала придется скачать программу Snap Camera с интернета. После загрузите и примите соглашение. Нажмите на клавишу «Загрузить».
Важно! Утилита, которую пользователь намерен установить, должна соответствовать требованиям операционной системе и другим параметрами.
- ОС: Windows 7/8/10; Mac OS 10.11 и свыше.
- Процессор: Intel Core i3 2.5 ГГц или AMD Pherom II 2.6 ГГц.
- RAM: 4 ГБ.
- Видеокарта: Intel HD Graphics 4000 / Nvidia GeForce 710 / AMD Radeon HD 6450.
- Экран: разрешение экрана 1280 x 768 пикселей и свыше.

Загрузив основной файл, приступаем к установке, займет 132 мГБ. Затем запустите утилиту, появится главное меню программы. Теперь следуйте по инструкции или подсказкам. Выберите из файла нужный фильтр. Данную функцию легко заменить, используя ту же программу. Пробуйте все варианты, пока не найдется нужная папка.
Найдя подходящий вариант, переходите к «Закрой окно», нажав на красный крестик. Но приложение больше не закроется, поскольку вы его запустили в фоновом режиме. Каждый раз как Дискорд будет включаться утилита, также будет работать в соответствующем режиме. Устанавливать программу можно и на компьютере.
Запуск и выбор маски в Snap Camera
Снэп камера в дискорд, как уже понятно не установлена в утилиту, ее нужно скачать и установить. Есть в дискорде специальные возможности, позволяющие выставлять маски. Это такие смешные изображения, которые накладываются на лиц пользователя либо полностью замещают его фото в момент общения. Используя их, проводите конференции сразу через мессенджер, что делает общение увлекательным. Но можно ли маску установить при помощи сторонних драйверов или утилит?
Microsoft
Выбрав опцию Snap Camera, проверьте на исправность утилиты, и работает ли вообще камера. Для этого перейдите в меню, так выберите «Конфигурация», после нажимаем сочетание «Windows + I». В этой категории выбираем «Конфиденциальность». В блоке с правой стороны найдите опцию «камера», перейдите по ней.
Теперь опустите экран до категории «Разрешить настольным приложениям доступ к камере». Там проверьте, активирован ли он, если активация проведена, то функция будет гореть синим цветом, а установленная программа будет отображаться как в открытом доступе.

Изменение источника видеосигнала на Snap Camera
Дополнительно Снэп камеры задействовано множество необходимых функций. Используйте фильтр в фоновом режиме, где открываются все изображения. Есть такая опция, позволяющая изменять фоновой режим во время видеозвонков. Единственное, что придется делать, войти в приложение дискорд. В главном меню выберите три точки, после пройдите в категорию «Настройки»,
Теперь выбирайте нужную категорию, убедитесь, что камера подключена. Если все правильно проделано в окне увидите основной фильтр данной категории. Останется лишь позвонить другу или родственнику, чтобы пообщаться с ними через видеочат. Так пользователи смогут беседовать с 1-3 и более людьми.
С помощью Snap Camera можно поменять фон во время видеоконференции или применить маску, которая скроет ваше сонное или не накрашенное лицо. Как это работает, рассказываем в статье.


Snap Camera: как использовать фильтры в Skype
С приложением Snap Camera вы сможете прямо на компьютере использовать популярные фильтры из мессенджера Snapchat.
На вашем ПК программа создает виртуальную камеру, которую можно выбрать вместо обычной веб-камеры в настройках видеочата. В Skype это работает следующим образом:
- Сначала подключите свою веб-камеру и откройте Snap Camera. Программа должна распознавать вашу вебку. Если нет, то найдите в правом верхнем углу изображения значок шестеренки, зайдите в настройки и выберите нужную камеру там.
- Теперь вы можете протестировать и применить различные фильтры. С помощью функции поиска их удобно сможете фильтровать по ключевым словам.
- Откройте Skype. Если вы начнете видеоконференцию или присоединитесь к собранию, виртуальная камера, созданная Snap Camera, будет автоматически обнаружена и подключится к чату. Если этого не произойдет, вы также можете выбрать нужную камеру в настройках Скайпа в разделе «Звук и Видео».
Теперь можно параллельно менять фильтры в Snap Camera. Настройки будут переданы и в Skype.
Zoom и Snap Camera: как применять и изменять живые фильтры
С популярной программой для создания видеочатов Zoom Cloud Meetings всё также работает очень просто. Подробнее о других методах изменения фона в Зуме мы рассказывали в отдельной статье.

Вначале настройки аналогичны: подключите вашу веб-камеру, а затем откройте Snap Camera. Программа должна начать воспроизводить изображение с вебки. Теперь вы можете «примерить» различные фильтры или применить их сразу в прямом эфире в Zoom.
Как только вы запустите Zoom, автоматически откроется изображение виртуальной камеры. Если нет, посмотрите в настройках видео, выбрана ли Snap Camera в качестве основной. В противном случае перезапустите программу. Обратите внимание, важно, чтобы сначала открывалась именно Snap Camera, а не наоборот. Теперь вы можете применять фильтры, выбирать виртуальные фоны и одновременно общаться в видеоконференциях.

Snap Camera с Microsoft Teams: как настроить виртуальный фон
В Microsoft Teams с помощью Snap Camera также можно настроить видео, которое увидят ваши собеседники. После того, как вы подключили или включили вашу веб-камеру, сначала откройте приложение Snap Camera. Программа автоматически распознает вашу камеру и создаст ее виртуальную версию.
В противном случае, нажав на изображение профиля в правом верхнем углу, откройте настройки и перейдите в раздел «Устройства». Там вы можете указать, что приложение Snap Camera должно запускаться при включении камеры. После этого откройте Microsoft Teams и запустите видеочат или присоединитесь к видеоконференции. Вы можете выбрать и установить соответствующий фон заранее или применить фильтры во время конференции.
Не говоря уже о некоторых других функциях, которые он предлагает, таких как возможность использовать AR и использовать включенные фильтры для создания снимков или использовать опцию Story, чтобы поделиться своими снимками с друзьями, чтобы увеличить охват.
Возвращаясь к Snap Camera, сервис, по сути, позволяет вам применять линзы к лицу с помощью веб-камеры вашего компьютера. Он почти такой же, как Snapchat, с той лишь разницей, что вы можете использовать его на своем компьютере и использовать сервис во время видеозвонков или потоковой передачи по разным каналам.
Как использовать Snap Camera
1. Перейдите на сайт Snap Camera и загрузите отсюда приложение для своего компьютера с macOS или Windows .
2. После загрузки продолжайте и устанавливайте приложение.
3. Откройте приложение Snap Camera и предоставьте ему доступ с необходимыми разрешениями.
4. Следуйте инструкциям на экране и нажмите Готово.
5. Теперь вы увидите свое лицо в верхнем окне с различными предложениями Top Community Lens, которые можно выбрать из списка в разных категориях под ним.
6. Отсюда нажмите на линзу, которую хотите применить, и нажмите на значок камеры, чтобы начать снимок.
Вы также можете выполнить поиск линзы, введя запрос в поле поиска. Если вам нужен более персонализированный опыт, вы можете использовать Lens Studio для создания собственного объектива, который можно использовать как в Snapchat, так и в Snap Camera. Более того, вы даже можете перенести линзу в Snapchat, отсканировав код, появляющийся рядом с ней.
Как работает Snap Camera?
Как это в основном работает, когда вы впервые открываете Snap Camera, приложение создает виртуальную веб-камеру на вашем компьютере.
После этого, когда вы откроете его в следующий раз, он будет использовать данные, поступающие с физической веб-камеры на вашем компьютере, и дополнить его выбранными вами объективами.
Пока это делается, расширенный снимок затем выводится на виртуальную веб-камеру Snap Camera, чтобы вы могли увидеть его визуально.
Другие приложения для Snap Camera
Помимо использования приложения для установки объективов и записи снимков, которые затем можно сохранить на свой компьютер или поделиться дальше, есть еще несколько приложений, для которых можно использовать Snap Camera.
Например, если вы хотите выполнять видеозвонки с помощью таких приложений, как Skype, Microsoft Teams или любых других, вы можете изменить свой внешний вид, применив объективы Snap Camera.
Для этого вам нужно изменить настройки входной камеры, чтобы получать поток от Snap Camera вместо веб-камеры вашего компьютера.
Примерно таким же образом вы также можете использовать Snap Camera во время потоковой передачи контента с линзами на вашем лице. Это можно сделать, например, когда вы транслируете игру в прямом эфире на Twitch и хотите продемонстрировать свои крутые коллекции Lens.
Таким образом, вместо того, чтобы ваше лицо отображалось в прямом эфире как есть, вы можете применить свой любимый объектив с помощью Snap Camera и использовать его вместо этого при потоковой передаче контента.
Для этого в первую очередь вам понадобится программа для вещания, такая как OBS Studio XSplit Broadcaster. После того, как вы установили его на свой компьютер, вы можете перейти в настройки и изменить источник для захвата входных данных с камеры Snap.
Как использовать Snap Camera для разных программ вещания
1. Студия OBS
1. Сначала откройте Snap Camera, а затем откройте OBS Studio.
3. В появившемся списке параметров выберите параметр «Устройство видеозахвата».
4. В окне «Создать / выбрать источник» выберите «Создать новый» и дайте ему имя.
5. Теперь в окне «Свойства» нажмите раскрывающееся меню рядом с «Устройство» и выберите «Камера моментального снимка».
2. XSplit Broadcaster
1. Сначала откройте Snap Camera, а затем откройте XSplit Broadcaster.
2. В окне приложения нажмите кнопку «Добавить источник» в левом нижнем углу XSplit Broadcaster.
3. В появившемся списке параметров выберите «Устройства» > «Видео» > «Привязать камеру».
3. Streamlabs OBS
1. Сначала откройте Snap Camera, а затем откройте Streamlabs OBS.
2. В приложении Streamlabs OBS нажмите значок + в верхней части окна «Источники».
3. Затем выберите параметр «Устройство видеозахвата» и нажмите кнопку «Добавить источник».
4. Назовите источник и нажмите кнопку «Добавить новый источник».
5. Наконец, в окне настроек выберите Snap Camera из списка опций рядом с раскрывающейся кнопкой рядом с Device .
Теперь вы можете применять разные линзы и делиться ими в Snapchat или других приложениях, а также использовать их во время видеозвонков или потоковой передачи в реальном времени по разным каналам.
Читайте также:


