Служба защита программного обеспечения завершена из за ошибки не удается найти указанный файл
Прежде всего, выполните перезагрузку компьютера. Для работы Защитника Windows требуется стабильная работа ряда служб, которые время от времени могут зависать, что негативно сказывается на работоспособности антивирусной защиты. Во время перезагрузки происходит перезапуск всех компонентов и служб Защитника Windows. Если перезагрузки не решила вашу проблему, то обратите внимание на следующие решения.
2. Удалите сторонний антивирус
Если на вашем компьютере установлен сторонний антивирус, то именно он может стать причиной конфликта, который вызывает ошибки работоспособности. Проблемы несовместимости приводят к снижению производительности системы, сбоям приложений, частым зависаниям и другим неполадкам.
При установке сторонних антивирусов Защитник Windows обычно отключается. Если вы хотите использовать исключительно встроенную системную защиту, то удалите сторонний антивирус и перезагрузите компьютер. После запуска системы, Защитник Windows должен снова включится.

На нашем сайте доступны инструкции (Как удалить антивирус) и утилиты (AV Uninstall Tools Pack) для полного удаления антивирусов из системы Windows.
3. Очистка от угроз
Другой частой причиной сбоя работы Центра безопасности Защитника Windows может стать активное заражение компьютера вредоносной программой. Для поиска угрозы нужно выполнить тщательный анализ системы. Для проверки можно использовать антивирусные сканеры Malwarebytes Free и Microsoft Safety Scanner.

Запустите сканирование и, если зловреды будут обнаружены, выполните очистку и перезагрузку системы. Если Защитник Windows продолжает выдавать ошибки, то обратитесь к следующим инструкциям.
4. Проверка целостности
Случайно или внезапно некоторые файлы могут быть повреждены на компьютере, что в свою очередь приводит к нарушениям в работе Защитника Windows. Чтобы убедиться, что в системе отсутствуют поврежденные файлы, запустите встроенную утилиту Проверка системных файлов (SFC):
- Нажмите клавишу Windows и введите Командная строка. Щелкните правой кнопкой мыши по появившемуся пункту и выберите опцию “Запустить от имени администратора”.
- На запрос службы контроля учетных записей ответьте “Да”.
- В открывшемся окне введите sfc /scannow
- Нажмите Enter (Ввод), чтобы запустить команду.
- Дождитесь результатов сканирования.

Если утилита SFC обнаружит нарушения целостности файлов, то проблемы будут исправлены автоматически.
5. Проверка статуса в реестре
Любое неправильное обращение с ключами реестра может привести к отключению Центра безопасности Защитника Windows. Важно проверить основные ключи.
- Нажмите сочетание клавиш Windows + R . Введите regedit и нажмите Enter (Ввод).
- Запустится редактор реестра. Перейдите по пути HKEY_LOCAL_MACHINE > SOFTWARE > Policies > Microsoft > Windows Defender.
- Проконтролируйте значение DWORD ключа DisableAntiSpyware. Если значение отличается от 0, то кликните дважды по записи и в открывшемся окне в поле значение введите 0. Сохраните изменения.
- Если вы не видите ключ DisableAntiSpyware, то щелкните правой кнопкой мыши по свободному пространству и выберите Создать > Параметр DWORD (32 бита). Присвойте имя DisableAntiSpyware и установите значение “0”.

6. Установите точную дату и время
Многие приложения полагаются на системное время и дату Windows. Неправильное значение времени может сказаться на работоспособности встроенного системного антивируса. Убедитесь, что дата и время выставлены корректно.
Щелкните правой кнопкой мыши по часам на панели задач и выберите "Настройка даты и времени". На странице настроек включите "Установить время автоматически" и выберите ваш часовой пояс.

7. Загрузите последние обновления
Для проверки перейдите в меню Параметры > Обновление и безопасность и нажмите "Проверка наличия обновлений".

8. Проверьте настройка зоны и обновите прокси в Internet Explorer
Неточная запись в зоне Internet Explorer вызывает нарушения при работе Защитника Windows. Единственный и простой способ преодоления этой проблемы - сброс настроек браузера.
Для этого нужно вручную проделать следующие шаги

Способ 1: Удалите сторонний антивирус
Решить проблему можно обычным удалением антивирусной программы с компьютера - в результате Защитник Windows станет снова активен в системе.
- Нажмите сочетание клавиша Windows + R .
- Введите appwiz.cpl и нажмите Enter (Ввод).
- Выберите антивирусную программу, которую нужно удалить и выберите “Удалить”.
- Подтвердите дополнительные запросы по удалению продукта, если они будут появляться.
- Перезагрузите компьютер. После запуска системы Центр безопасности Защитника Windows должен снова стать активным.
Примечание: если вы столкнулись с проблемами при удалении стороннего антивируса, посмотрите раздел Как удалить антивирус в поисках необходимого решения.
Способ 2: Изменяем настройки реестра:
В некоторых случаях 1 способ может не сработать и для решения проблемы понадобиться изменить ключи системного реестра:
- Нажмите сочетание клавиш Windows + R . Введите regedit и нажмите Enter (Ввод).
- Запустится редактор реестра. Перейдите по пути HKEY_LOCAL_MACHINE > SOFTWARE > Policies > Microsoft > Windows Defender .
- В правой области выберите ключ DisableAntiSpyware и введите значение “0”. Затем нажмите ОК.
- Если вы не видите ключ DisableAntiSpyware, то щелкните правой кнопкой мыши по свободному пространству и выберите Создать > Параметр DWORD (32 бита). Присвойте имя DisableAntiSpyware и установите значение “0”.
Способ 3: Используем редактор групповых политик
Иногда Центр безопасности Защитника Windows может быть отключен с помощью настроек редактора групповых политик. Вы можете легко проверить и восстановить настройки:
- Нажмите сочетание клавиша Windows + R .
- Введите gpedit.msc и нажмите Enter (Ввод).
- Перейдите в Конфигурация компьютера > Административные шаблоны > Компоненты Windows > Антивирусная программа “Защитник Windows”.
- В правой области выберите политику Выключить антивирусную программу “Защитник Windows” и щелкните по ней дважды.
- Выберите опцию “Не задано”. Нажмите “Применить” и затем “ОК”.
Способ 4: Запускаем службу
- Нажмите сочетание клавиша Windows + R .
- Введите services.msc и нажмите Enter (Ввод).
- Выберите Служба Центра безопасности Защитника Windows и щелкните дважды по ней.
- Убедитесь, что выбрана опция “Автоматически” и служба запущена. В противном случае, вручную запустите службу.
Многие пользователи сталкиваются с данной ошибкой при попытке просканировать систему. Появляется всплывающее окно с кодом ошибки и пользователю предлагается закрыть программу. Самой вероятной причиной данной ошибки может стать конфликт между Защитником Windows и сторонним антивирусом. Существует 2 основных способа для исправления неполадки:
Способ 1:
- Надежно удалить остатки предыдущего антивирусного решения (Как удалить антивирус). Можно удалить программу вручную или воспользоваться GeekUninstaller для автоматического поиска и удаления.
- Отключите и Центр безопасности с помощью редактора групповой политики. Нажмите сочетание клавиша Windows + R , введите gpedit.msc и нажмите Enter (Ввод).
- Перейдите в Конфигурация компьютера > Административные шаблоны > Компоненты Windows > Антивирусная программа “Защитник Windows”
- В правой области выберите политику Выключить антивирусную программу “Защитник Windows” и щелкните по ней дважды.
- Выберите “Включено”, нажмите “Применить” и затем “ОК”.
- С помощью проводника Windows перейдите по пути C:\ProgramData\Microsoft\Windows Defender\Scans (просмотр скрытых элементов должен быть включен) и удалите папку “Scans”.
- После удаление Scans повторно включите программу Защитник Windows, используя аналогичную процедуру, но на 5 шаге выберите опцию “Не задано”.
Способ 2: Запустите проверку целостности
- Нажмите клавишу Windows и введите Командная строка. Щелкните правой кнопкой мыши по появившемуся пункту и выберите опцию “Запустить от имени администратора”.
- На запрос службы контроля учетных записей ответьте “Да”.
- В открывшемся окне введите sfc /scannow
- Нажмите Enter (Ввод), чтобы запустить команду.
- Дождитесь результатов сканирования.
Данная ошибка может быть вызвана работой антивирусной службы стороннего решения. Конфликт возможен между двумя программами со схожей функциональностью. В этом случае нужно удалить сторонний антивирус, чтобы Центр безопасности Защитника Windows снова заработал.
Способ 1: включаем системный брандмауэр
- Нажмите клавишу Windows и введите Панель управления. Выберите появившийся вариант. Перейдите в раздел Брандмауэр Windows и выберите в левом навигационном меню опцию ”Включение и отключение брандмауэра Windows”. Выберите опцию “Включить брандмауэр WIndows” и нажмите “ОК”.
- Нажмите сочетание клавиша Windows + R , введите services.msc. Щелкните правой кнопкой мыши по пункту “Службы” и выберите опцию “Запустить от имени администратора”.
- Выберите Служба Центра безопасности Защитника Windows и проверьте статус службы. Если поле пустое, то щелкните дважды по названию службы и выберите опцию “Запустить”. Если служба не запускается, установите Тип запуска “Автоматически” и перезагрузите компьютер.
Способ 2: сброс Windows
- Запустите приложение Параметры
- Перейдите в Обновление и безопасность > Восстановление и выберите опцию “Перезагрузить сейчас”
- Затем выберите опцию “Устранение неполадок” и “Выполнить сброс компьютера”
- Выберите “Сохранить личные файлы”б укажите аккаунт администратора и нажмите “ОК”.
- Если появится запрос использования установочного диска, то нужно подключить установочный диск Windows 10 или диск восстановления ОС.
Примечание: сброс Windows может занять приличное время. Компьютер Windows можете перезагружаться несколько раз.
Способ 2: Запустите проверку целостности
- Нажмите клавишу Windows и введите Командная строка. Щелкните правой кнопкой мыши по появившемуся пункту и выберите опцию “Запустить от имени администратора”.
- На запрос службы контроля учетных записей ответьте “Да”.
- В открывшемся окне введите sfc /scannow
- Нажмите Enter (Ввод), чтобы запустить команду.
- Дождитесь результатов сканирования.
В конце 2016 года с ошибкой 0x8050800c столкнулись многие пользователи системного антивируса в Windows 10, когда хотели выполнить сканирование системы в поисках вредоносных программ.
Причиной проблемы мог быть некорректный патч или обновление, развернутые на компьютере. Многие пользователи смогли избавиться от данной ошибки простой установкой всех доступных обновлений Windows 10.
Способ 1: Установка обновлений
- Перейдите в приложение Параметры > Обновление и безопасность и нажмите "Проверка наличия обновлений".
- Подождите, пока Центр обновления Windows выполнит поиск и установку всех необходимых обновлений в автоматическом режиме.
- Перезагрузите компьютер и убедитесь в отсутствии ошибки.
Способ 2: Используйте Norton Removal Tool
Часто данная проблема возникает у пользователей, которые когда-либо устанавливали в систему продукты Norton и некорректно их удалили. Для тщательного удаления следов антивируса Norton воспользуйтесь приложением Norton Removal Tool.
- Скачайте и запустите Norton Removal Tool.
- Следуйте экранным подсказкам, чтобы избавиться от установленных приложений Norton и их следов на ПК.
- Перезагрузите компьютер, чтобы применить изменения. После перезагрузки убедитесь в отсутствии ошибки.
Иногда пользователи при попытке удалить сторонний антивирус мог столкнуться с ошибкой 577 при запуске службы Защитника Windows:
"Ошибка 577: Системе Windows не удается проверить цифровую подпись этого файла. При последнем изменении оборудования или программного обеспечения могла быть произведена установка неправильно подписанного или поврежденного файла либо вредоносной программы неизвестного происхождения."
В диспетчере задач Windows пользователи могут обнаружить процесс sppsvc.exe в списках служб. При виде такого странного набора букв могут возникнуть различные вопросы: что это за процесс? Какие функции и задачи он выполняет? Не вирус ли это? И, конечно же, коронный: как отключить sppsvc.exe?
С этими вопросами разберемся в этой статье!
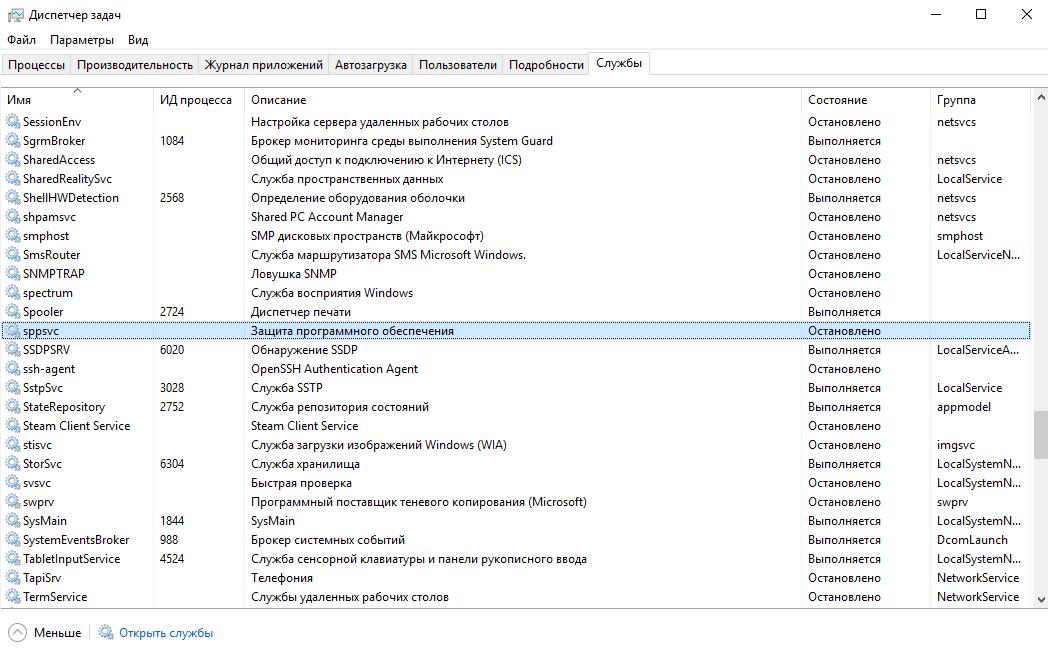
sppsvc.exe – что это за процесс в диспетчере задач
sppsvc.exe – это процесс сетевой службы платформы защиты программного обеспечения Майкрософт. Он дает разрешение на скачивание, установку и принудительно использование цифровых лицензий для Windows и ее приложений. SPPSvc – сокращение от Software Protection Platform Service.
По умолчанию, служба остановлена и включается автоматически операционной системой при необходимости выполнить свои непосредственные задачи по защите ПО. Процесс sppsvc может быть запущен в принудительном режиме, но через время, после выполнения своих функций, сам отключится.
Расположение файла sppsvc.exe
Где находится файл приложения sppsvc? Конечно же в папке Windows!
Расположение исполняемого файла sppsvc.exe: C:\Windows\System32
sppsvc.exe грузит процессор: что делать
Некоторые пользователи жалуются на то, что sppsvc.exe грузит процессор при включении компьютера и не знают, что с этим делать.
Если нагрузка после включения ПК происходит на протяжении небольшого промежутка времени, то – это нормально. И никаких действий предпринимать не нужно! Служба запустится, выполнит проверку и автоматически отключится.
Если автоматическое отключение не происходит, то это может свидетельствовать о неполадках в работе службы в результате сбоя системы или – действий вирусов.
Неисправность в работе службы защиты программного обеспечения sppsvc может быть связана как с самой службой, так и со связанными приложениями, от которых служба находится в прямой зависимости, а именно:
- Модуль запуска DCOM-сервера;
- Сопоставитель конечных точек RPC.
Что делать, если sppsvc.exe грузит процессор:
sppsvc.exe: как отключить, если грузит процессор
Перед выполнение процедуры по отключению sppsvc.exe стоит отметить, что служба работает в автоматическом режиме и останавливать ее не рекомендуется.
Процесс sppsvc.exe грузит процессор – как отключить:
Отключение службы защиты программного обеспечения sppsvc в планировщике задач
Учитывая, что процесс автоматически запустится операционной системой при возникновении запроса к нему, или – при последующей перезагрузке ПК, то sppsvc.exe также нужно отключить в планировщике заданий.
Как отключить автозапуск sppsvc.exe:


Microsoft Office не может найти вашу лицензию для этого приложения
Microsoft Office не может найти вашу лицензию для этого приложения. Попытка ремонта не удалась или была отменена. Microsoft Office сейчас выйдет.

Windows не может запустить службу защиты программного обеспечения на локальном компьютере
Поскольку эта проблема возникает при попытке открыть службу Защита программного обеспечения на панели «Службы», необходимо выполнить следующие действия, чтобы устранить эту проблему.
- Стать владельцем sppsvc.exe
- Взять на себя ответственность за ключ реестра
- Запустите DISM.
Прежде чем начать, вы должны сначала создать точку восстановления системы и знать, что владение системными элементами может сделать вашу ОС «менее защищенной».
1] Стать владельцем файла sppsvc.exe
C: \ Windows \ System32
2] Стать владельцем ключа реестра
Вам необходимо вступить во владение ключом реестра. Для этого откройте редактор реестра. Для этого нажмите Win + R, введите regedit и нажмите кнопку «Ввод». После этого перейдите по этому пути:
Теперь нажмите правой кнопкой мыши на SoftwareProtectionPlatform и выберите Разрешения .

В списке Группы или имена пользователей выберите sppsvc . Теперь установите флажки в полях Полный доступ и Читать [Разрешить].

Теперь проверьте, была ли ваша проблема решена или нет.
3] Запустите DISM
Если это не помогает, запустите DISM и посмотрите, работает ли это в конечном итоге для вас.
Не удалось запустить службу Сервер - ошибка 2: Не удается найти указанный файл или ошибка 1068
В операционной системе Windows 7 "Ошибка 1068".
Подобная ошибка возникает чаще всего, после вирусной атаки на
компьютер, поэтому первым делом необходимо компьютер
на наличие компьютерных вирусов.
Следующим шагом необходимо проверить значения в реестре
Важно помнить, что при работе с редактором реестром, при совершении
ошибочных действий редактирования или удаления - операционная система Windows может в дальнейшем не запуститься. Перед редактированием реестра создайте точку восстановления.
Шаг 1.
В редакторе реестра необходимо открыть раздел HKEY_LOCAL_MACHINE\SYSTEM\CurrentControlSet\Services\Srv.
И проверить значение параметра ImagePath, оно должно
быть system32\DRIVERS\srv.sys.

Так же необходимо проверить наличие файла srv.sys
в директории \SystemRoot\System32\DRIVERS\.
Шаг 2.
В редакторе реестра переходим в раздел
HKEY_LOCAL_MACHINE\SYSTEM\CurrentControlSet\services\LanmanServer\Parameters
Проверяем параметр ServiceDll, его значение должно быть
%SystemRoot%\system32\srvsvc.dll

Если значение другое, изменяем его на правильное
%SystemRoot%\system32\srvsvc.dll
Так же необходимо проверить наличие файла srvsvc.dll
в директории %SystemRoot%\system32\
После чего, необходимо перезагрузить компьютер.
Вы нашли на данном сайте нужную информацию и она Вам помогла.
Вы можете помочь данному сайту, кинув в копилку несколько рублей.
Читайте также:


