Служба управления виртуальной машиной vmms не запущена на этом компьютере
Всё было хорошо - служба виртуальных машин Hyper-V работала нормально. Но в какой-то момент Диспетчер Hyper-V перестал подключаться к серверу (локальному).
Причем после такой попытки подключения завершалась сама служба - Управление виртуальными машинами Hyper-V (vmms.exe). В системном журнале событий появлялась ошибка:
Источник: Service Control Manager
Код события: 7023
Уровень: Ошибка
Описание:
Служба "Управление виртуальными машинами Hyper-V" завершена из-за ошибки
Недостаточно памяти для завершения операции.
Вот это вот "Недостаточно памяти" - очень интересно, потому что поиск в рунете по таким симптомам особо ничего не дал, а по английский эта ошибка оказывается звучит не ". not enough memory. " (или что-нибудь в этом духе), а "Not enough storage" :-) , что уже наводит на мысли о диске, а не об оперативке.
На диске было свободно 10ГБ из 120ГБ. Но может этот сервис очень прожорливый ;-) , и ему недостаточно 10ГБ?! Освободил еще 15 - не помогло, поведение абсолютно то же.
Здесь грешат на проблемы с файловой системой - похожая ошибка с кодом 55 ( "Обнаружено повреждение в структуре файловой системы на томе. " ) нашлась в журнале, но она не имела никакого отношения к диску C, а относилась к системному тому Restore. Тем не менее для всех дисков/томов выполнил всякие комбинации проверок (" chkdsk /scan ", " chkdsk /r /f ") - система утверждала, что никаких ошибок в файловой системе нет, и, понятно, ни к чему это не привело.
В итоге помогла переустановка компонента Hyper-V - сначала удалил его полностью, потом установил заново (Панель управления / Программы и компоненты / Включение или отключение компонентов Windows):
После этого всё заработало. И всё-таки думается, что проблемы были с файлами - порушились, наверное, какие-то - непонятно только, почему системные проверки не находили проблем.

Управление виртуальной машиной отсутствует на этой машине
Следуйте этим методам с учетной записью администратора, чтобы устранить эту ошибку:
- Установить службы Hyper-V
- Включить службы Hyper-V
- Отключить стороннее программное обеспечение виртуальных машин
Hyper-V не предлагается в версии Windows Home. Однако его можно включить.
1]Установить службы Hyper-V

При установке функции Hyper-V в Windows, возможно, вы установили или не установили службы Hyper-V в системе.
Связано: параметры безопасности в Hyper-V неактивны.
2]Включить службы Hyper-V

- Откройте оснастку «Службы», набрав services.msc в строке «Выполнить» и нажав клавишу Enter.
- Найдите службы Hyper-V и убедитесь, что они работают.
- Такие услуги, как HV Host Service, Data Exchange Service, Guest Service interface, Shutdown service и т. Д.
Он также позаботится о любых ошибках, связанных с не запущенной службой, необходимой для управления виртуальными машинами.
3]Отключить стороннее программное обеспечение виртуальных машин.
Если на вашем компьютере установлено другое программное обеспечение виртуальной машины, пора отключить его или удалить. Возможно, службы конфликтуют с Hyper-V. После отключения я бы порекомендовал вам полностью удалить Hyper-V, а затем переустановить его.
Следует ли включить Hyper-V?
Могу ли я отключить службы Hyper-V?
Вы можете отключить службы Hyper-V, но тогда вы получите ошибки. Эти службы необходимы для нормальной работы Hyper-V, и некоторые функции зависят от этих служб. Поэтому рекомендуется установить эти службы.
Hyper-V хорош? Что мне использовать: Hyper-V или VirtualBox?
Hyper-V хорош, но может не предлагать тот же набор предложений по настройке, что и Virtual Box. Он удобен, поскольку его легко установить, легко настроить и просто. Одним из самых больших преимуществ использования Hyper-V является то, что он поддерживает больше ОС и работает на разных платформах, в отличие от Hyper-V, который является только Windows.
Сколько оперативной памяти мне нужно для виртуальной машины?
Он поддерживает оба. Gen 1 поддерживает как 32-разрядные, так и 64-разрядные версии, а Gen 2 поддерживает только UEFI и 64-разрядные версии. В будущем это станет бессмысленной функцией, так как большинство ПК сейчас 64-разрядные. Желательно использовать 64-разрядную версию, но также убедитесь, что на вашей материнской плате установлен UEFI.
Я надеюсь, что за публикацией было легко следить, и вы смогли решить Управление виртуальной машиной отсутствует на этой машине ошибка.

.
Советы по настройке компьютеров, гаджетов, настройка и установка программ, планшетов, телефонов, смартфонов. Решение компьютерных проблем.
вторник, 5 апреля 2016 г.
Windows 10 Hyper-V отсутствуют виртуальные машины
На своей Windows 10 я активно пользуюсь Hyper-V. Зашел на комп под новым логином, запустил диспетчер Гипер-В и обнаружил что гостевые компы исчезли, список пуст.
| Скрин 2. Ошибка "У вас нет разрешения на выполнение этой задачи. " |
Потом его сменило "У вас нет разрешения на выполнение этой задачи. Обратитесь к администратору политики авторизации для компьютера . " со скрина 2.
В итоге помогло добавление текущего пользователя в группу "Администраторы Hyper-V" и перелогинить пользователя или перегрузить компьютер.
| Скрин 3. Диспетчер Hyper-V показывает все виртуальные компы |
В итоге окно диспетчера Hyper-V стало выглядеть как на скрине 3, где показываются две мои виртуальные машины.
Интересующимся системой Hyper-V могу предложить статью Виртуальные машины Hyper-V не стартуют.
Для добавления пользователя в группу "Администраторы Hyper-V" кликните правой кнопкой мыши на ярлыке "Компьютер" рабочего стола. В выпавшем меню выберите пункт "Управление". Потом "Локальные пользователи и группы" \ "Группы", дважды кликните на группе "Администраторы Hyper-V". В открывшемся окне кнопка "Добавить", ввести логин пользователя и "Ok".
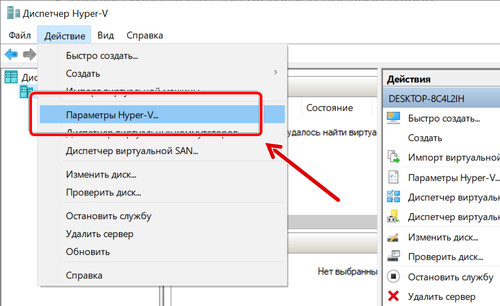
Вам когда-нибудь приходилось устанавливать и запускать Linux в операционной системе Windows? Что ж, вы будете рады узнать, что вам вовсе не нужно устанавливать стороннее программное обеспечение для виртуализации (например, VirtualBox от Oracle) для запуска другой ОС на вашем ПК с Windows.
Встроенный Hyper-V Windows 10 – это специальный инструмент, предназначенный для создания и запуска виртуальных машин. Эта функция разработана с использованием технологии виртуализации, которая устанавливает все необходимые элементы и интерфейс, необходимые для создания виртуальных машин и запуска других экземпляров Windows 10, 8.1, 7 или других ОС, включая Linux.
Примечание. Функция Hyper-V Windows 10 не является частью Windows 10 Home Edition. Она доступна для версиях PRO, Enterprise и Education. Более того, вы не можете просто так использовать функцию Hyper-V, вам нужно сначала включить её через настройки или PowerShell.
Продолжайте читать это пошаговое руководство, чтобы узнать, как включить инструмент Hyper-V для Windows 10 и как его использовать для запуска виртуальных машин?
Сначала проверьте, поддерживает ли ваша система Hyper-V
Для этого следуйте инструкциям ниже:
-
, введите команду systeminfo и нажмите клавишу Enter .
Теперь перейдите к разделу «Требования Hyper-V» и проверьте, включены ли все необходимые функции для работы Hyper-V.

Кроме того, ваш компьютер должен удовлетворять минимальным системным требованиям, таким как:
- Windows 10 Pro / Enterprise / Education Edition
- RAM: 4 ГБ или больше
- Процессор: 64-битный с SLAT
- Поддержка процессором VM Monitor Mode Extension (VT – на процессорах Intel)
Что ж, если вы выполните все упомянутые системные требования, следующим шагом будет включение Microsoft Hyper-V:
Как включить инструмент Hyper-V Windows 10 через настройки
Следуйте инструкциям, чтобы включить эту технологию виртуализации на вашем ПК:
- Запустите «Параметры» → Приложения → Приложения и возможности.
- В разделе «Сопуствующие параметры» найдите и нажмите Программы и компоненты.
- Теперь нажмите «Включить или отключить компоненты Windows» на левой панели.
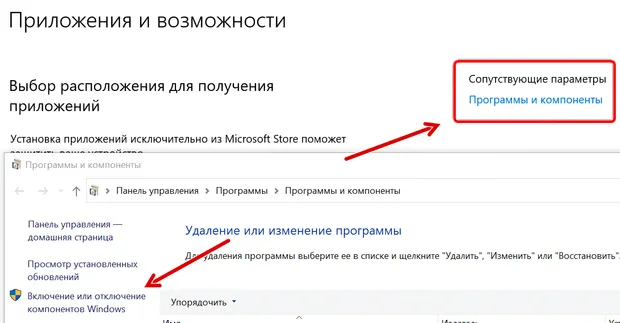
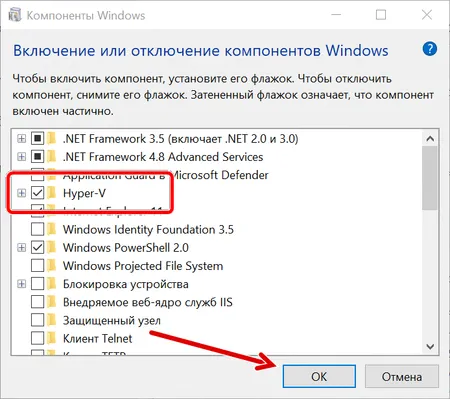
Как только вы выполните вышеупомянутые шаги, стек виртуализации Windows 10 будет автоматически установлен на ваш компьютер вместе с приложением диспетчера Hyper-V. Это необходимо для настройки и запуска виртуальных машин на вашем ПК.
Как включить инструмент Hyper-V Windows 10 через PowerShell
Есть ещё один способ включить функцию Hyper-V на вашем компьютере, выполните следующие действия:
- Нажмите на меню «Пуск» правой кнопкой мыши и выберите PowerShell (администратор).
- Введите и выполните следующую команду: DISM /Online /Enable-Feature /All /FeatureName:Microsoft-Hyper-V
- Просто нажмите клавишу Y , чтобы перезагрузить компьютер.
Как только вы выполните вышеупомянутые шаги, диспетчер Hyper-V вместе со связанными компонентами будет установлен на вашем компьютере.
Как настроить инструмент Hyper-V для Windows
Теперь, когда вы успешно установили Hyper-V, следующим шагом будет его настройка, чтобы вы могли использовать диспетчер Hyper-V для запуска виртуальных машин в Windows 10.
- Чтобы запустить диспетчер Hyper-V, перейдите в поле поиска и найдите Диспетчер Hyper-V.
- Щелкните найденный результат и запустите приложение.
- В окне Диспетчера Hyper-V → откройте вкладку Действия → выберите Параметры Hyper-V.
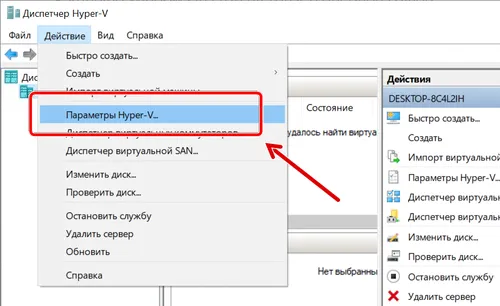
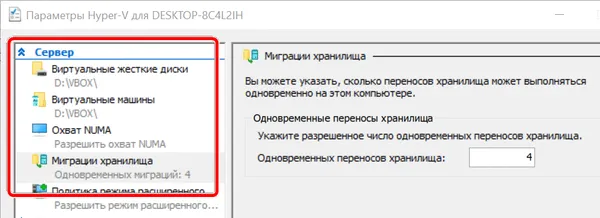
После настройки инструмента Hyper-V Windows следующим шагом будет создание виртуального коммутатора, который поможет вам создавать виртуальные сети и связывать их с виртуальными машинами.
Как создать виртуальный коммутатор для запуска виртуальных машин Windows?
Как и карта сетевого интерфейса (NIC) в физической системе, виртуальный коммутатор позволяет пользователям создавать одну или несколько виртуальных сетей и использовать их для соединения с виртуальными машинами.
Чтобы создать и управлять виртуальным коммутатором в Hyper-V, всё, что вам нужно сделать, это:
- В диспетчере Hyper-V перейдите на вкладку «Действие» → нажмите Диспетчер виртуальных коммутаторов.
- Нажмите Создать виртуальный коммутатор на панели действий, выберите опцию Внешняя сеть и нажмите кнопку Применить .
- В разделе «Свойства» вы должны присвоить виртуальному коммутатору имя «Общедоступный» и установить флажок «Разрешить управляющей операционной системе предоставлять общий доступ к этому сетевому адаптеру». Нажмите Применить !
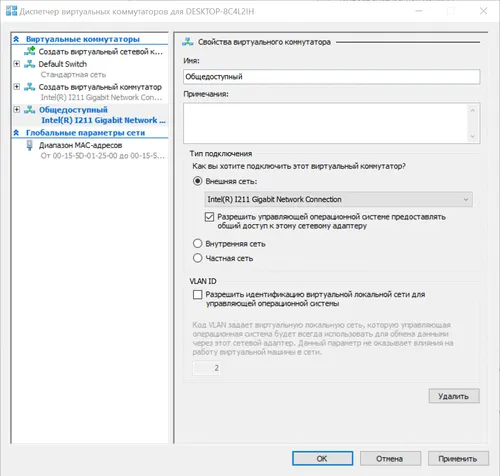
Как создать виртуальную машину с помощью Hyper-V
Теперь, когда вы выполнили все необходимые шаги для настройки параметров и создали виртуальный коммутатор для управления виртуальными машинами, вы можете перейти к созданию Windows Virtual PC.
- В окне Диспетчера Hyper-V перейдите на вкладку «Действия», нажмите «Создать» и нажмите кнопку «Виртуальная машина».
- В Мастере создания виртуальных машин нажмите Далее и пропустите страницу «Приступая к работе».
- На следующей странице дайте виртуальной машине новое имя и нажмите кнопку Далее , чтобы продолжить процесс.
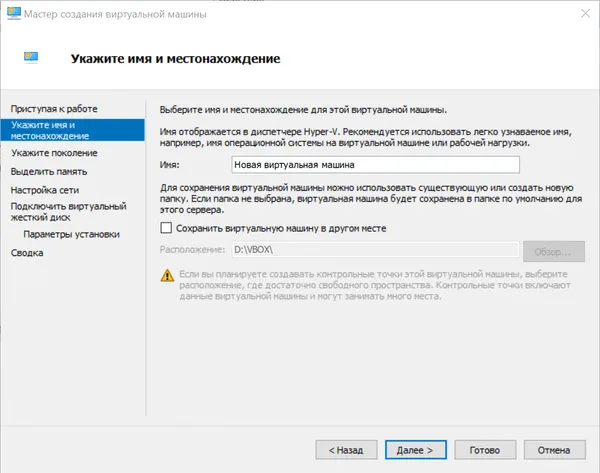
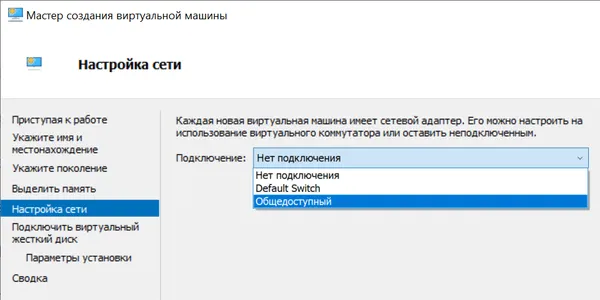
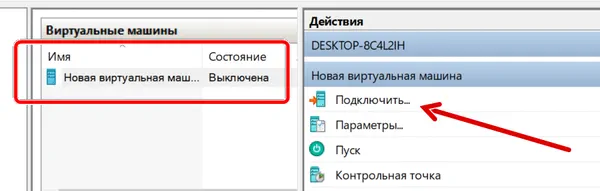
Всё готово!
Наконец, вы можете поиграть с несколькими ОС на одной машине! Есть вопросы? Оставляйте их в комментариях ниже!
Читайте также:


